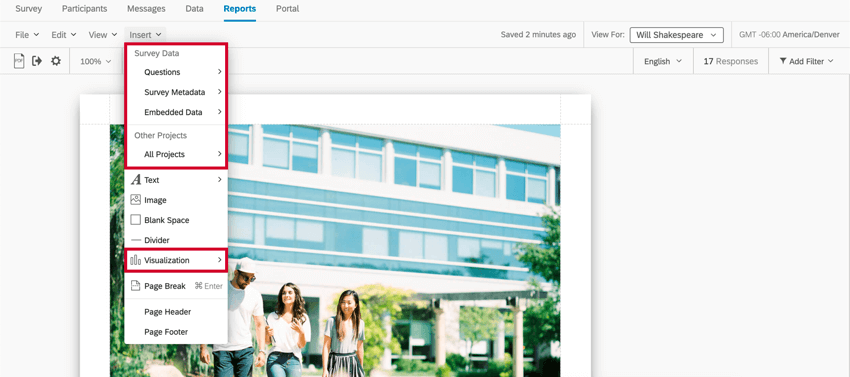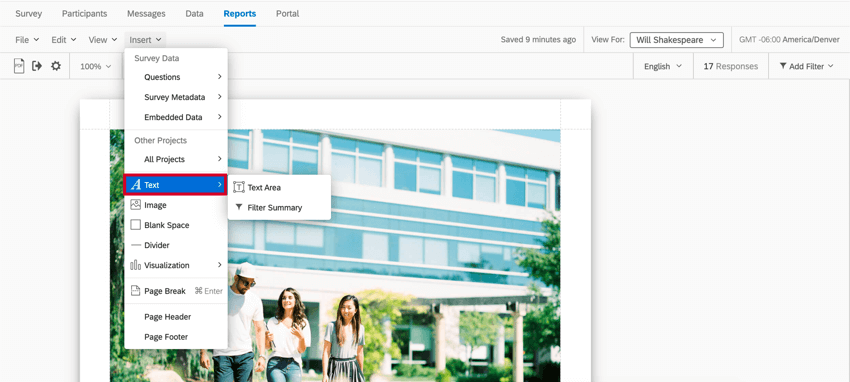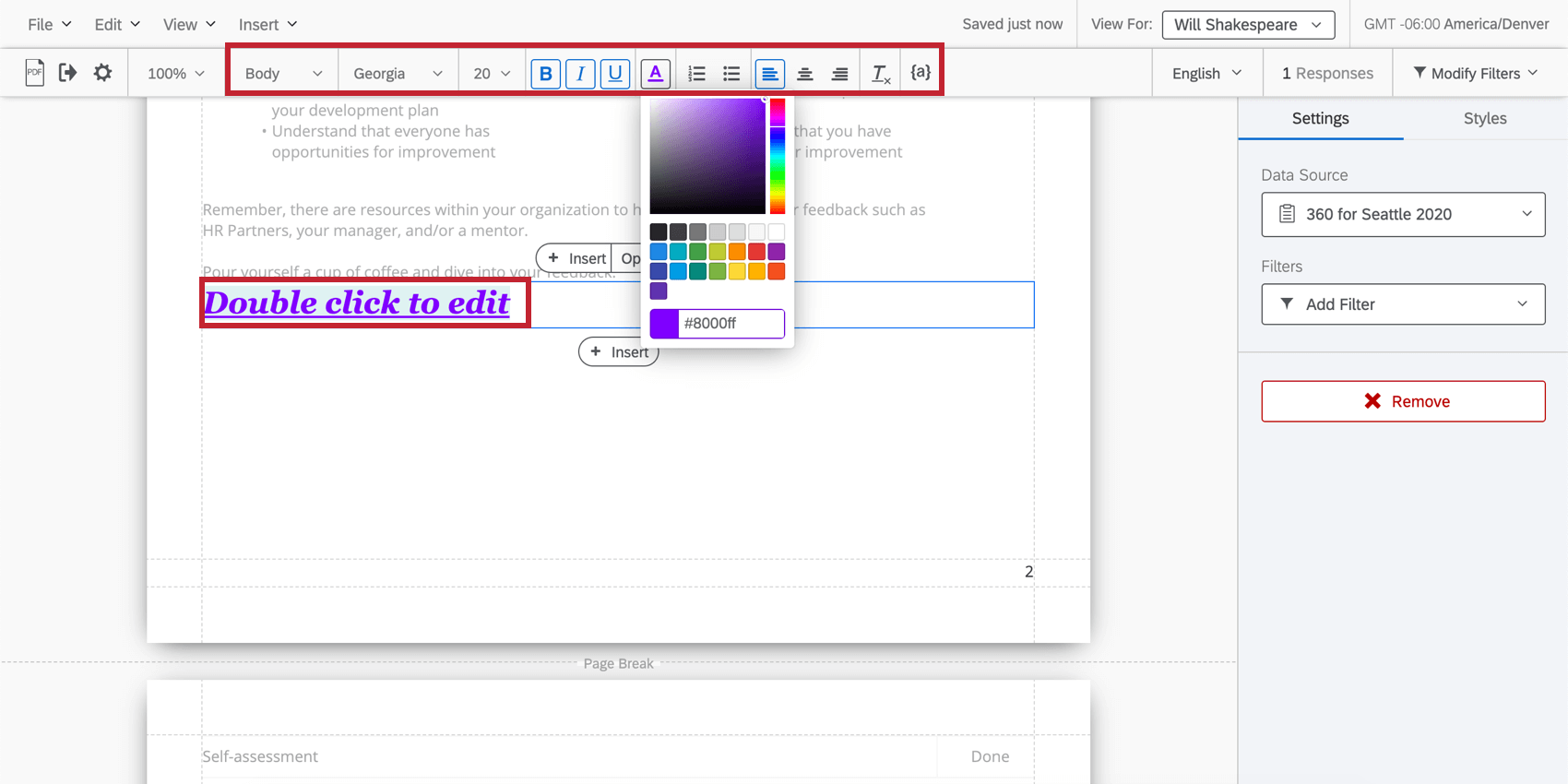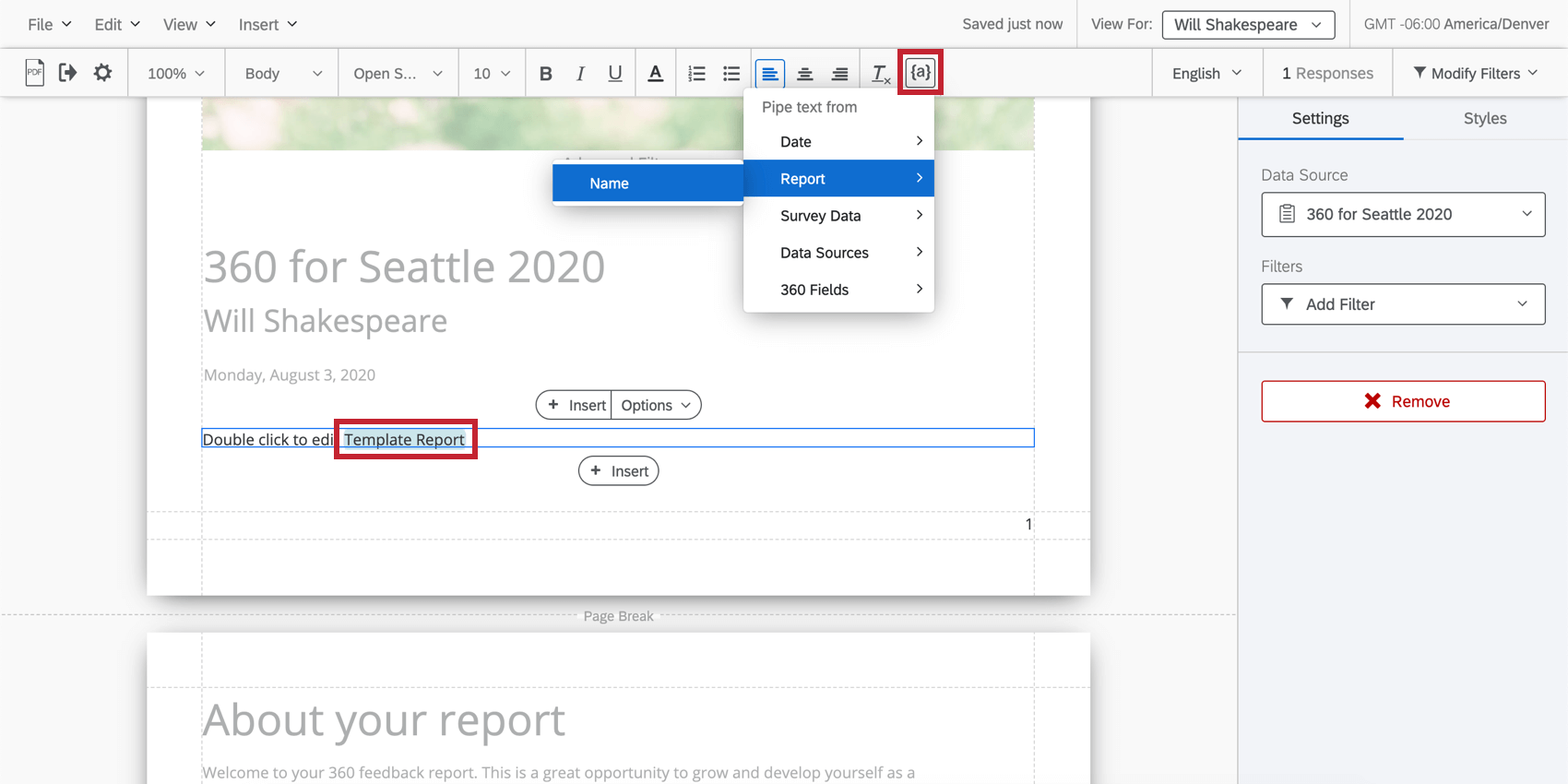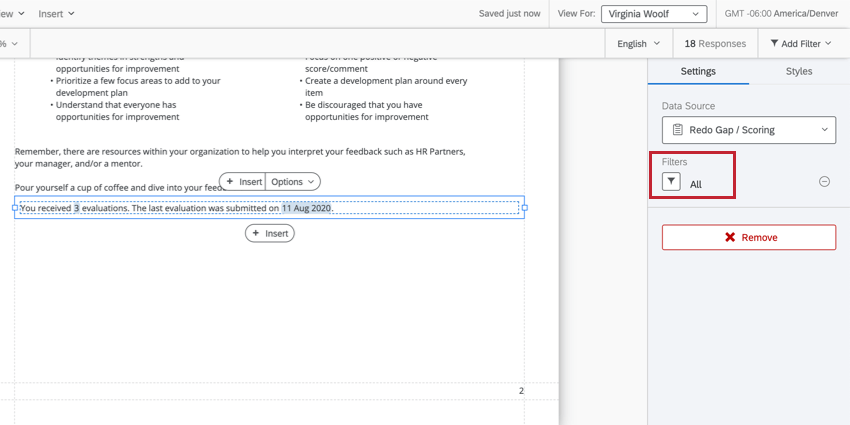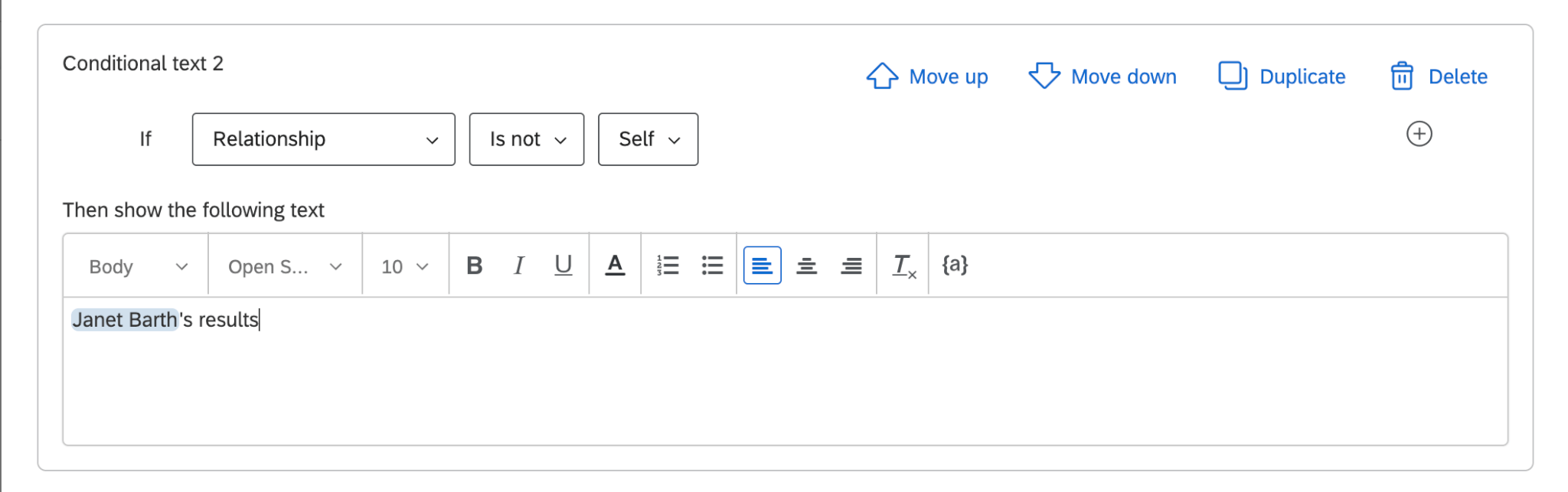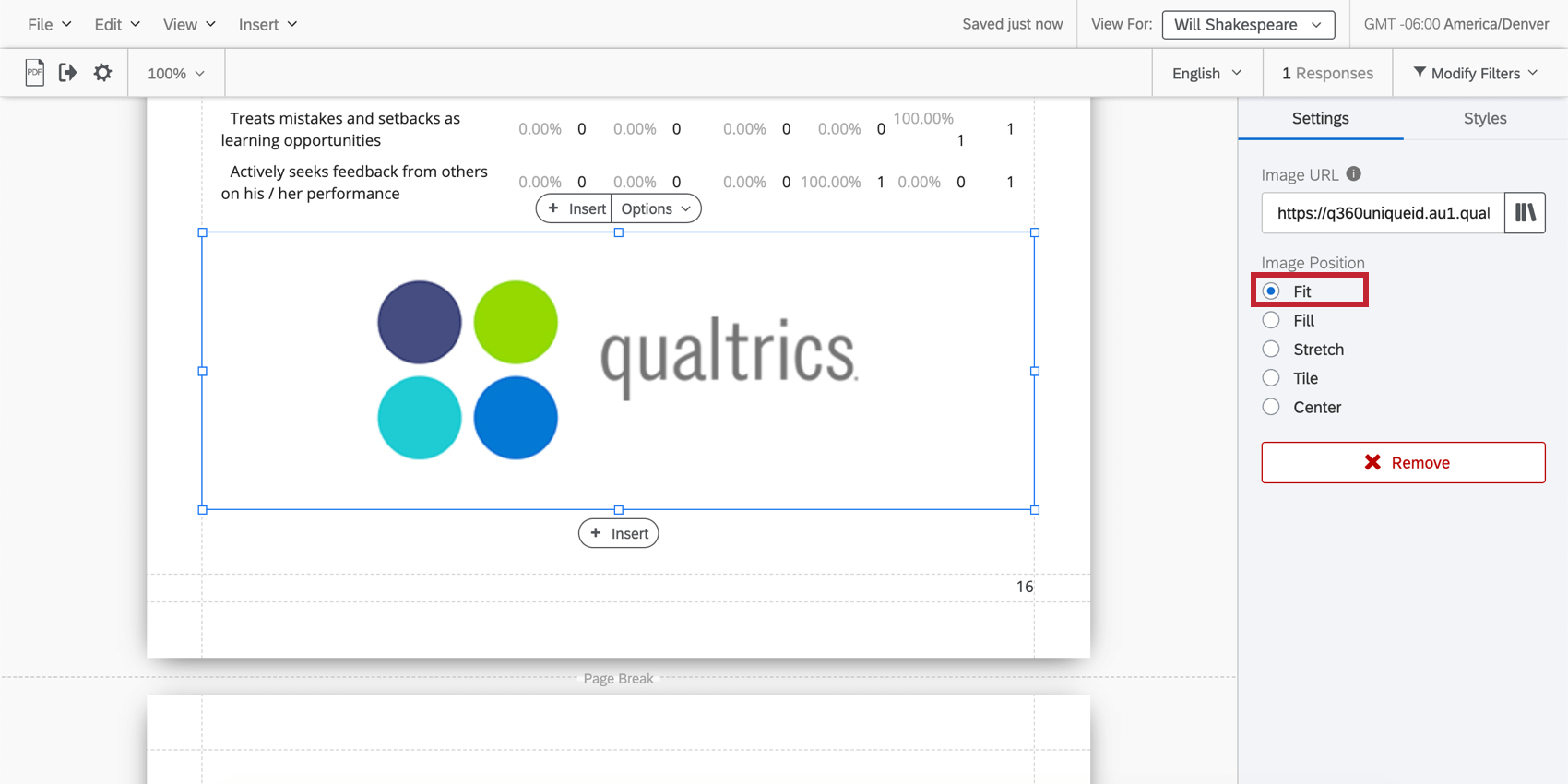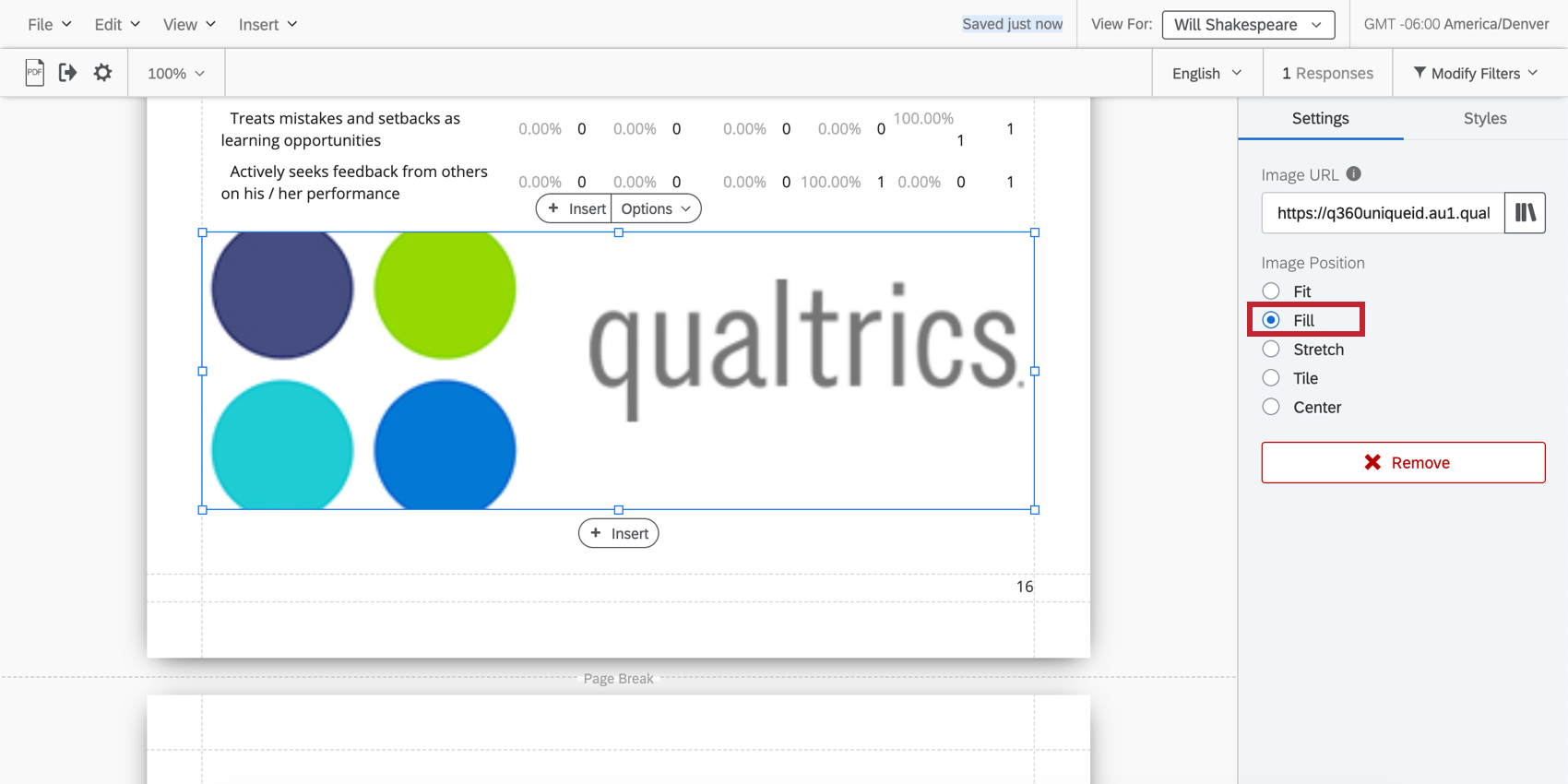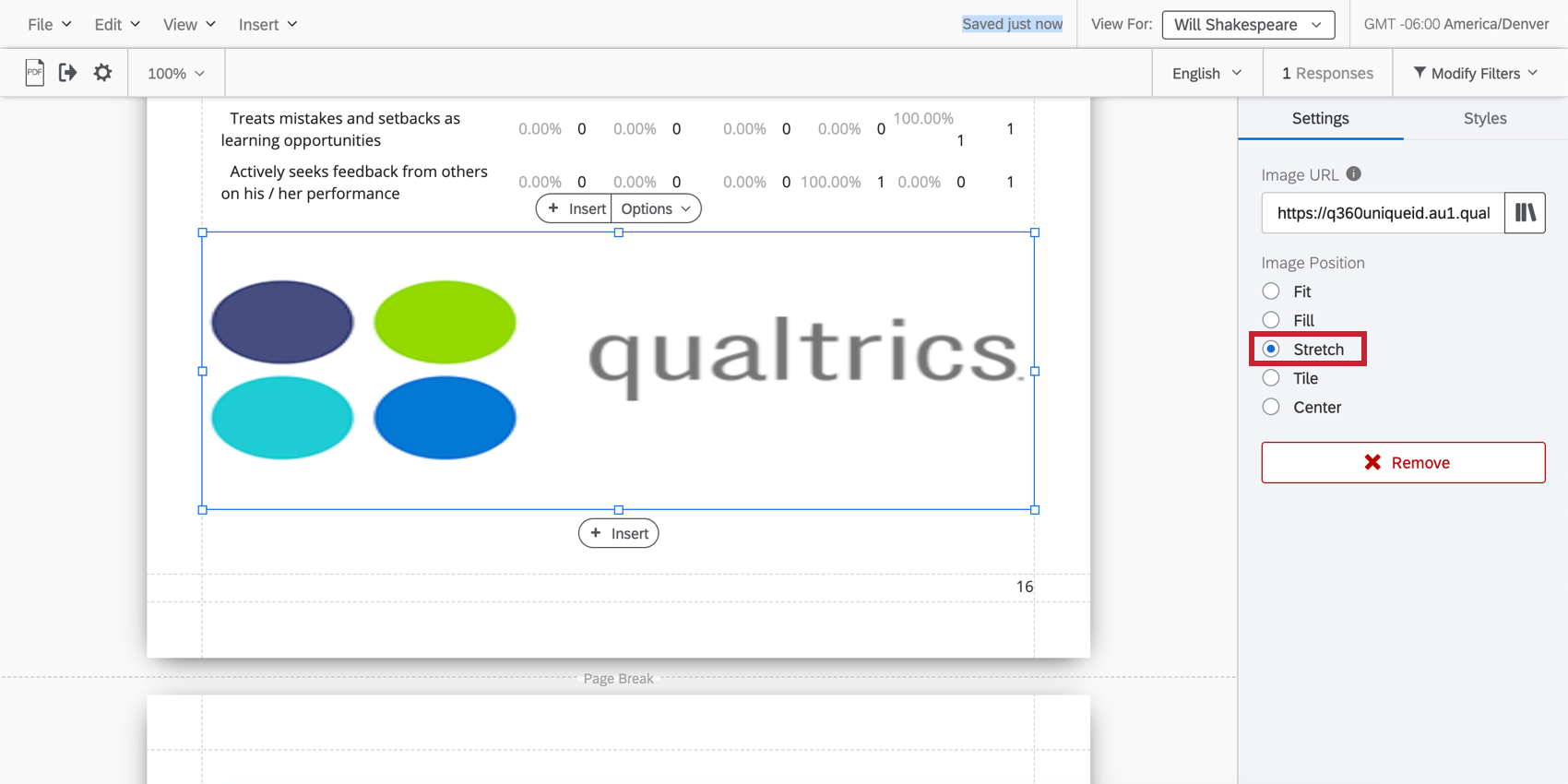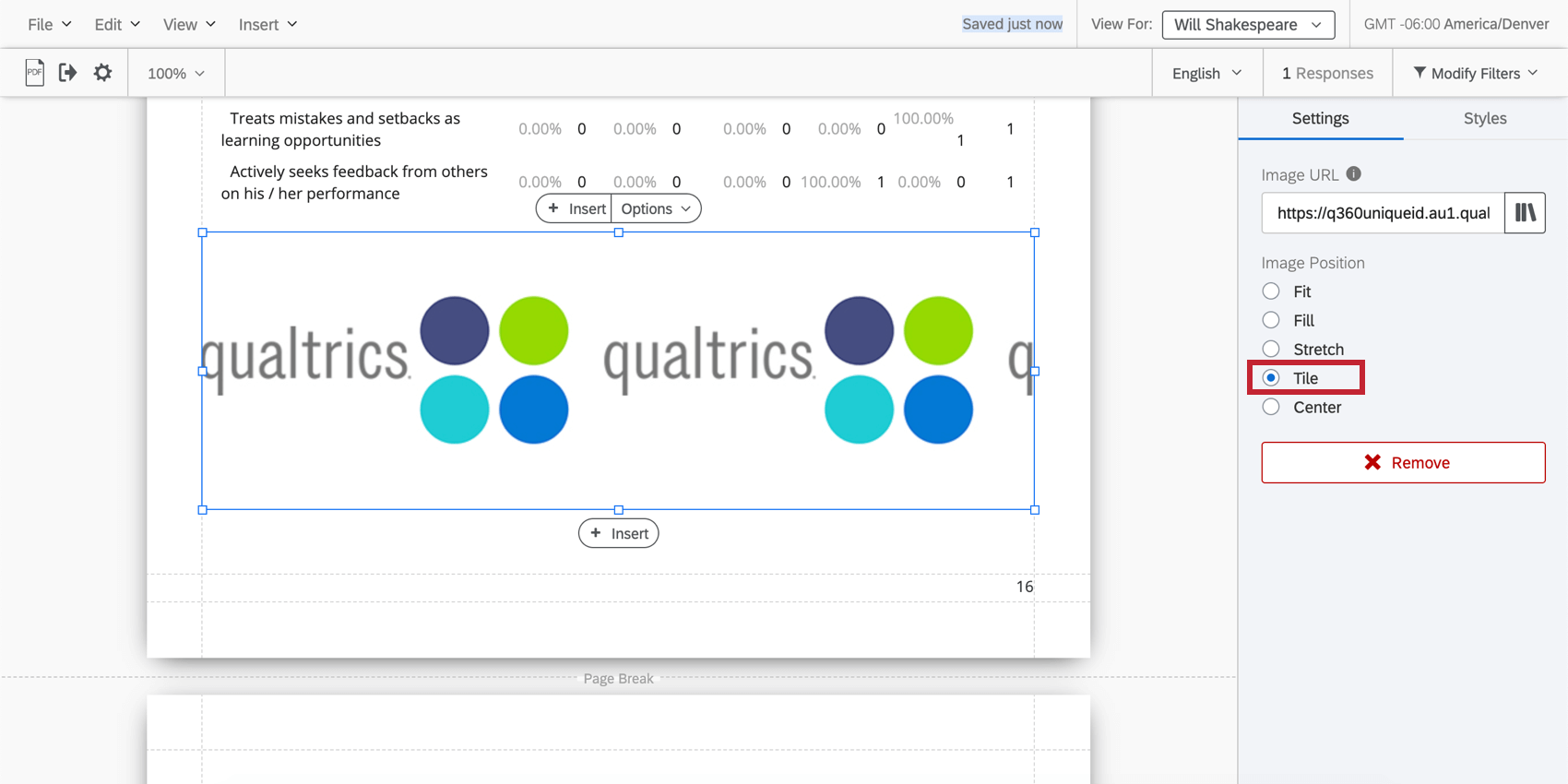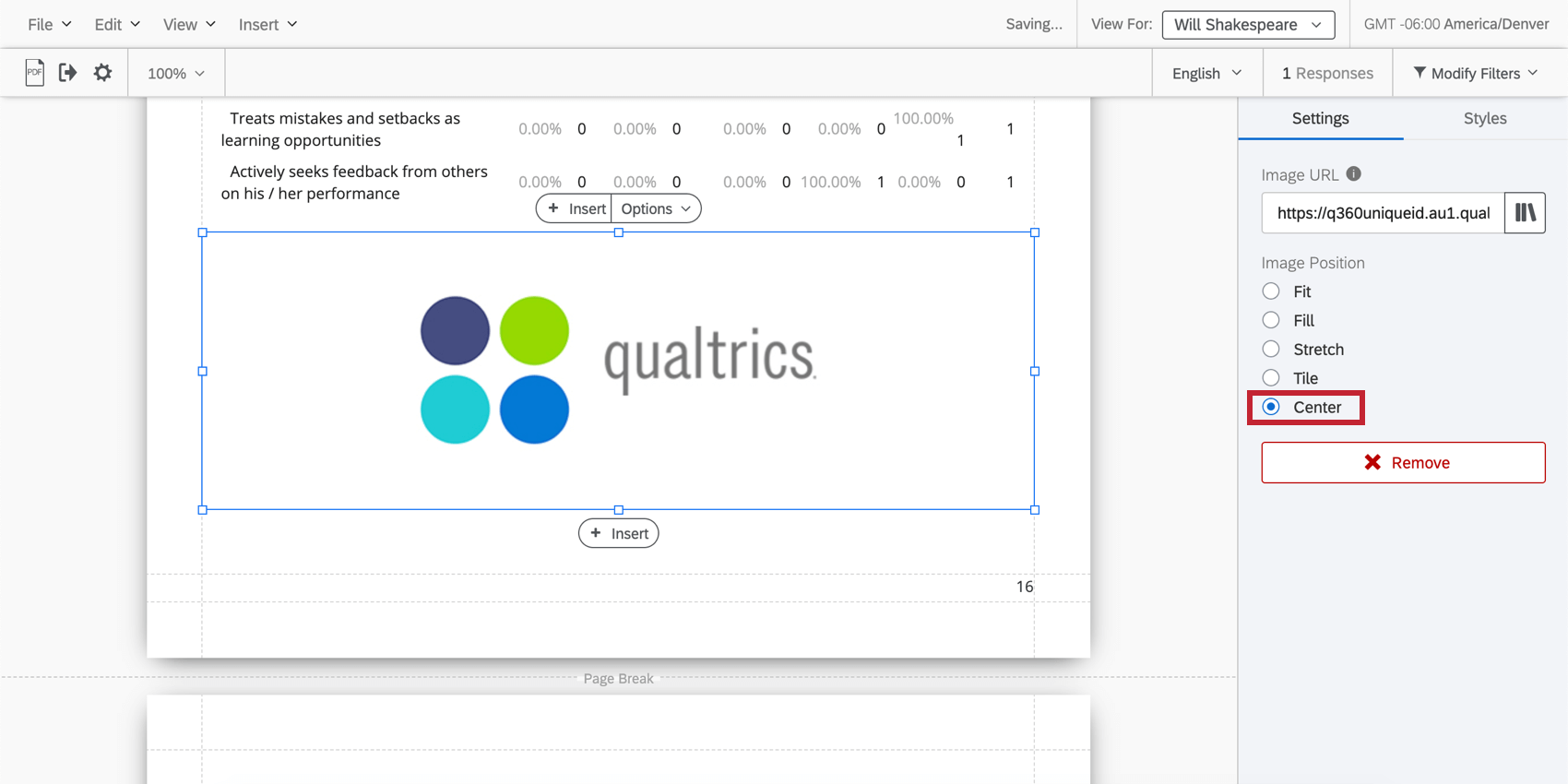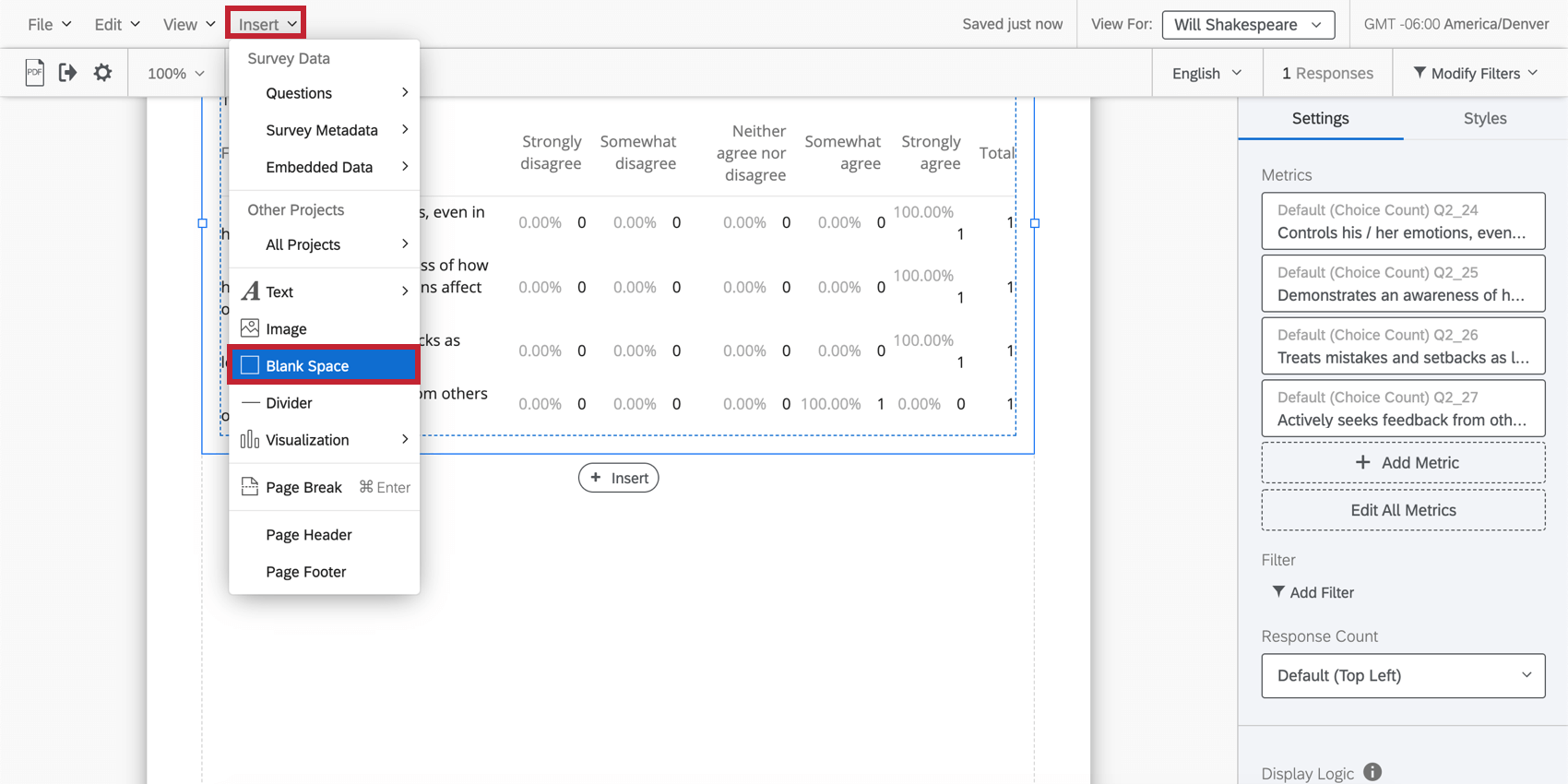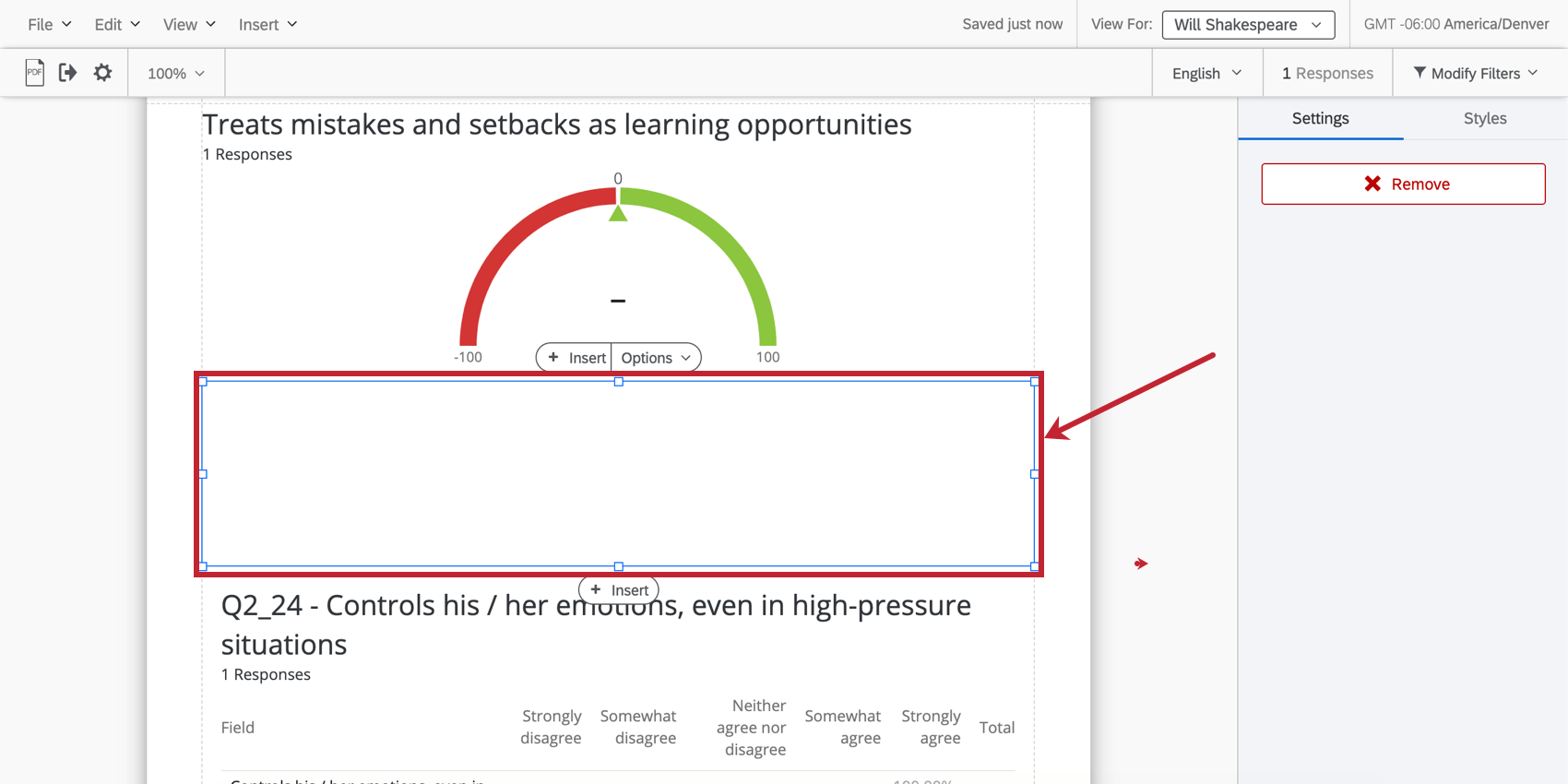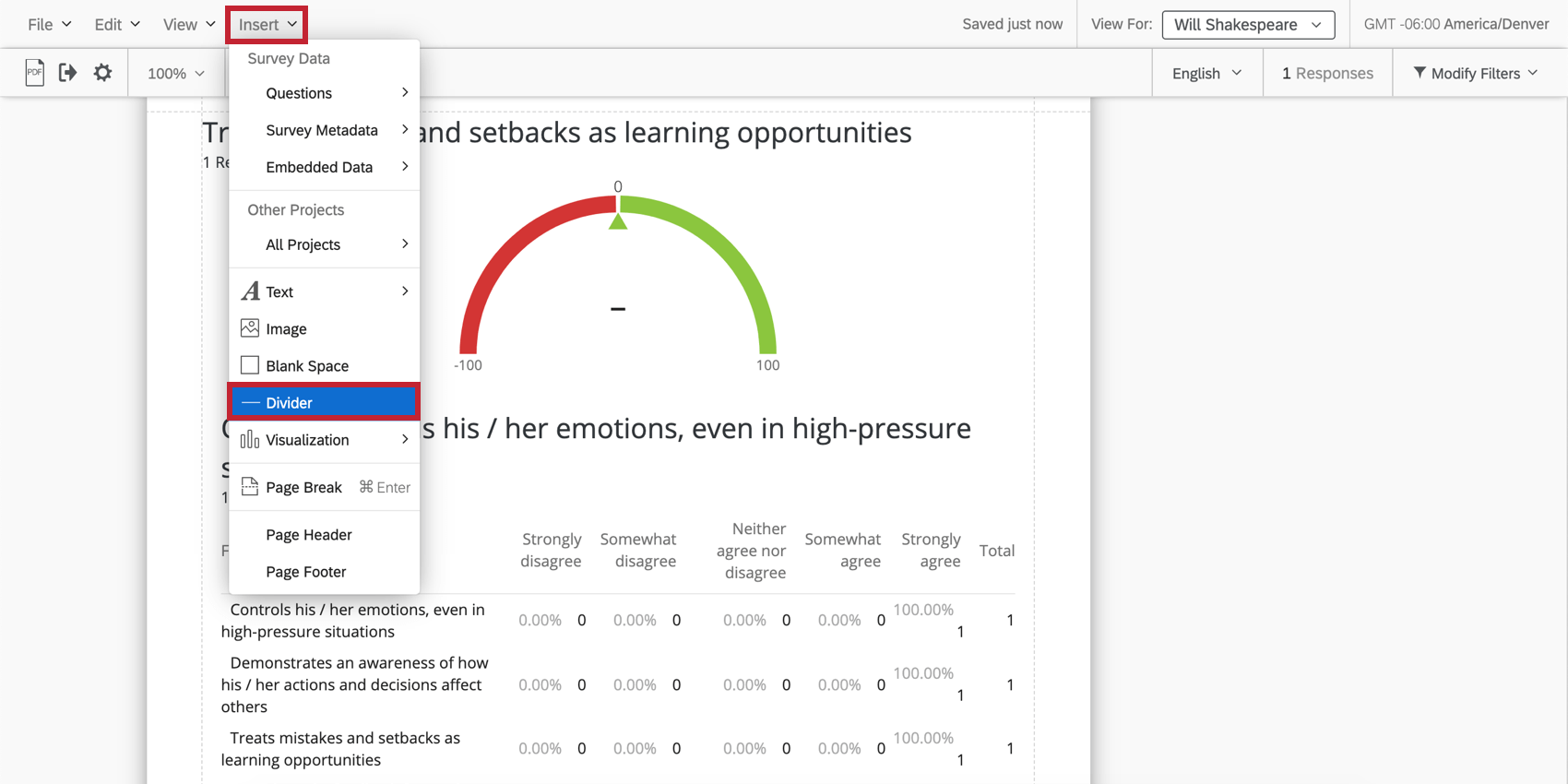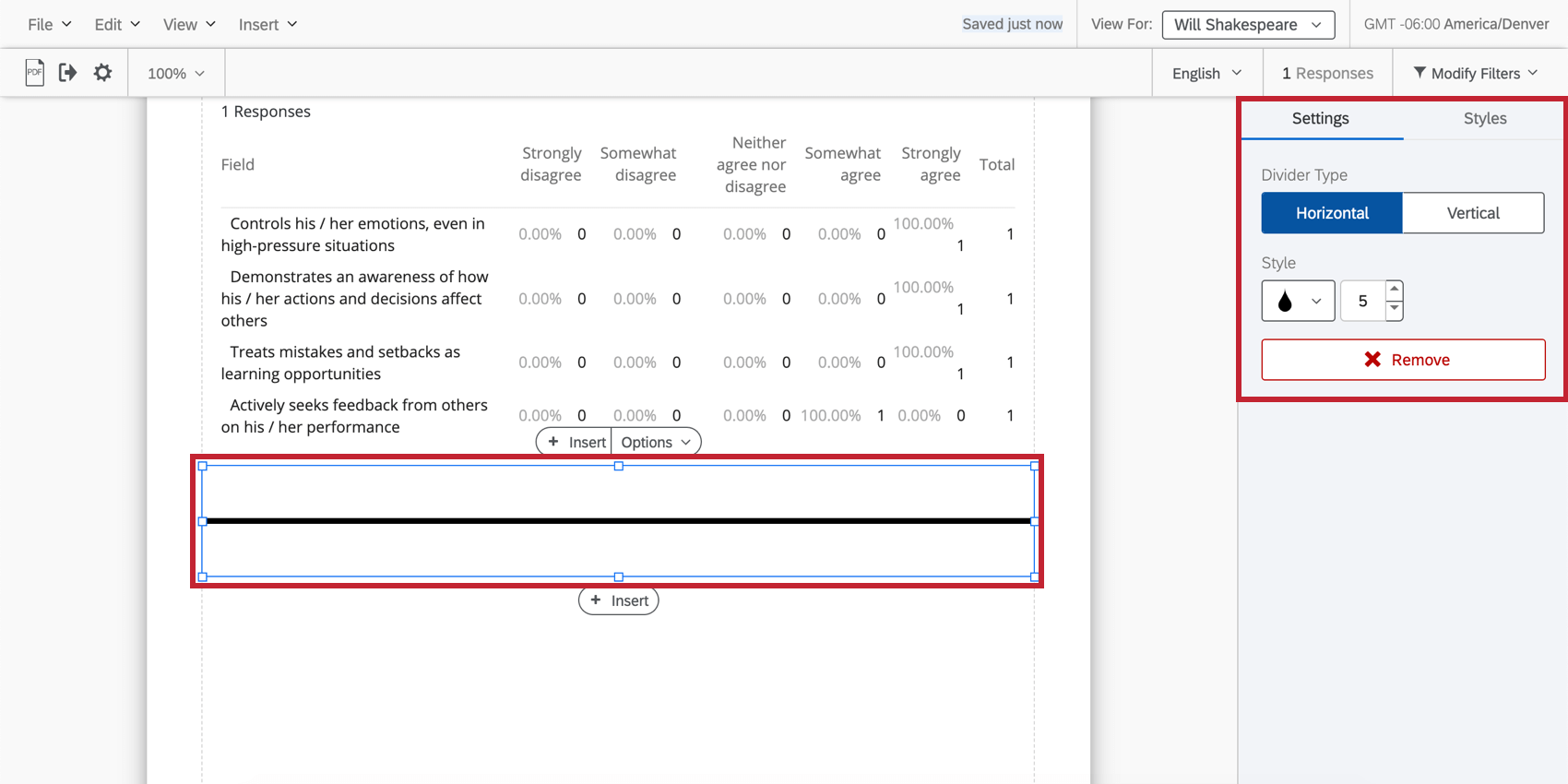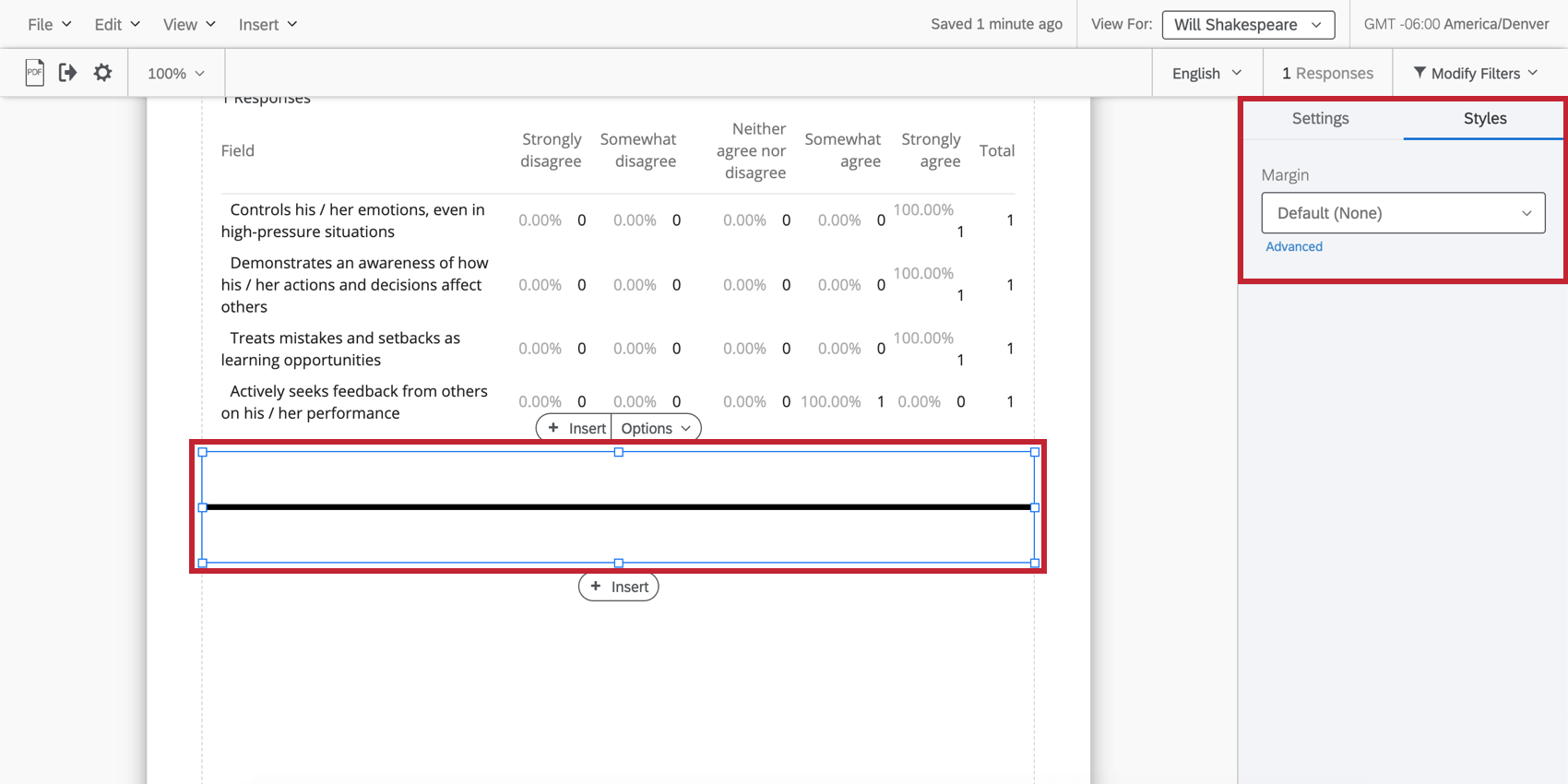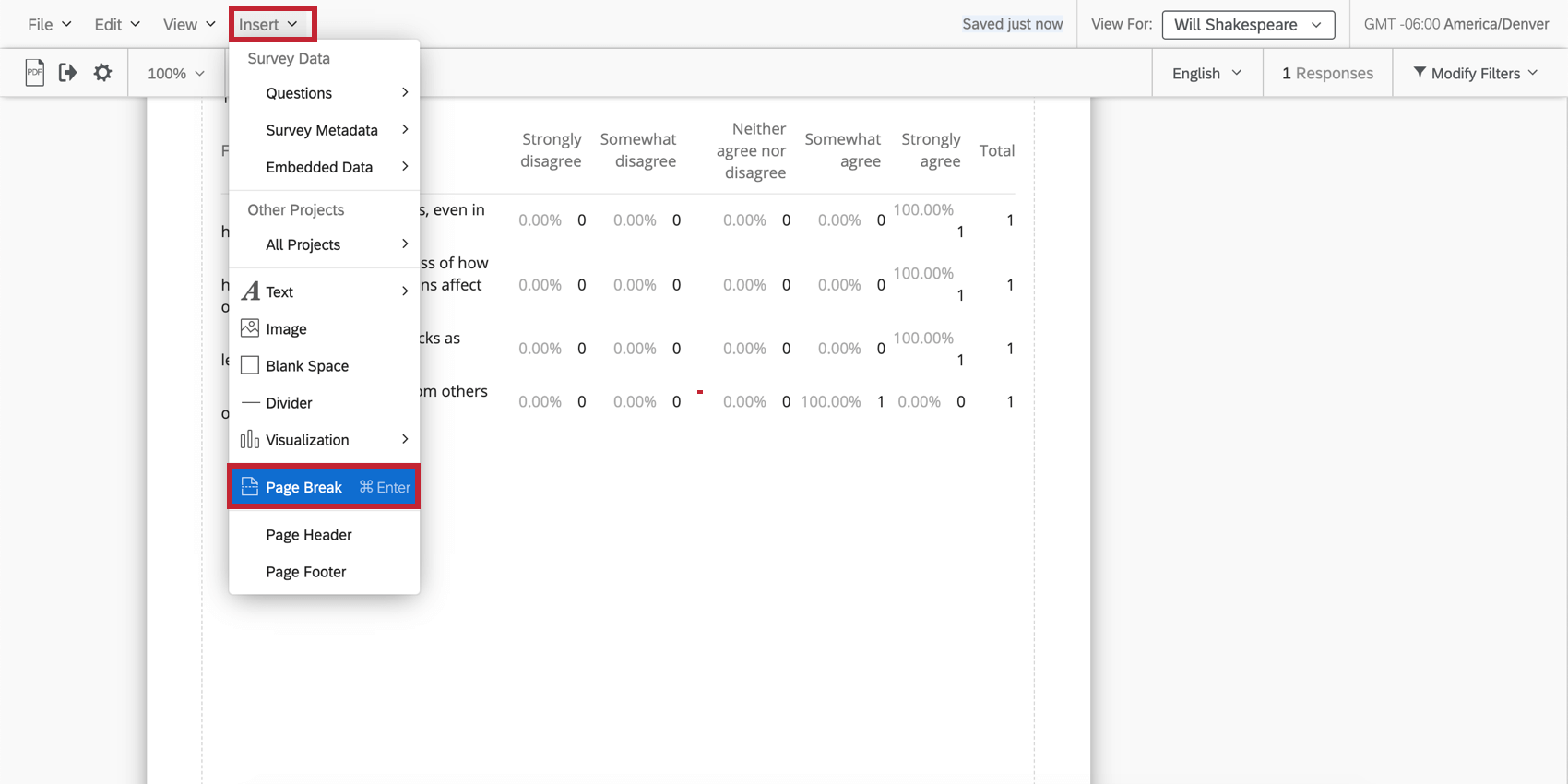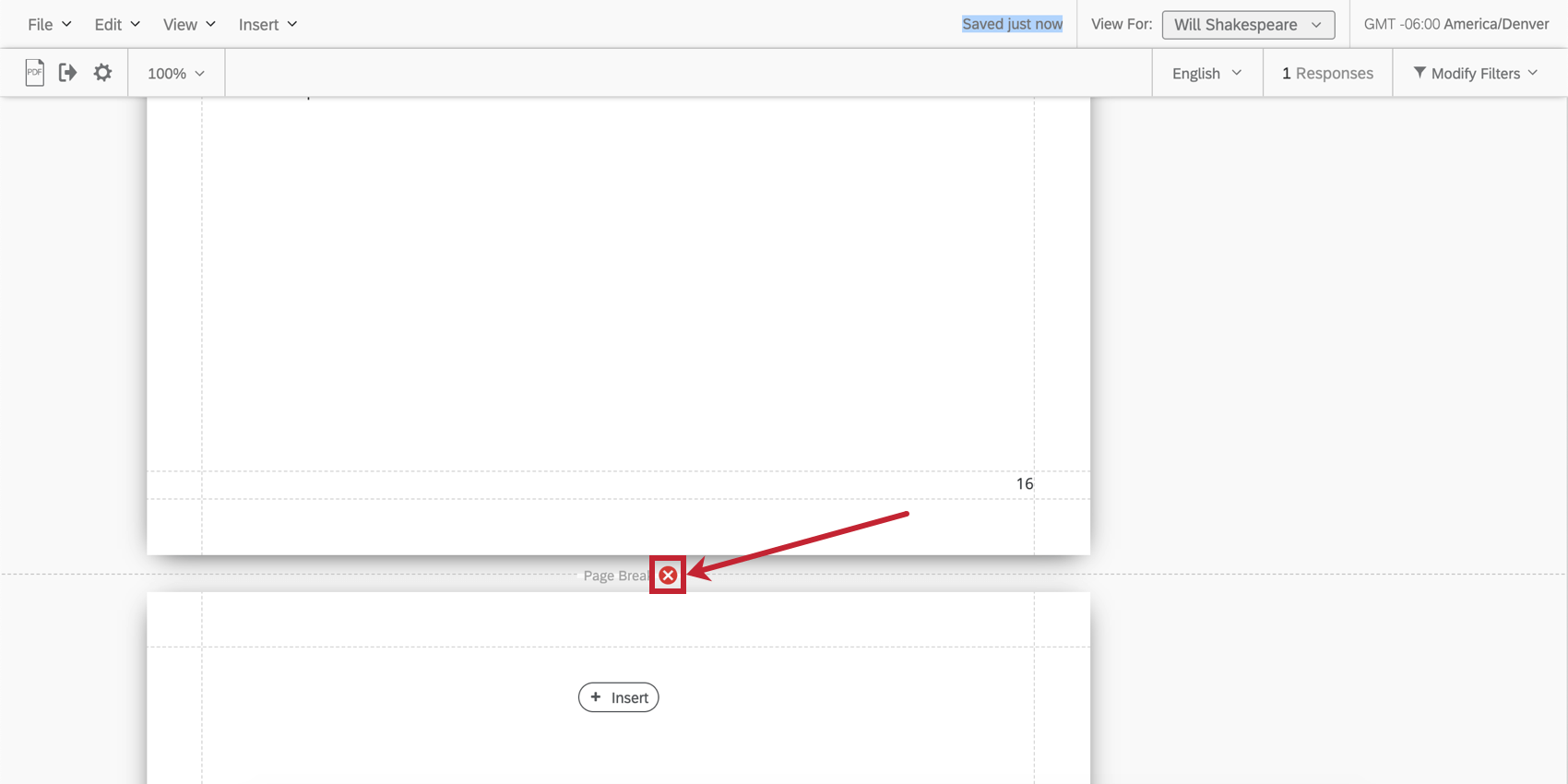Inserção de conteúdo Relatórios (360)
Sobre a inserção de conteúdo
O botão Inserir na barra de ferramentas de relatórios permite adicionar conteúdo aos relatórios, inclusive visualizações, quebras de página, cabeçalhos e rodapés.
Inserção de visualizações
Você pode usar o botão Inserir para inserir visualizações em seu relatório. Consulte nossa página de suporte sobre como adicionar e remover visualizações para obter mais instruções.
Inserção de áreas de texto
Clique em Inserir e, em seguida, em Área de texto para adicionar uma Área de texto ao seu relatório. Esse característica é útil se você quiser adicionar cabeçalhos especiais, parágrafos informativos ou outro texto ao seu relatório.
Clique em Filtro Summary (Resumo do filtro ) para inserir um resumo textual dos filtros que você está usando no relatório. Para alterar um Filtro (e, portanto, alterar o resumo Filtro ), clique em Modify Filters (Modificar filtros). Consulte Filtros de grupo de avaliadores ou Filtros básicos para obter mais informações.
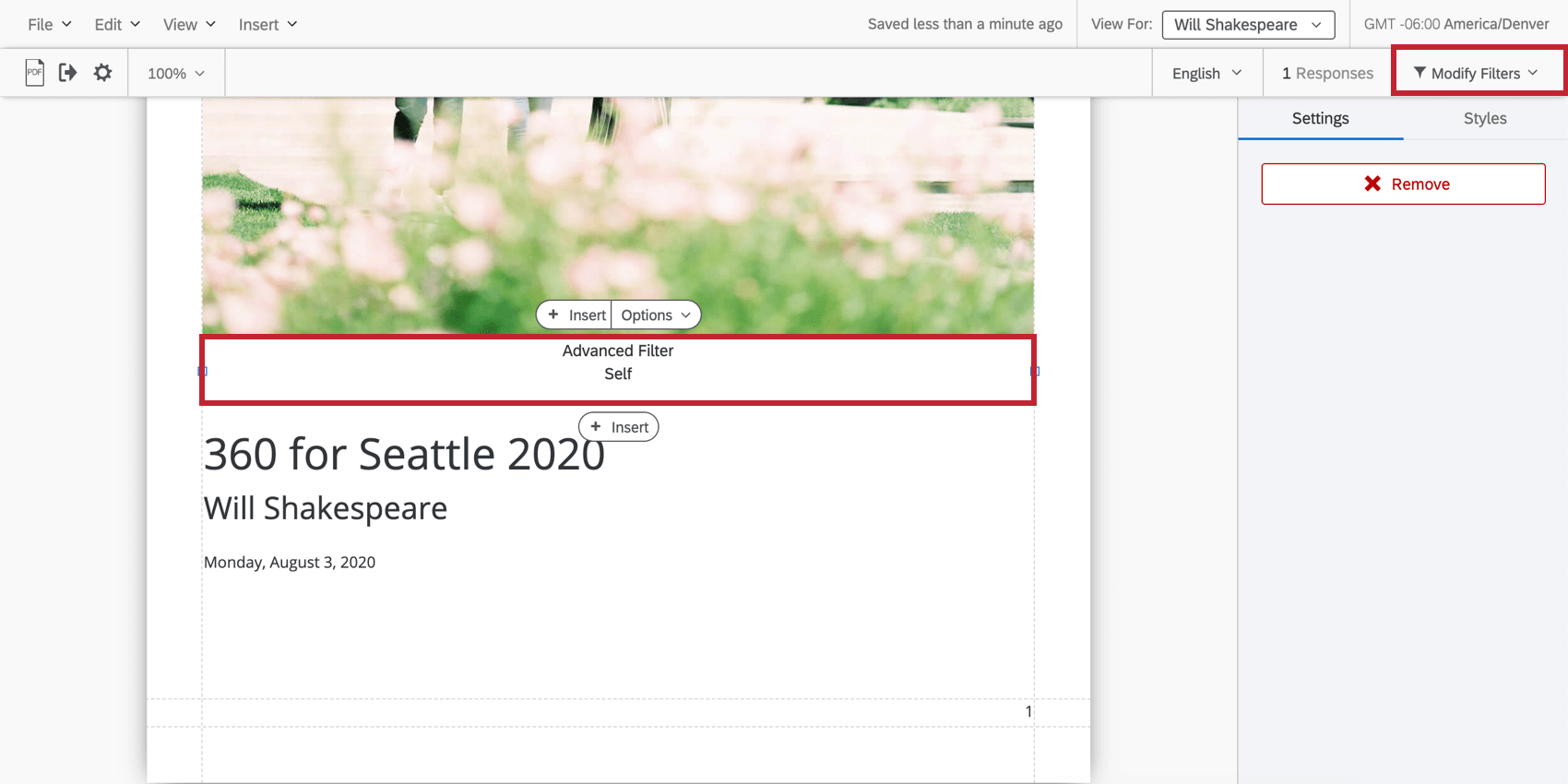
Depois que a área de texto for criada, clique duas vezes no texto para começar a editá-lo. Um Rich Content Editor será exibido acima para ajudá-lo a alterar os estilos de fonte e a formatação.
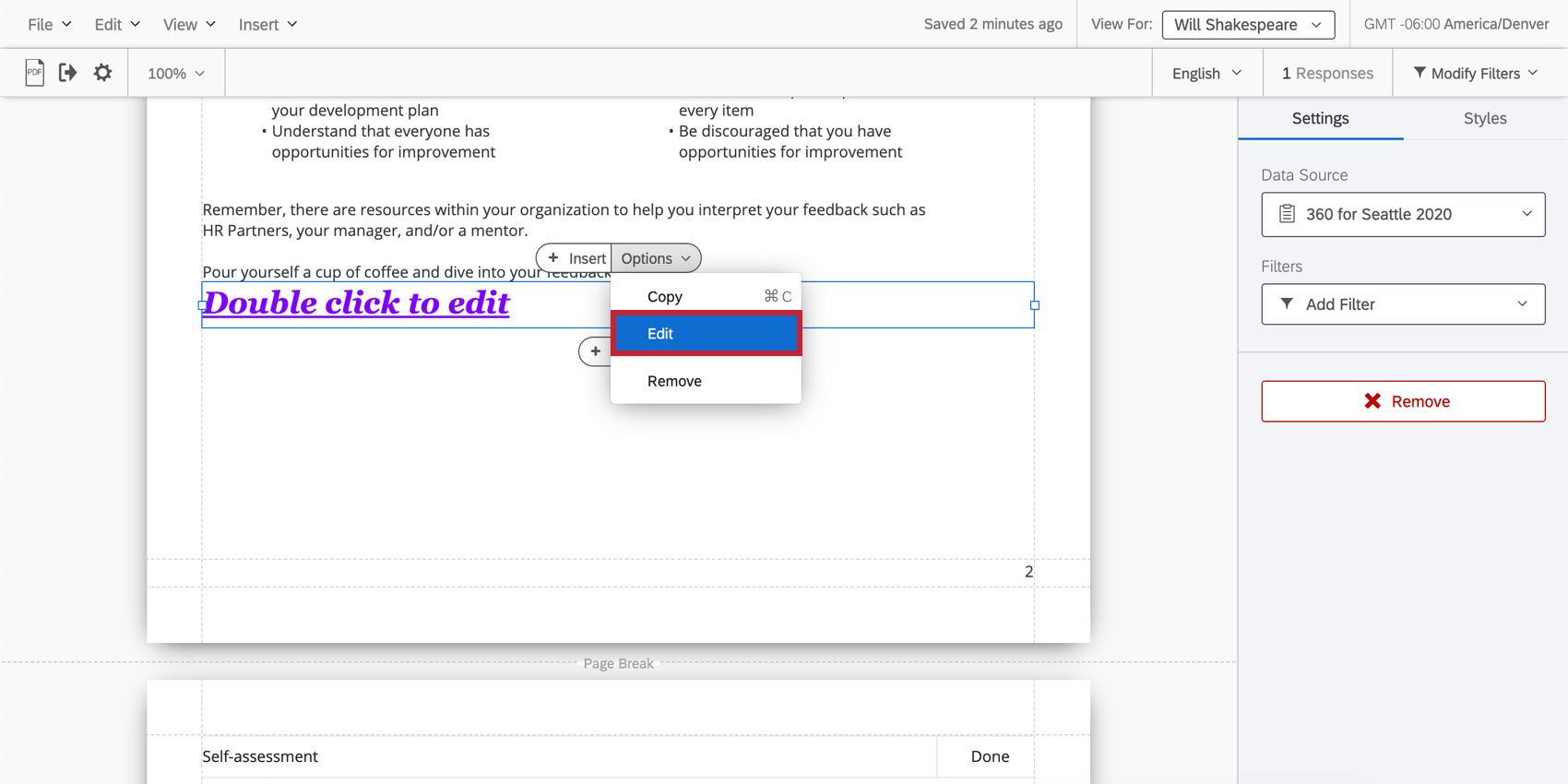
Texto transportado
Em vez de digitar manualmente determinados valores em seus relatórios (por exemplo, o número de respostas), texto transportado serve como um espaço reservado que pode extrair dinamicamente os valores à medida que são atualizados.
Para saber mais sobre texto transportado em relatórios 360, consulte a avançar seção.
Texto transportado
Em vez de digitar manualmente determinados valores em seus relatórios (por exemplo, o número de respostas), texto transportado serve como um espaço reservado que pode extrair dinamicamente os valores à medida que são atualizados. Texto transportado pode ser inserido em áreas de texto usando o botão ( {a} ) que aparece quando você edita uma área de texto.
Com exceção dos campos 360, esses campos que você pode inserir não são específicos do assunto. Por exemplo, se você selecionar “Pesquisa Data” (Dados da pesquisa ) e “Respostas” ( Respostas), verá o número total de respostas na pesquisa 360, e não apenas o número de respostas que o indivíduo recebeu.
Qdica: para que esses campos se tornem específicos do assunto, você deve adicionar um filtro à sua área de texto que seja definido como “todas” as avaliações dos assuntos.
Se o texto transportado que está sendo exibido não tiver um valor, ele não aparecerá no relatório do indíviduo.
Lista de campos
Você só pode extrair determinados campos para relatórios 360 usando texto transportado. Veja a lista abaixo.
- Data: Insira a data de hoje em uma variedade de formatos.
- Relatório
- Nome: Insira o nome do relatório (não o indivíduo em si).
- Dados Pesquisa: Todas essas opções extraem dados do projeto 360.
- Nome: O nome do projeto 360.
- Status: O status do projeto.
- Total de respostas: O número total de respostas recebidas pela pesquisa.
- Data da última resposta: A data da última resposta enviada.
- Perguntas: Escolha uma pergunta feita no projeto 360. Em seguida, escolha se deseja obter uma média, mínimo, máximo, Net Promoter Score, contagem de respostas ou soma.
- Dados integrados: Puxe o nome (não o valor) de um campo dados integrados que foi salvo no pesquisa.
- Fontes de dados: Extraia informações de outro projeto de experiência dos colaboradores, Employee Experience. Esses campos incluem Nome, Status, Total de respostas, Data da última resposta, Perguntas e Dados incorporados.
Qdica: lembre-se de que, como esses campos estão extraindo informações de outro projeto, eles não reagirão aos filtros da mesma forma.
- Campos 360
- Informações sobre Assunto assunto: Extraia informações sobre o indivíduo, como nome completo, nome, sobrenome ou endereço de e-mail.
- metadados Assunto: Extraia os metadados salvos no indivíduo. Isso mostra o valor, não apenas o nome do campo.
Exemplo: Canalizamos os metadados”Office” do indivíduo. Quando Jan olha para seu relatório, ela vê “Provo”, porque esse é o escritório em que ela está localizada.
- Avaliadores do Assunto: Você pode lista os nomes de todos os avaliador que um indivíduo atribuiu a ele. Você pode selecionar avaliadores por relação
Inserção de texto condicional
O texto condicional permite que você exiba textos diferentes para diferentes visualizadores de relatórios com base nos critérios definidos. Por exemplo, com base na pontuação de um indivíduo em uma determinada categoria, você pode querer que o texto exibido para ele seja adequado à sua pontuação. Você pode basear seu texto condicional na pontuação de um participante, na resposta dele a uma pergunta formatada numericamente, nos metadados pessoais dele, no relação dele e muito mais.
- Clique em Inserir.
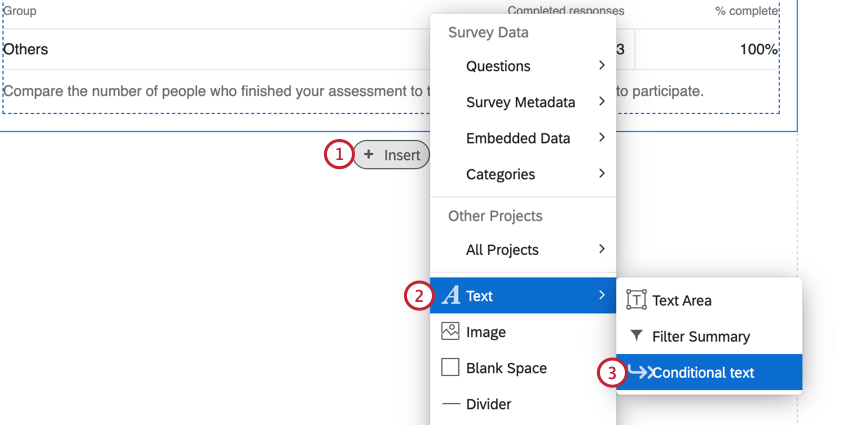
- Passe o mouse sobre o texto.
- Selecione Texto condicional.
- Clique em Editar texto condicional.
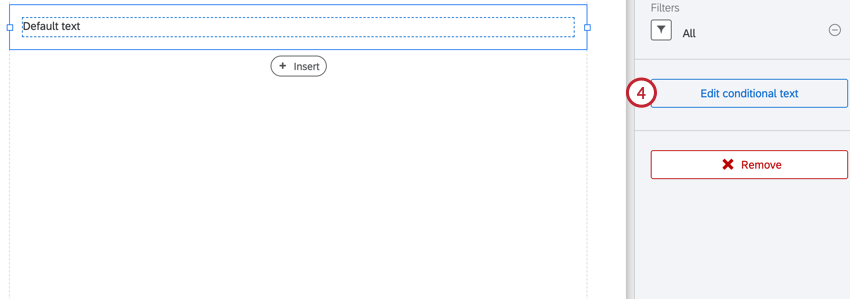
- Escolha em que você deseja basear sua condição. Descrevemos essas opções em Tipos de texto condicional.
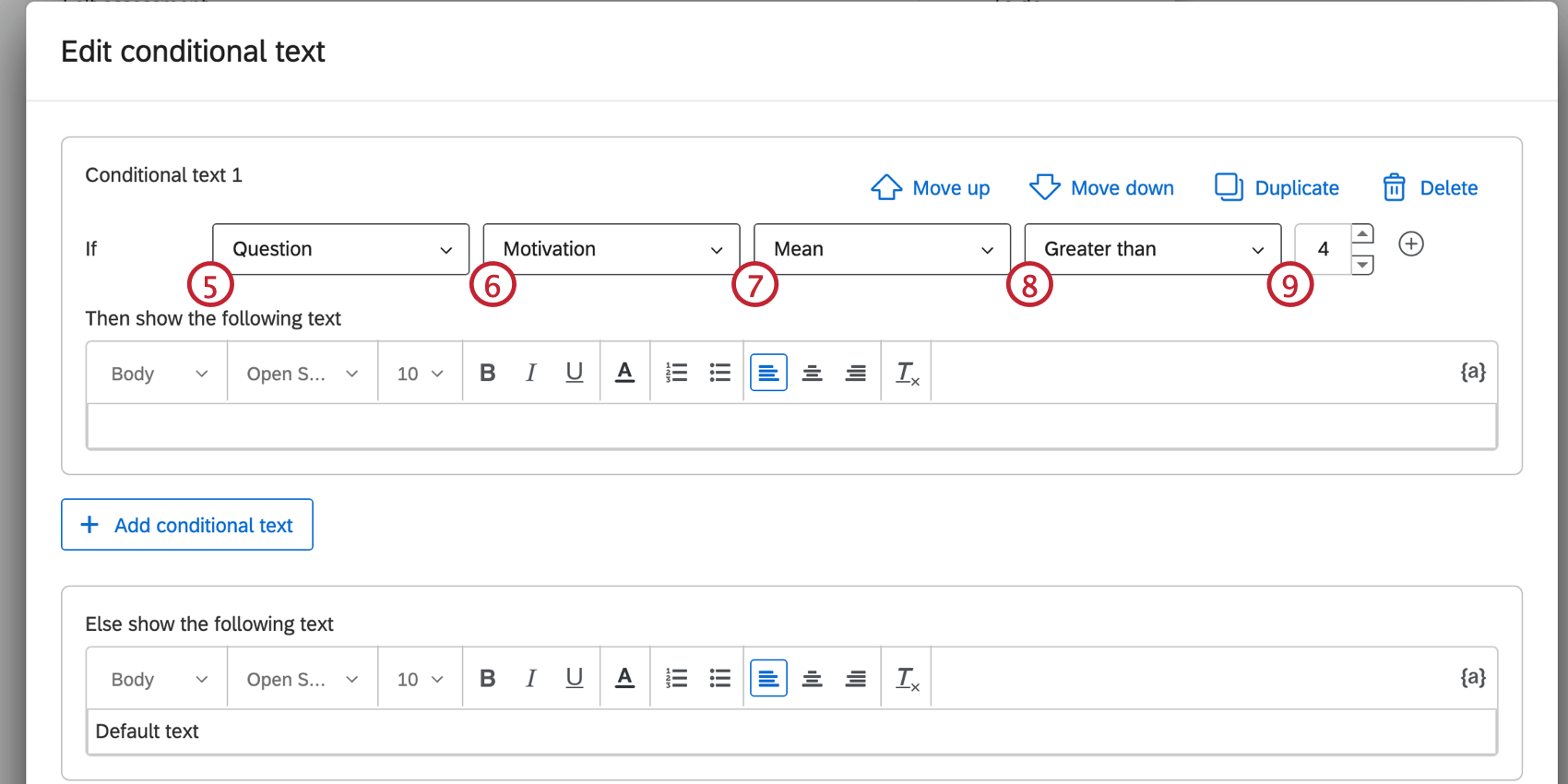
- Escolha a pergunta ou a categoria de pontuação em que você está interessado.
- Decida se você deseja avaliar o máximo, o mínimo ou a média da pontuação.
- Escolha o Operador ou como a condição deve se relacionar com a pontuação do respondente.
- Insira um valor de pontuação para comparação.
Exemplo: Nas etapas acima, o texto condicional será exibido se a pontuação média do respondente para a pergunta “Motivação” for superior a 4.
- Se necessário, clique no sinal de mais ( + ) para adicionar várias condições.
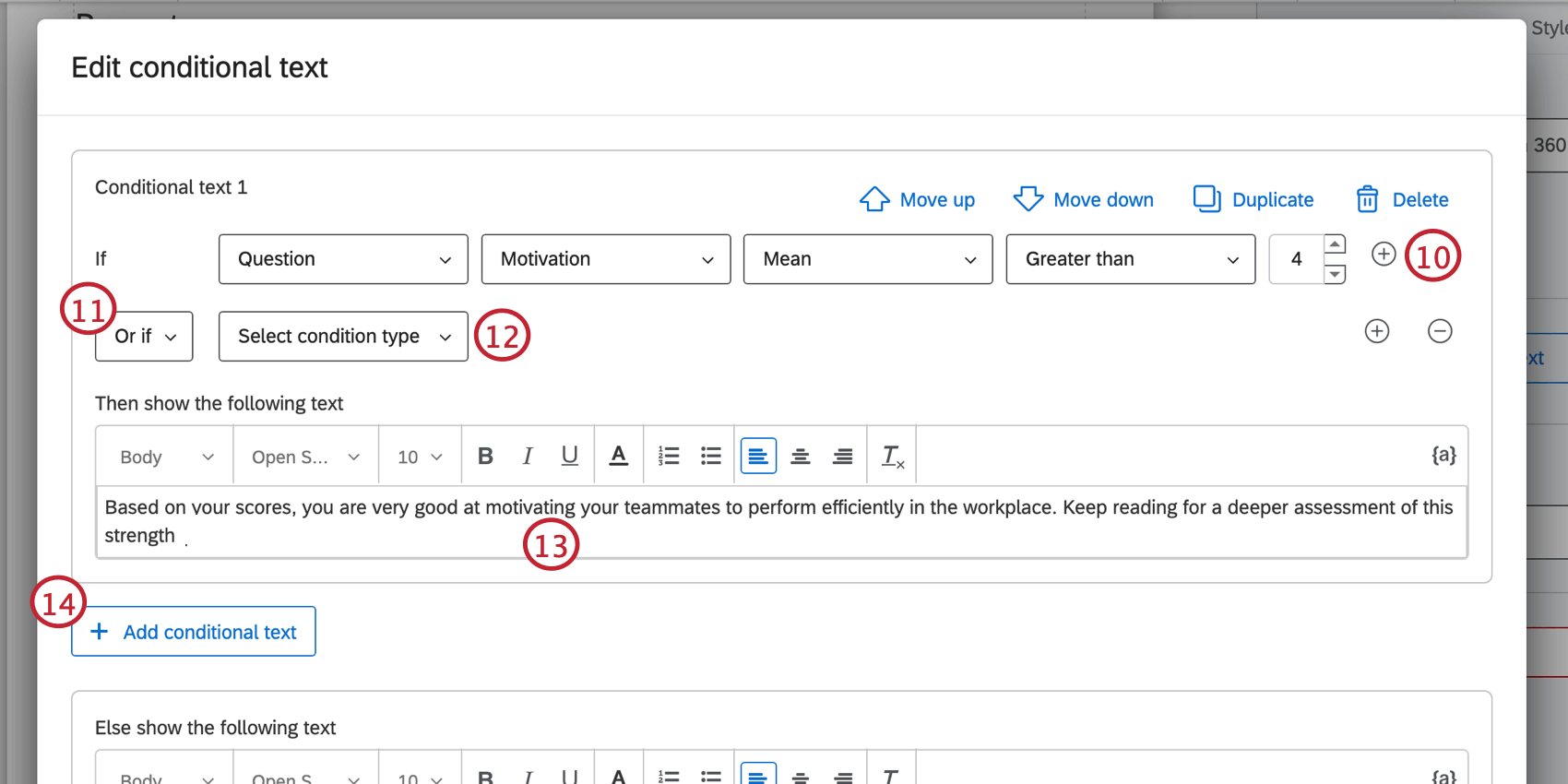
- Escolha se as condições precisam ser ambas verdadeiras (e) ou se apenas uma precisa ser verdadeira (ou).
- Configure sua segunda condição.
- Digite o texto que deve aparecer quando a condição for atendida. Use o Rich Content Editor para aplicar a formatação de texto.
Qdica: use o ícone de texto transportado para extrair informações de diferentes fontes e exibi-las adequadamente. Os 360 campos podem ser usados para incluir dados de indivíduo aplicáveis ao relatório.
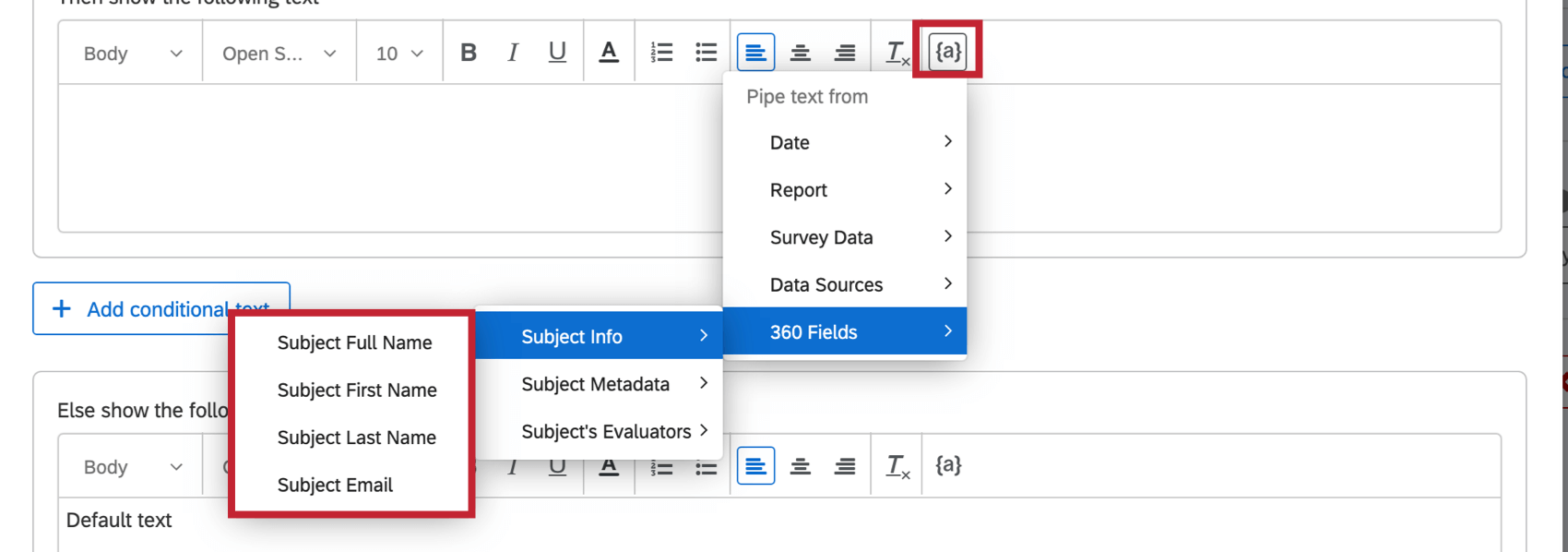
- Se necessário, você pode clicar em Adicionar texto condicional para adicionar outro conjunto de texto condicional.
Atenção: Se um respondente atender a vários conjuntos de texto condicional, ele verá apenas o texto associado ao primeiro conjunto de texto condicional da lista.
- Depois de terminar de adicionar conjuntos de texto condicional, determine o texto Padrão. Esse é o texto que será exibido se um respondente não atender a nenhuma condição.
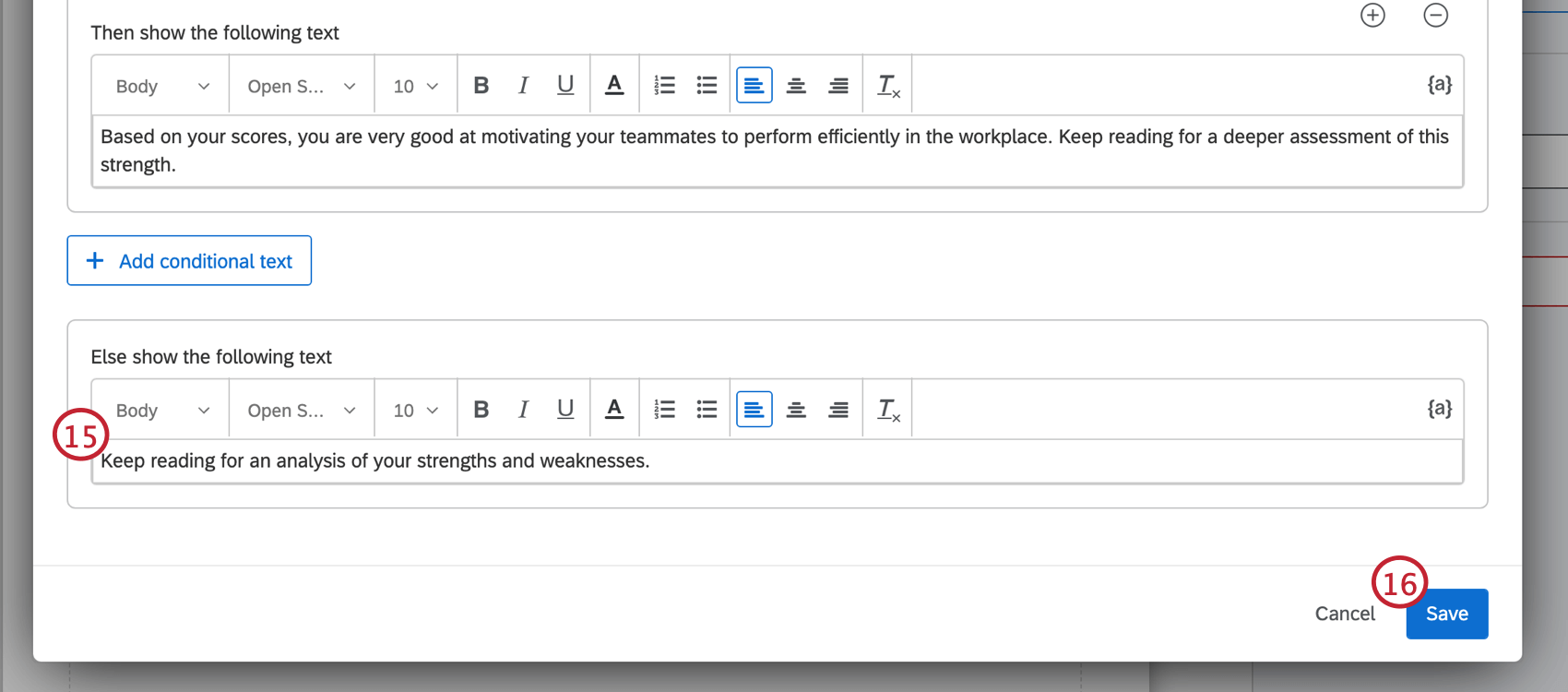
- Clique em Salvar.
Gerenciamento de texto condicional
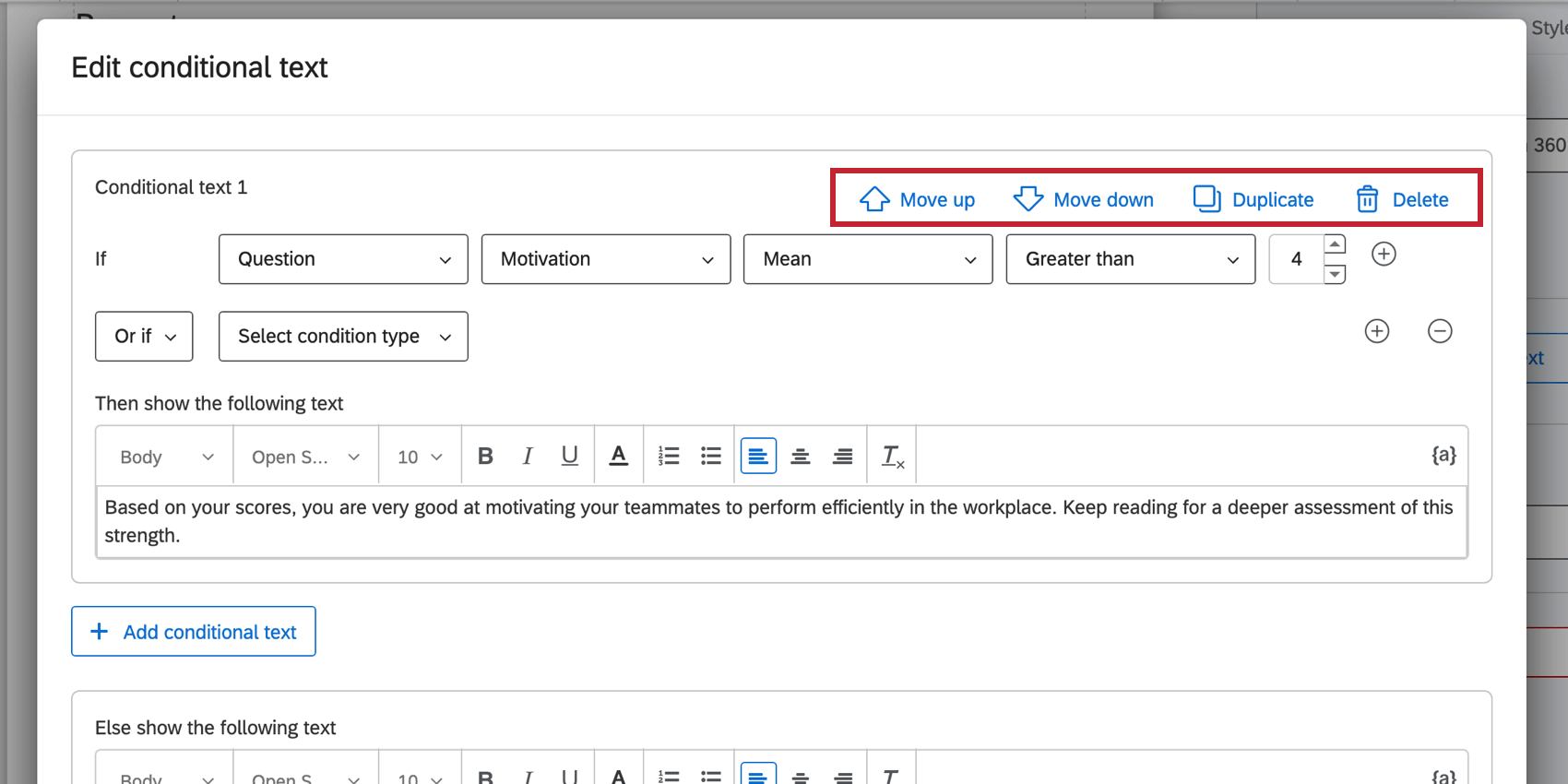
Você pode gerenciar seu texto condicional usando as opções no canto superior direito de cada conjunto de texto condicional. Clique em Mover para cima ou Mover para baixo para reorganizar o conjunto de texto condicional na lista. Lembre-se de que, se um respondente atender a várias condições, ele verá apenas o texto da primeira da lista.
Clique em Duplicar para copiar um conjunto de texto condicional. Essa opção é útil se você quiser adicionar conjuntos de texto condicional que sejam muito semelhantes, mas com pequenas modificações.
Se você precisar excluir um conjunto de texto condicional, clique em Excluir. Os conjuntos de texto condicional excluídos são irrecuperáveis.
Tipos de texto condicional
Pergunta ou categoria Pontuação
Exibir texto com base na resposta do participante a uma pergunta específica ou em sua pontuação em uma categoria de pontuação. Se você escolher uma dessas opções, estas são as etapas para criar uma condição:
- Escolha a pergunta específica ou a categoria de pontuação que você deseja usar.
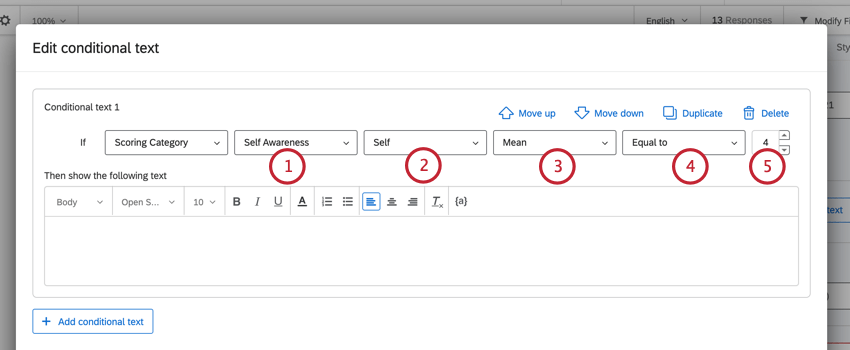
- Se desejar, escolha um filtro de grupo de avaliadores para aplicar ao texto condicional. Se não quiser filtro sua lógica, selecione “No filtro” (Sem filtro)
Exemplo: A aplicação de um filtro é útil se você quiser comparar a mesma métrica entre dois grupos e, em seguida, exibir o texto com base na diferença. Por exemplo, você pode querer comparar a diferença entre as fontes de dados Self e Others de uma indivíduo e, com base nessa diferença, mostrar um texto diferente no relatório.
- Decida se você deseja avaliar o máximo, o mínimo ou a média da pontuação.
- Escolha o Operador ou como a condição deve se relacionar com a pontuação do respondente.
- Insira um valor de pontuação para comparação.
Exemplo: Nas etapas acima, o texto condicional será exibido se a pontuação média do respondente para “autoconhecimento” for igual a 4.
Metadados da pessoa
Use metadados anexados ao indivíduo ou ao visualizador para determinar o que é exibido. Ao basear-se nos metadados do visualizador, isso significa que você pode variar o que é exibido com base no fato de os próprios sujeitos ou seus gerentes estarem visualizando o relatório.
- Selecione se a condição deve ser baseada no indivíduo ou nos metadados do visualizador.
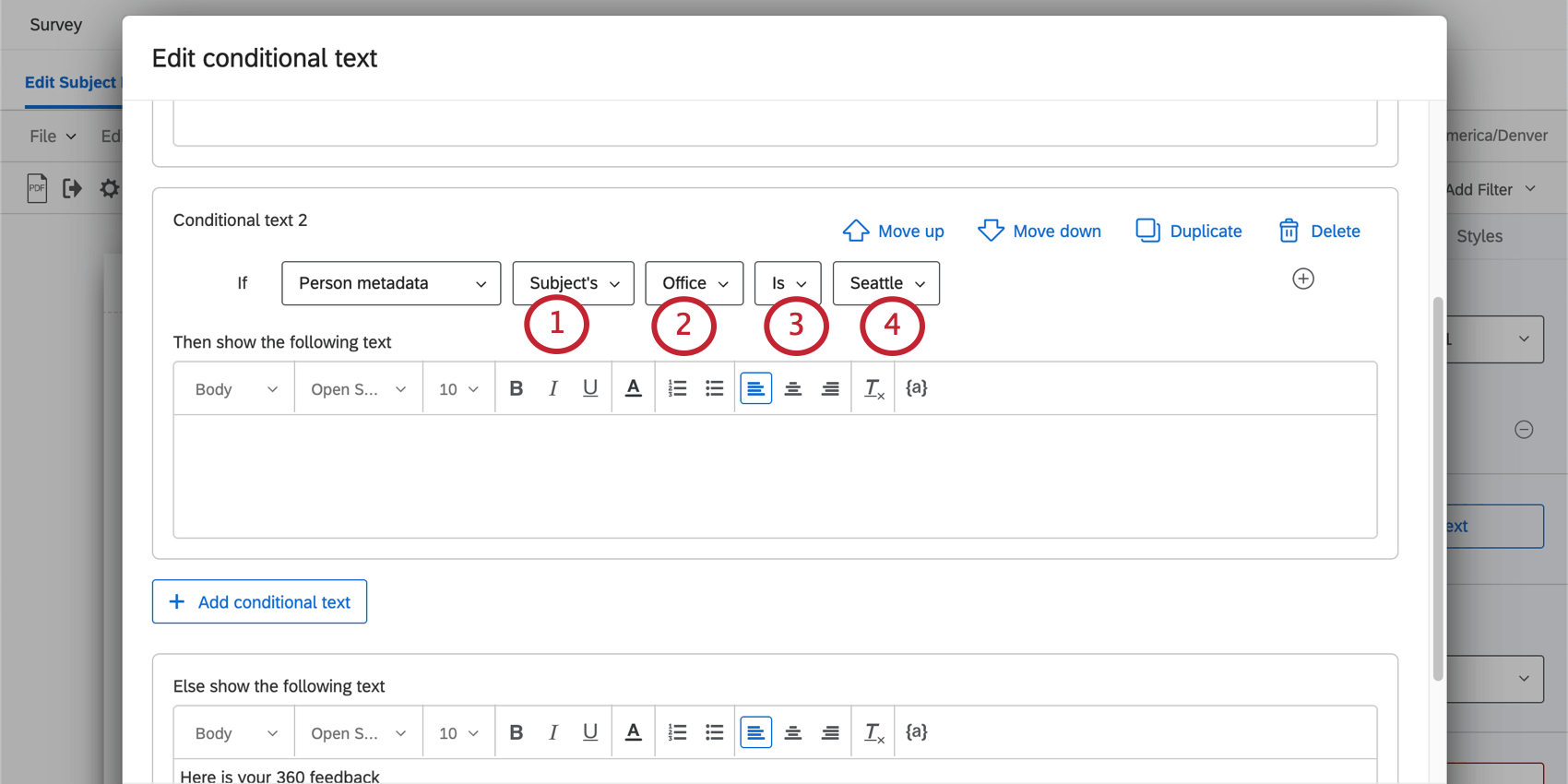
- Selecione o campo metadados que você deseja usar.
- Selecione uma das três operadoras:
- É igual ao indivíduo: O valor dos metadados do visualizador deve corresponder ao indivíduo do relatório. Por exemplo, só mostre o texto se o visualizador e o indivíduo estiverem no mesmo local ou se estiverem no mesmo departamento.
- É: Corresponde a um valor específico. Você poderá então escolher entre todos os valores existentes.
- Não é: Corresponde a qualquer valor , exceto o selecionado.
- Se você escolheu “is” / “is not”, selecione um valor.
Relação
Decida o que exibir com base na relação do observador com o indivíduo. Você pode usar as condições “é” ou “não é”.
Itens classificáveis
Exibir texto para mostrar como os itens são pontuados em uma determinada indivíduo.
- Escolha entre categoria de pontuação ou pergunta.
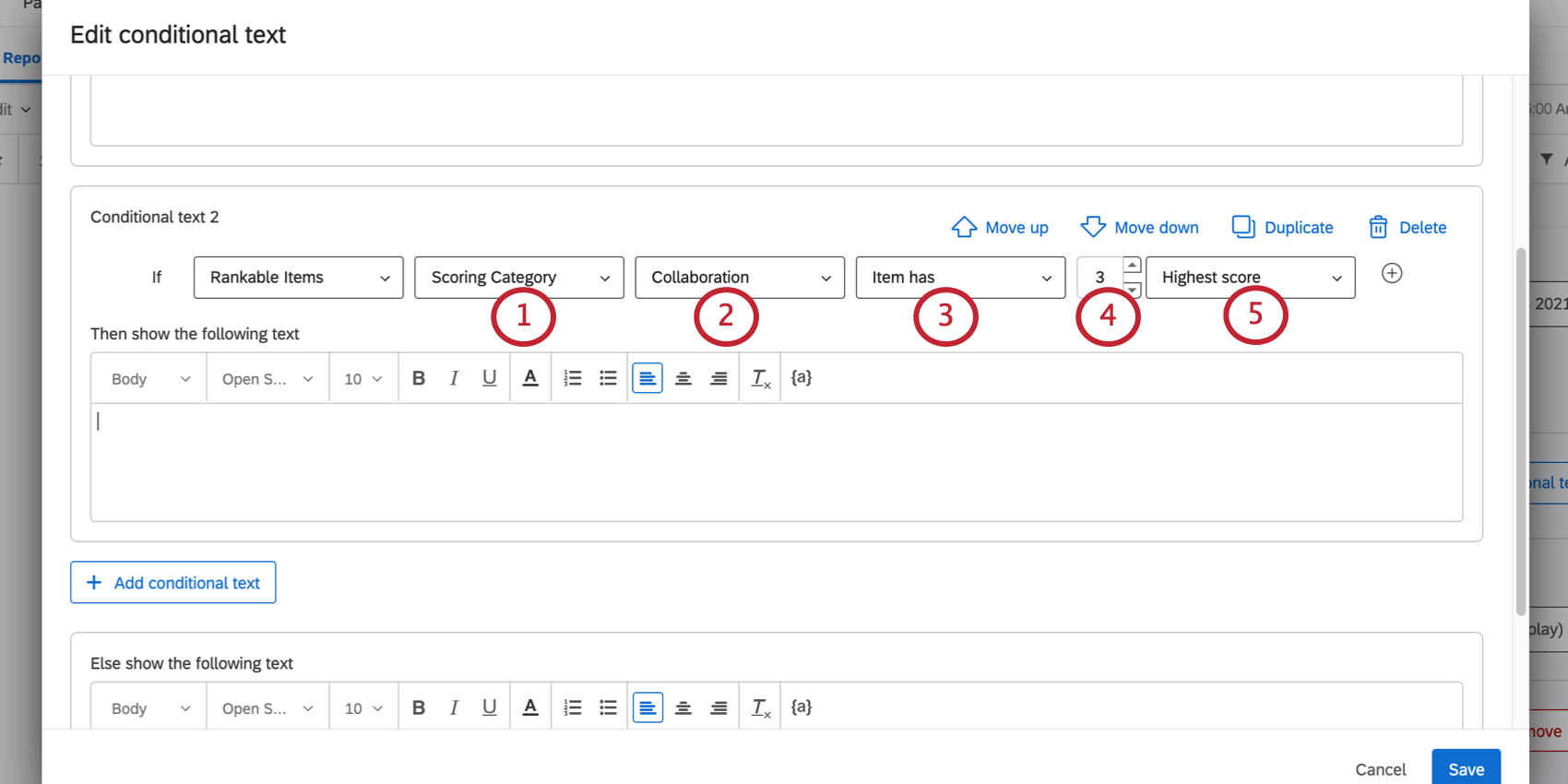
- Escolha uma pergunta específica ou uma categoria de pontuação.
- Escolha entre as seguintes opções:
- O item tem: O item tem uma classificação específica.
- O item está no topo: O item deve estar dentro do número de classificações escolhido.
Exemplo: O texto exibido somente para os três itens com as pontuações mais altas exibirá os itens com a primeira, a segunda e a terceira pontuações mais altas para o visualizador.
 Qdica: Esse característica não compara seus valores com os valores de outras indivíduo, mas sim com outros valores seus.
Qdica: Esse característica não compara seus valores com os valores de outras indivíduo, mas sim com outros valores seus.
- Insira uma classificação.
- Escolha se o visualizador deve ter a pontuação mais alta ou mais baixa com relação a essa classificação.
Inserção de imagens
Você pode adicionar imagens em seu relatório.
Adição de imagens
- Clique em Inserir.
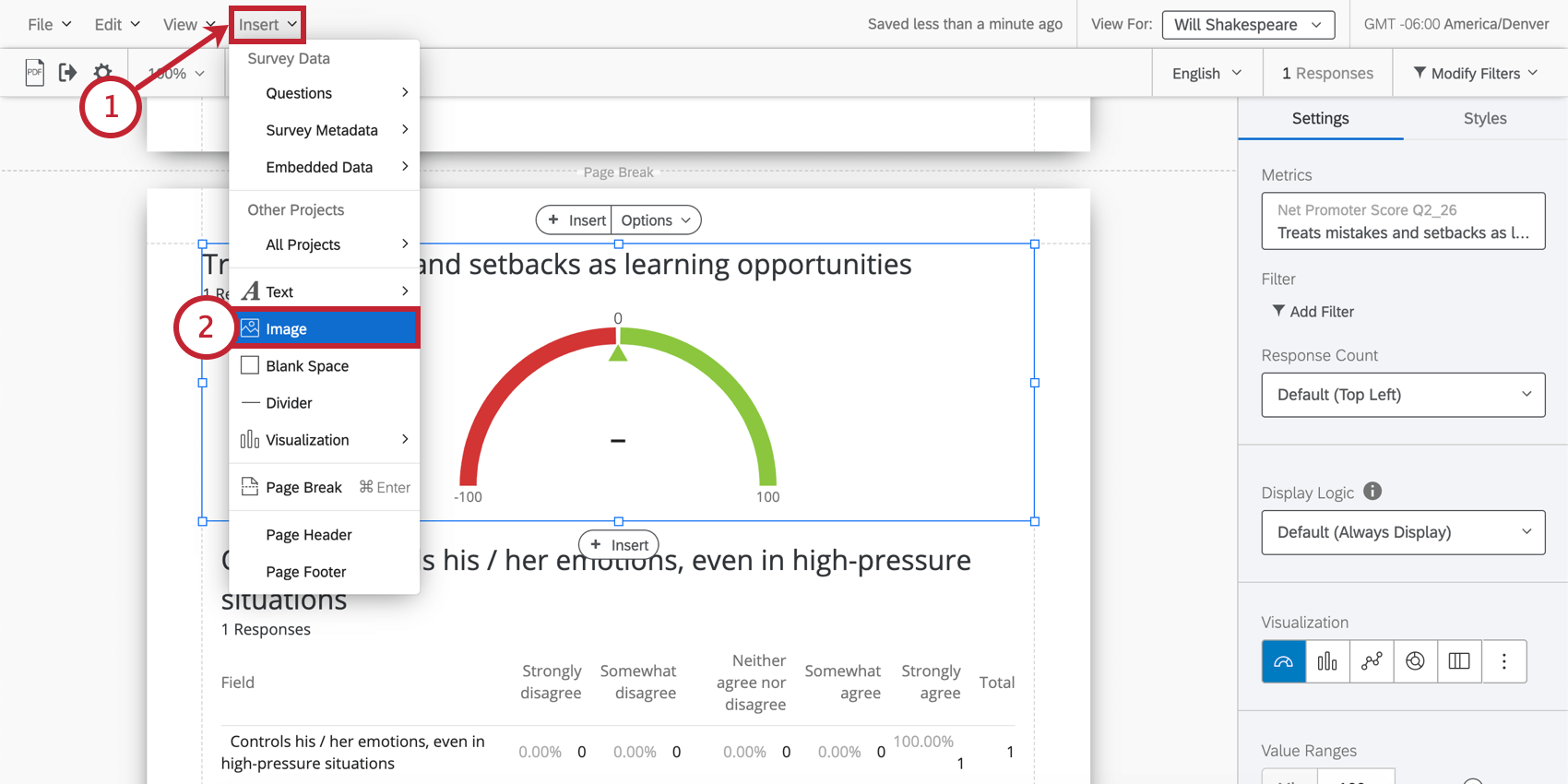
- Selecione Imagem.
- Cole o URL de uma imagem.
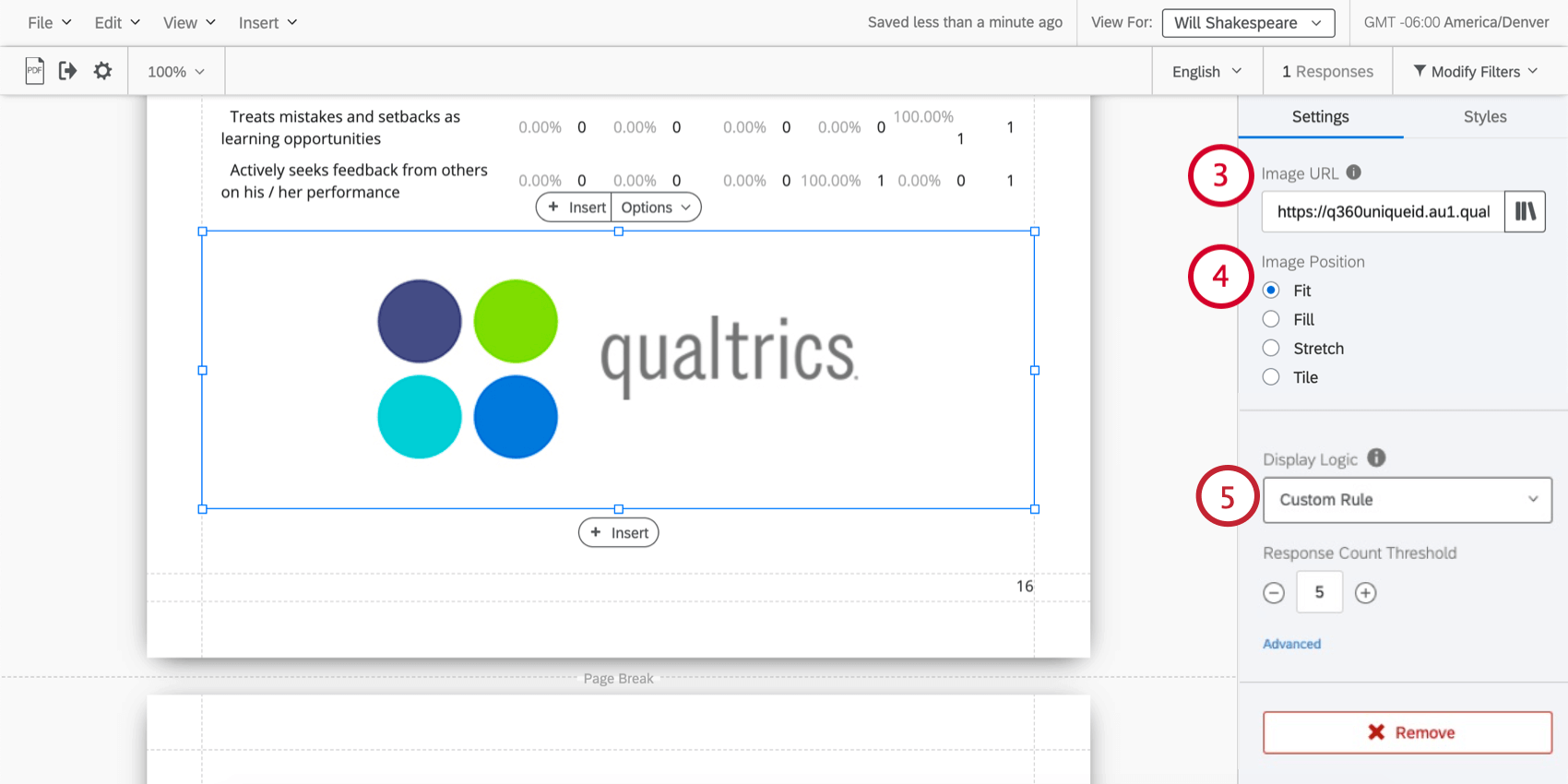 Qdica: para inserir uma imagem de sua biblioteca, clique no ícone Biblioteca à direita da caixa de texto URL Imagem e selecione o gráfico que deseja inserir.
Qdica: para inserir uma imagem de sua biblioteca, clique no ícone Biblioteca à direita da caixa de texto URL Imagem e selecione o gráfico que deseja inserir.

- Determinar a posição da imagem em relação às margens ao redor dela.
- Se desejar, adicione Lógica de exibição à imagem para mostrá-la somente em determinadas condições. Você pode basear sua lógica em um limite de resposta, métrica, metadados pessoa ou relação. Visite a página vinculada para obter mais informações.
- Determine as margens da imagem.
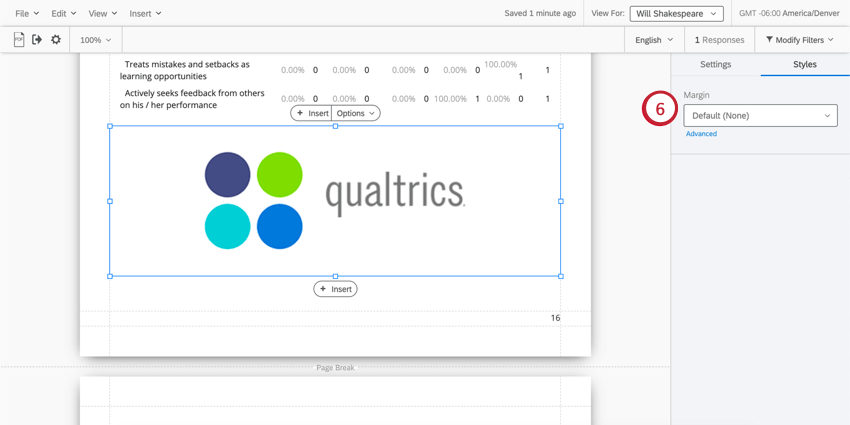
Consulte os exemplos abaixo para obter mais informações sobre a posição imagem.
Encaixar
A imagem retorna às suas dimensões naturais dentro das margens. Se você precisar redimensionar uma imagem sem esticá-la, essa é a melhor opção.
Preencher
Faça com que a imagem preencha a margem sem esticar.
Alongar
Estique a imagem para ajustá-la às margens.
Título
Repita a imagem dentro das margens. Essa opção é especialmente boa para imagens ou padrões minimalistas.
Centralizar
Centralize a imagem dentro das margens sem esticá-la ou ajustá-la.
Inserção de espaços em branco
Clique em Inserir e escolha Espaço em branco para inserir um espaço em branco na parte inferior da página em que está trabalhando.
Os espaços em branco fazem exatamente o que parece: permitem que você crie espaços em branco entre suas visualizações. Eles podem ser redimensionados e arrastados pela página conforme necessário.
Divisores
Clique em Inserir e escolha Divisor para inserir uma linha divisória na parte inferior da página em que está trabalhando.
Há várias opções para personalizar os divisores.
- Tipo de Divisor: Decida se a linha divisória será horizontal ou vertical ao longo da página.
- Estilo: O ícone de lágrima permite que você ajuste a cor do divisor. O seletor Número permite escolher a espessura, em pixels, da linha.
- Margem: Ajusta a margem ao redor do divisor.
Quebra de página & Exclusão de páginas
As páginas são criadas automaticamente quando você adiciona visualizações e insere outros conteúdos. Quando uma página fica sem espaço, uma nova página é criada automaticamente. No entanto, você também pode inserir páginas manualmente.
Clique em Inserir e escolha Quebra de página para inserir uma quebra de página na parte inferior da página em que está trabalhando.
Para remover uma quebra de página, passe o mouse sobre ela e clique no X.
Cabeçalho e rodapé
Você pode adicionar um cabeçalho e um rodapé ao seu relatório que contenha um título, números de página ou logotipos.
- Clique em Inserir.
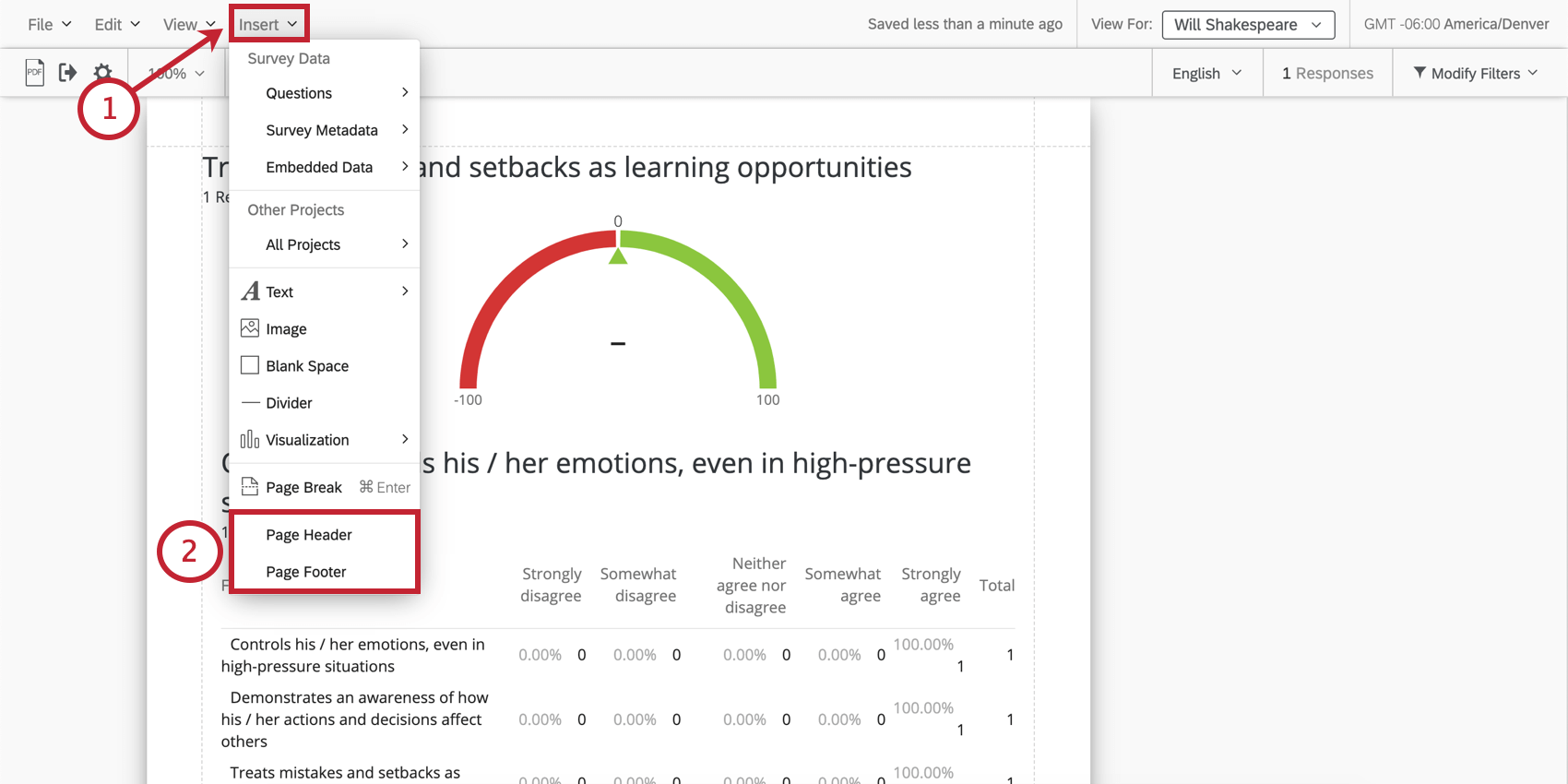
- Selecione Cabeçalho ou Rodapé da página.
- Defina onde você deseja que o texto apareça em relação aos outros recursos no cabeçalho ou no rodapé. Se você escolher None, não haverá texto.
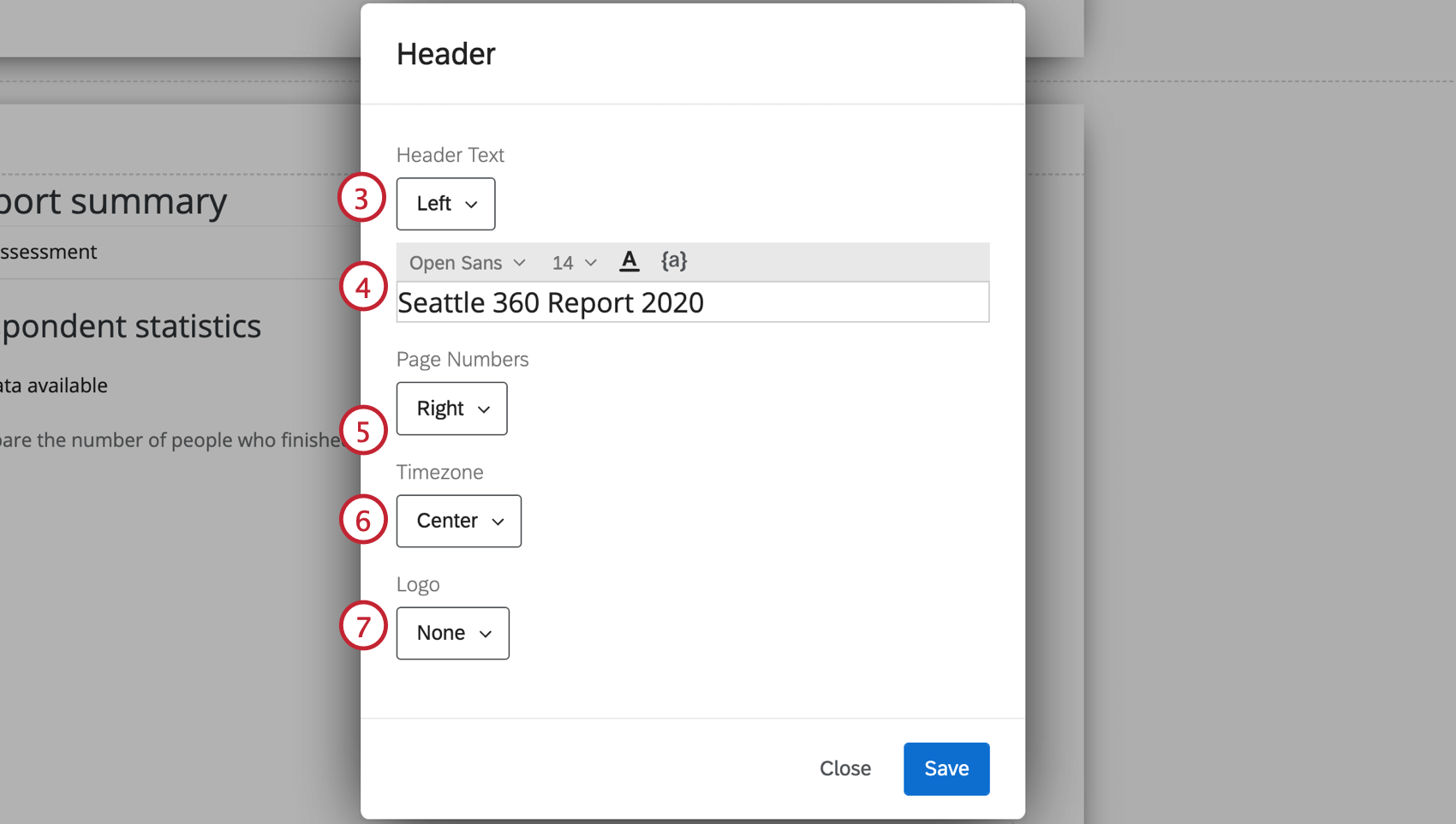
- Personalize seu texto.
Qdica: Para adicionar texto transportado ao cabeçalho e ao rodapé, use o botão de texto transportado ( {a} ). Isso pode ser útil se você quiser inserir dinamicamente a data, o nome do indivíduo, etc.Qdica: este campo desaparecerá se você escolher None (Nenhum ) na Etapa 3. No entanto, se você fizer o campo reaparecer, todas as alterações anteriores feitas aqui voltarão.
- Defina onde você deseja que os números de página apareçam em relação aos outros recursos no cabeçalho ou no rodapé. Se você escolher None (Nenhum), não haverá números de página listados.
- Defina onde você deseja que o fuso horário apareça em relação aos outros recursos no cabeçalho ou no rodapé. Se você escolher None (Nenhum), não será exibido nenhum zona horário.
- Defina onde você deseja que um logotipo apareça em relação aos outros recursos no cabeçalho ou no rodapé. Se você escolher None, não haverá logotipo.
- Personalize a altura de seu logotipo.
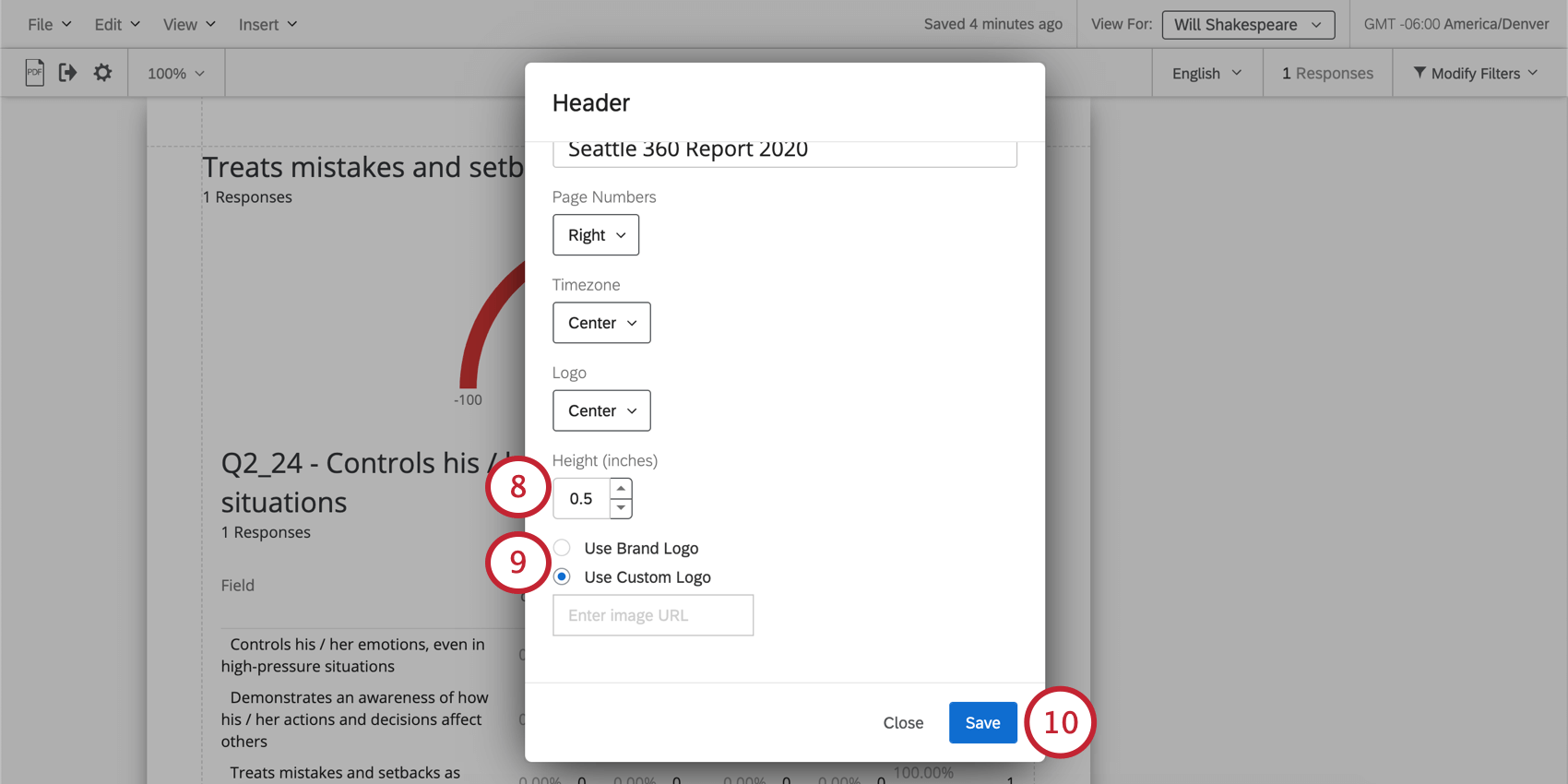 Qdica: esse campo desaparecerá se você escolher None (Nenhum ) na Etapa 7.
Qdica: esse campo desaparecerá se você escolher None (Nenhum ) na Etapa 7. - Escolha se deseja usar um logotipo marca ou um logotipo personalizado. A opção Custom Logo permite que você cole um URL.
Qdica: esse campo desaparecerá se você escolher None (Nenhum ) na Etapa 7.
- Clique em Salvar.
Depois que um cabeçalho ou rodapé for adicionado, você poderá clicar duas vezes nele para abrir a janela de edição novamente.