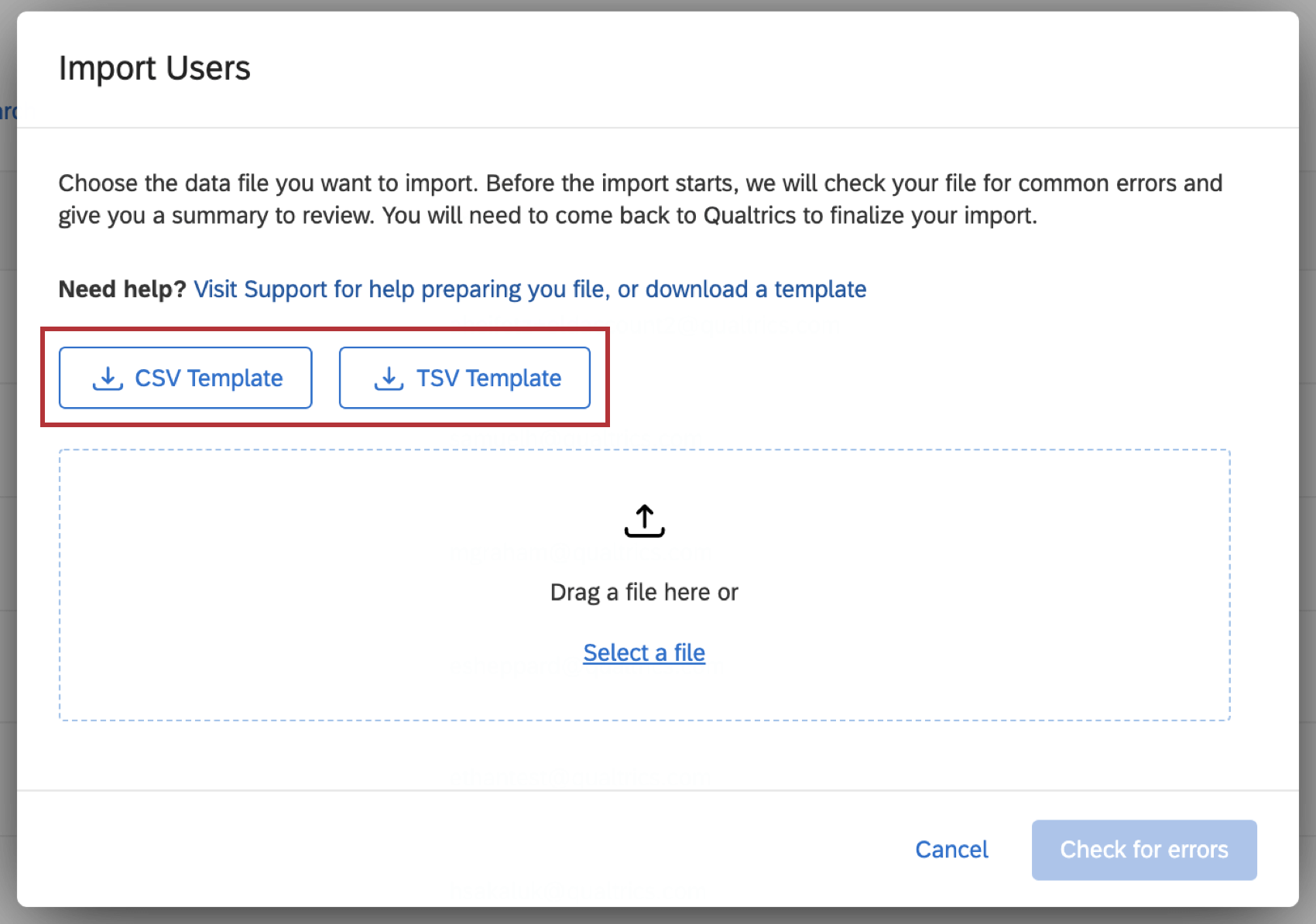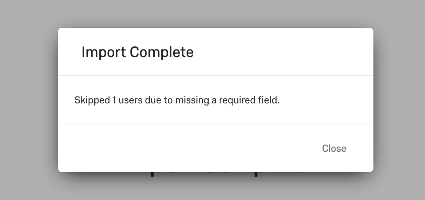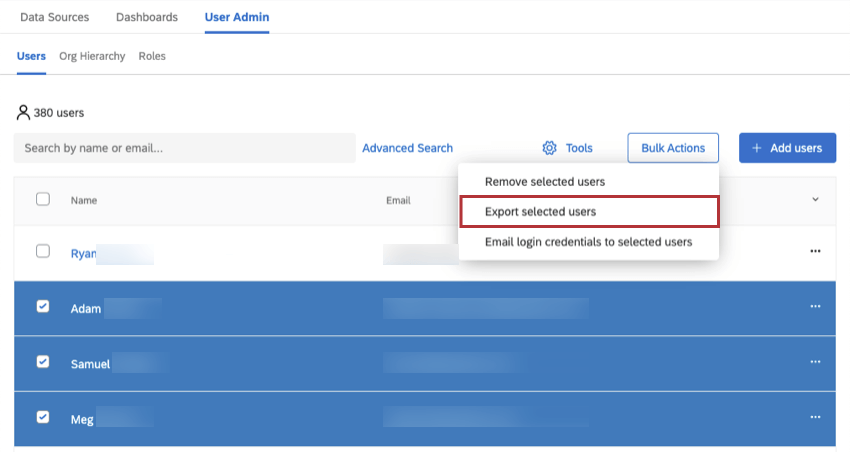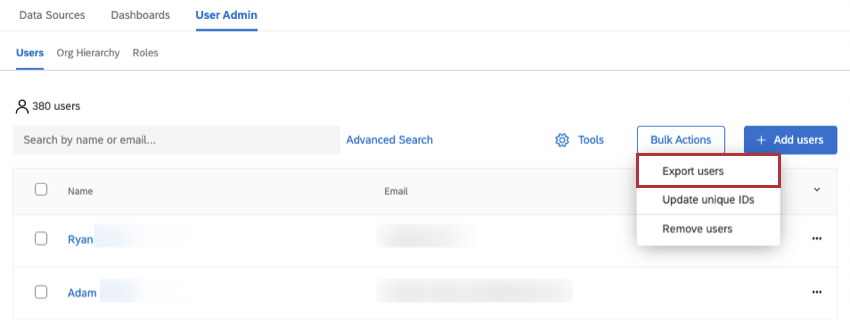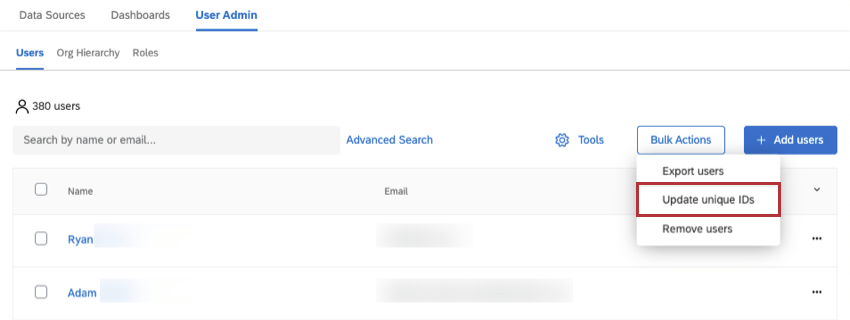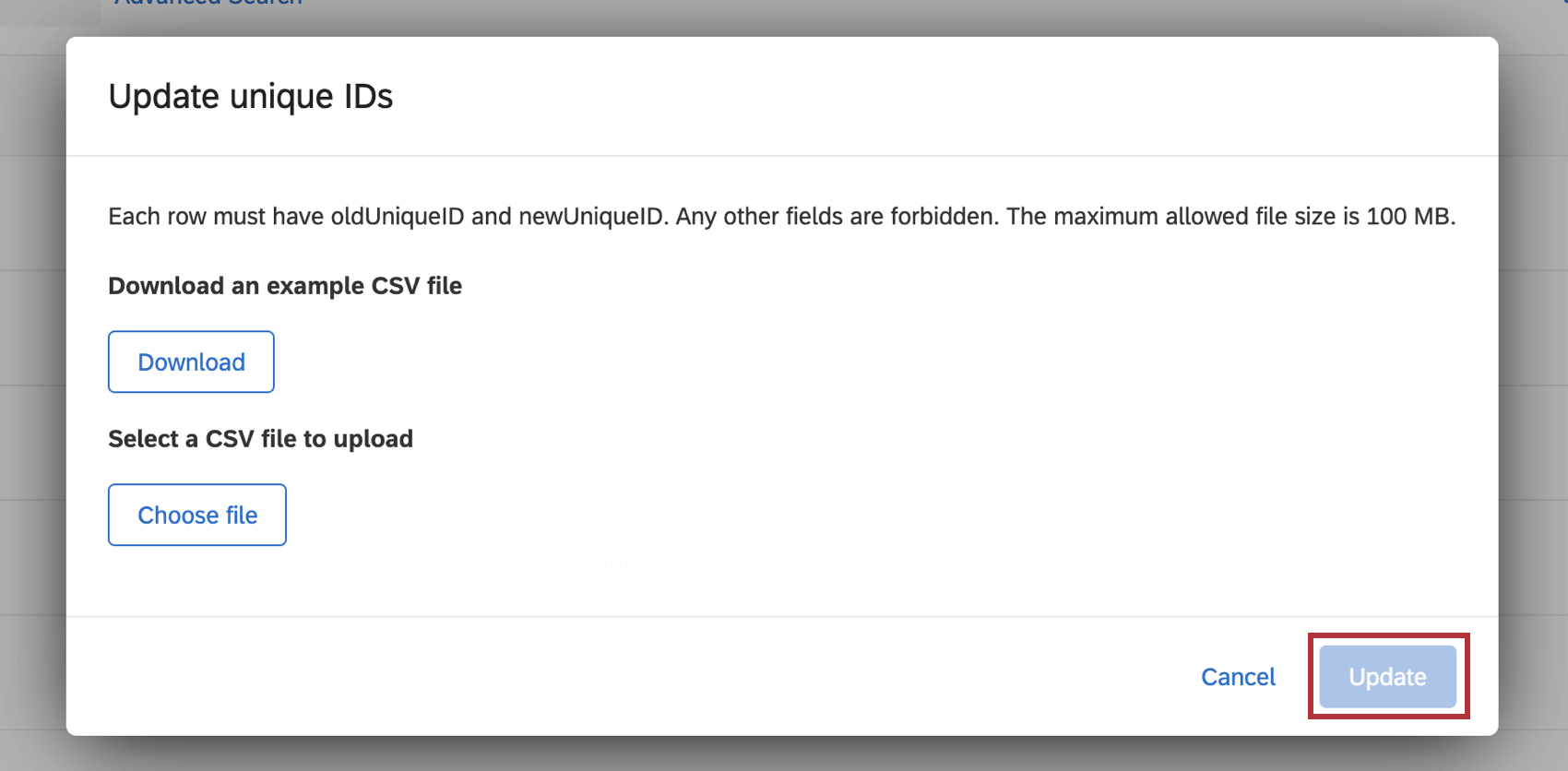Adição, importação e exportação de usuários (CX)
Sobre como adicionar, importar e exportar usuários (CX)
Na seção Usuários da guia User Admin, é possível carregar usuários em massa usando um arquivo ou digitando manualmente as informações em um formulário. Também é possível exportar uma lista dos seus usuários para uso em outro dashboard ou para uso em registros externos que você possa manter.
Ao adicionar ou fazer upload de usuários, é necessário incluir os seguintes campos: e-mail, nome e sobrenome.
Adicionar usuários manualmente
Você pode adicionar usuários digitando suas informações nos campos ou colando-as.
- Vá para a seção Usuários na guia Administração de usuários.
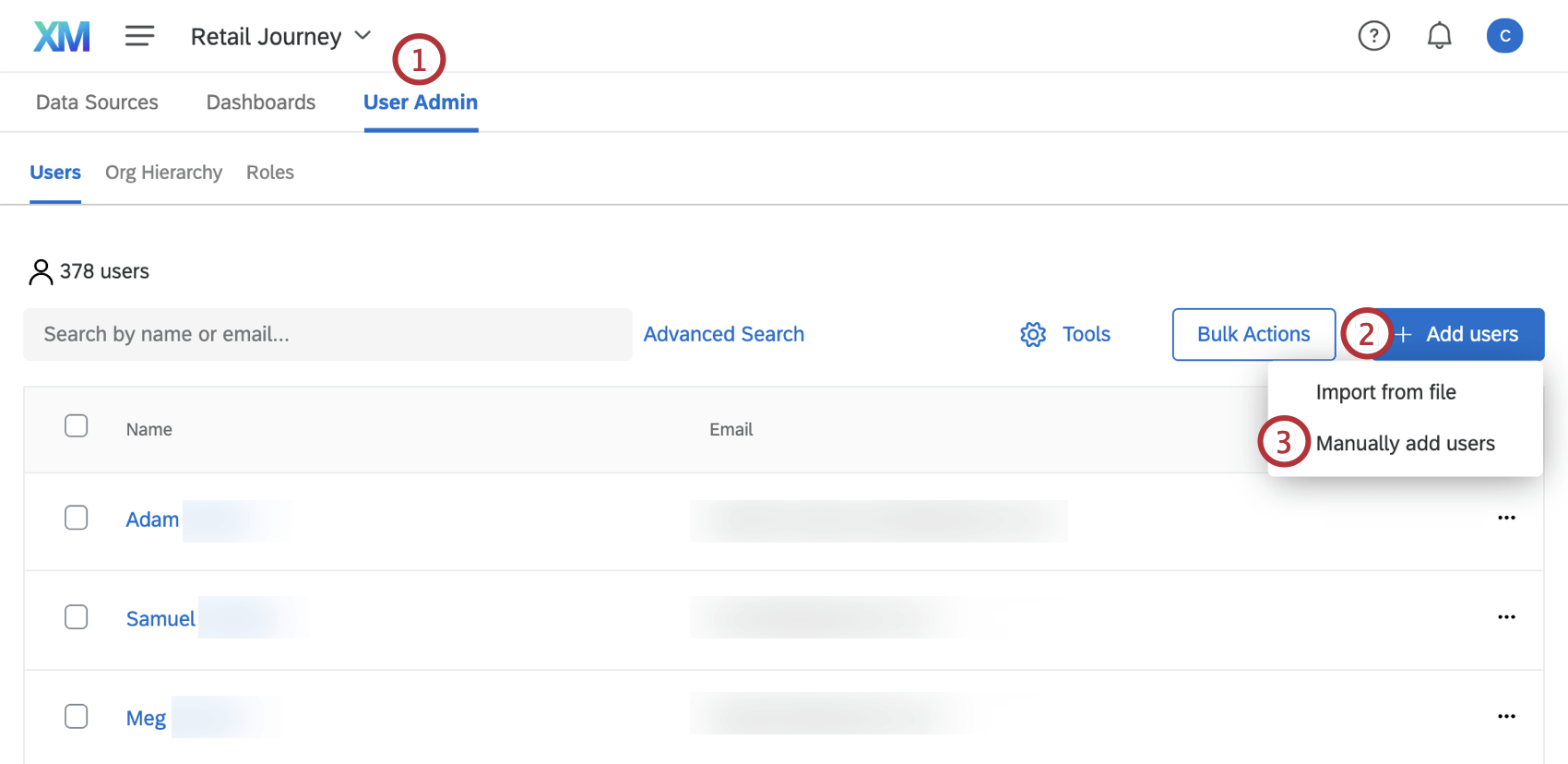
- Clique em Add Users (Adicionar usuários).
- Selecione Manually Add Users (Adicionar usuários manualmente).
- Preencha os campos. Você deve fornecer pelo menos um e-mail, nome, sobrenome e identificador exclusivo.
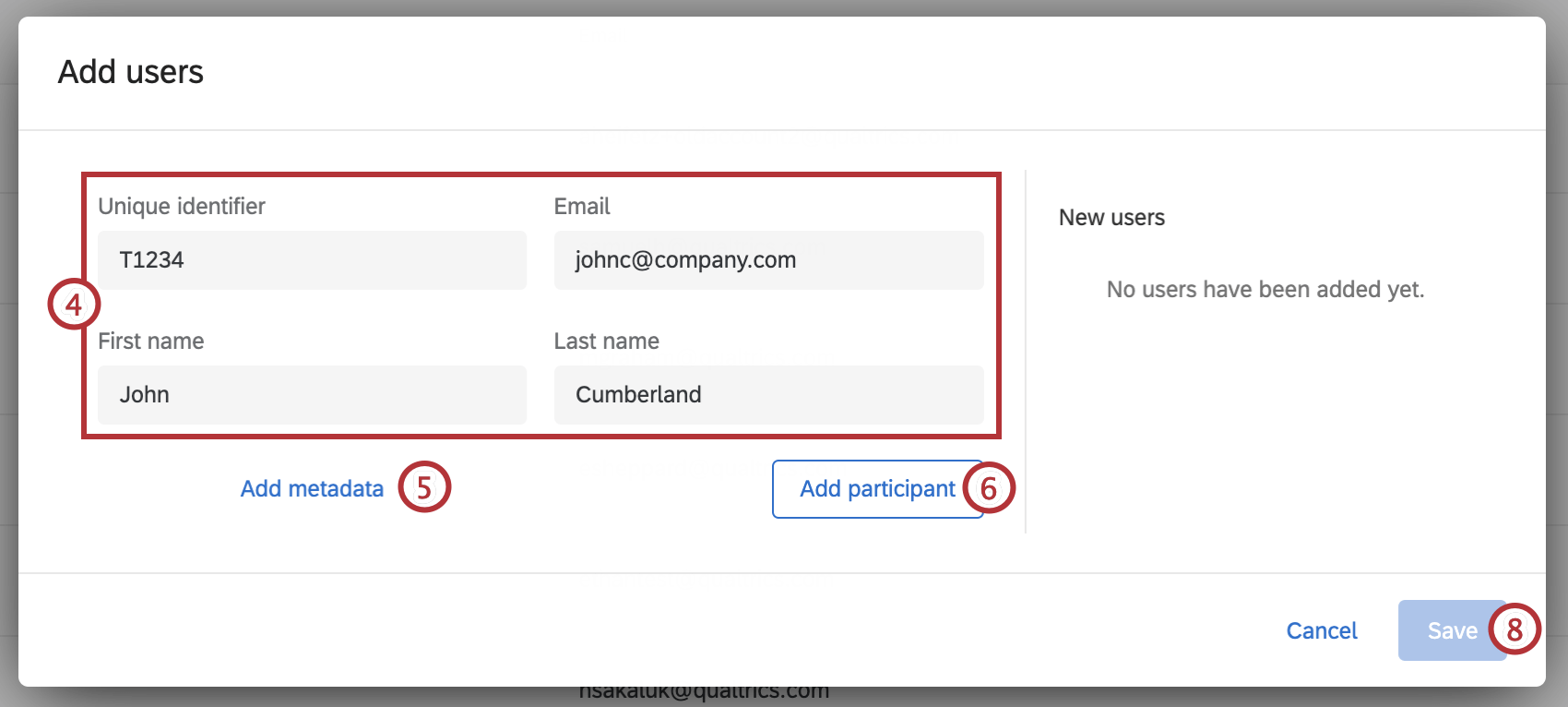 Qdica: O endereço de e-mail se tornará o nome de usuário do usuário para fazer login no Qualtrics. Todos os caracteres em maiúsculas serão automaticamente convertidos em minúsculas.
Qdica: O endereço de e-mail se tornará o nome de usuário do usuário para fazer login no Qualtrics. Todos os caracteres em maiúsculas serão automaticamente convertidos em minúsculas. - Clique em Add metadados (Adicionar metadados ) para adicionar metadados ao seu usuário.
Qdica: Metadados servem como qualquer informação adicional que você queira incluir além dos campos básicos fornecidos. Você pode nomear a coluna como quiser.
- Clique em Adicionar participante.
- Adicione outros participantes repetindo as etapas de 4 a 6.
- Quando terminar, clique em Salvar.
Importação de um arquivo
Pode ser muito mais fácil fazer o upload de muitos usuários de uma só vez usando um arquivo criado no Excel. Isso também evita que você tenha que adicionar manualmente colunas metadados ou digitar valores um a um.
Formatação do documento para importação
Quando estiver na janela de upload, clique em CSV Template (Modelo CSV ) ou TSV Template (Modelo TSV ) para fazer o download de um arquivo de exemplo do formato que você deve seguir.
Aqui está uma lista dos requisitos que esse arquivo deve atender:
- Você deve incluir FirstName, LastName, UniqueIdentifier e Email para todos os usuários.
Qdica: se sua organização usa SSO, você deve incluir uma coluna Nome de usuário! A coluna Nome de usuário precisa ser preenchida com os valores do Active Diretório que você está nos passando para o atributo nome de usuário. O #brandID será anexado ao nome de usuário automaticamente após o upload do arquivo.
- O arquivo deve ser salvo como CSV ou TSV.
Qdica: consulte nossa página Problemas de upload de CSV/TSV para obter ajuda na solução de problemas de upload.
- A ortografia e a capitalização de determinados cabeçalhos (FirstName, Email, LastName) são essenciais para que essas informações sejam carregadas corretamente. Os únicos cabeçalhos de coluna que você pode alterar são as colunas de Metadados, que podem ter o nome de cabeçalho que você quiser, ter quantas colunas quiser ou ser totalmente excluídas.
- Se estiver incluindo uma coluna Idioma, certifique-se de que Idioma esteja em letras maiúsculas e que o valor de cada usuário esteja no formato código de idioma.
Importando o arquivo
Quando o arquivo estiver configurado para importação, você poderá carregar usuários na guia Usuários.
- Clique em Add Users (Adicionar usuários).
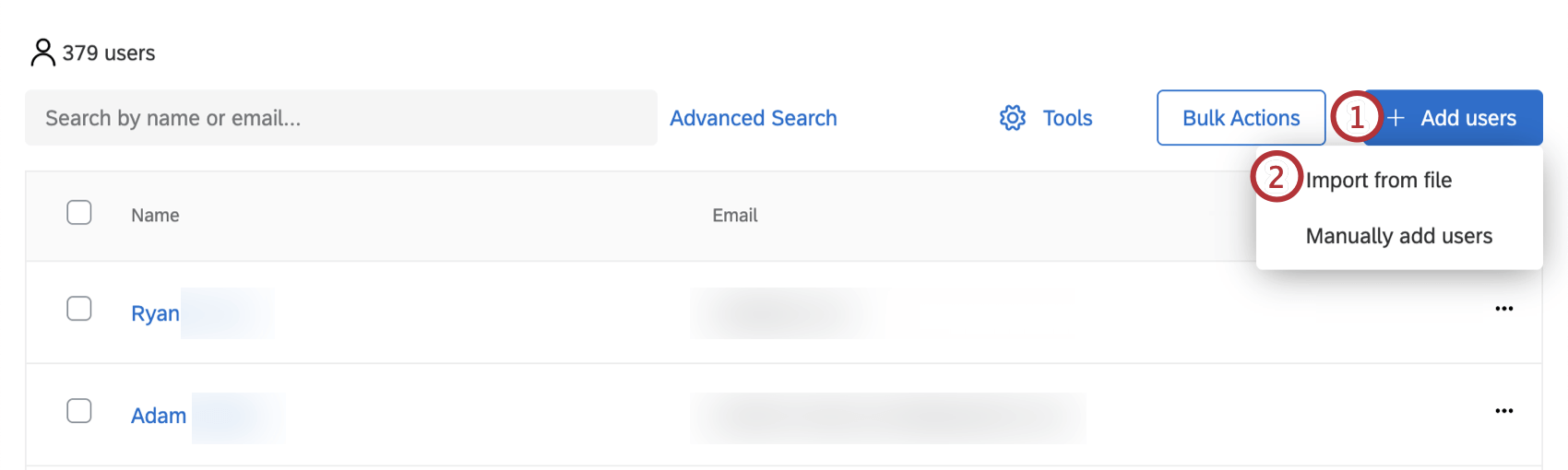
- Selecione Importar do arquivo.
- Onde está escrito Drag a file here (Arraste um arquivo para cá), arraste o arquivo de uma pasta e solte-o. Ou clique em Select a file (Selecionar um arquivo) para selecionar o arquivo normalmente.
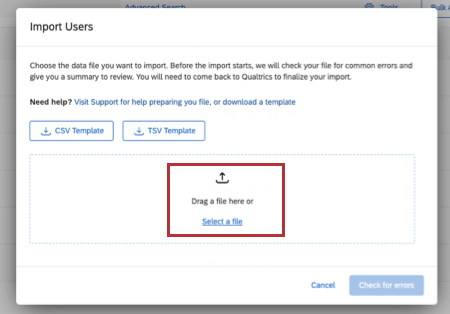
- Clique em Check for errors (Verificar erros). Se não houver erros, será exibida uma janela pop-up mostrando quantos usuários serão adicionados e quantos usuários existentes serão atualizados.
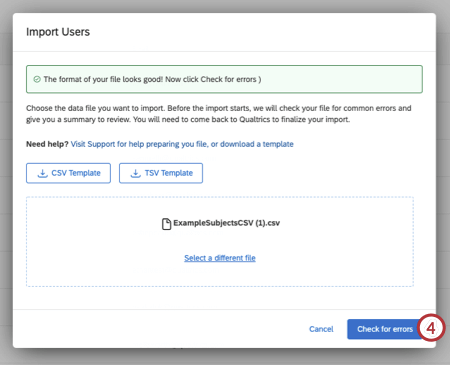
- Clique em Finalize Import (Finalizar importação ) para carregar os usuários.
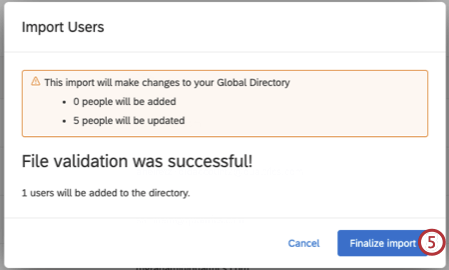
Exportação de usuários
Também é possível exportar uma lista de seus usuários para um arquivo CSV ou TSV. Esse arquivo contém todas as colunas de informações, incluindo FirstName, LastName, Email, UniqueID e todos os metadados.
Exportação de usuários selecionados
Depois de selecionar os usuários usando as caixas de seleção à esquerda, vá para Bulk Actions (Ações em massa ) e selecione Export selected users (Exportar usuários selecionados).
Os únicos metadados que aparecem nessa exportação são os metadados para os quais pelo menos um dos usuários tem um valor. Os dados em branco serão excluídos se nenhum dos usuários selecionados tiver um valor para esse metadados.
Exportação de todos os usuários
Para exportar todos os usuários da sua marca, clique em Bulk Actions (Ações em massa ) e selecione Export users (Exportar usuários).
Remoção de usuários
Você pode usar um arquivo para remover usuários do administrador em massa ou pode optar por remover apenas usuários selecionados.
Remoção de usuários selecionados
- Selecione os usuários usando as caixas de seleção à esquerda.
- Selecione Ações em massa e clique em Remover usuários selecionados.
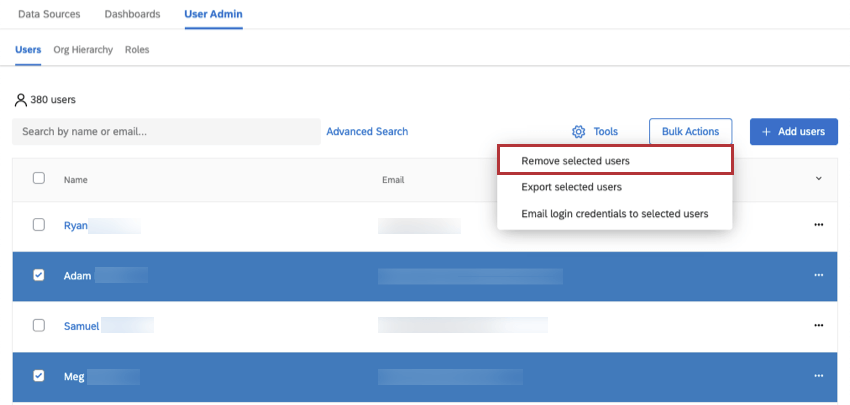
- Digite “remove” e selecione Remove # users.
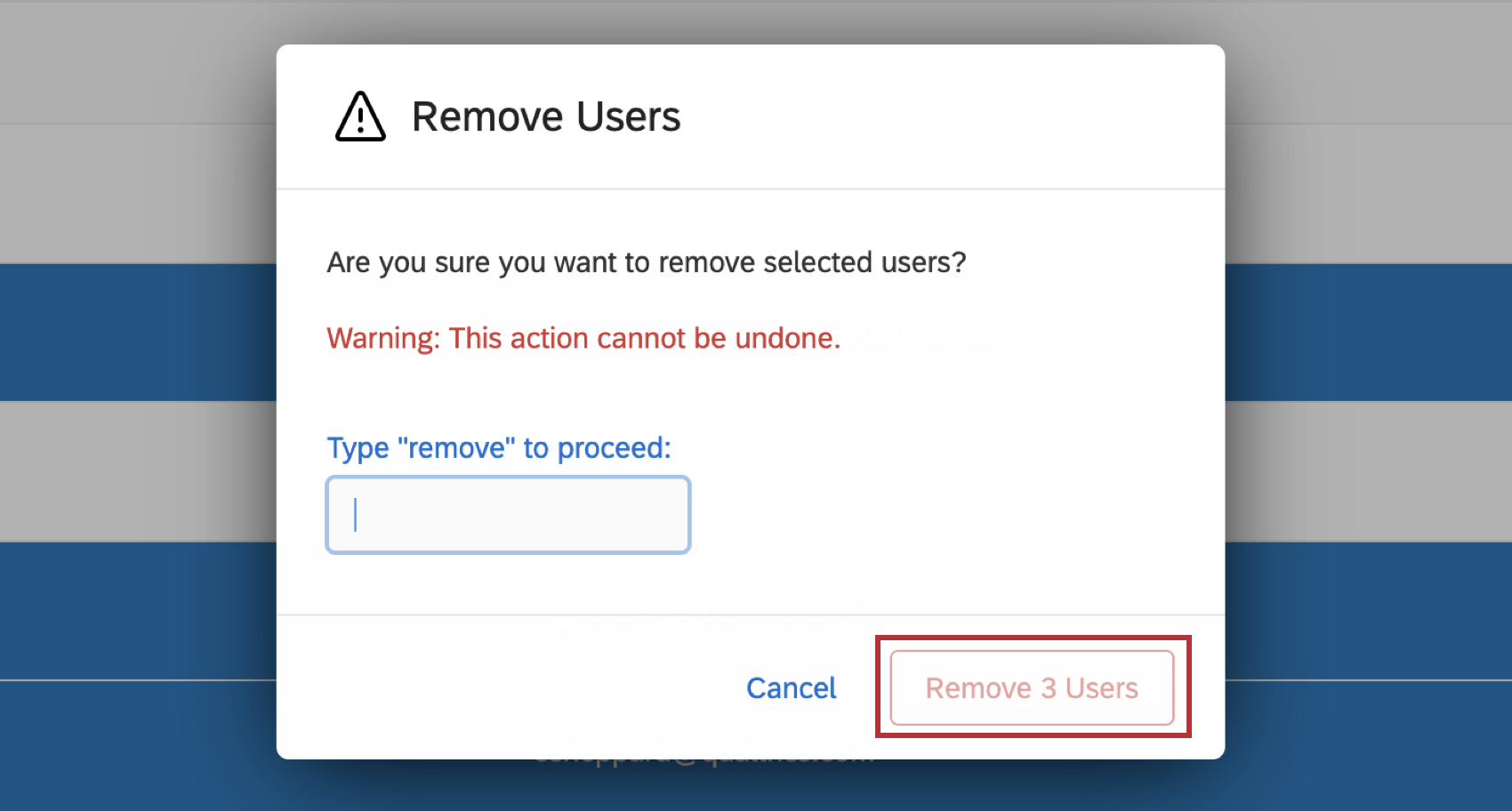
Remoção de usuários com um arquivo
Você pode usar um arquivo para remover usuários do administrador. Esse arquivo só precisa conter os usuários que você deseja remover. Os usuários só serão removidos da guia Usuários no User Admin e permanecerão no diretório global do Qualtrics.
- Selecione Ações em massa e clique em Remover usuários.
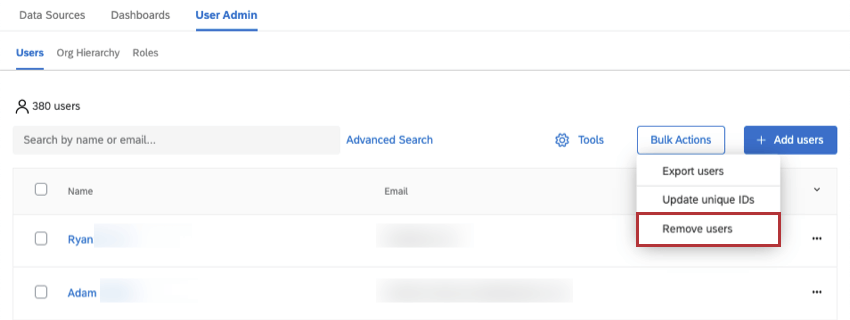
- Clique em Download para baixar um arquivo de exemplo do formato que você deve seguir.
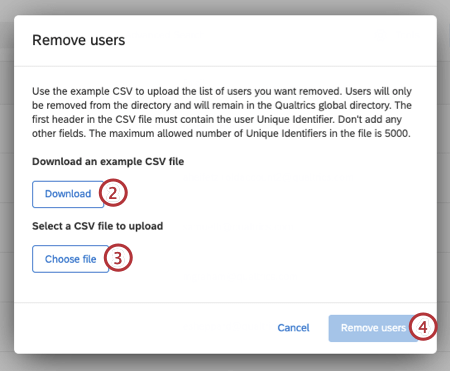 Qdica: o primeiro cabeçalho do arquivo CSV deve conter o identificador exclusivo do usuário. Não adicione nenhum outro campo. O número máximo de identificadores exclusivos permitido no arquivo é 5000.
Qdica: o primeiro cabeçalho do arquivo CSV deve conter o identificador exclusivo do usuário. Não adicione nenhum outro campo. O número máximo de identificadores exclusivos permitido no arquivo é 5000. - Clique em Choose file (Escolher arquivo ) para carregar o arquivo dos usuários que deseja excluir.
- Clique em Remove Users (Remover usuários).
Atualização de usuários
Também é possível usar um arquivo para atualizar os usuários como um grupo. Consulte a página Atualização de valores Metadados de vários usuários para obter mais instruções.
Atualização de IDs exclusivos
Selecione Ações em massa e clique em Atualizar IDs exclusivos. Faça upload de um arquivo CSV com os usuários que deseja atualizar. Cada linha deve ter oldUniqueID e newUniqueID. Quaisquer outros campos são proibidos.
Depois que o arquivo for carregado, clique em Update (Atualizar).
Upload automático de usuários
É possível fazer upload automático de usuários para o diretório CX em uma programação regular usando fluxos de trabalho. Aqui estão alguns recursos que recomendamos verificar:
- Fluxos de trabalho programados
- tarefa Carregar usuários no CX Diretório
Qdica: essa etapa também permite que você atualize automaticamente sua hierarquia.
- Atribuição de funções automática