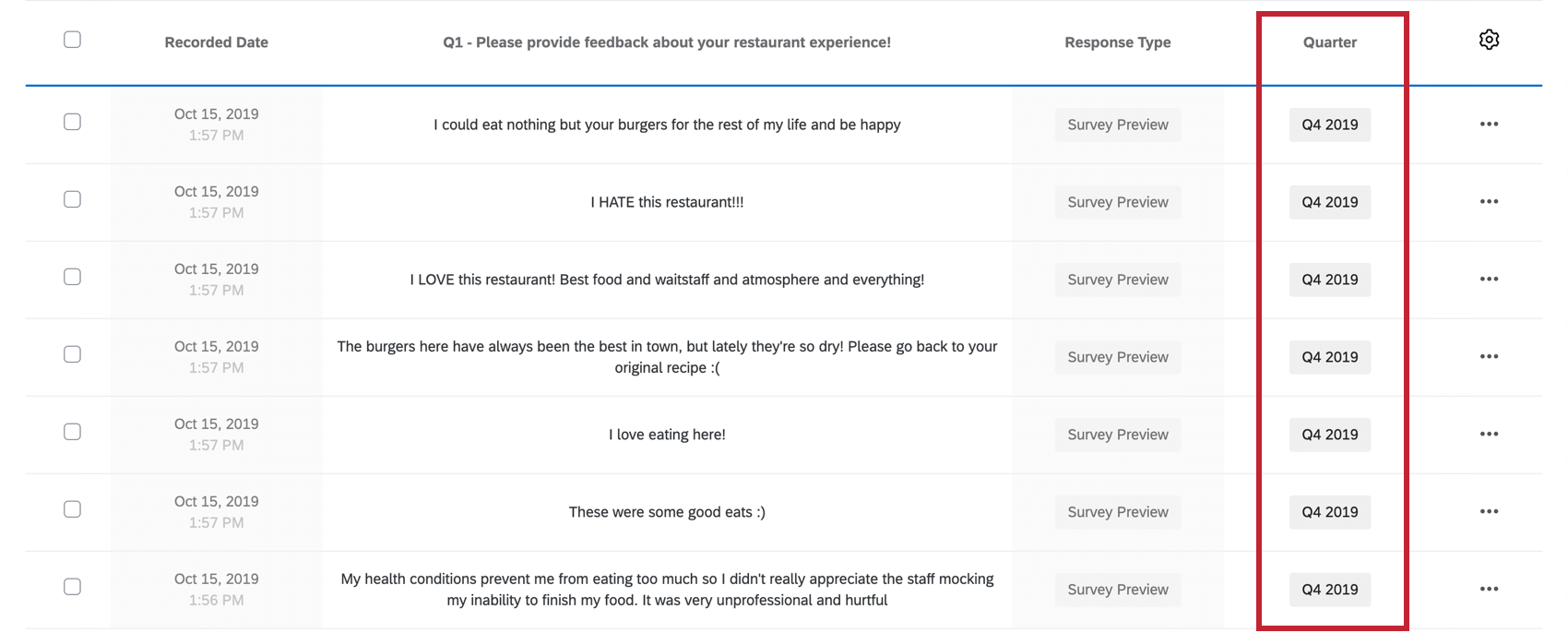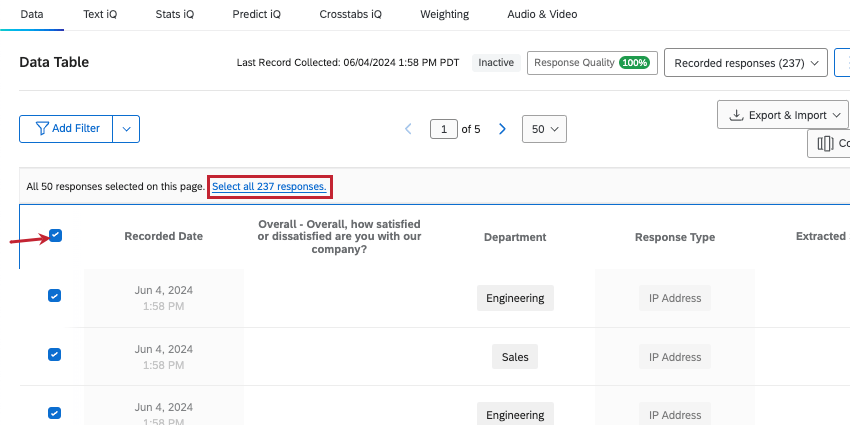Campos manuais
Sobre os campos manuais
Você pode adicionar novos campos personalizados às respostas, mesmo depois de elas já terem sido registradoaprimorando seus dados e relatórios. Você pode adicionar qualquer informação personalizada que desejar, seja em texto, data, numérico e até mesmo em formato de várias respostas. Os campos personalizados podem ser uma ótima alternativa se você não tiver configurado lógica de ramificação com dados integrados antes de iniciar a pesquisa.
Tipos de campos manuais
- Data: Registre a informação da data exata das suas respostas. Nos relatórios, eles podem ser usados na filtragem de datas, permitindo que você defina os períodos de tempo em que está interessado em apresentar ou pesquisar.
- Numérico: Insira dados numéricos sem outros símbolos, como vírgulas, barras ou sinais de moeda ( $ ). Os decimais são suportados.
- Texto: Aceita qualquer caractere de texto, número ou símbolo. Essa opção pode ser excelente para notas detalhadas ou dados categóricos.
- Tags: Categorize os dados com tags curtas. Você pode adicionar várias tags à mesma resposta.
Criação de um campo personalizado manual
- Vá para Dados & amp; Análise.

- Verifique se você está na seção Data (Dados ).
- Selecione Field Editor.
- Clique em Create Field (Criar campo).

- Selecione Manual.
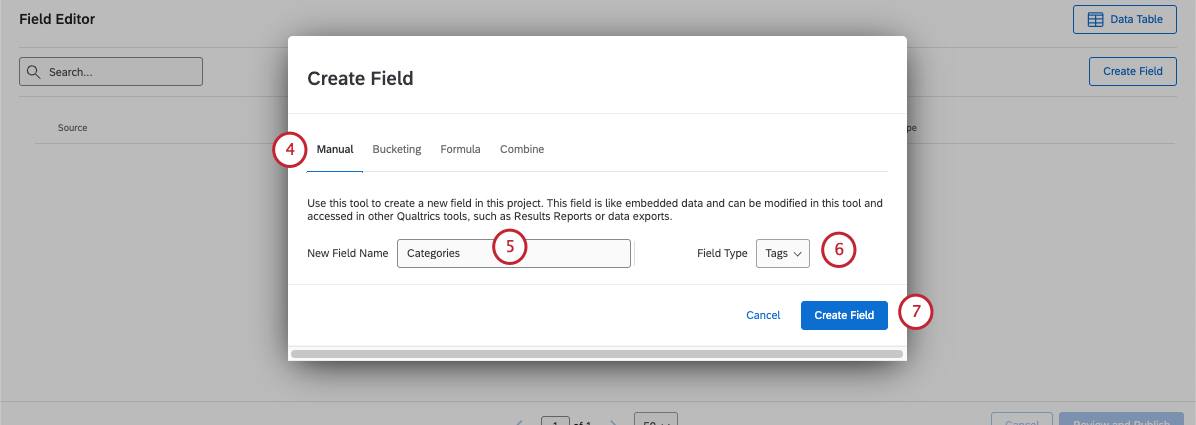
- Adicione um nome para seu campo.
- Escolha um tipo de campo. Consulte nossa lista de campos manuais.
- Selecione Criar campo.
- Clique em Revisar e Publicar.
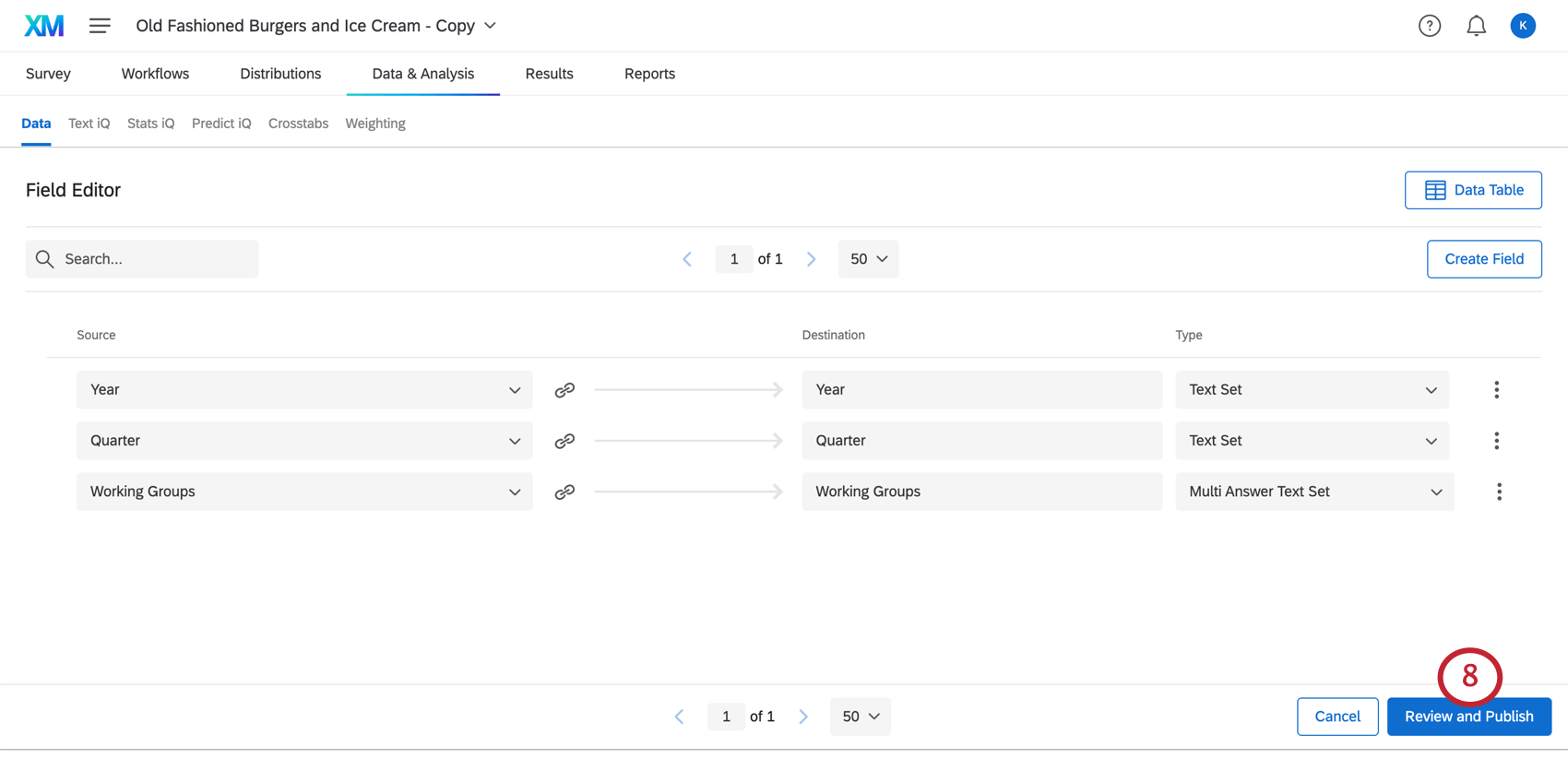
- Clique em Publicar your Changes ( Publicar suas alterações ) para salvar o novo campo.
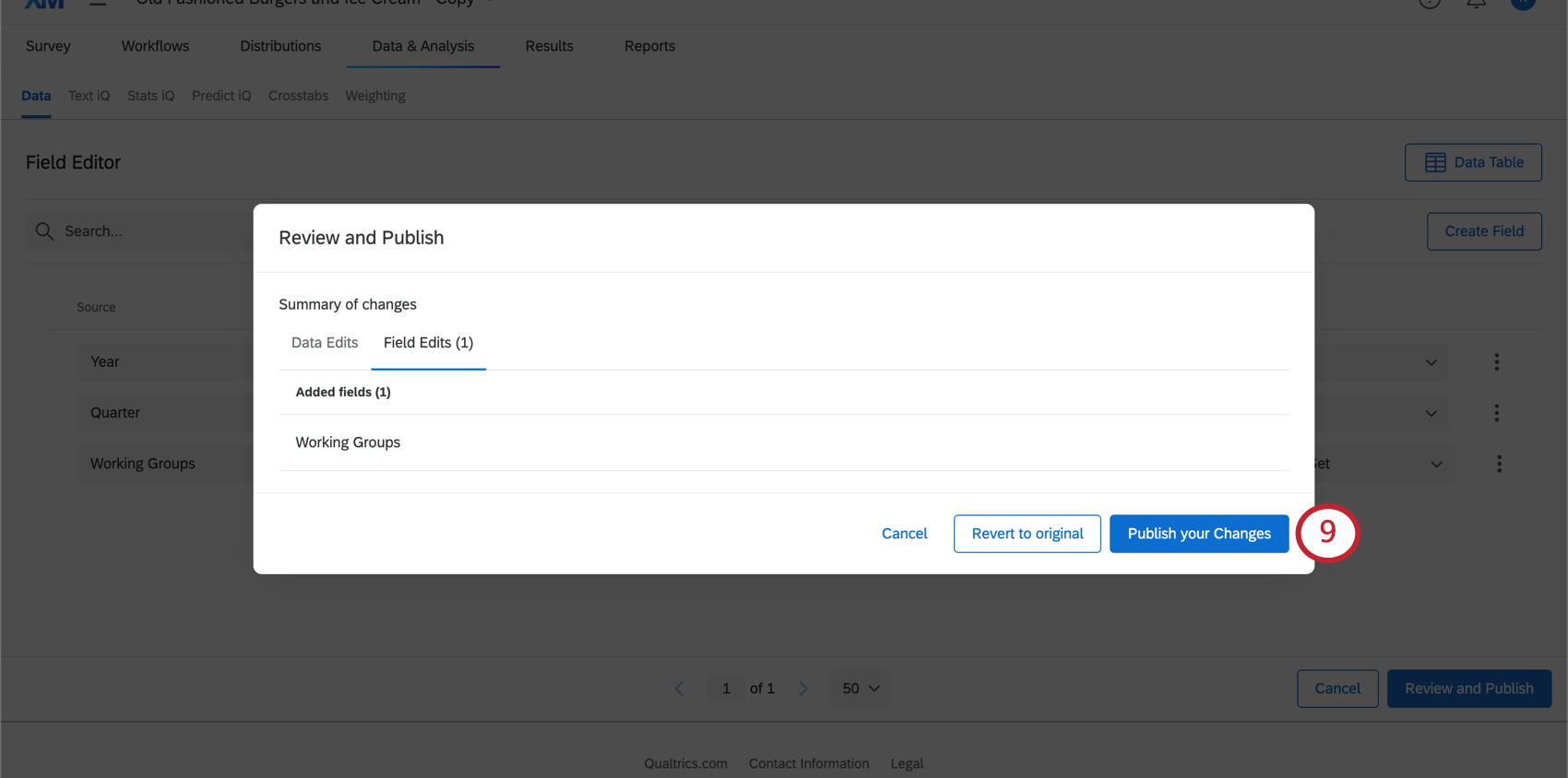 Qdica: você também pode selecionar Anular para o original para anular suas edições de campo.Qdica: pode levar algum tempo até que a atualização do conjunto de dados seja concluída. É seguro sair desta página enquanto você espera.
Qdica: você também pode selecionar Anular para o original para anular suas edições de campo.Qdica: pode levar algum tempo até que a atualização do conjunto de dados seja concluída. É seguro sair desta página enquanto você espera. - Agora você pode adicionar valores a uma resposta ou a várias respostas de uma só vez.
Atribuição de um valor a um campo manual
Agora que você criou seu campo, é hora de definir seus valores. Nesta seção, mostraremos como alterar o valor do seu novo campo manual em uma resposta de cada vez.
- Navegue até a guia Data & Analysis.
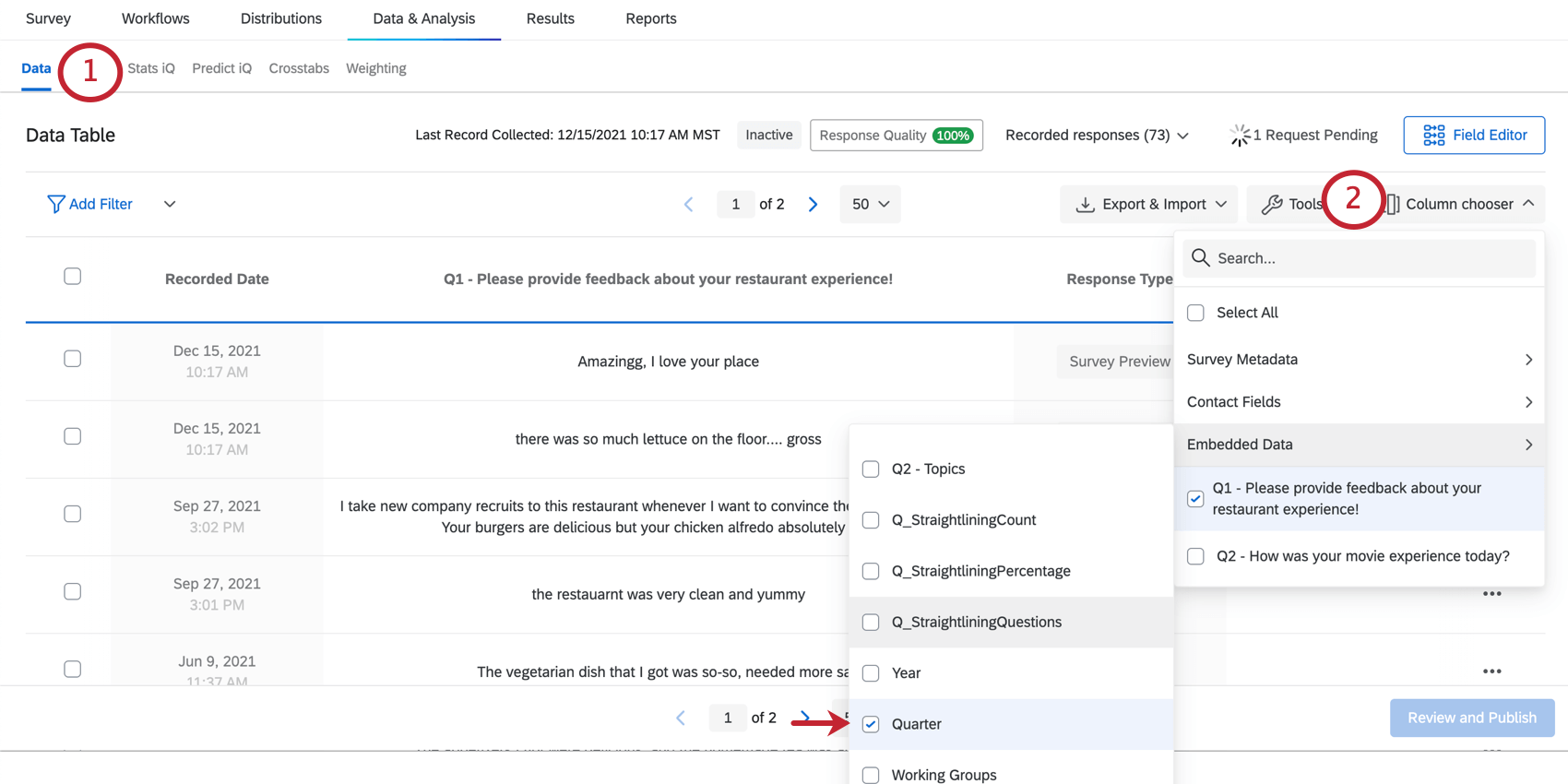
- Escolha colunas, procure em Dados incorporados e certifique-se de exibir o campo que você acabou de criar.
- Encontre a resposta que você deseja editar.
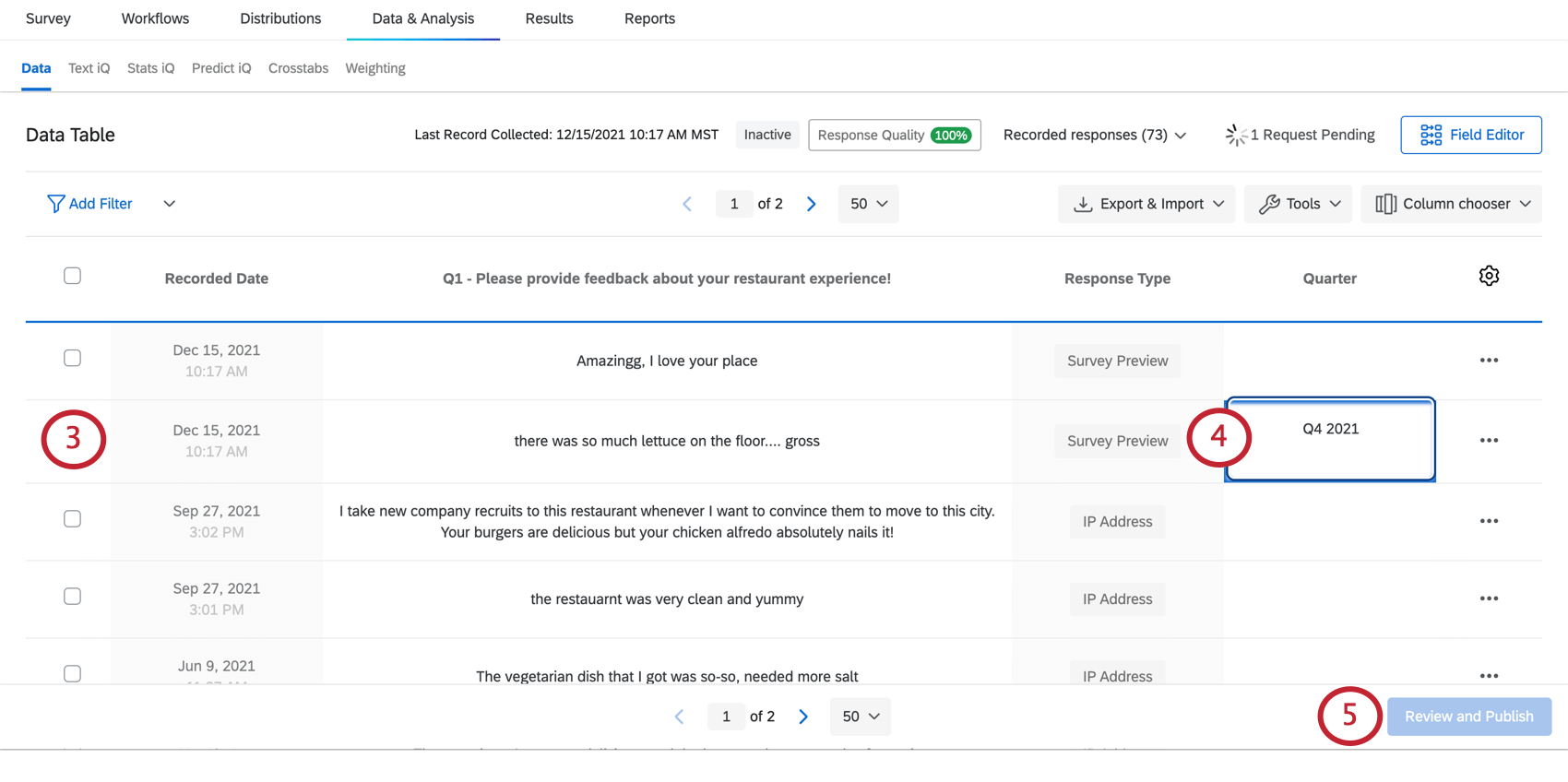 Qdica: você pode fazer isso navegando manualmente pelas páginas ou filtrando seus dados.
Qdica: você pode fazer isso navegando manualmente pelas páginas ou filtrando seus dados. - Digite o valor desejado para cada resposta.
Qdica: Pressionar Tab ou Enter (Windows) / return (Mac) duas vezes moverá seu cursor para a avançar caixa de campo imediatamente abaixo.
- Clique em Revisar e Publicar.
Qdica: talvez você precise clicar em algum lugar fora do campo que acabou de editar para que esse botão se torne clicável. Por exemplo, clique no espaço em branco no rodapé da página ou clique na barra de rolagem do navegador.
- Clique em Publicar suas alterações.
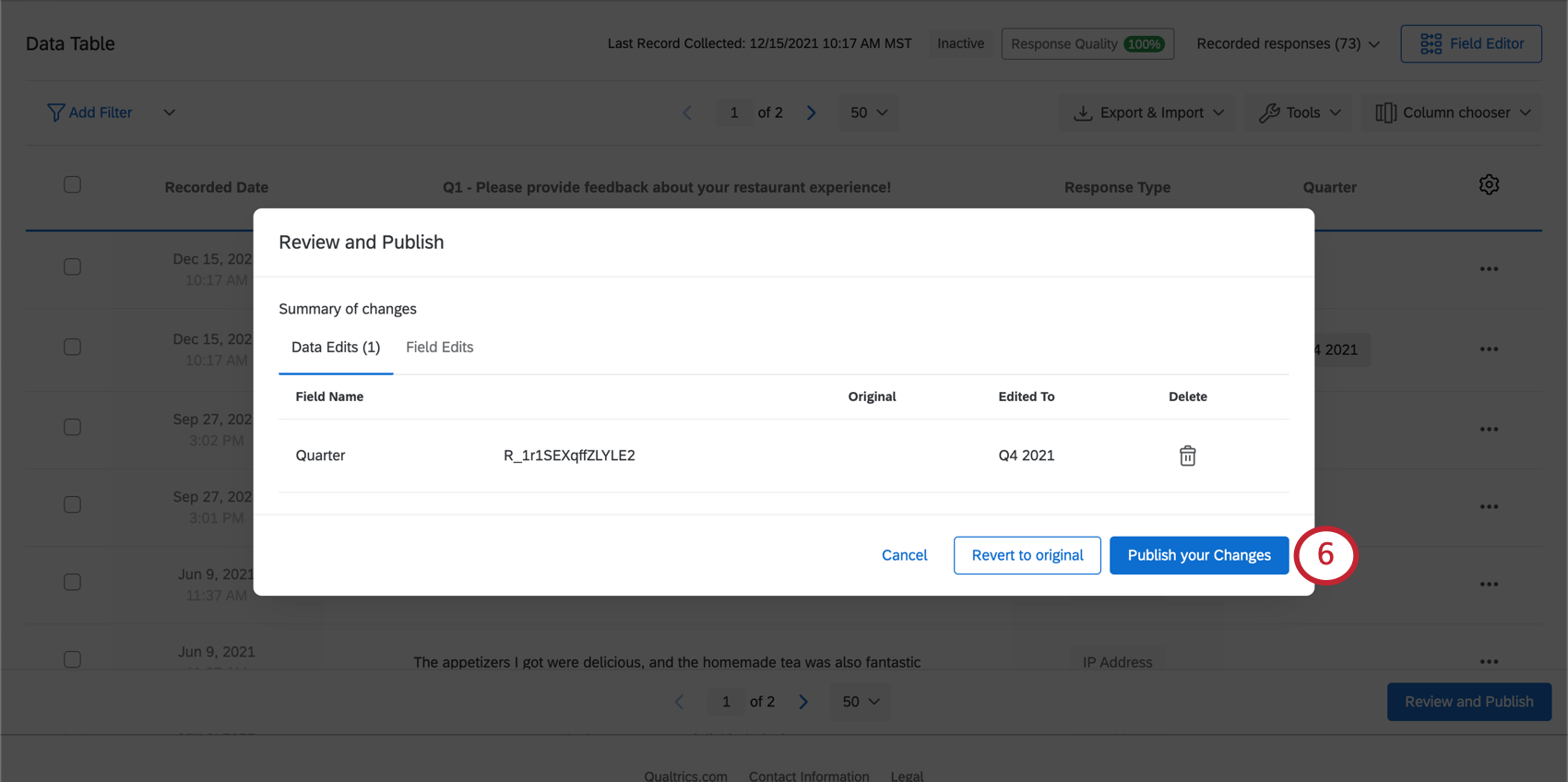
Atribuição de um valor para várias Respostas de uma só vez
Agora que você criou seu campo, é hora de definir seus valores. Nesta seção, mostraremos como alterar o valor do seu novo campo manual em várias respostas ao mesmo tempo.
Esse método é melhor para dar a muitas respostas o mesmo valor de uma só vez. Por exemplo, encontrar todas as respostas registradas em 2024 e marcar um campo “Ano” como “2024” para todas elas.
- Navegue até a guia Data & Analysis.
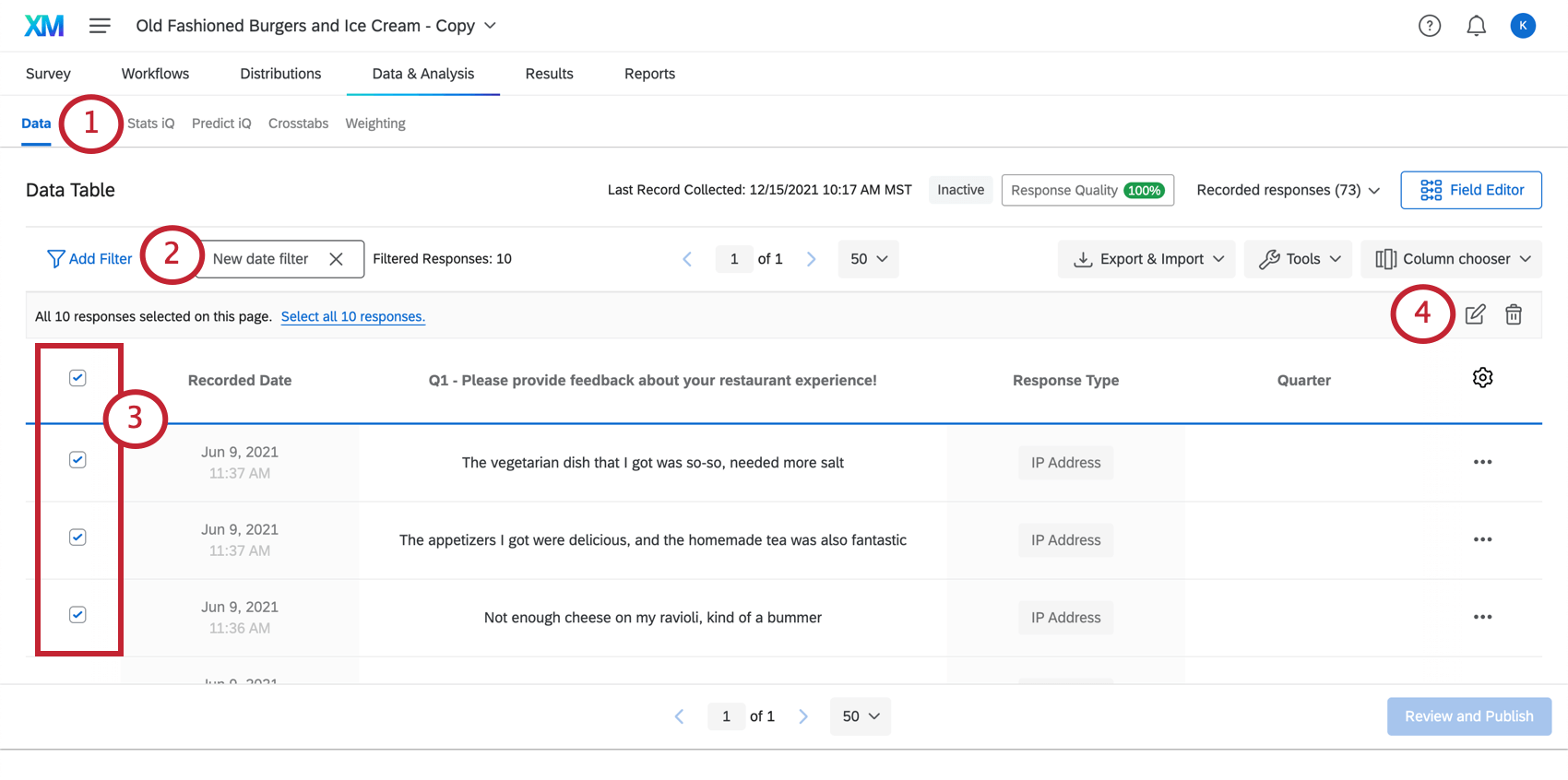
- Se desejar, você pode filtro as respostas que deseja editar.
Exemplo: Filtro todas as respostas coletadas entre 1º de janeiro de 2020 e 31 de dezembro de 2020 para marcá-las com a mesma etiqueta de uma só vez.
- Selecione as respostas que deseja editar.
- Clique no ícone de edição.
- Em Nome do campo, selecione o campo que deseja editar.
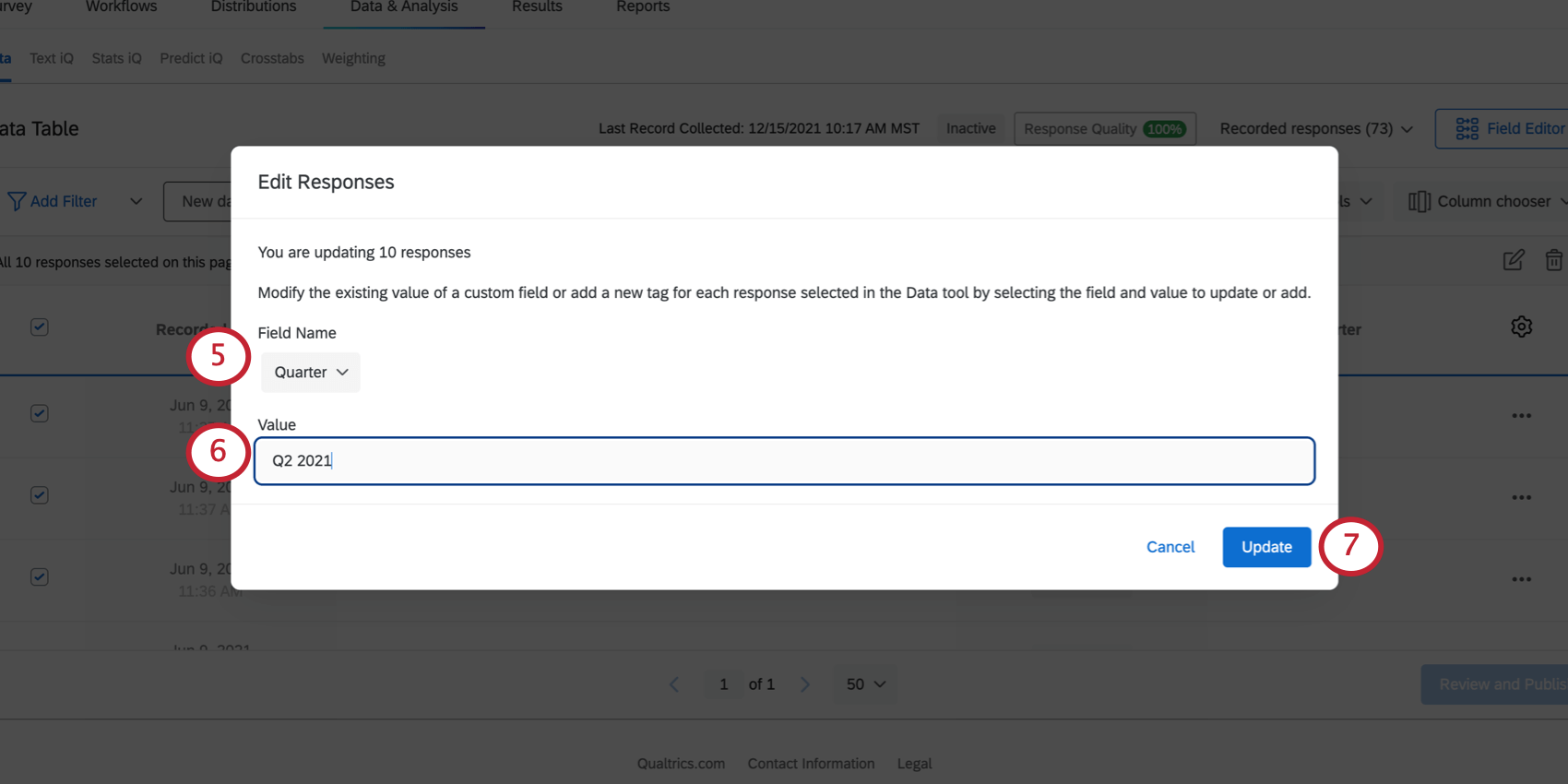
- Digite o valor que todas essas respostas devem ter.
- Clique em Update (Atualizar).
Edição e remoção de campos
Mesmo depois de criar um campo manual, você pode fazer alterações nele. Por exemplo, você pode renomear o campo, marcá-lo como sensível ou removê-lo. Para campos de data, você pode definir um formato.
Para obter etapas detalhadas, consulte Edição de campos personalizados.
Relatórios sobre campos manuais
Os campos manuais podem ser usados na maioria dos mesmos relatórios e análises de dados que outros dados de resposta podem ser usados, incluindo painéis de resultados e relatórios avançados. Isso significa que os campos manuais podem ser usados em filtros, gráficos, tabelas e break-outs.
Ao criar painéis de resultados, você não está limitado aos widgets que funcionam com seus campos manuais por padrão. Você pode ajustar o tipo de cada campo para alterar o formato dos dados e permitir a visualização dos dados de diferentes maneiras. Por exemplo, embora os gráficos de barras e de linhas sejam os que melhor separam os dados de conjuntos de texto, as nuvens de palavras são widgets melhores para feedback de texto aberto.
Veja mais sobre a atribuição de tipos a campos manuais. Por padrão, os tipos de campo para cada campo manual são:
- Data – Data
- Numérico – Valor numérico
- Texto – Texto aberto
- Tag – Conjunto de textos
Para relatórios avançados, você pode verificar a página de cada visualização para saber mais sobre quais campos são compatíveis. Veja uma lista completa de visualizações de relatórios avançados.
Projetos em que você pode criar campos manuais
Dependendo da sua licença, você pode ter acesso a vários tipos diferentes de projetos que têm uma guia Data & Analysis. Os campos manuais descritos nesta página estão disponíveis em:
- Projetos de pesquisa
- Soluções XM
- Projetos de dados importados
- 360 projetos
Qdica: consulte Criação de novos campos (360) para obter mais detalhes.
- Conjoint
- MaxDiff
- Dashboards CX
Embora a funcionalidade esteja tecnicamente disponível, não recomendamos o uso desses campos personalizados com outros tipos de projetos experiência dos colaboradores, Employee Experience. Consulte Criação de novos campos (EX) para obter mais detalhes.