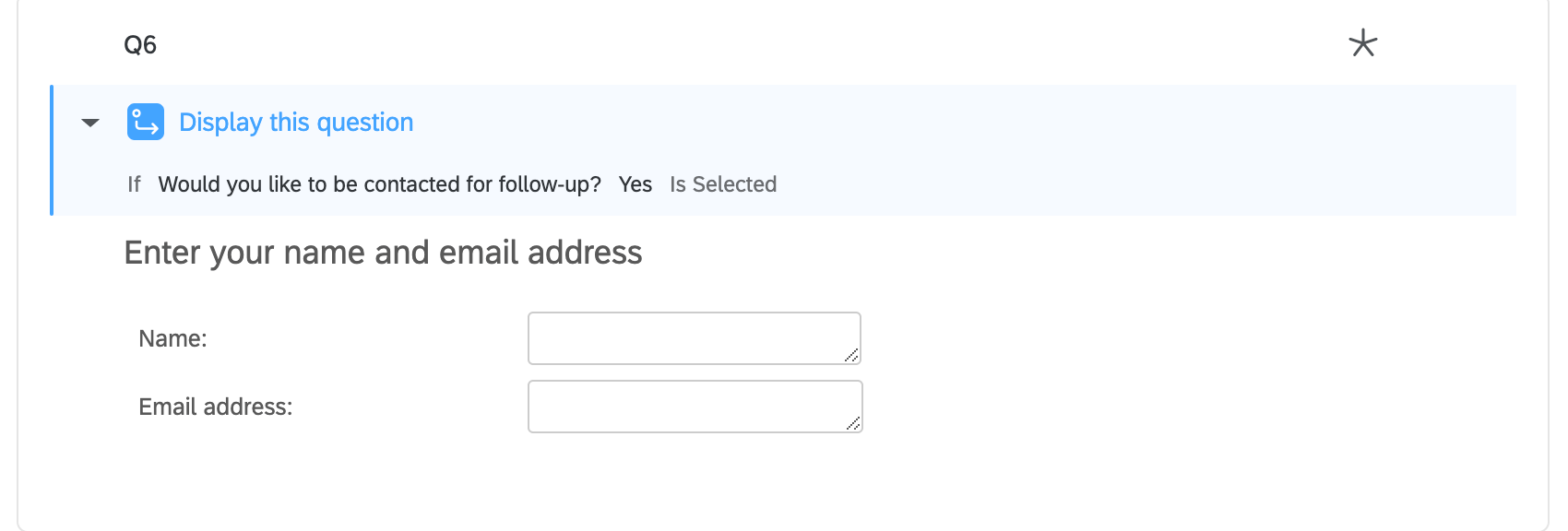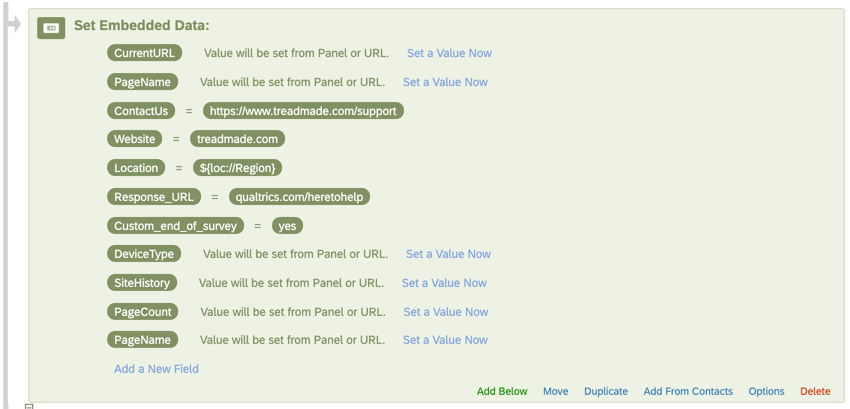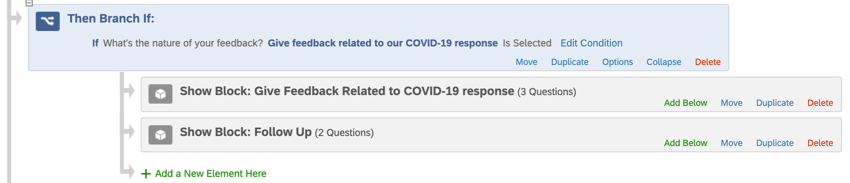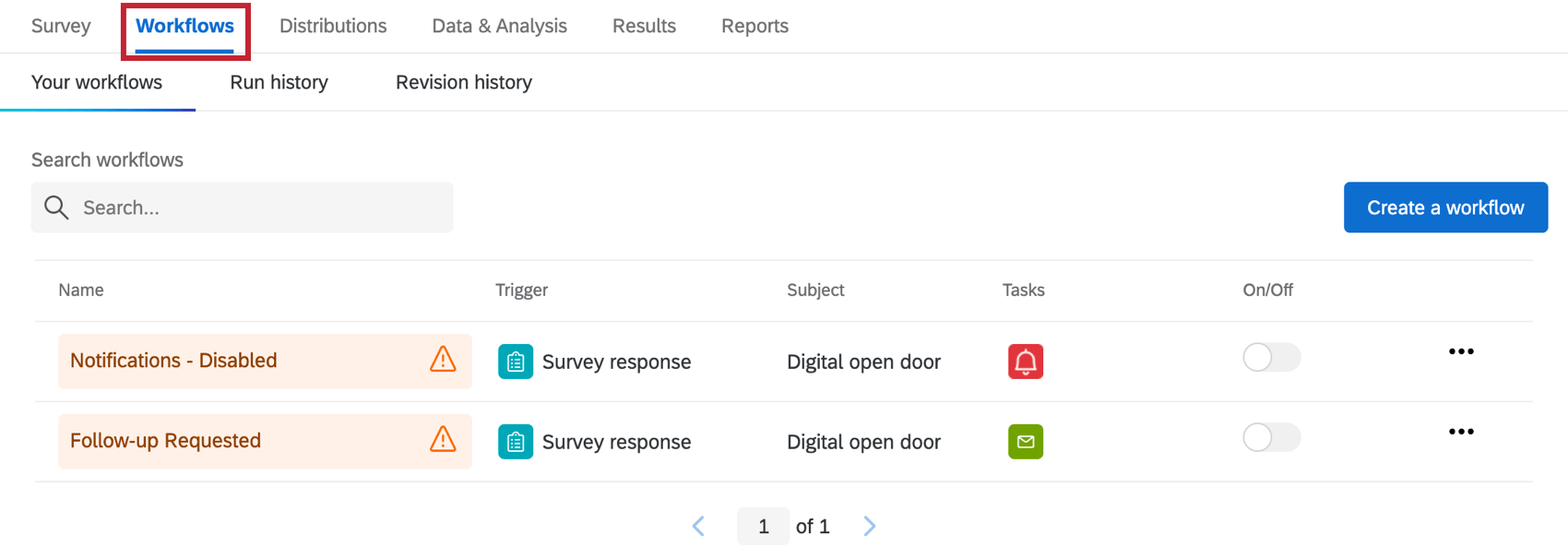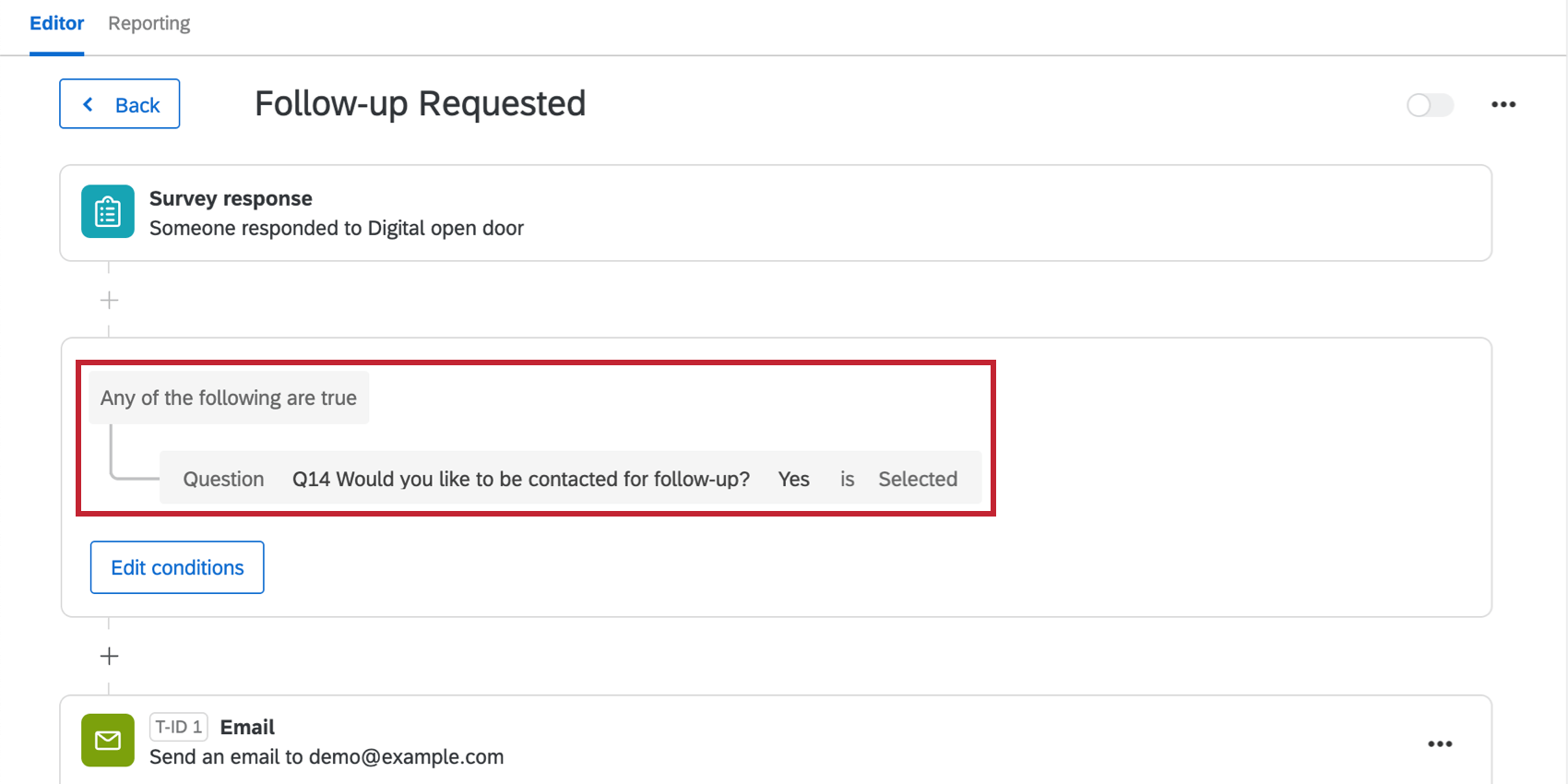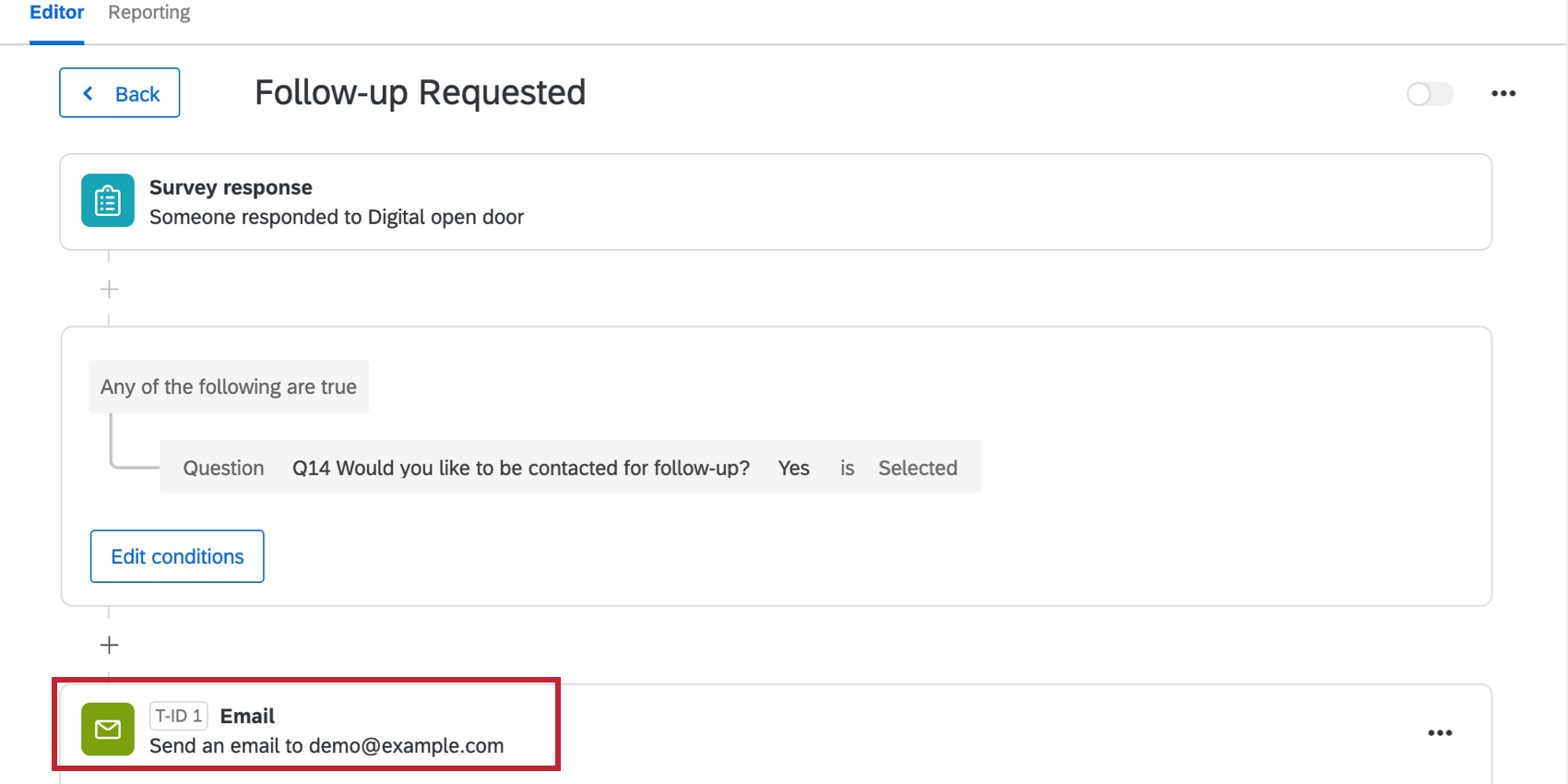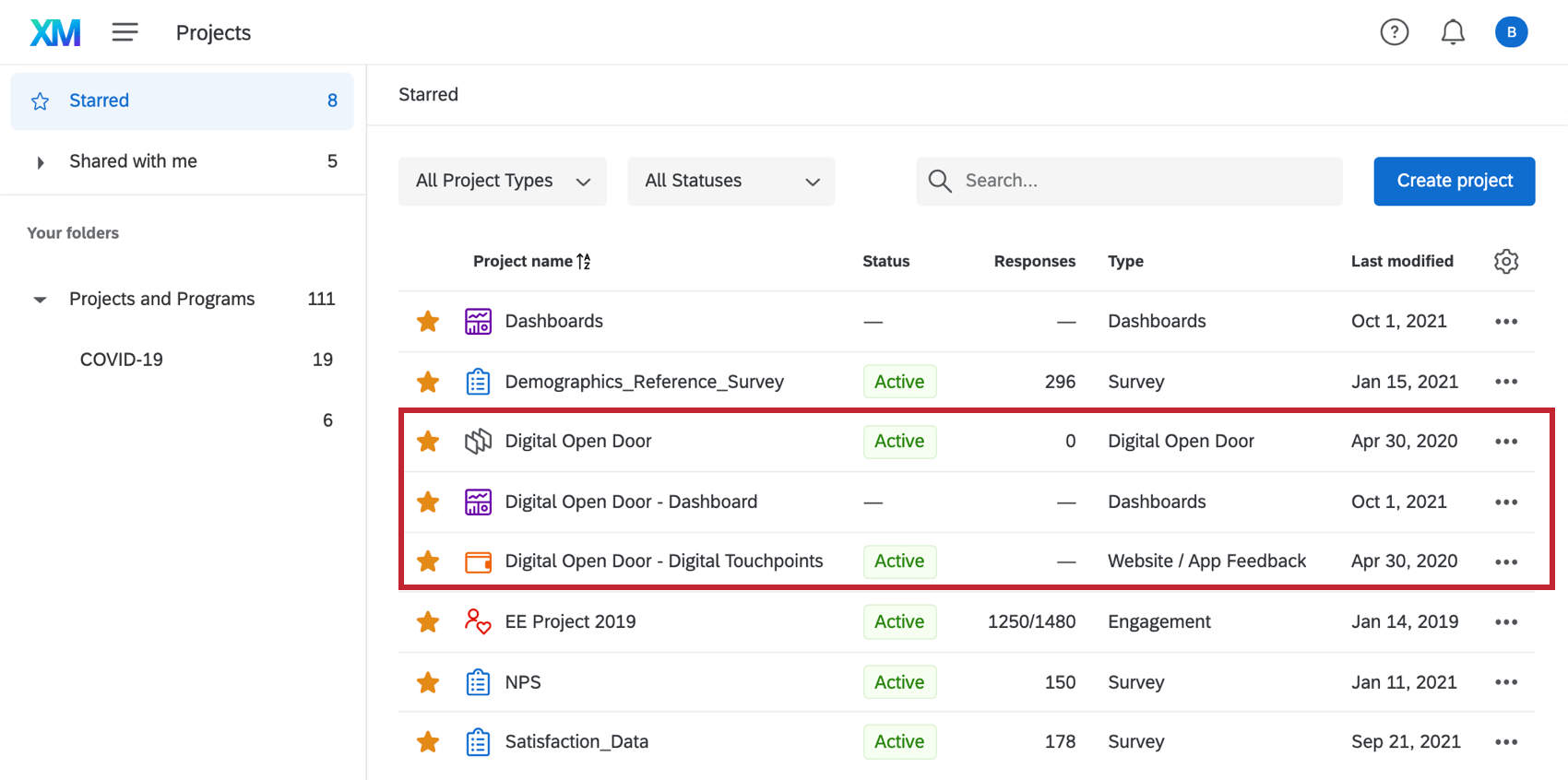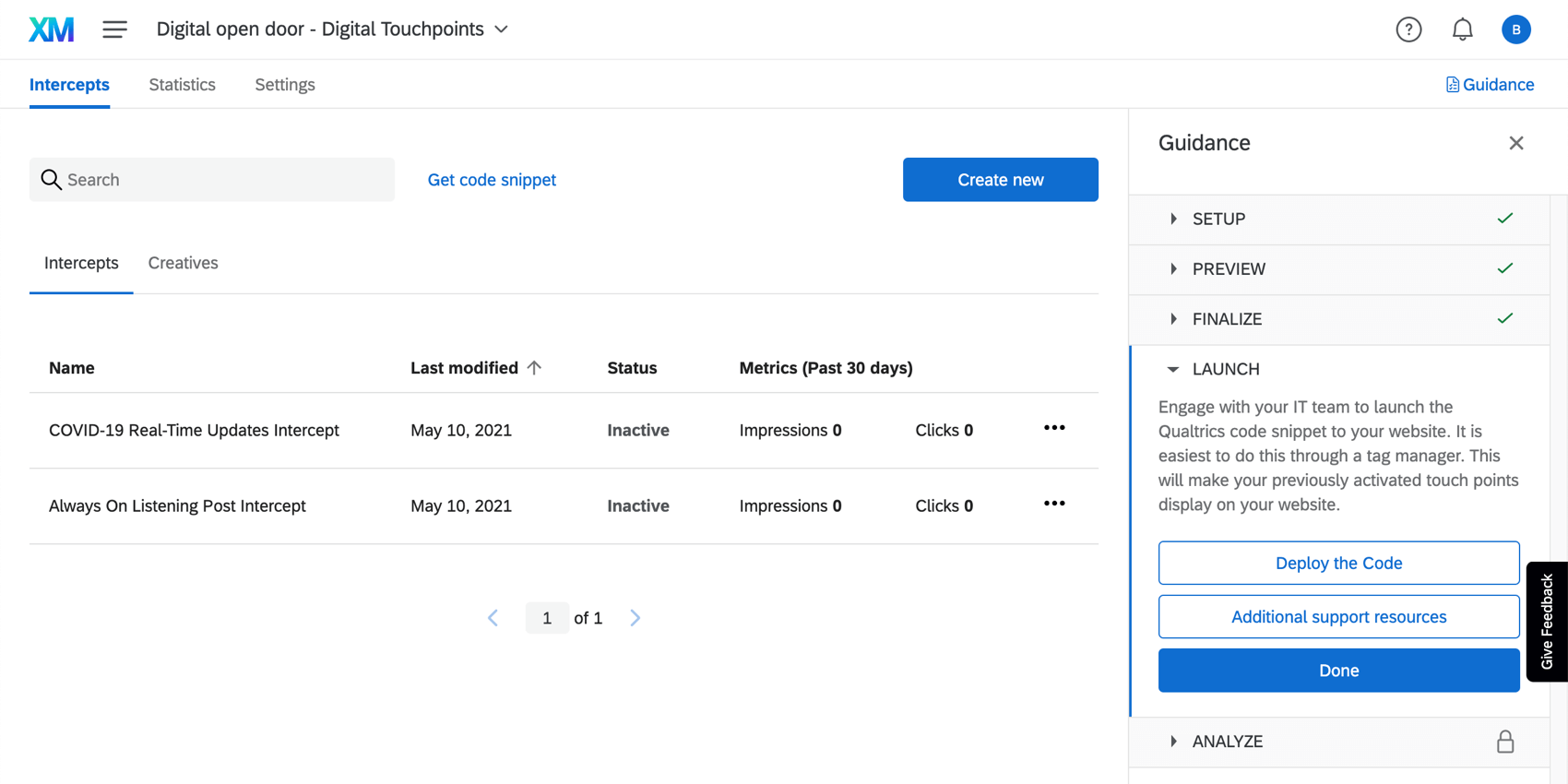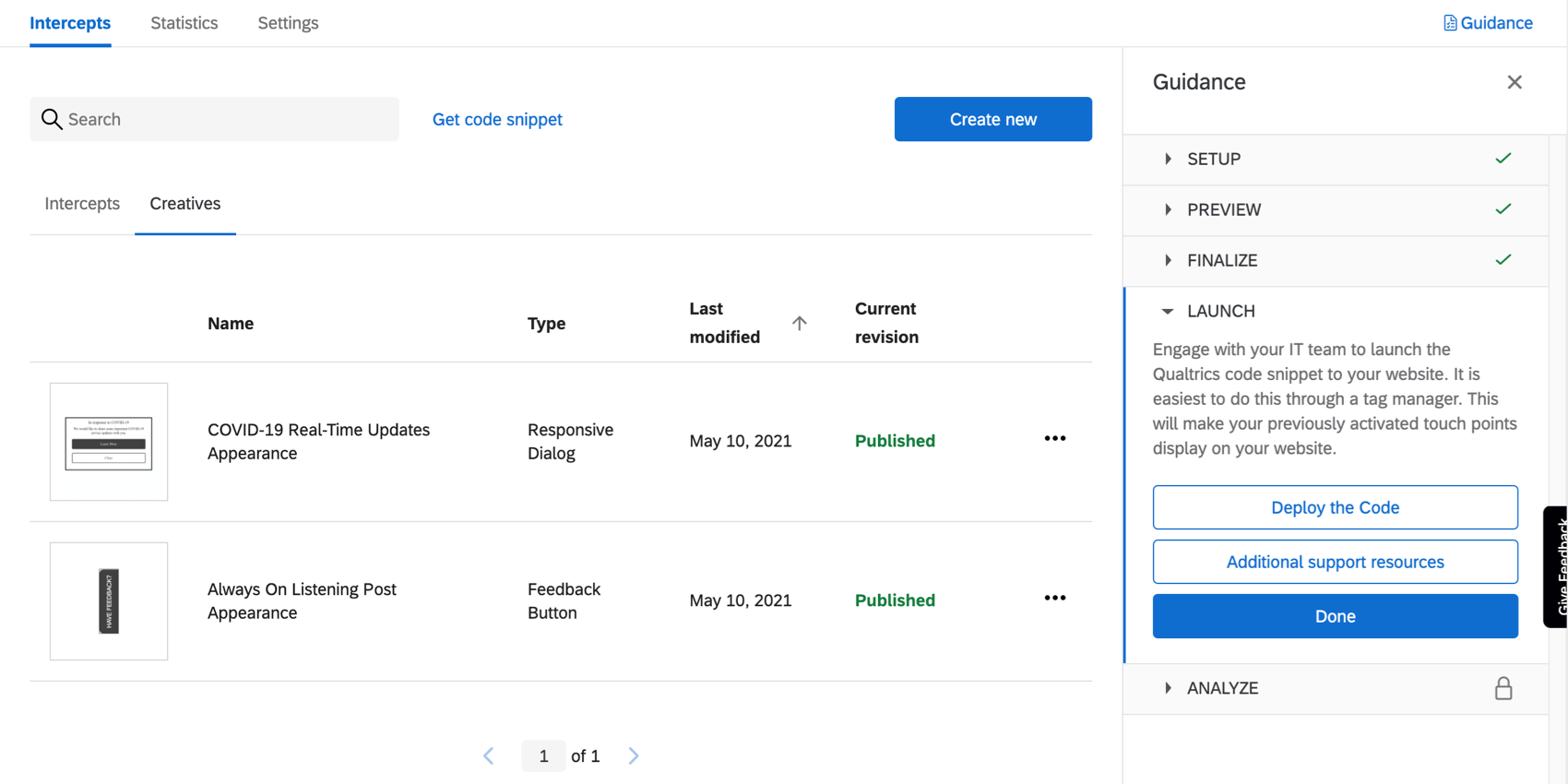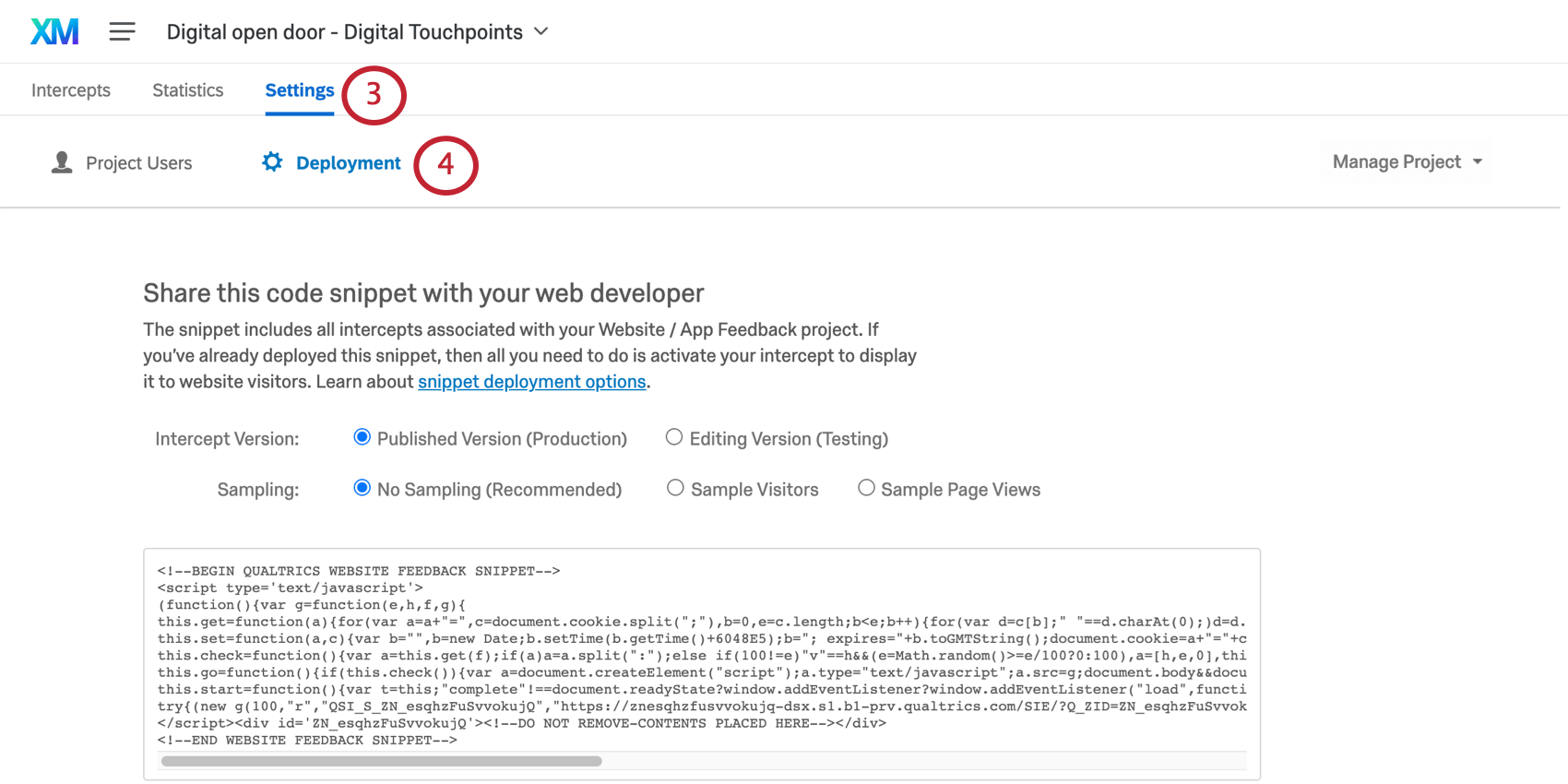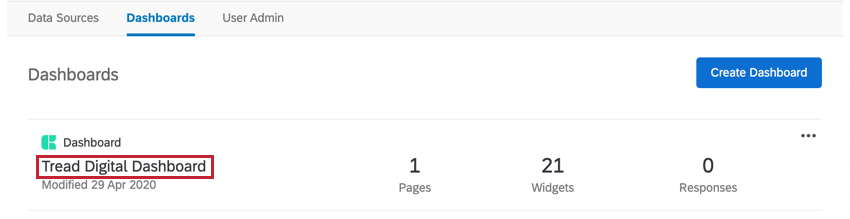Digital Open Door
Sobre o Digital Open Door
Em tempos de crise e mudanças extremas, é fundamental manter as linhas de comunicação abertas com seus clientes. Combinado com a transformação digital acelerada impulsionada pela COVID-19, todos os sites ou aplicativos que sua empresa executa são pontos de contato críticos com seus clientes. Crie rapidamente uma porta aberta digital para garantir que os clientes tenham sempre uma linha de comunicação aberta e bidirecional.
Essa solução consiste no seguinte, desenvolvido pelos cientistas de pessoal CustomerXM:
- Uma pesquisa pré-escrita
- Uma tarefa de e-mail pré-escrita que é acionada para sua equipe de suporte
- Um projeto de feedback de site com pontos de contato digitais
- Um dashboard personalizado
Criando uma porta aberta digital
- Selecione Catalog no menu global.
 Qdica: um projeto também pode ser criado em Projetos ou na Página inicial.
Qdica: um projeto também pode ser criado em Projetos ou na Página inicial. - Em projetos COVID-19, selecione Porta aberta digital.
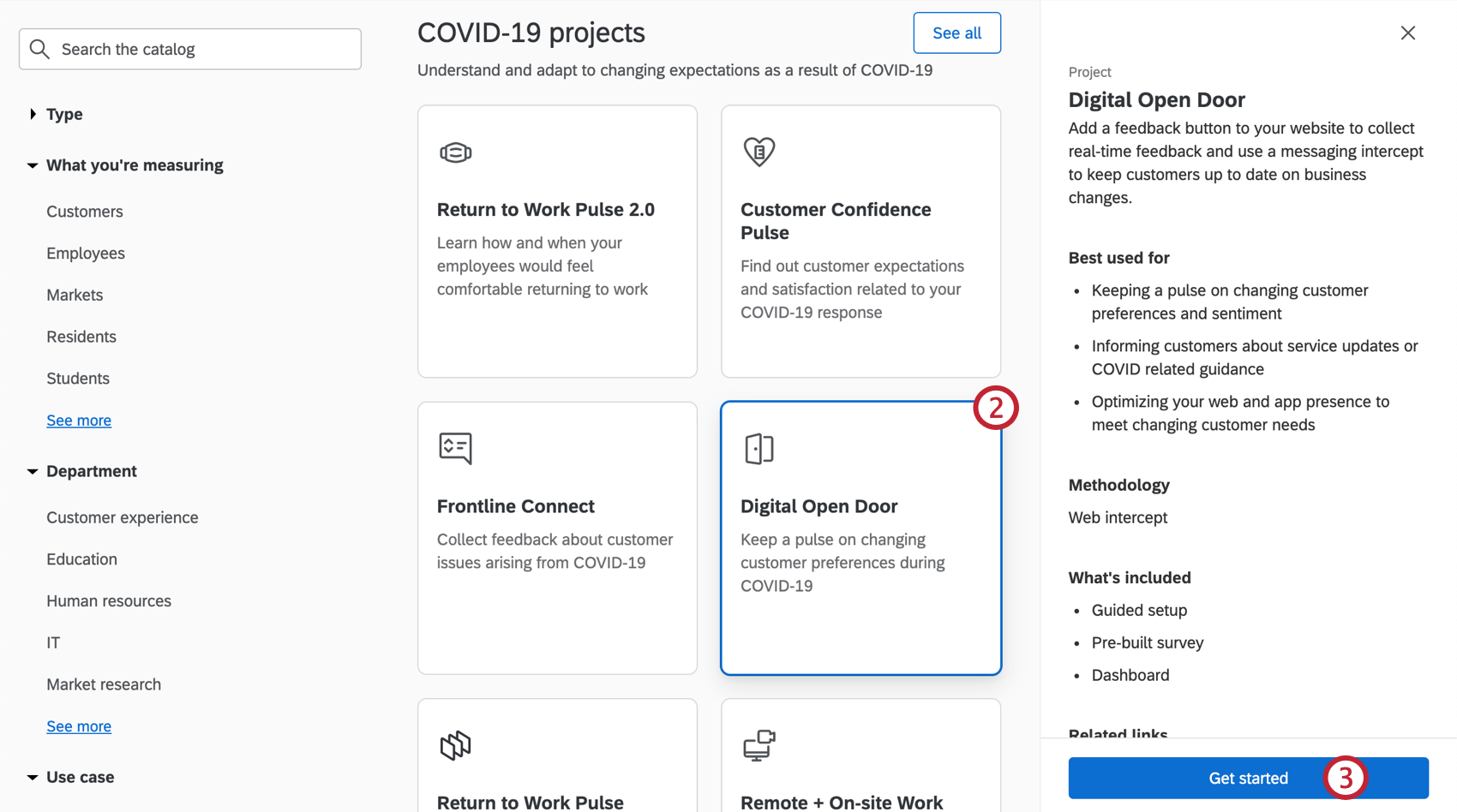 Qdica: você também pode usar a pesquisa no catálogo para encontrar esse projeto.
Qdica: você também pode usar a pesquisa no catálogo para encontrar esse projeto. - Clique em Get started.
- Nomeie seu projeto.

- Se desejar, coloque-o em uma pasta.
- Clique em Criar projeto.
- Digite o nome do site da sua empresa como você gostaria que ele aparecesse.
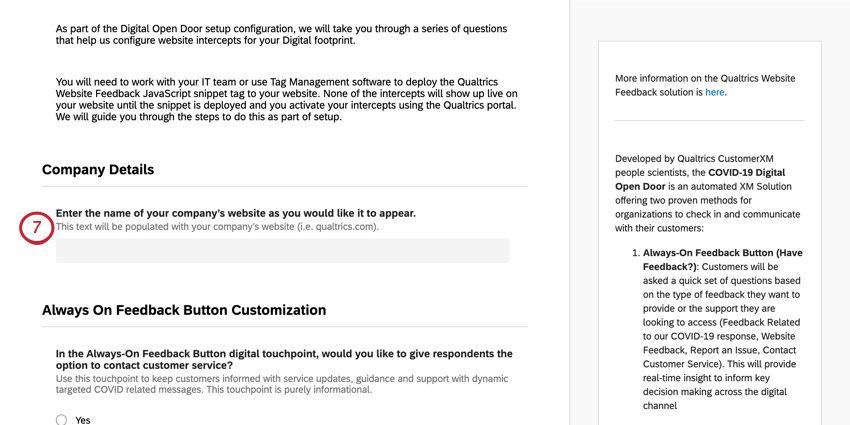
- Determine se deseja dar aos questionados a opção de entrar contato o atendimento ao cliente no botão Feedback sempre ativo. Se sim, digite o URL da página de atendimento ao cliente.
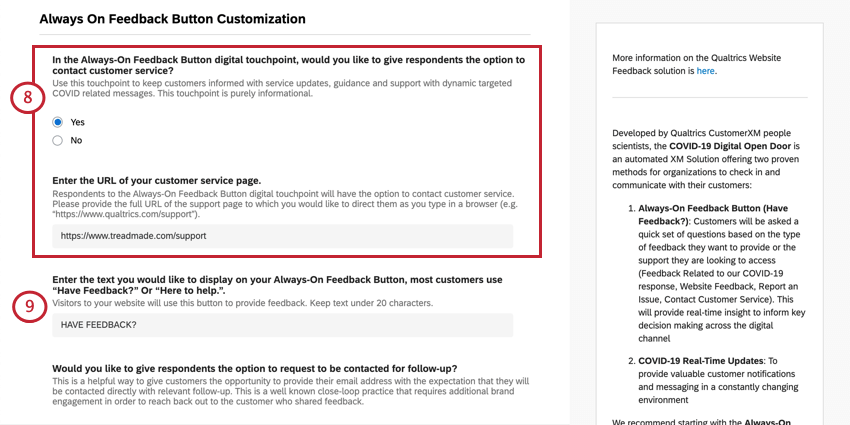
- Digite a mensagem que você gostaria de exibir no botão Always on Feedback. A maioria dos clientes usa “Have Feedback?” ou “Here to help” Mantenha o texto com menos de 20 caracteres.
Qdica: embora você possa editar a cor e o texto, esse botão será parecido com o botão Feedback em cinza no lado direito desta página de suporte.
- Determine se deseja dar aos respondentes a opção de pedir para serem contatados para acompanhamento. Em caso afirmativo, digite o endereço de e-mail da pessoa ou equipe da sua organização que deve receber essas solicitações de acompanhamento.
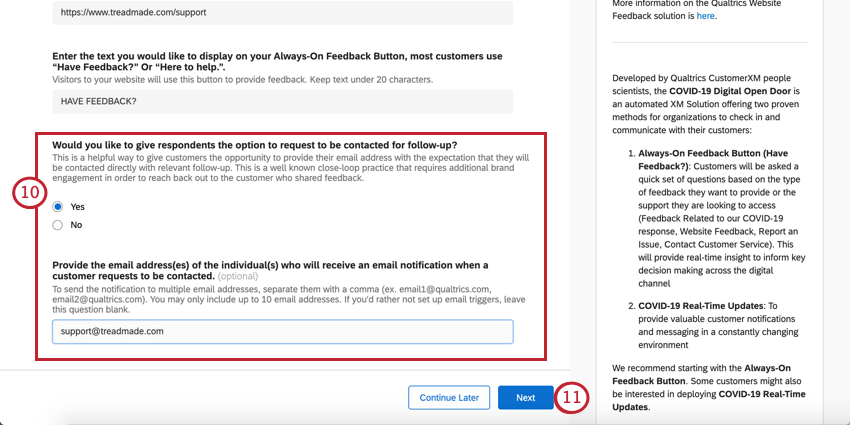 Qdica: você pode adicionar até 10 endereços de e-mail, separados por vírgula.
Qdica: você pode adicionar até 10 endereços de e-mail, separados por vírgula. - Clique em Avançar.
- Selecione se você deseja incluir uma atualização em tempo real da COVID-19. Esse ponto de contato pode ser usado para manter os clientes informados sobre atualizações de serviços, orientação e suporte com mensagens dinâmicas e direcionadas relacionadas à COVID-19. Esse ponto de contato é puramente informativo.
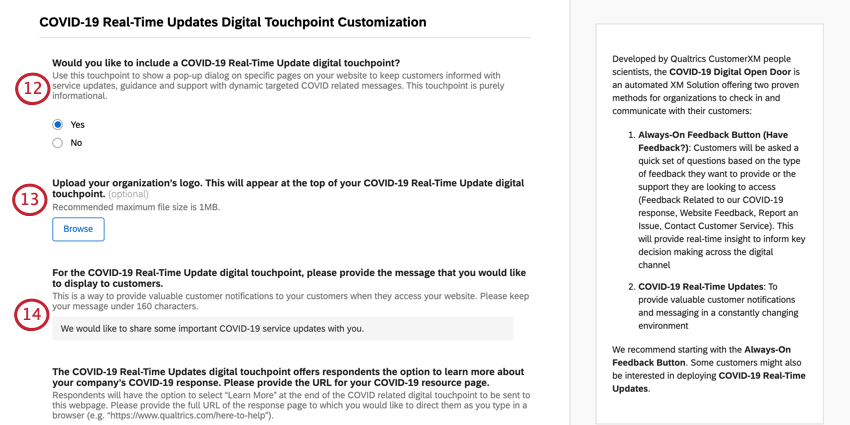
- Se tiver selecionado sim para o COVID-19 Real-Time Update, você terá a opção de carregar o logotipo da sua organização. O tamanho máximo do arquivo do logotipo é de 1 MB.
Qdica: Isso fará com que o logotipo apareça em seu site Creatives.
- Se você selecionou sim para o COVID-19 Real-Time Update, forneça a mensagem que gostaria de exibir aos clientes. O comprimento máximo é de 160 caracteres.
Exemplo: “Gostaríamos de compartilhar algumas atualizações de serviço importantes sobre a COVID-19 com você.” Essa linha deve ser curta porque será acompanhada de um link para obter mais informações.
- O COVID-19 Real-Time Update oferece aos entrevistados a opção de saber mais sobre a resposta da sua empresa à COVID-19. Forneça o URL de sua página de recursos sobre a COVID-19.
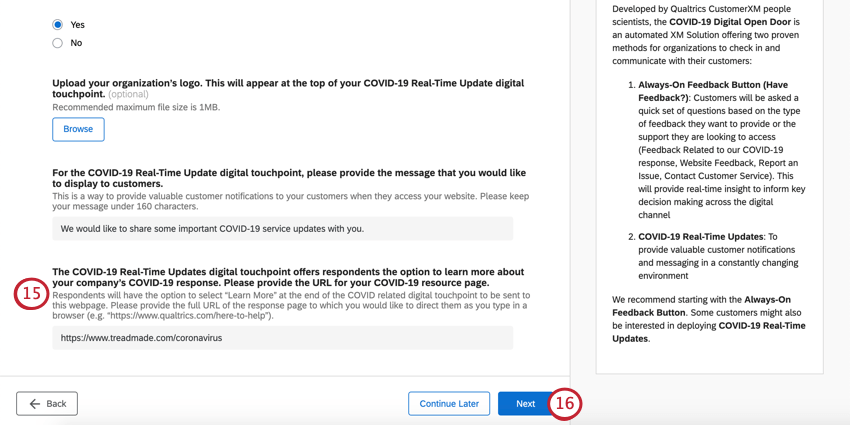
- Clique em Avançar.
- Especifique onde em seu site você gostaria de mostrar o botão Always On Feedback. Forneça uma lista de URLs (ou fragmentos de URL) para as páginas da Web em que você deseja que cada ponto de contato digital seja exibido.
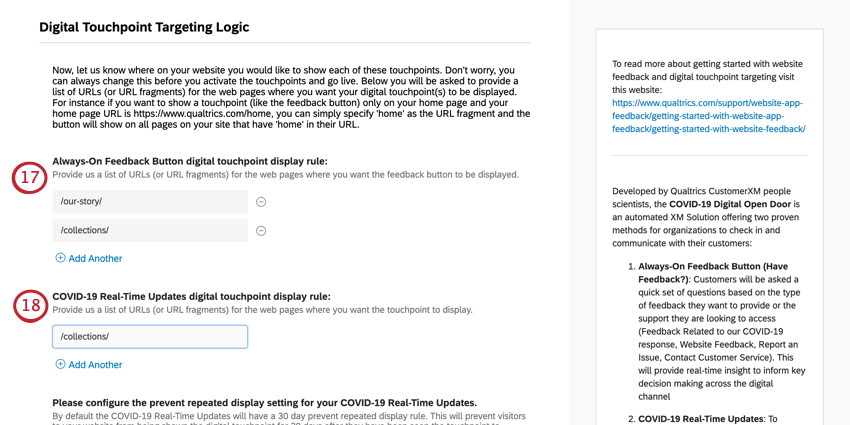 Exemplo: Se você quiser mostrar um ponto de contato (como o botão de feedback) somente na página inicial e o URL da página inicial for https://www.qualtrics.com/home, basta especificar “home” como o fragmento de URL e o botão será exibido em todas as páginas do site que tenham “home” no URL.Qdica: não se preocupe, você sempre pode alterar isso antes de ativar os pontos de contato e entrar em operação.
Exemplo: Se você quiser mostrar um ponto de contato (como o botão de feedback) somente na página inicial e o URL da página inicial for https://www.qualtrics.com/home, basta especificar “home” como o fragmento de URL e o botão será exibido em todas as páginas do site que tenham “home” no URL.Qdica: não se preocupe, você sempre pode alterar isso antes de ativar os pontos de contato e entrar em operação. - Especifique onde em seu site você gostaria de mostrar a atualização em tempo real da COVID-19. Forneça uma lista de URLs (ou fragmentos de URL) para as páginas da Web em que você deseja que cada ponto de contato digital seja exibido.
- Por padrão, os pontos de contato digitais serão exibidos apenas para os visitantes do site que não os viram nos últimos 30 dias. Se você quiser ajustar essa janela, insira um número de dias no campo.
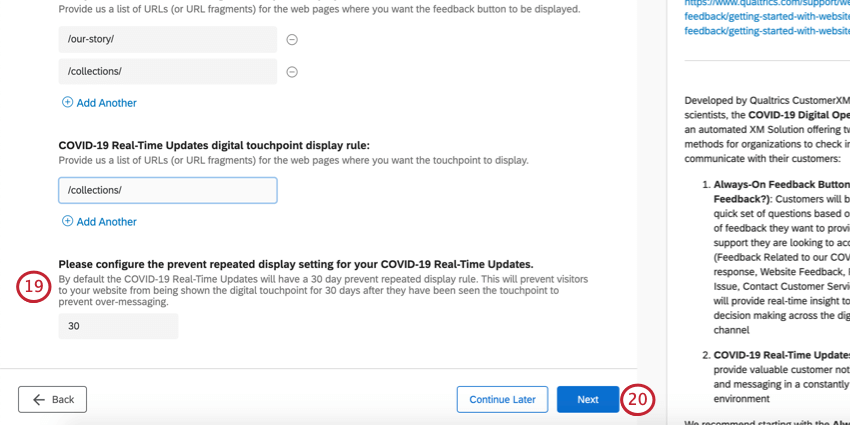 Qdica: o objetivo dessa configuração é evitar que os mesmos visitantes do site sejam pesquisados e enviados mensagens em excesso.
Qdica: o objetivo dessa configuração é evitar que os mesmos visitantes do site sejam pesquisados e enviados mensagens em excesso. - Clique em Avançar.
- Determine quando deseja que as notificações de resposta sejam enviadas a você por e-mail e notificações na conta. Você pode escolher entre:

- Sim, notifique-me a cada X respostas
Exemplo: Seja notificado a cada 50 respostas que receber, para que você não receba uma notificação para cada resposta.
- Sim, notifique-me quando atingirmos X respostas
Exemplo: Receber uma notificação quando você atingir um total de 150 respostas.
- Não me notificar quando receber respostas
- Sim, notifique-me a cada X respostas
- Depois de preencher esses campos, clique em Finish (Concluir ) para gerar seu projeto.
- Clique em Preview Pesquisa Visualizar questionário) para testar o pesquisa.
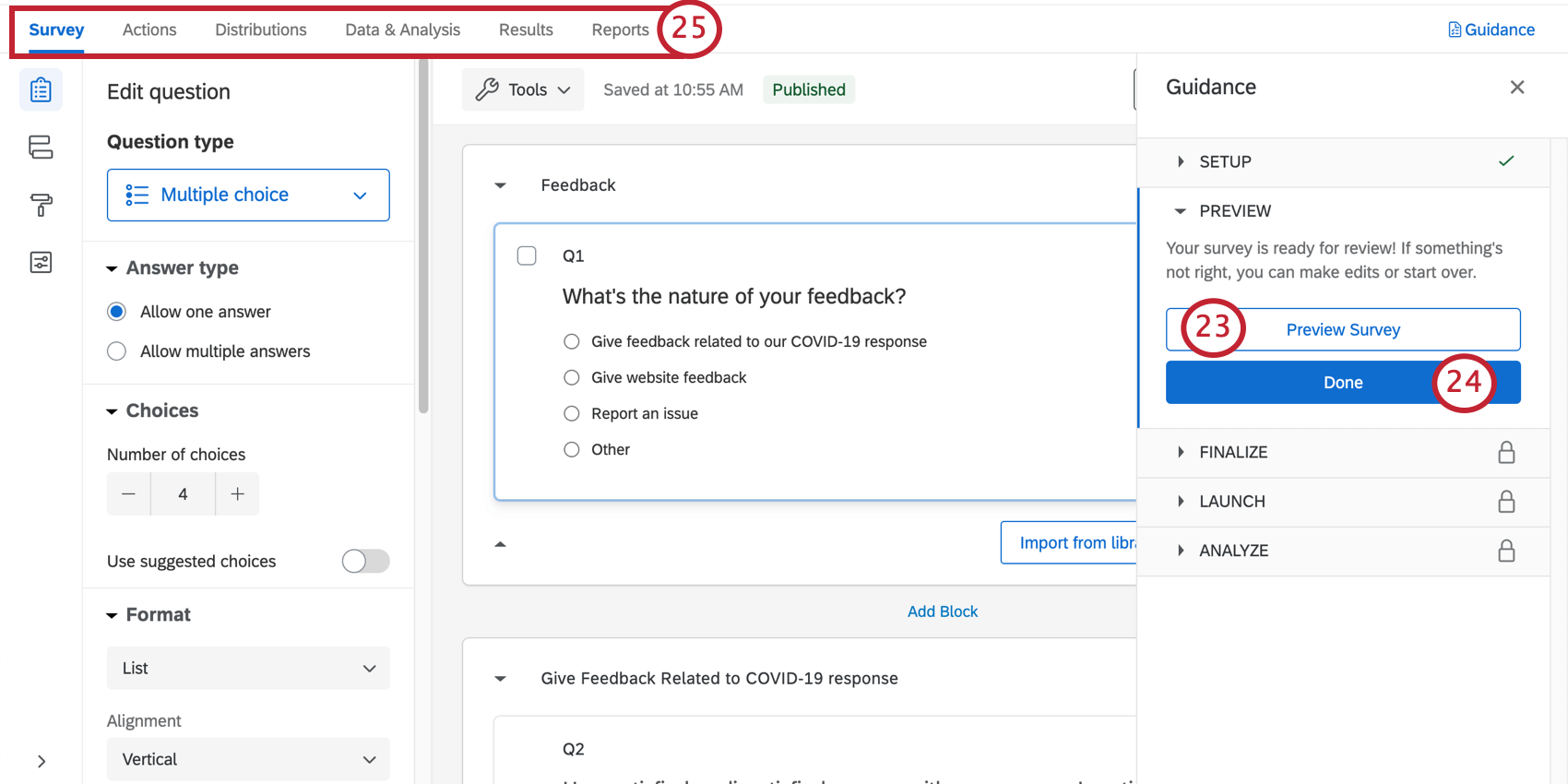 Qdica: a visualização da sua pesquisa não foi exibida? Certifique-se de que seu navegador não esteja bloco pop-ups no Qualtrics.
Qdica: a visualização da sua pesquisa não foi exibida? Certifique-se de que seu navegador não esteja bloco pop-ups no Qualtrics. - Clique em Done (Concluído ) para retomar a configuração guiada.
- Use as guias na parte superior se quiser editar componentes não incluídos nas etapas do botão azul. Por exemplo, você pode ir para a guia Pesquisa ) para editar o tema pesquisa e adicionar perguntas demográficas, enquanto pode ir para a guia Distributions (Distribuições) para fazer download de um histórico de distribuição de distribuição dos e-mails enviados.
Personalização Pesquisa digital Open Door
Se quiser ver as perguntas do pesquisa ou editá-las, clique na guia Pesquisa. Uma vez dentro do gerador de pesquisas, é possível adicionar novas questões, ajustar o texto das questões existentes, editar o tema pesquisa e muito mais.
Se houver uma funcionalidade específica que você gostaria de adicionar, tente pesquisar no site de suporte ou use o menu do site de suporte à esquerda para escolher uma página. Nesta seção, abordaremos alguns dos fundamentos da edição de pesquisa.
Como adicionar e editar perguntas
Você pode adicionar quantas perguntas quiser. No entanto, lembre-se de que quanto mais curta for a pesquisa, maior será a probabilidade de os clientes a preencherem.
Para obter guias sobre como adicionar e editar perguntas, consulte:
- Criação de perguntas
- Perguntas sobre formatação
- Formatação de opções de resposta
- Permissões da pesquisa
- Pergunta sobre a captura de tela
Exclusão e restauração de perguntas
Se você enviou uma pergunta para a lixeira, é possível restaurá-la. Para reverter muitas alterações de uma só vez, veja também como anular um pesquisa para uma versão anterior.
Lógica de exibição
Essa solução vem com lógica de exibição personalizada . Lógica de exibição afeta as perguntas que os questionados veem, com base nas respostas anteriores que eles forneceram. Por exemplo, podemos perguntar se um cliente gostaria de ser contatado para acompanhamento e, em seguida, solicitar suas informações contato somente se ele disser que sim.
Fluxo da pesquisa
O fluxo da pesquisa é onde você personaliza a ordem em que os questionados experimentam os elementos do seu pesquisa. Como o nome sugere, é onde você determina o “fluxo” da sua pesquisa. Aqui, você encontrará alguns elementos diferentes.
No fluxo da pesquisa, você encontrará um elemento dados integrados na parte superior. Esse elemento ajuda a organizar seus dados para relatórios e para uso em seus pontos de contato digitais. Por exemplo, o DeviceType registrará se o respondente acessou seu site pelo computador ou pelo celular.
Lógica de ramificação permite ocultar ou mostrar grupos inteiros de questões com base nas respostas que os questionados deram anteriormente no pesquisa. Não remova ou edite esse elemento sem prestar muita atenção à pergunta na qual a lógica se baseia e ao bloco de perguntas que a lógica de ramificação está controlando.
Salvando e publicando
Todas as edições feitas são salvas automaticamente; no entanto, elas não serão necessariamente enviadas para a versão ativa do pesquisa. Quando terminar todas as edições e estiver pronto para gerar um link e compartilhar o pesquisa com seus clientes, lembre-se de clicar em Publicar no canto superior direito.
Para saber mais sobre como isso funciona, consulte Publicação e versões Pesquisa.
Fluxos de trabalho pré-configurados
Seu Digital Open Door vem com itens já configurados no Fluxos de trabalho . Isso significa que , durante a configuração do projeto, você fez uma das seguintes ações:
- Você disse que gostaria de dar aos clientes a chance de solicitar um acompanhamento e especificou os endereços de e-mail das equipes/colegas que deveriam receber essas solicitações. Como resultado, criamos uma tarefa de e-mail que será enviada às suas equipes/colegas especificados, informando-os de que um cliente solicitou um acompanhamento.
- Você disse que gostaria de ser notificado quando recebesse um determinado número de respostas. Como resultado, configuramos uma tarefa de feed de notificações para que você seja alertado adequadamente.
Conforme necessário, você pode revisar ou editar:
- Quem recebe a notificação
- As condições sob as quais as condição são enviadas
- A mensagem incluída na notificação
Sobre o Fluxo de trabalho “Follow Up Requested” (Acompanhamento solicitado)
A Notificação de feedback do cliente só será enviada se o cliente indicar que deseja ser contatado para um acompanhamento.
Qdica: para saber mais sobre as condições de construção, consulte:
Clique em Email para ver detalhes, como quem é o destinatário da notificação por e-mail, a mensagem e outras configurações.
Por padrão, a mensagem contém:
- A data em que o cliente concluiu a pesquisa
- Seu primeiro e último nome
- Seu endereço de e-mail ou número de telefone preferido
- O e-mail salvo para eles na lista de contatos
- Uma recomendação para entrar em contato com o cliente dentro de 48 horas
Para obter mais detalhes e opções de edição, consulte a página de suporte da Tarefa de e-mail .
Sobre as notificações de resposta
Dependendo da frequência que você escolheu, essas condições são configuradas com uma das seguintes opções:
- Conjunto Dados integrados no fluxo da pesquisa.
- Cotas.
Não edite as condições desses fluxos de trabalho, os dados integrados correspondentes no fluxo da pesquisa ou as cotas envolvidas.
Se não quiser receber essa notificação, você pode excluir o fluxo de trabalho. Observe que, depois que você exclui um fluxo de trabalho, ele não pode ser recuperado.
Revisar e finalizar os pontos de contato digitais
O Digital Open Door envolve pontos de contato que podem ser implantados em seu site. Nesta seção, resumiremos quais são as avançar etapas e como navegar até os pontos de contato digitais para edição. Nas seções a seguir/ligadas, examinaremos as etapas específicas com mais detalhes.
- Abra o painel Orientação .
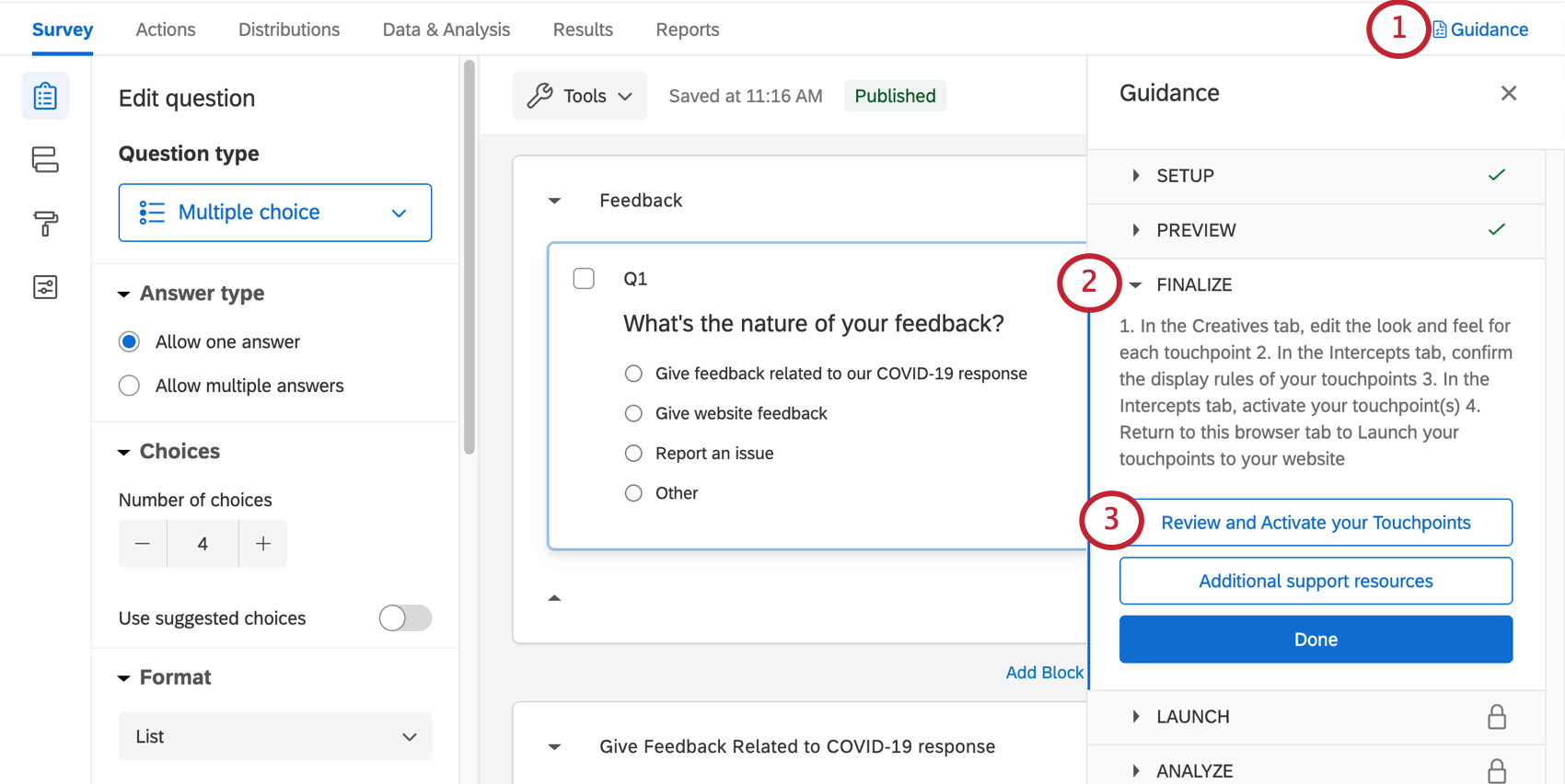
- Navegue até a seção Finalize (Finalizar ).
- Clique em Review and Activate your Touchpoints (Revisar e ativar seus pontos de contato).
- Seu projeto de ponto de contato digital será aberto em uma nova guia.
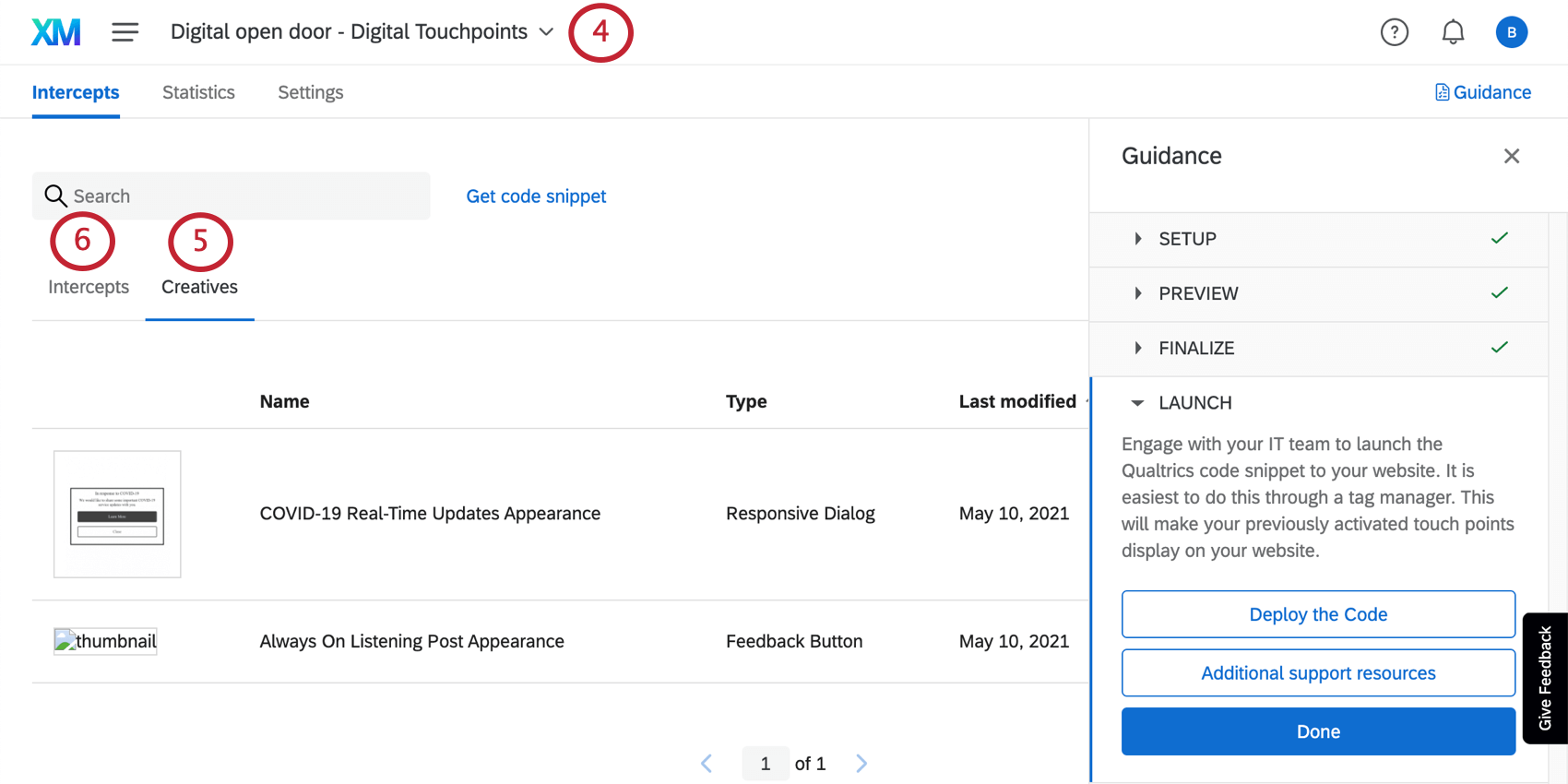
- Na seção Creatives (Criativos), edite a visual de cada ponto de contato. Abordaremos essas etapas na avançar seção.
- Na seção Interceptações, confirme as regras de exibição dos seus pontos de contato. Abordaremos essas etapas em uma seção posterior.
- Na seção Interceptações, ative seu(s) ponto(s) de contato. Abordaremos essas etapas em mais detalhes na mesma seção em que abordamos a edição de interceptor.

- Retorne à seção Launch (Iniciar) do painel Guidance (Orientação) .
- Clique em Deploy the Code (Implantar o código) para iniciar os pontos de contato em seu site.
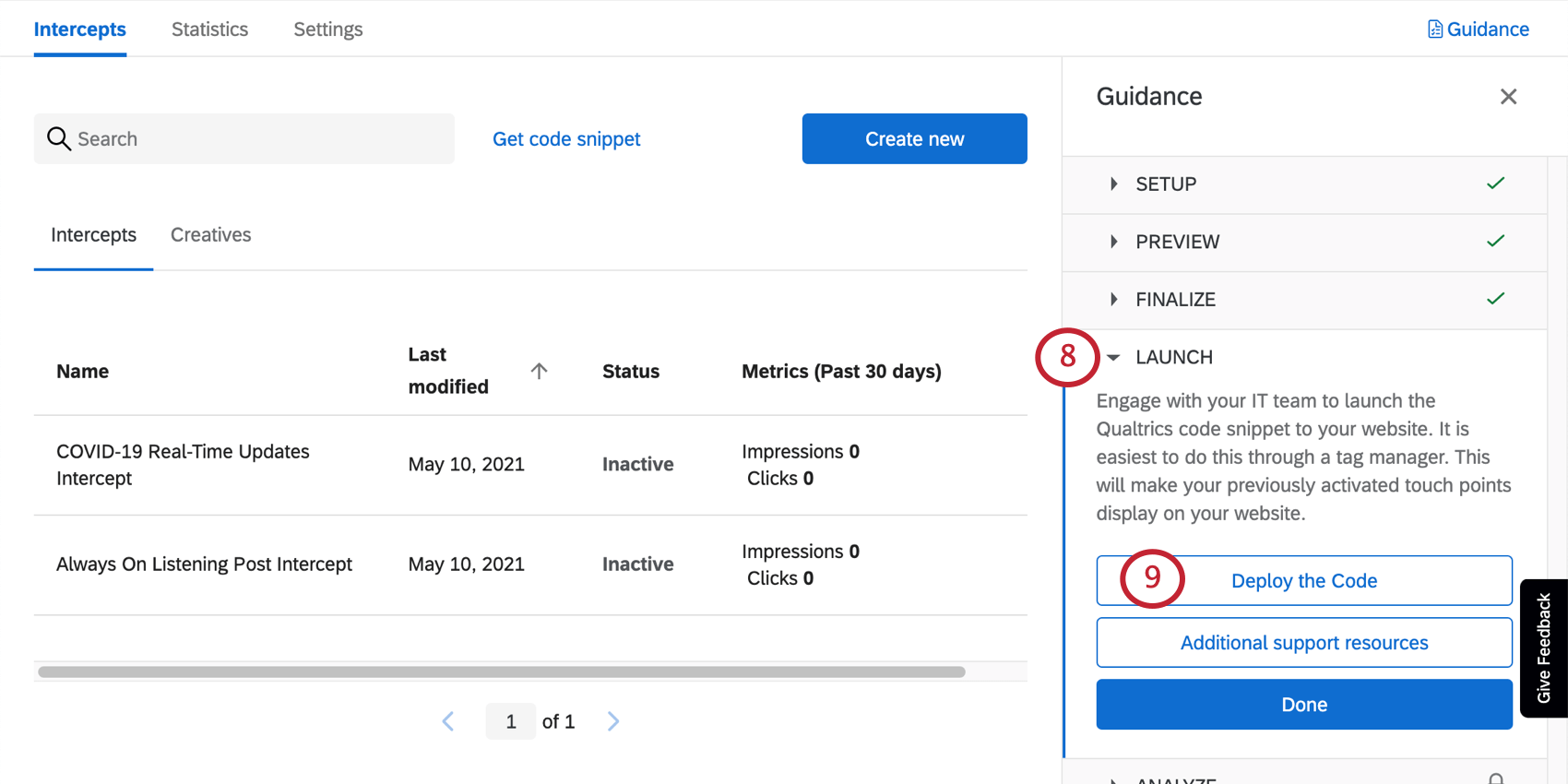
Navegação manual para os pontos de contato digitais
Você não está vendo essas opções na guia Overview (Visão geral)? Deseja voltar após o lançamento para fazer alterações? Não se preocupe. Veja como você pode acessar seus pontos de contato digitais:
Edição de criativos
“Criativos” são a aparência que um ponto de contato digital assume. Isso inclui alterações estéticas, como cores e texto do botão, mas também inclui a orientação do ponto de contato no site, como o lado da página da Web em que o botão de feedback aparece, o esmaecimento da página da Web por trás da atualização em tempo real e muito mais.
Cada um que você vê na guia Criativo terá o nome do ponto de contato digital ao qual corresponde.
- Para obter mais informações sobre as opções disponíveis para editar o botão de feedback Always On, consulte a página de suporte do botão de feedback.
- Para obter mais informações sobre as opções disponíveis para editar o COVID-19 Real-Time Update, consulte a página de suporte do Responsive Dialog.
Criativos de publicação
Se você fizer edições em seus Creatives, certifique-se de que publicar para que sejam enviados para o código ativo. Somente as alterações publicadas serão exibidas em seu site depois que o código for colocado no site.
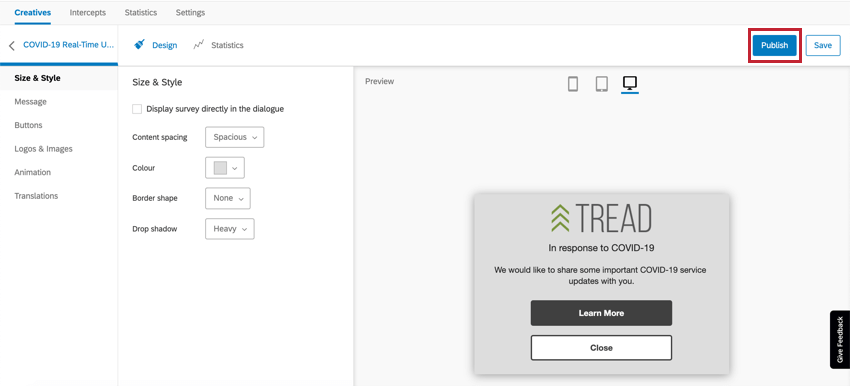
Se estiver editando um Criativo, tiver o código implantado em seu site e não quiser enviar suas edições ao vivo para os visitantes do site, clique em Save.
Edição e ativação de interceptações
“Interceptações” são as regras pelas quais os pontos de contato digitais aparecem para os visitantes do site. Isso significa que a guia Intercepts é onde você pode editar as circunstâncias em que esses pontos de contato aparecem no seu site. Aqui, também finalizaremos os pontos de contato digitais.
Cada Interceptor será nomeado de acordo com o ponto de contato digital ao qual corresponde.
Depois de clicar em uma interceptor, certas configurações definidas durante a criação do projeto serão implementadas automaticamente, como os URLs em que você deseja exibir os pontos de contato e o limite de quantos dias de intervalo o mesmo ponto de contato pode ser exibido para o mesmo visitante.
Por padrão, os alvos já estarão preenchidos. O destino de uma interceptor é o site que a interceptor deve exibir no criativo ou para o qual o visitante do site deve ser levado diretamente depois de clicado. No caso do botão de feedback Always On, trata-se da pesquisa Digital Open Door, que é exibida quando ele se abre. Para o COVID-19 Real-Time Update, este é o site de suporte à COVID-19 de sua empresa, para o qual ele se vincula.
Recursos sobre edição de Interceptor
Ao editar uma interceptor, pense em como você deseja que esse ponto de contato específico se comporte em relação aos visitantes do site. Para obter mais orientações sobre as opções disponíveis para você, consulte:
- Configurando sua Interceptor: Uma página introdutória que apresenta informações de nível superior sobre interceptações e os tipos de edições que você pode querer fazer.
- Edição de interceptações: Passo a passo sobre todos os fundamentos da edição de interceptor, desde os alvos até as regras de exibição (lógica) e muito mais.
Recursos adicionais e opções avançadas:
- Múltiplos conjuntos de ações
- Dados integrados no feedback do site
Qdica: tenha cuidado ao editar os dados integrados pré-configurados. Se você remover ou renomear campos, não capturará as informações desejadas.
- Opções do interceptor
Se quiser testar as edições que está fazendo sem implantá-las em seu site, tente testar a interceptor.
Publicação e ativação de interceptações
Quando você tiver feito edições em suas interceptações, publicar eles.
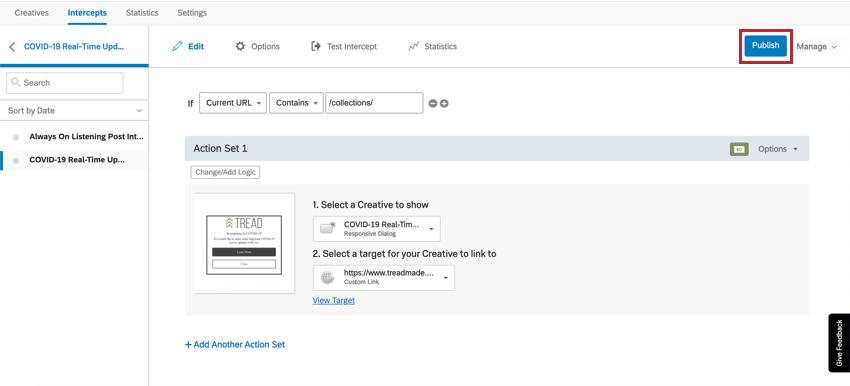
Quando estiver pronto para que as edições sejam publicadas em seu site, ativar suas interceptações.

Implementação dos pontos de contato digitais
Quando terminar de personalizar esses pontos de contato, é hora de gerar o código para que sua equipe de TI/desenvolvimento da Web possa implementar os pontos de contato no seu site.
- Abra o painel Orientação.
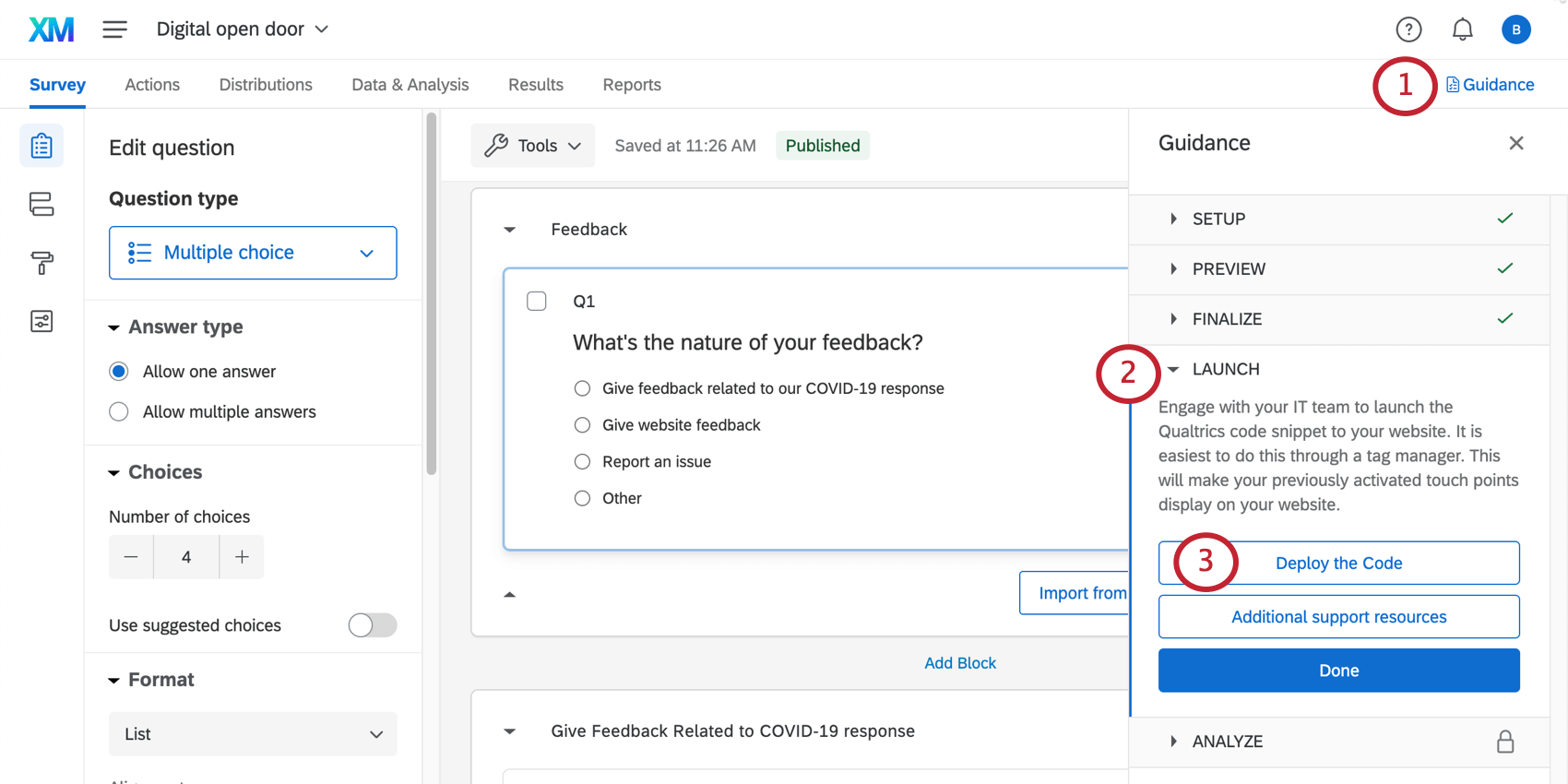
- Navegue até a seção Launch .
- Clique em Deploy the Code (Implementar o código).
- Seu projeto de ponto de contato digital será aberto em uma nova guia.
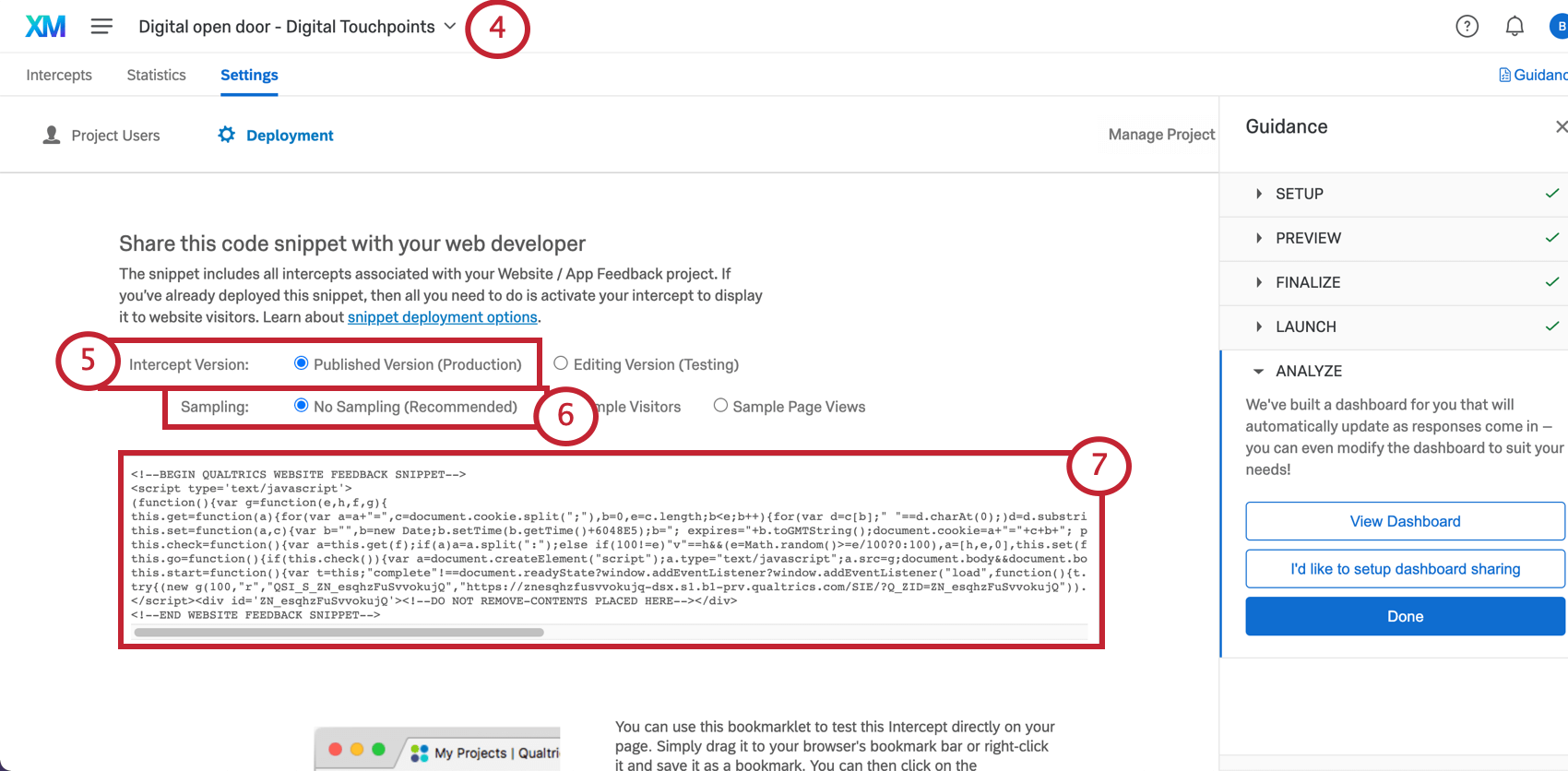
- Em Interceptor Version (Versão de interceptação ), verifique se a opção Published Version (Versão publicada ) está selecionada.
- Em Sampling (Amostragem), recomendamos selecionar No Sampling (Sem amostragem ). Leia mais.
- Copie o código e compartilhe-o com sua equipe de TI.
Qdica: recomendamos salvar esse código em um arquivo de texto simples ou TXT para preservar a formatação.
Recursos para equipes de desenvolvimento
Temos alguns recursos que podem ajudar sua equipe de desenvolvimento, uma vez que eles tenham o código:
Navegando manualmente até o código de implementação
Você precisa pegar o código de implementação, mas não vê mais o botão Get the Code? Não se preocupe. Veja como você pode encontrá-lo:
Dashboards
Painéis prontos
Nossos cientistas XM desenvolveram um dashboard especial para essa solução XM. Esse dashboard oferece uma visão geral dos resultados e está pronto para ser compartilhado assim que você tiver coletado os dados. As páginas do dashboard e os dados incluídos dependerão do tipo de apreciação que você escolheu e se você decidiu dar aos entrevistados uma opção de acompanhamento.
- Abra o painel Orientação .
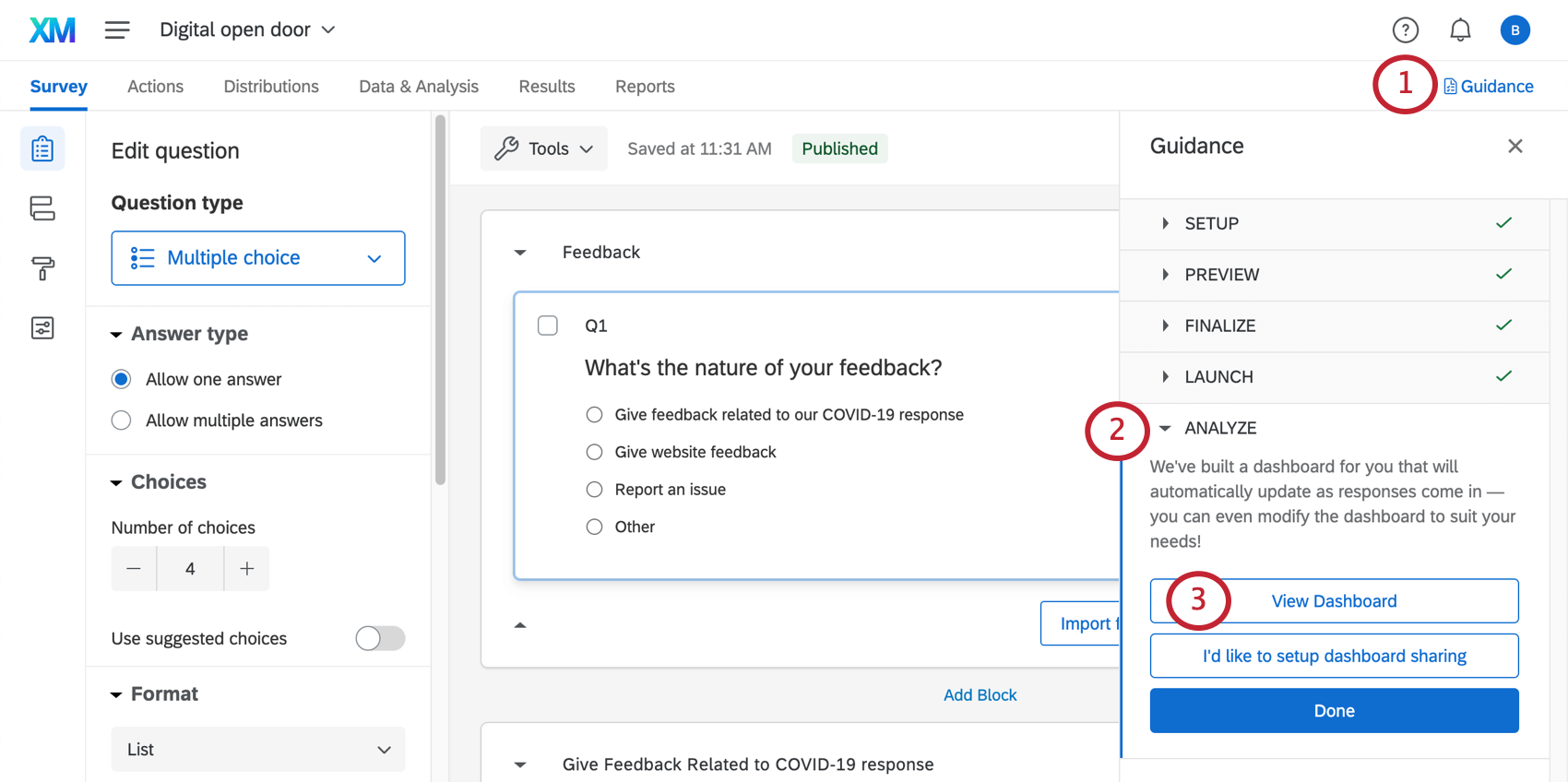
- Navegue até a seção Analyze.
- Clique em ViewDashboard(Exibir painel).
- Percorra os widgets e selecione as páginas à esquerda para ver seus dados.
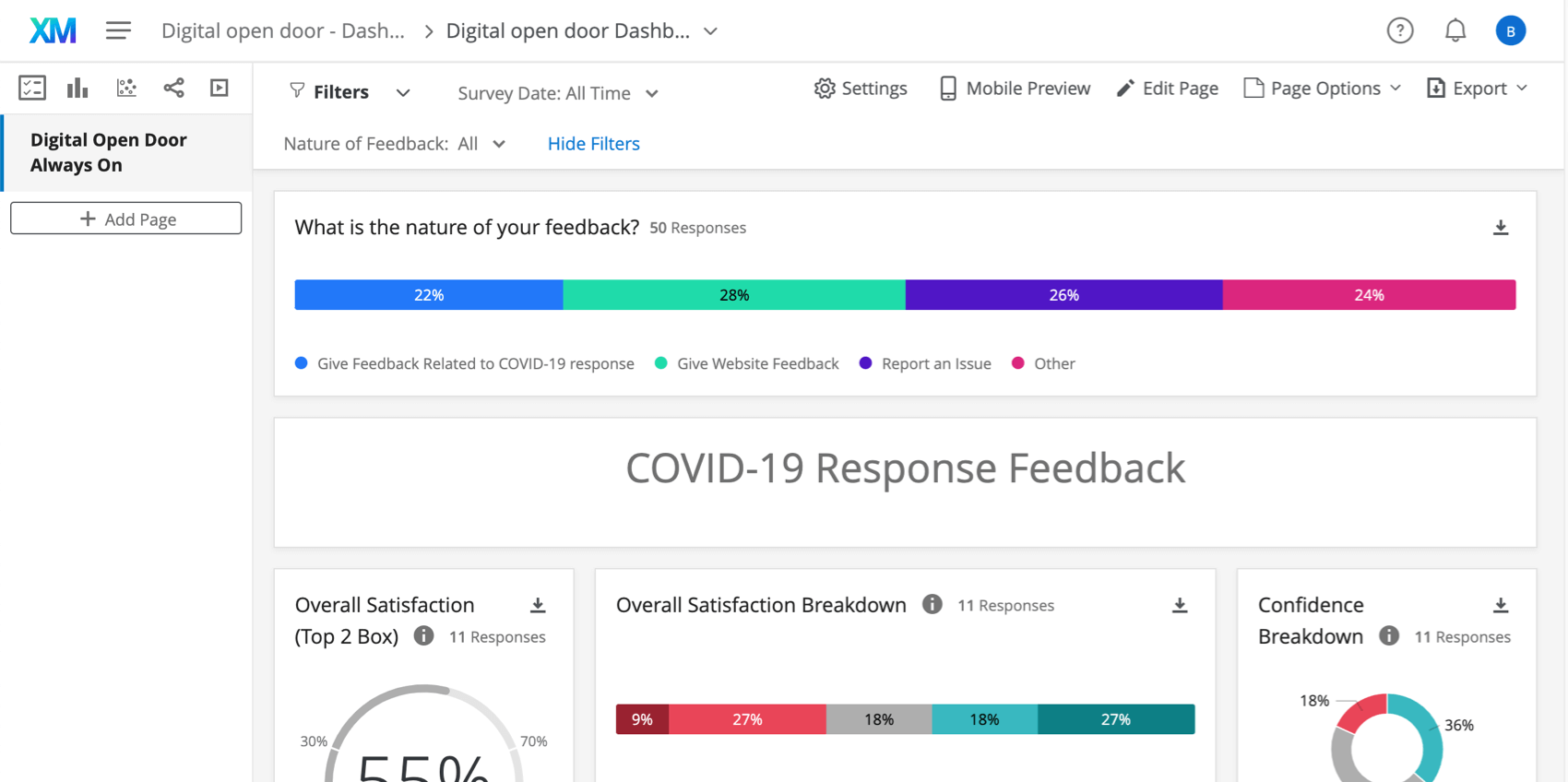
Se, em vez disso, tiver selecionado Configurar compartilhamento de dashboard, você será redirecionado para a guia User Admin. Consulte Compartilhamento e administração de usuários para obter orientação sobre as alterações que podem ser feitas aqui e que tipos de usuários do Qualtrics podem acessar essa guia.
Edição Dashboard
Dê uma olhada nestas páginas introdutórias para começar.
- Introdução aos dashboards CX
- Etapa 1: Criação do seu projeto e carimbo; adição de um Dashboard
- Etapa 2: Mapeamento de uma fonte de dados Dashboard
- Etapa 3: Planejamento do design do seu Dashboard
- Etapa 4: Criando seu Dashboard
- Etapa 5: Personalização adicional Dashboard
- Etapa 6: Compartilhamento e amplificação; administração de usuários
Outras formas de acessar o Dashboard
Sempre que entrar na guia Overview (Visão geral) do seu projeto, você poderá selecionar View Dashboard (Exibir painel) para acessar o dashboard pré-criado.
Você também pode acessar esse dashboard na sua página de Projetos. Ele terá o mesmo nome de seu Digital Open Door, com “- Dashboard” adicionado ao final.
Exemplo: Abaixo, você pode ver nosso Digital Open Door, o projeto Website/App Feedback e o Dashboard correspondente.
Depois de clicar no projeto dashboard, você verá o dashboard pré-criado. Clique aqui para visualizar os dados.
Outras formas de visualizar dados
A guia Data & Analysis (Dados e análise ) do seu projeto permite editar dados, exportar uma planilha de todas as respostas, filtro as respostas e muito mais.
A guia Relatórios vem com dois recursos adicionais de criação de relatórios. Eles não vêm com os filtros dinâmicos e compartilháveis e as funções que os CX Dashboards têm, mas têm uma estrutura mais básica e ainda podem ser filtrados e compartilhados com as partes interessadas, conforme necessário. Observe que esses relatórios terão de ser criados do zero. Consulte Resultados vs. Relatórios para obter uma análise detalhada dessas opções de relatórios.
Notificações semanais de resposta
Estão incluídos relatórios semanais de quantas respostas a sua pesquisa recebeu na semana passada e quantas respostas a pesquisa recebeu no total. Essas notificações são enviadas toda segunda-feira de manhã.
Relatórios são enviados por e-mail e como notificações em sua conta.
Visualização de Relatórios
Exibir relatório: Ao clicar em Exibir relatório no e-mail ou na notificação no produto, você será direcionado para a seção Relatórios da guia Relatórios do seu projeto, onde deverá ver o relatório pré-criado.
Cancelar a assinatura de notificações
Se não quiser mais receber notificações, você pode clicar em cancelar a assinatura na parte inferior do e-mail.
Assinatura de atualizações
A maioria dos usuários será assinada automaticamente. No entanto, se você cancelou a assinatura e deseja começar a recebê-los novamente, pode fazer o seguinte:
- Acesse sua conta Qualtrics.
- No canto superior direito, clique no ícone de notificações.

- Clique na engrenagem de configurações.
- Selecione Fluxos de trabalho para assinar as notificações configuradas usando a guia Fluxos de trabalho.

- Talvez você precise selecionar Notificações primeiro se, em algum momento, tiver cancelado a assinatura de todas as notificações conta.
Termos de uso: Soluções CX COVID-19
Contas gratuitas
Para clientes que se inscreverem nas páginas de destino “Here to Help” ou “Return to Work” ou por meio de pesquisas Qualtrics, aplica-se o seguinte:
- Customer Confidence Pulse, Digital Open Door e Frontline Connect: A capacidade de lançar novos projetos expira 90 dias após o primeiro desses projetos ter sido lançado E ter recebido uma resposta ou se o cliente tiver atingido seu limite de 20 mil respostas gratuitas totais recebidas (combinadas nas três soluções), o que ocorrer primeiro.
- Porta aberta digital: Visualizações de página ilimitadas.
Após a expiração, os clientes precisarão exportar seus dados dentro de 6 meses ou fazer upgrade para um produto CX pago.
Clientes existentes
Para os clientes existentes que possuem uma licença CX5 ou uma licença CX / RC com direitos aos recursos necessários (por exemplo, CX 1/3 com um complemento Digital), aplica-se o seguinte:
- Atualmente, não há restrição de tempo para a criação de projetos do Customer Confidence Pulse, do Digital Open Door ou do Frontline Connect.
- Ao atingir o limite de 20 mil respostas gratuitas totais recebidas (combinadas nas três soluções), respostas adicionais serão cobradas na licença.