Escalonamento do job
Sobre o escalonamento do job
Ao criar um job no XM Discover, você pode escolher quando esse job é executado. Alguns jobs podem ser escalonados para serem executados em uma base recorrente, enquanto outros jobs podem ser escalonados como uma ocorrência única.
Você pode definir a programação do job em 2 locais diferentes:
- Ao criar o job, uma das etapas na configuração será definir a programação do job.
- Se o job já tiver sido criado, você pode modificar o escalonamento utilizando o menu de opções de job.
Configuração de um escalonamento de job
Siga as instruções nesta seção para definir uma programação de tarefas recorrentes:
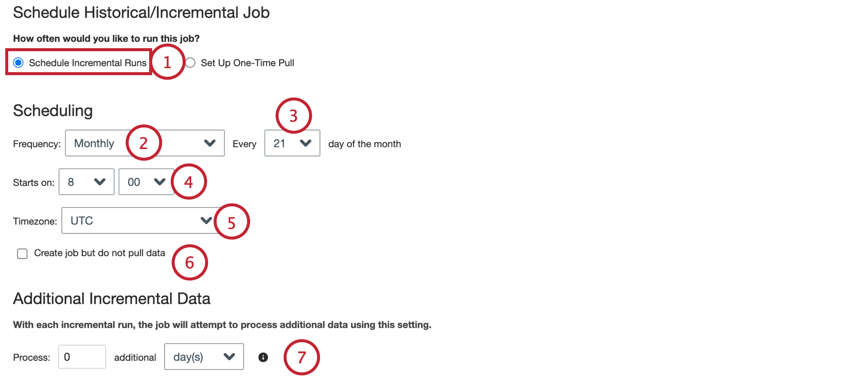
- Selecione Programar execuções incrementais.
- Selecione a frequência na qual você deseja que o job seja executado em:
- Por hora: o job é executado a cada X horas.
- Diariamente: o job é executado uma vez por dia.
- Semanalmente: o job é executado a cada semana nos dias que você escolher.
- Mensal: o job é executado uma vez por mês no dia que você selecionar.
- Dependendo da frequência selecionada, escolha quando o job deve ser executado:
- Por hora: insira o número de horas entre as execuções da tarefa.
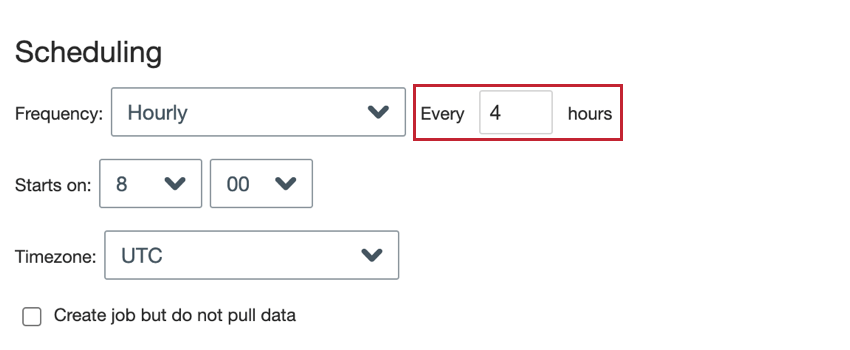
- Diariamente: não há etapa de configuração adicional para programações diárias. Continue para a etapa seguinte.
- Semanalmente: selecione o(s) dia(s) da semana em que você deseja que o job seja executado.
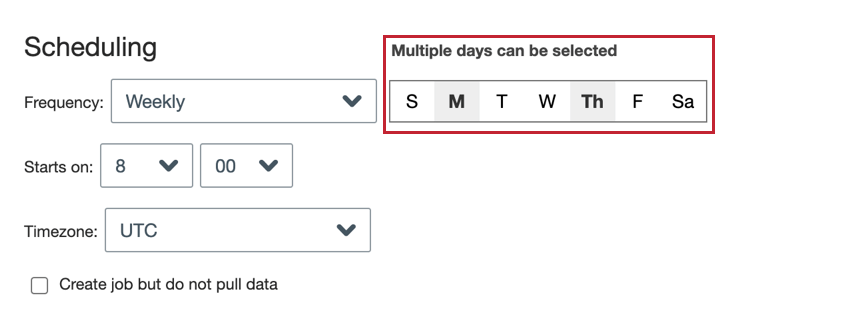
- Mensalmente: selecione o dia do mês em que você deseja que o job seja executado.
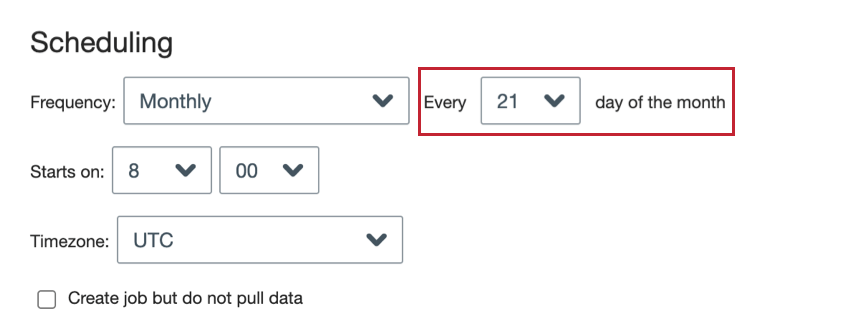 Qdica: escolha 31 se você deseja que a tarefa seja executada no último dia do mês. Durante meses sem 31 dias, o job ainda será executado no último dia do mês.
Qdica: escolha 31 se você deseja que a tarefa seja executada no último dia do mês. Durante meses sem 31 dias, o job ainda será executado no último dia do mês.
- Por hora: insira o número de horas entre as execuções da tarefa.
- Para Começa em, escolha a hora em que a tarefa deve começar a ser executada.
- Selecione o fuso horário em que o job deve ser executado.
- Ao criar um novo job, o job irá validar imediatamente atributos e chamar dados assim que o job for salvo. Se você quiser que um job recém-criado ignore a chamada de dados automaticamente, ative Criar job, mas não chame dados.
- Indique quantos dados adicionais (em dias ou horas) devem ser chamados durante uma execução incremental para garantir que todos os dados históricos relevantes estão disponíveis para processamento.
Escalonar um job único
Ao criar um job, você pode definir esse job para ser executado imediatamente após o job ser criado:
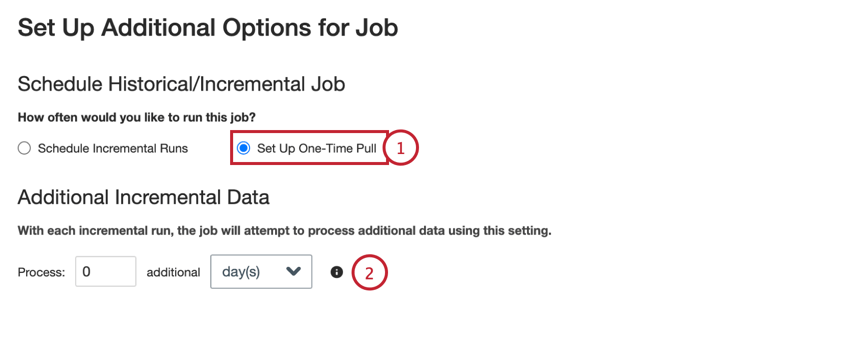
- Selecione Configurar pull único.
- Indique quantos dados adicionais (em dias ou horas) devem ser chamados durante uma execução incremental para garantir que todos os dados históricos relevantes estão disponíveis para processamento.
Determinação da próxima hora de execução
Ao criar um escalonamento de job, você seleciona a frequência com que o job é executado e quando. Esta seção aborda como descobrir o próximo tempo de execução programado do seu job com base em suas configurações.
Trabalhos por hora
Se você configurar um job para ser executado a cada hora, ele será acionado o mais rápido possível, em vez de esperar pela próxima instância disponível do tempo “Começa em”.
Por exemplo, digamos que você está criando um novo job que é executado a cada hora, a partir das 8h30. Quando você grava o job, a hora atual é 9:18. O job não irá esperar até às 8h30 do dia seguinte para começar a ser executado. Em vez disso, a próxima hora de execução programada será 9:30 mais tarde naquele dia.
Trabalhos diários, semanais e mensais
Para jobs diários, semanais e mensais, a execução seguinte é definida como a primeira instância disponível da hora “Começa em”.
Por exemplo, digamos que você cria um novo job a 15 de março às 13:00. A tabela abaixo contém os próximos tempos de execução programados para diferentes configurações de programação:
| Programar | Próxima execução |
| Diariamente, a hora de início é anterior às 13h | 16 de março |
| Diariamente, a hora de início é posterior às 13h | 15 de março (no mesmo dia) |
| A cada 4 dias do mês | 4 de abril |
| A cada 20 dias do mês | 20 de março |
| A cada 15 dias do mês, a hora de início é anterior às 13h | 15 de abril |
| A cada 15 dias do mês, a hora de início é posterior às 13h | 15 de março (no mesmo dia) |
| A cada 31 dias do mês | 31 de março (em seguida, 30 de abril, 31 de maio, etc.) |