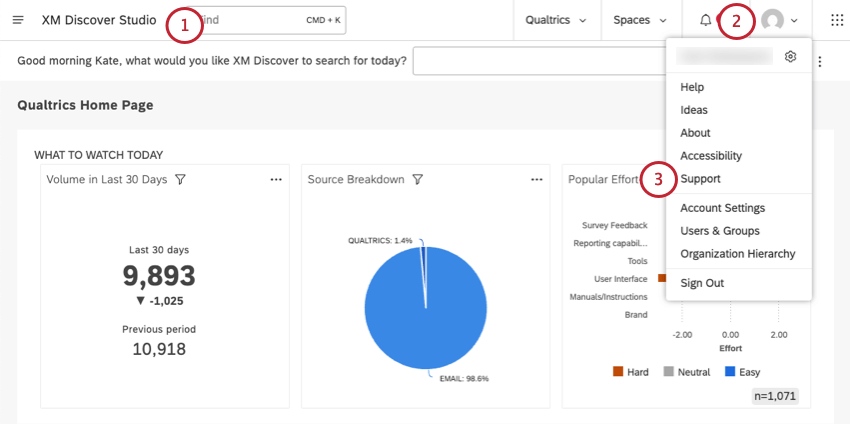Visão geral básica XM Discover
Sobre o XM Discover
Você pode usar o XM Discover para analisar o feedback de seus clientes que ocorre em conversas em diferentes canais, incluindo casos, bate-papo, transcrições de voz, e-mails, pesquisas, classificações e avaliações em sites de terceiros, mídias sociais e comunidades on-line. Os modelos de tópicos e os algoritmos de aprendizado de máquina permitem que você obtenha insights práticos sobre a causa raiz dos problemas dos clientes,XM Discover modo que você possa agir rapidamente para resolver esses problemas: Connectors, Designer e Studio. O acesso a esses aplicativos é baseado na sua licença de usuário, nas permissões e no contrato.
Conectores
XM Discover vem com um conjunto de integrações chamadas de “conectores” que permitem carregar dados de feedback e interação no XM Discover partir de uma ampla variedade de fontes, incluindo chamadas de centros de contato, plataformas de bate-papo e mensagens, plataformas de CRM, pesquisas, mídias sociais, comunidades on-line, agregadores digitais e sites de avaliação.
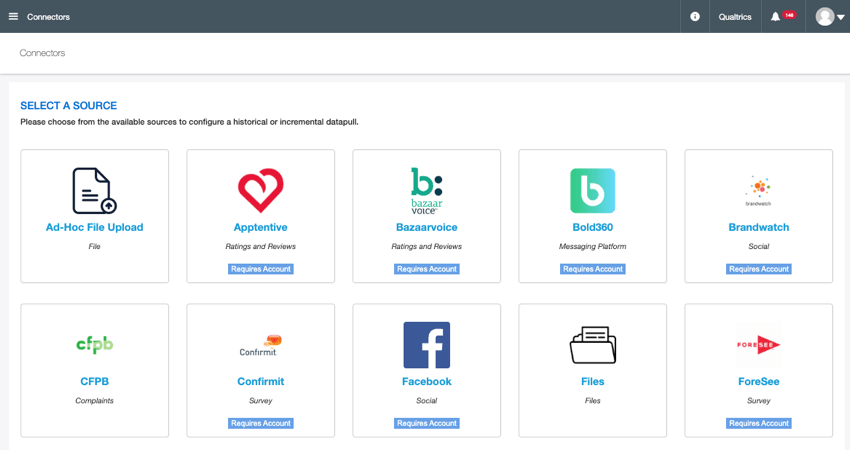
Você pode usar os conectores para fazer o seguinte:
- Faça upload de dados de várias fontes.
- Mapeie os campos de origem para os atributos de seu projeto.
- Aproveite os enriquecimentos XM Discover.
- Aplicar filtros e transformações.
- Execute uploads de dados únicos e programe extrações de dados incrementais.
- Monitorar o status do trabalho.
- Gerencie conectores e credenciaisno nível da conta.
Para obter mais informações sobre conectores, consulte Visão geral básica dos conectores.
Designer
Você pode usar os modelos de categorização específicos de setores e verticais fornecidos no Designer para capturar com facilidade e rapidez os temas e tópicos sobre os quais seus clientes estão falando em diferentes canais, permitindo que você entenda e aja de acordo com o feedback dos clientes. A Compreensão de Linguagem Natural é usada para descobrir a intenção do motivo pelo qual um cliente fez um comentário, a emoção contida em suas palavras e quanto esforço (entre outros enriquecimentos) foi exigido pelo cliente para resolver um problema.
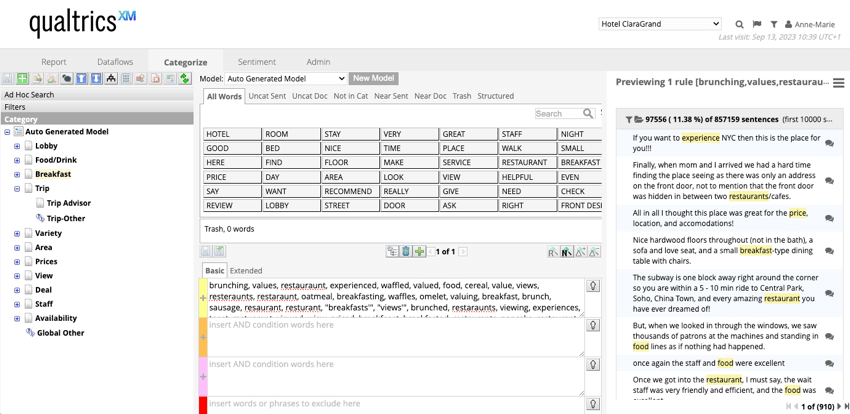
O Designer permite que você atinja os seguintes objetivos:
- Categorizar dados: Classifique os dados em tópicos usando modelos de classificação para entender os principais problemas.
- Ajuste sentimento: Ajuste as configurações de sentimento para melhor se adequar aos seus dados.
- Ajuste os dicionários: Gerencie léxicos personalizados, entidades inteligentes e taxonomias para aprimorar o processamento de dados.
- Definir alertas: Configure alertas para serem notificados sempre que XM Discover detectar um feedback notável do cliente.
Na parte administrativa, o Designer permite gerenciar projetos, usuários e contas:
- Gerenciar projetos: Um projeto reúne todas as partes relacionadas de dados para análise, incluindo feedback do cliente, modelos de classificação e configurações de sentimento.
- Gerenciar usuários: É necessário ter uma conta usuário para acessar projetos no Designer. Os usuários podem receber diferentes permissões que controlam os segmentos de dados que podem acessar e as ações que podem executar.
- Gerenciar contas: Uma conta agrupa projetos e usuários. Configurações da conta são compartilhadas por todos os projetos dentro da conta.
Para obter mais informações sobre o Designer, consulte Visão geral básica do Designer.
Estúdio
O Studio é um aplicativo XM Discover para criar painéis personalizáveis e compartilhá-los com usuários de toda a organização. Os painéis podem ser configurados para exibir uma variedade de relatórios XM, bem como conteúdo personalizado, incluindo texto, imagens e vídeos.
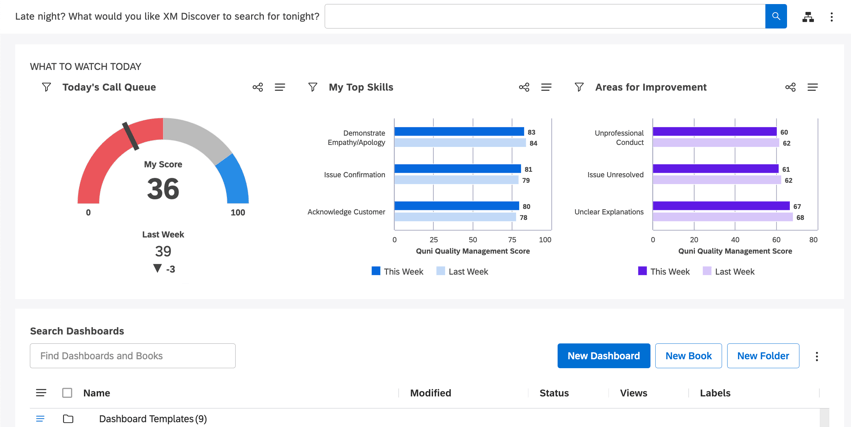
Depois de categorizar os dados não estruturados (por exemplo, transcrições de chamadas e bate-papos) e ajustar as configurações sentimento no Designer, você pode visualizar os dados para casos de uso específicos e mostrar as percepções dos clientes em painéis interativos no Studio.
O Studio também é onde os administradores podem criar e gerenciar usuários e grupos.
Principais recursos do estúdio
- Vários painéis: Um dashboard é uma coleção personalizada de widgets de relatório e conteúdo. O Studio permite que você crie painéis praticamente ilimitados para diferentes necessidades de negócios. Por exemplo, uma equipe de lançamento de um novo produto pode usar um dashboard para monitorar tópicos importantes que surgem nas mídias sociais, uma equipe de atendimento ao cliente pode usar um dashboard para monitorar os condutores de chamadas para a central de suporte ou um profissional XM pode usar um dashboard para apresentar as etapas de uma análise que leva a um determinado insight.
- Widgets versáteis: Os widgets são os blocos de construção dos painéis. Eles podem exibir uma variedade de conteúdo, incluindo relatórios XM usando diferentes visualizações, blocos de texto, imagens e vídeos. Uma vez configurados, os widgets de relatório exibirão resultados atualizados obtidos da instância do Designer conectada, que funciona como um provedor de conteúdo.
- Métricas personalizadas: O Studio permite que você defina suas próprias métricas com base em atributos numéricos relatáveis de provedores de conteúdo. Imediatamente, o Studio suporta as seguintes métricas: Top Box, Bottom Box, Satisfaction, Filtered, Custom Math e Value.
- Alertas: Você pode aproveitar os alertas textuais que permitem definir tópicos sobre os quais deseja ser notificado automaticamente. Sempre que um determinado tópico é mencionado no feedback do cliente, um alerta é acionado, permitindo que você investigue o problema e aja de acordo com ele. Você também pode usar alertas de métricas que permitem verificar várias métricas XM em relação a um limite definido pelo usuário na cadência que preferir e acionador notificações no aplicativo ou por e-mail para os principais usuários quando as condições de alerta forem atendidas.
- Layout personalizável: Você pode redimensionar e mover facilmente os widgets pelo dashboard para criar apresentações visualmente atraentes.
- Compartilhamento de Dashboard: Você pode compartilhar painéis com usuários individuais ou grupos de usuários e com pessoas que ainda não estão registradas no Studio usando o e-mail delas. Como proprietário de um dashboard, você pode conceder permissões de visualização ou modificação a outras pessoas.
- Criadores de conteúdo e consumidores de conteúdo:As permissões do Studio dividem os usuários em criadores e consumidores de conteúdo. Os criadores de conteúdo são usuários avançados que podem criar e configurar painéis. Os consumidores de conteúdo são usuários que precisam de relatórios e métricas personalizados para eles, sem a necessidade de configurar a extração de feedback do cliente, a classificação e o ajuste de sentimento.
Para obter mais informações sobre o Studio, consulte Visão geral básica do Studio.
Contato com o suporte XM Discover
Se precisar de suporte para o Studio, Connectors ou Designer, contato a equipe de suporte do produto.
- Certifique-se de que você está no Studio.
Qdica: veja como mudar do Designer ou Connectors para o Studio.
- Clique no ícone do seu perfil.
- Selecione Suporte.