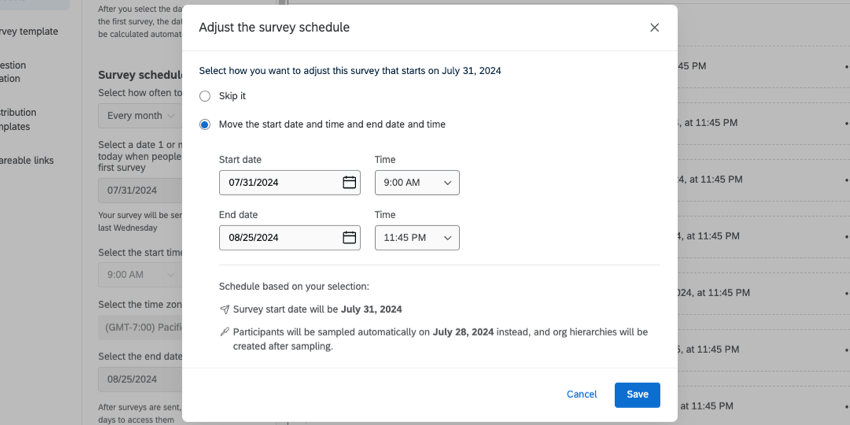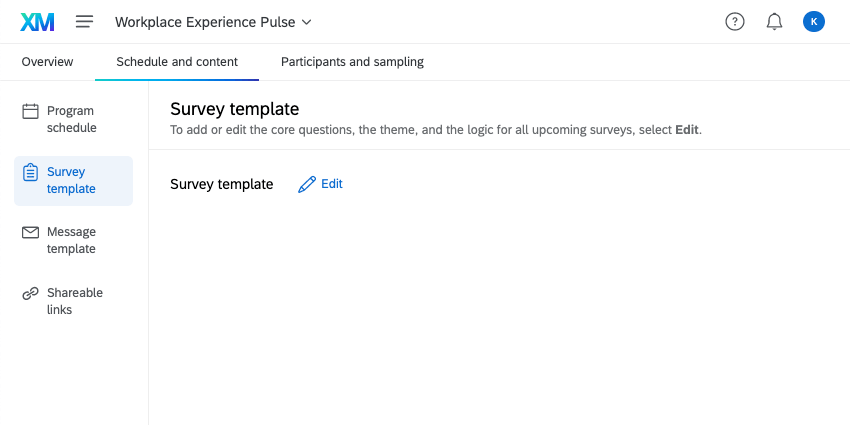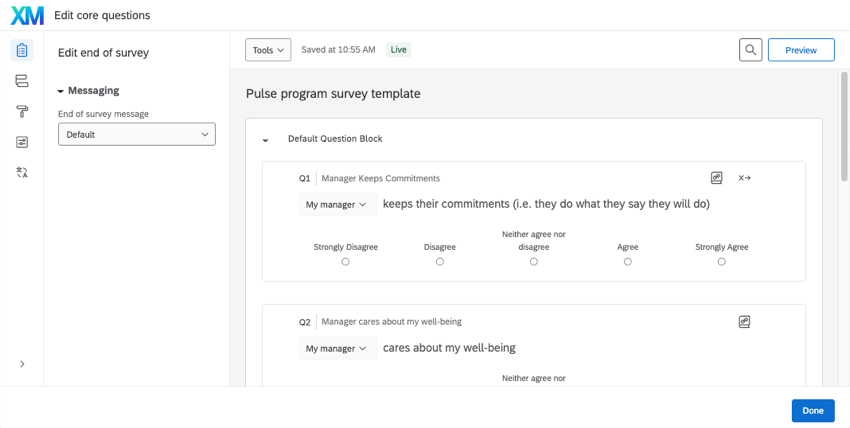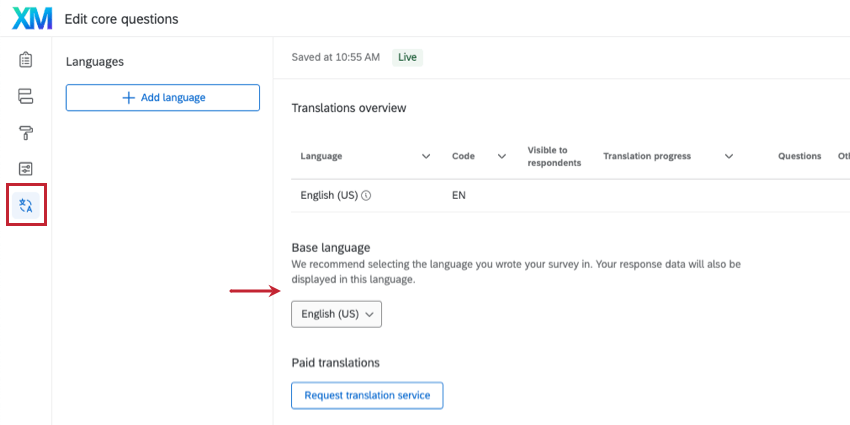Programação e conteúdo (Pulse)
Sobre a programação e o conteúdo do Pulse
Na guia Programação e conteúdo, você pode determinar a programação das pesquisas de pulso, as perguntas pesquisa que devem ser feitas todas as vezes, as mensagens que gostaria de incluir em cada pulso e o link compartilhável para o programa de pulso.
Cronograma do programa
Selecione a frequência com que deseja enviar pulsos aos seus participantes.
- Vá para Schedule e conteúdo.
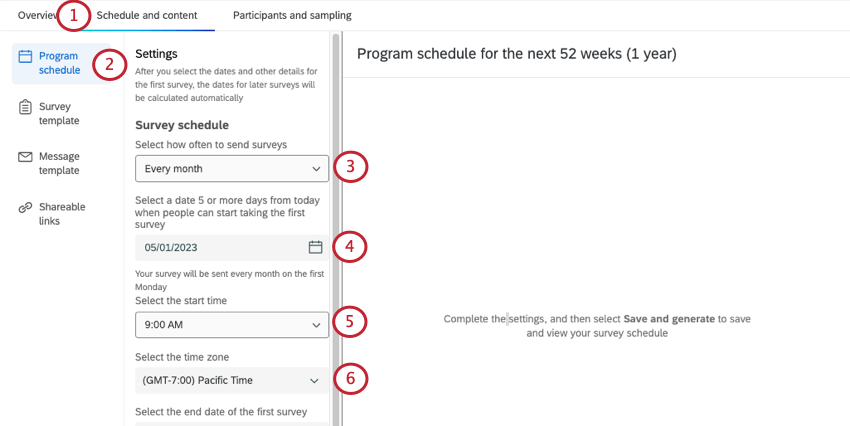
- Vá para a seção Program schedule (Programação ).
- Selecione a frequência com que você deseja enviar os pulsos. Você pode escolher entre toda semana, a cada duas semanas ou todo mês.
- Decida quando enviar a primeira pesquisa.
Qdica: você deve escolher uma data que seja pelo menos 5 dias a partir de hoje. Isso dá tempo para que os participantes sejam adicionados à pesquisa pulso antes de ela ser distribuída.
- Escolha a hora do dia.
- Escolha o fuso horário.
- Selecione a data final da primeira pesquisa.
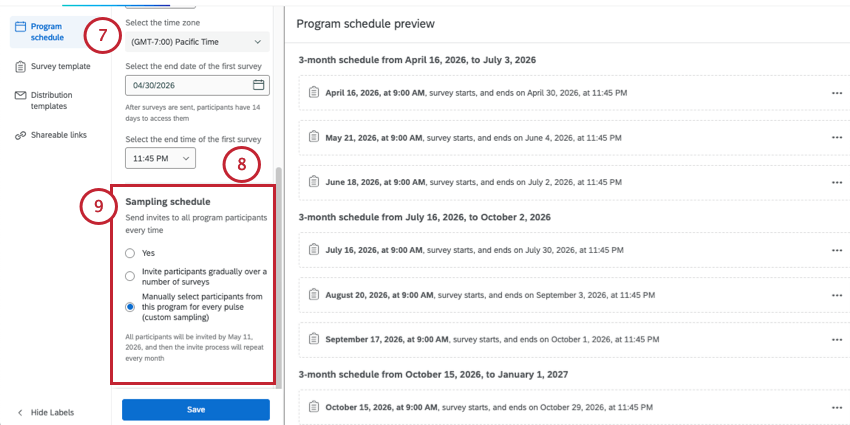 Qdica: depois que as pesquisas são enviadas, os participantes têm até a data de término da pesquisa para acessá-las.
Qdica: depois que as pesquisas são enviadas, os participantes têm até a data de término da pesquisa para acessá-las. - Selecione a hora em que a pesquisa deve terminar no último dia.
- Selecione uma programação de amostragem. Determine se você deseja enviar convites a todos os participantes do programa todas as vezes.
- Sim: convide todos os participantes do programa para cada pulso. Você não precisará definir nenhuma configuração de amostragem adicional.
- Não, convide os participantes gradualmente ao longo de várias pesquisas: Faça uma amostragem Amostra uma seleção de seus participantes sempre que a pesquisa for enviada. Veja mais em Configurações de amostragem.
- Selecione manualmente os participantes desse programa para cada pulso (amostragem personalizada): Crie amostras personalizadas dos participantes do seu programa para cada pesquisa. Para saber mais, consulte Adição manual de participantes a pesquisas do Pulse.
- Se você optar por convidar os participantes gradualmente em várias pesquisas, terá mais algumas etapas:
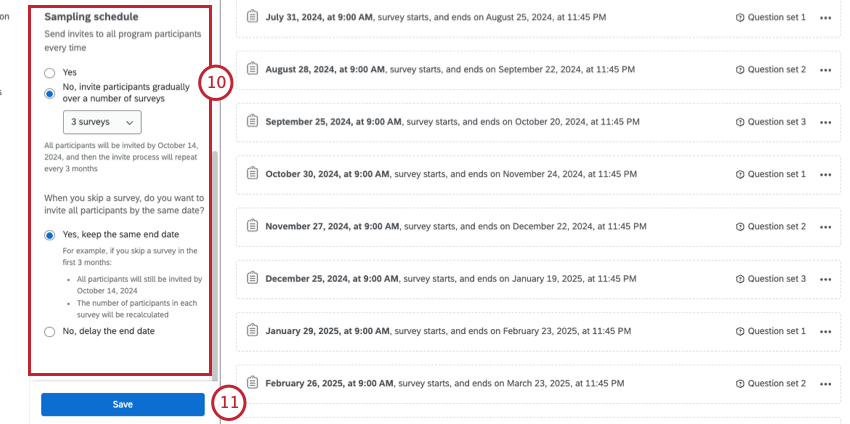
- Escolha o número de pesquisas a serem enviadas.
Qdica: Você verá uma estimativa de quando todos os participantes terão sido convidados para a pesquisa. O processo de convite será repetido na cadência que você escolheu na etapa 3.
- Escolha o que acontece quando você pula uma pesquisa.
- Se você quiser manter a mesma data final, todos os participantes ainda serão pesquisados na data final escolhida. Os participantes por pesquisa serão recalculados para refletir isso.
- Se você quiser adiar a data final, os participantes por pesquisa serão mantidos os mesmos. Em vez disso, a data final será adiada para o futuro para acomodar o tempo que levará para pesquisa todos os participante.
- Escolha o número de pesquisas a serem enviadas.
- Clique em Salvar.
Alteração de cronogramas e omissão de pesquisas
Depois de gerar o cronograma do programa, você verá as pesquisas e o cronograma delas para as avançar 52 semanas (um ano). Esse é um cronograma em andamento; o programa continuará a adicionar mais pesquisas de pulso automaticamente com o passar do tempo.
Também é aqui que você pode alterar a programação de pesquisas individuais ou ignorá-las. Isso pode ser útil para evitar feriados da empresa ou outras datas que possam ser inconvenientes para seus funcionários.
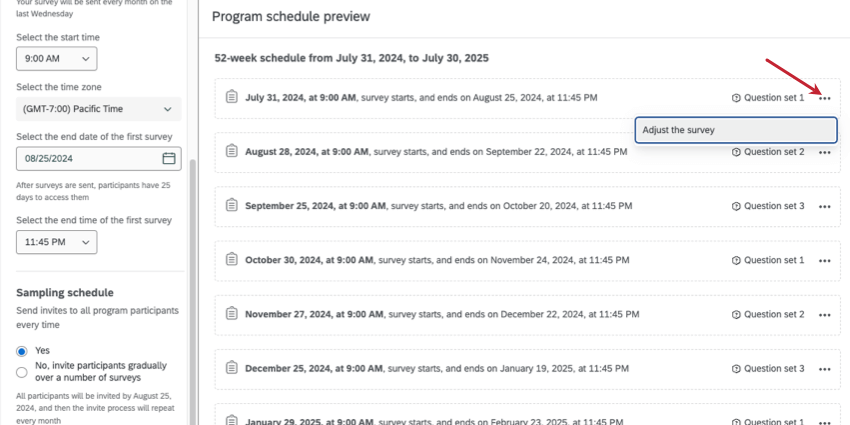
Para fazer isso, clique em Adjust Schedule (Ajustar agenda).
- Ignore-a: Ignore a pesquisa. O fato de isso ajustar as configurações de amostragem ou a data final depende de como você configurou a agenda do programa.
- Mova a data e a hora de início e a data e a hora de término: Ajuste as datas e horas conforme necessário. Seu zona horário corresponde ao que foi selecionado durante a configuração da programação.
Você verá uma visualização de sua data de início e amostra datas com base em suas seleções.
Modelo Pesquisa
Aqui, você pode editar as principais perguntas do seu pulso. Essas são as perguntas que serão feitas em cada um de seus pulsos.
Para editar as perguntas básicas, clique em Edit (Editar).
Recursos disponíveis nas pesquisas de pulso
O gerador de pesquisas de pulso funciona da mesma forma que em qualquer outro projeto.
Perguntas disponíveis
- Múltipla escolha
- Entrada de texto
- Texto/gráfico
- Tabela matricial
- Campo de formulário
- Lado a lado
- Temporizador
- Metainformações
Os pulsos não são compatíveis com nenhum outro tipo de pergunta.
Opções Pesquisa disponíveis
Na maioria das vezes, as opções da pesquisa no Pulse são as mesmas que opções da pesquisa outros projetos experiência dos colaboradores, Employee Experience . Essas são as únicas diferenças:
- Não há a opção “Usar link anônimo ” no modelo de pesquisa, mas isso ocorre porque os links anônimos podem ser gerados usando a configuração do programa de links compartilháveis.
- O idioma base é configurado na guia Traduções em vez de nas opções da pesquisa.
Comportamento de perguntas
Os pulsos são compatíveis apenas com o seguinte comportamento da pergunta:
- Lógica de exibição
- Lógica de salto
- Randomização de Opção de resposta / Randomização
- Recodificar valores
- Opções predefinidas
- JavaScript
- Adicionar observação
- Adicionar grupo de opções de resposta
Os pulsos não são compatíveis com transportar opções de resposta ou pontuação.
Ferramentas Pesquisa e fluxo Pesquisa
Os pulsos têm as mesmas ferramentas pesquisa que outros projetos experiência dos colaboradores, Employee Experience. Se a sua marca tiver ativado as tags de uso, você verá uma opção de “ marcação pesquisa“.
Os pulsos têm a mesma funcionalidade de fluxo da pesquisa que outros projetos experiência dos colaboradores, Employee Experience.
Aviso: Os nomes de campo a seguir são reservados. Você não deve usar esses nomes para dados integrados.
- projectStartDate (data de início do projeto)
- ProjectStartDate (data de início do projeto)
- Data de início do projeto
Modelos Distribuição
Você pode definir um modelo de mensagem para o convite e o lembrete do seu pulso. Também é possível criar mensagens em sua biblioteca que podem ser usadas como modelos de mensagens para seu programa de pulsos. O Pulse suporta distribuições por e-mail e SMS (mensagem de texto).
Consulte Modelos Distribuição.
Links compartilháveis
Consulte Links compartilháveis.