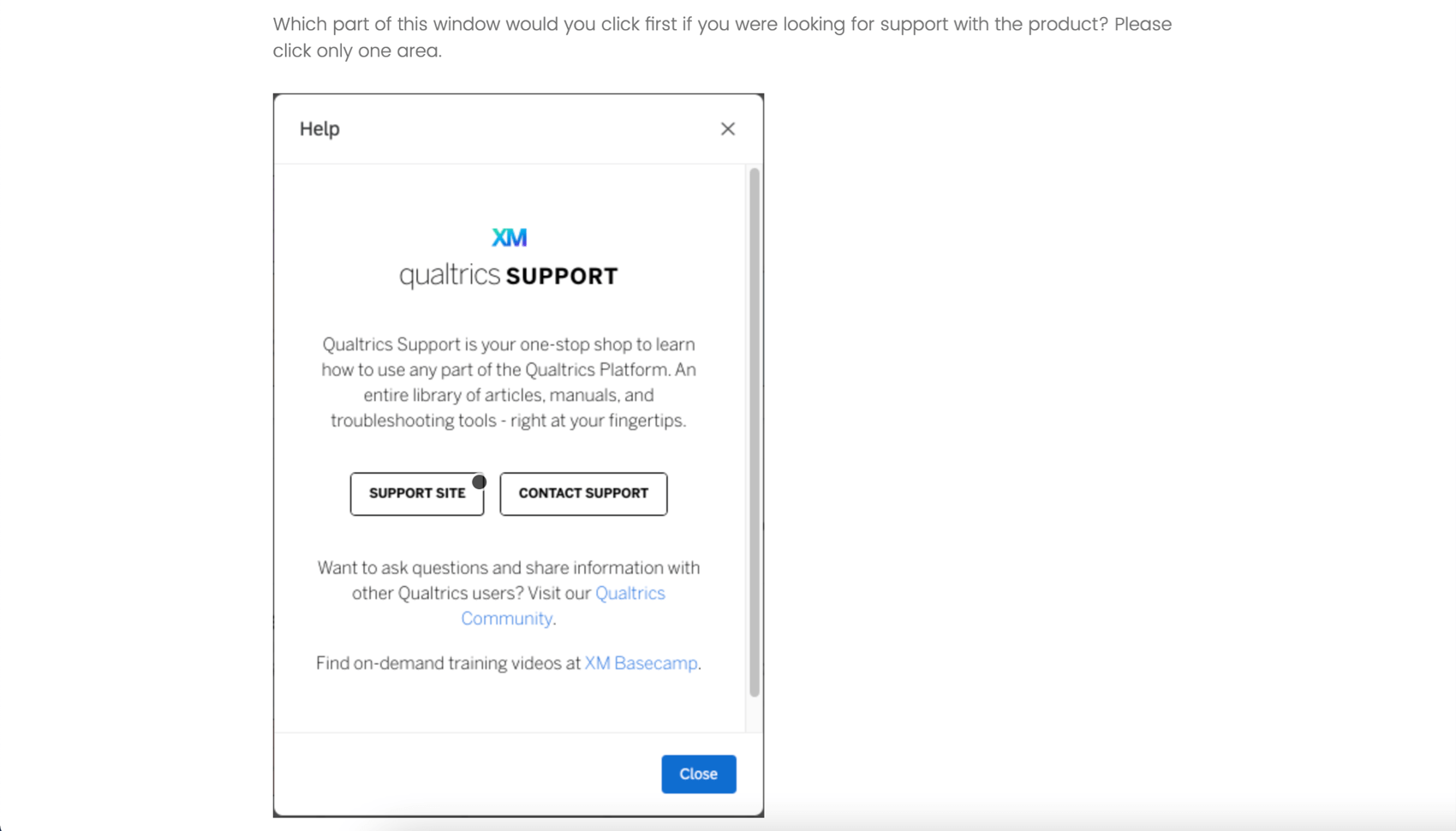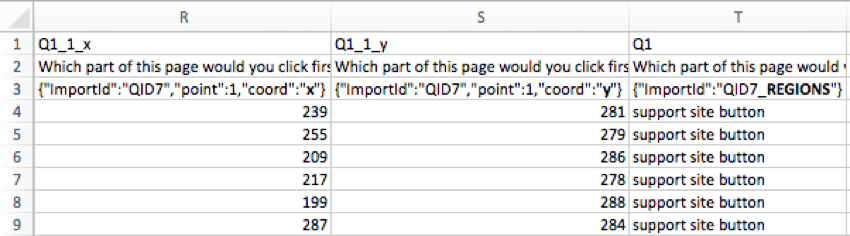Pergunta sobre o mapa de calor
Sobre as perguntas do mapa de calor
O tipo de pergunta mapa de calor é usado para obter feedback sobre imagens. O respondente recebe uma imagem e é convidado a clicar em qualquer lugar da imagem. Ao contrário do hot spot os respondentes não estão limitados a selecionar regiões predeterminadas da imagem. No entanto, você ainda pode adicionar regiões ocultas para fins de relatório.
Configuração de uma pergunta de mapa de calor
- Clique em Adicionar nova pergunta.
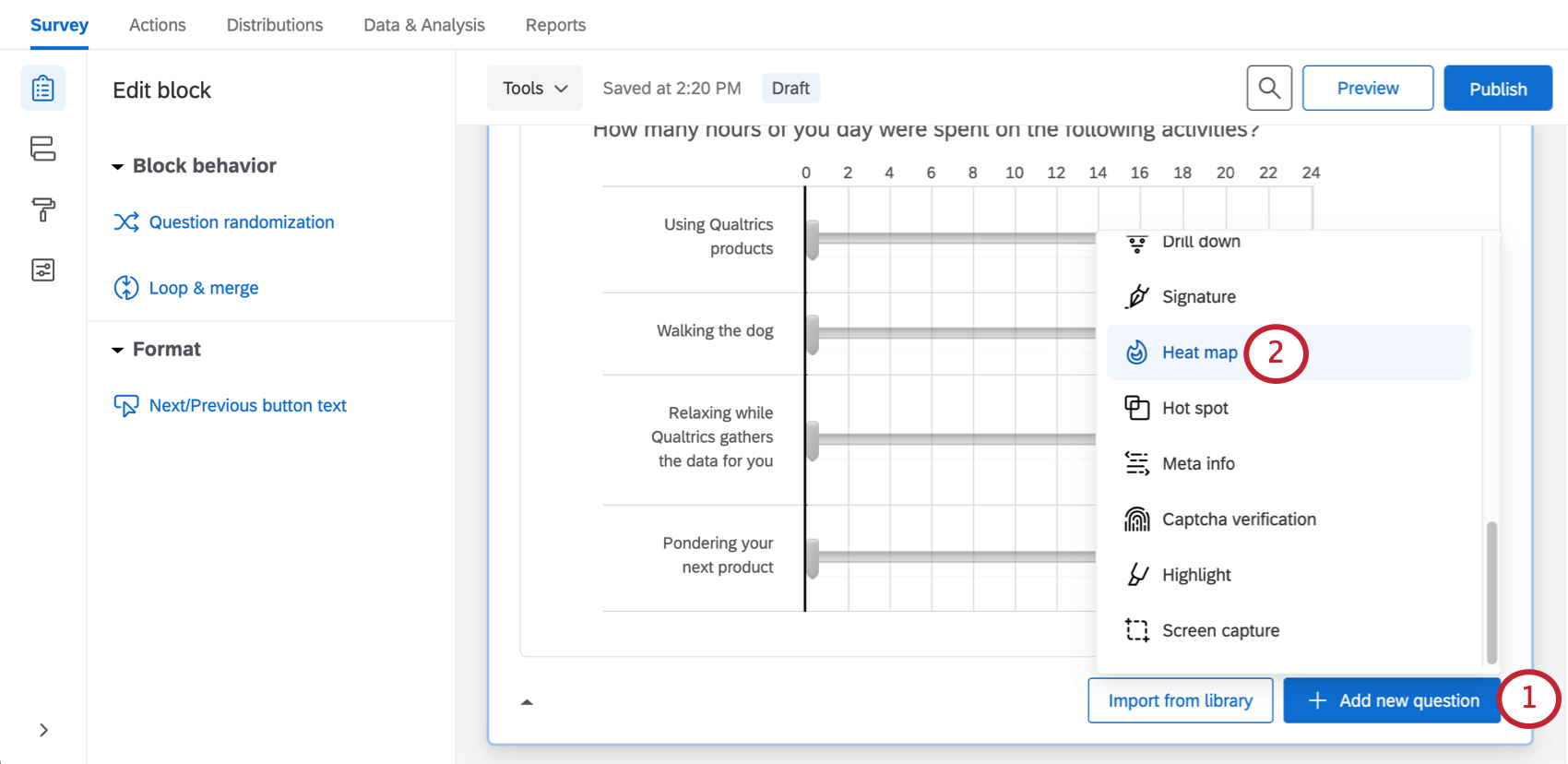
- Selecione Mapa de calor.
- Adicione um gráfico, clicando em Choose graphic (Selecionar gráfico ) no painel de edição ou clicando em Selecione um gráfico para usar nesta pergunta.
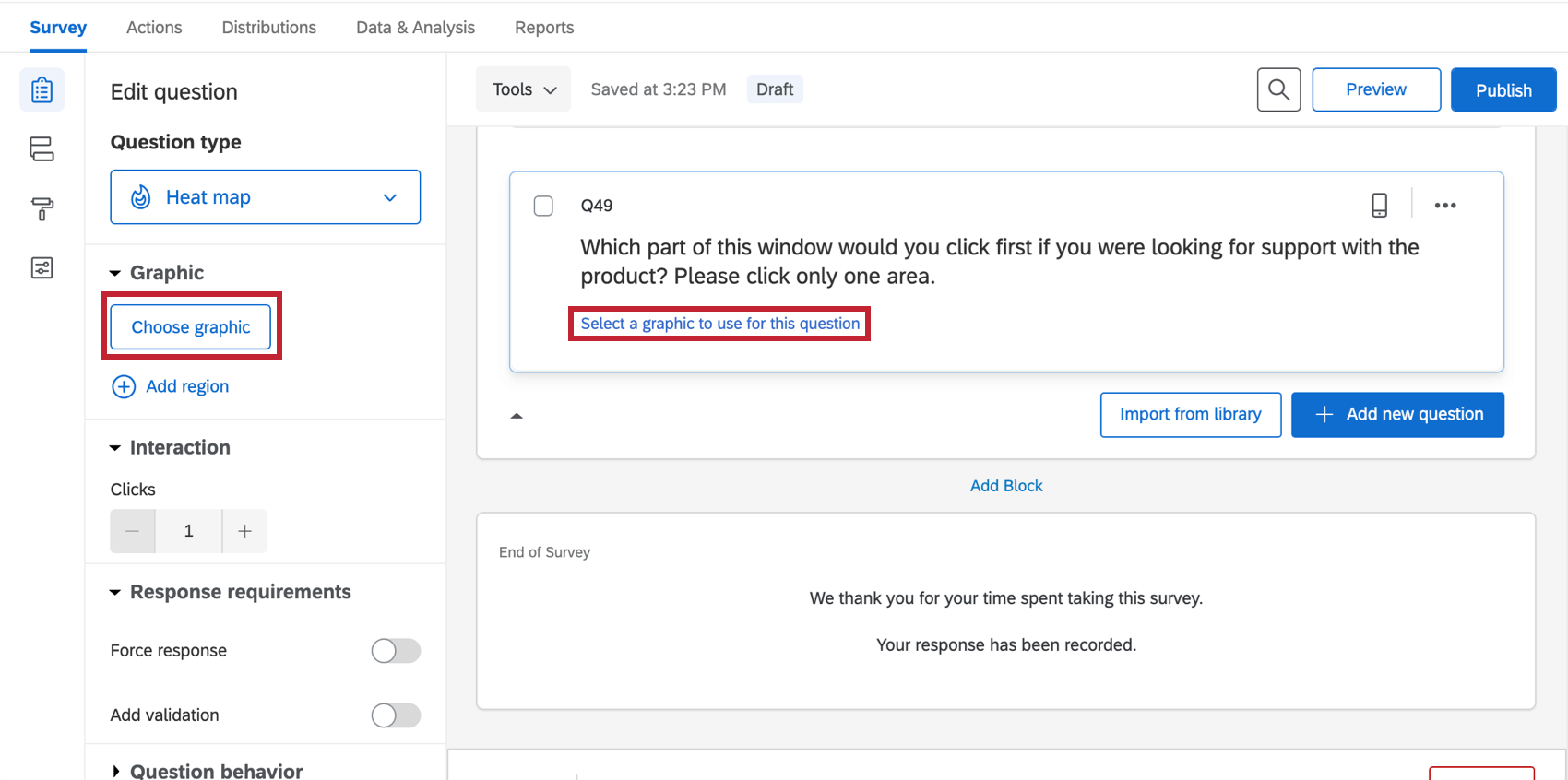
- Selecione um gráfico que já tenha carregado em sua biblioteca ou carregue um novo gráfico de seu computador.

- Em Interaction (Interação), defina o número de vezes que o respondente pode clicar na imagem (“1” é o padrão).
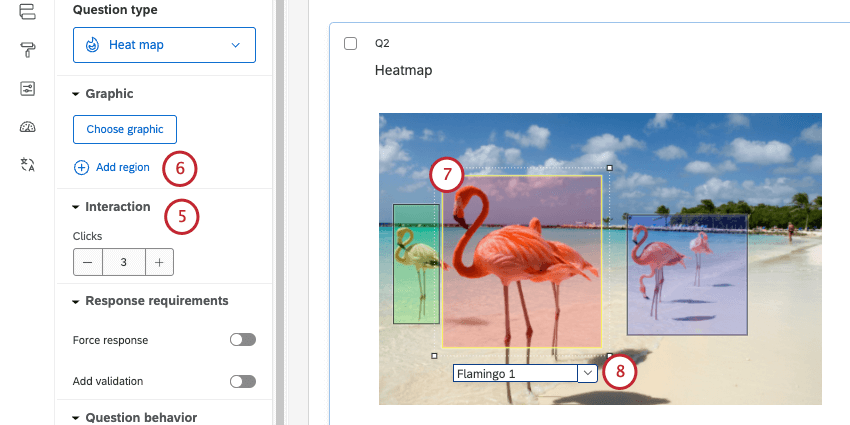 Qdica: Se o questionado clicar mais do que o número permitido de vezes, o clique mais antigo será substituído pelo mais recente.
Qdica: Se o questionado clicar mais do que o número permitido de vezes, o clique mais antigo será substituído pelo mais recente. - Se desejar, clique em Adicionar região.
Qdica: as regiões não são obrigatórias para uma pergunta mapa de calor, mas podem facilitar a geração de relatórios. Em vez de informar apenas as coordenadas de cada clique, o Qualtrics pode informar o número de respondentes que clicaram em cada região definida.
- Clique e arraste a região para movê-la ou clique e arraste os cantos para redimensioná-la.
- Clique na caixa de texto abaixo da região para digitar o nome da região.
Qdica: esse nome não será exibido para os questionados, mas será usado nos resultados do pesquisa.
- Repita as etapas 3 a 5 para adicionar todas as regiões desejadas.
Formas de região personalizadas
Por padrão, todas as regiões são retângulos. Em determinados cenários, no entanto, você pode precisar de diferentes formatos de região. Por exemplo, em um mapa, você pode precisar de uma forma de região de forma livre para cobrir uma cidade ou um município específico.
A edição de formas de região é a mesma para um hot spot e para um mapa de calor. Consulte as instruções na página de suporte do Hot Spot para obter mais informações.
Análise de dados
Depois que respostas forem coletadas, o Qualtrics oferece várias maneiras de analisar os dados das respostas. É possível visualizar e gerenciar os dados de respondentes individuais, exportar uma planilha de dados ou criar relatórios imprimíveis para compartilhar com as partes interessadas.
Formato dos dados baixados
No conjunto de dados exportado, serão fornecidas duas colunas para cada clique que os participantes tiveram permissão para fazer na imagem. uma coluna incluirá as coordenadas x de cada clique (coluna Q1_1_x na imagem) e a outra incluirá as coordenadas y de cada clique (coluna Q1_1_y na imagem), ambas medidas em pixels.
Se regiões foram adicionadas na pergunta mapa de calor, uma coluna adicional será incluída para indicar a região escolhida.
Visualização de respostas individuais
Você pode visualizar uma resposta individual na guia Data & Analysis e exportar a resposta para PDF. Ao visualizar uma resposta individual em um mapa de calor, um pequeno ponto branco mostrará onde o respondente clicou. 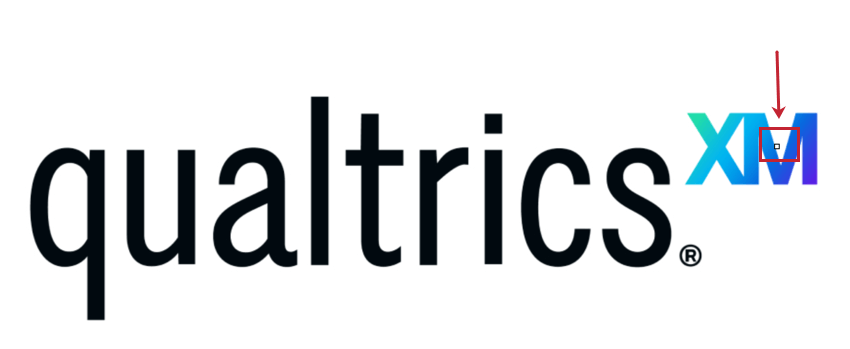
Relatórios sobre dados de mapas de calor
Se você adicionou regiões, também pode usar a tabela de dados, a tabela de resultados, o gráfico de barras, o diagrama de linhas, o gráfico de pizza ou barra de detalhamento.
Se você planeja usar painéis Resultados, recomendamos o uso de regiões com seu mapa de calor. Em seguida, você pode gerar relatórios sobre a frequência com que regiões específicas foram clicadas e gerar relatórios sobre dados como o número médio de cliques. Para relatórios de região, você pode usar widgets compatíveis com dados categóricos, como barras horizontais, barras verticais, linhas e gráficos de rosca/torta.
Se você não usar regiões, não poderá gerar relatórios sobre os dados mapa de calor nos painéis de Resultados.