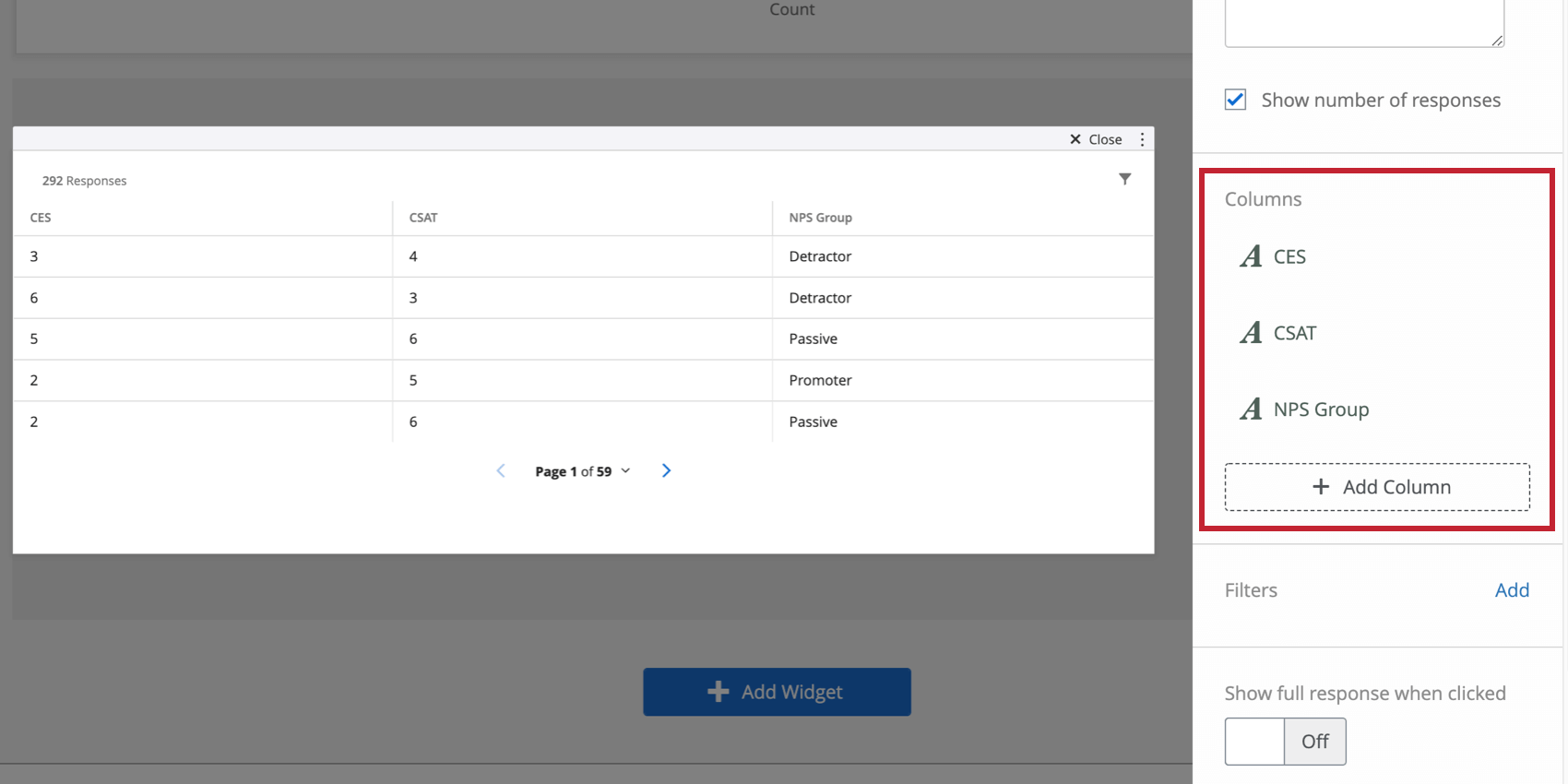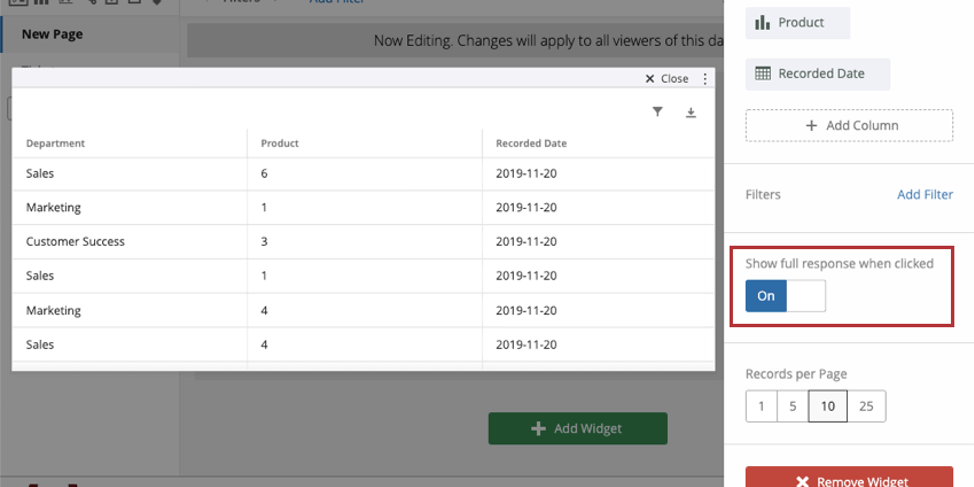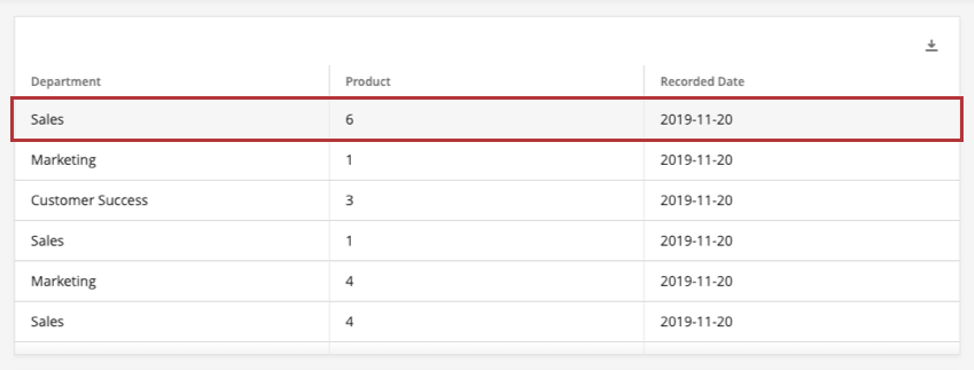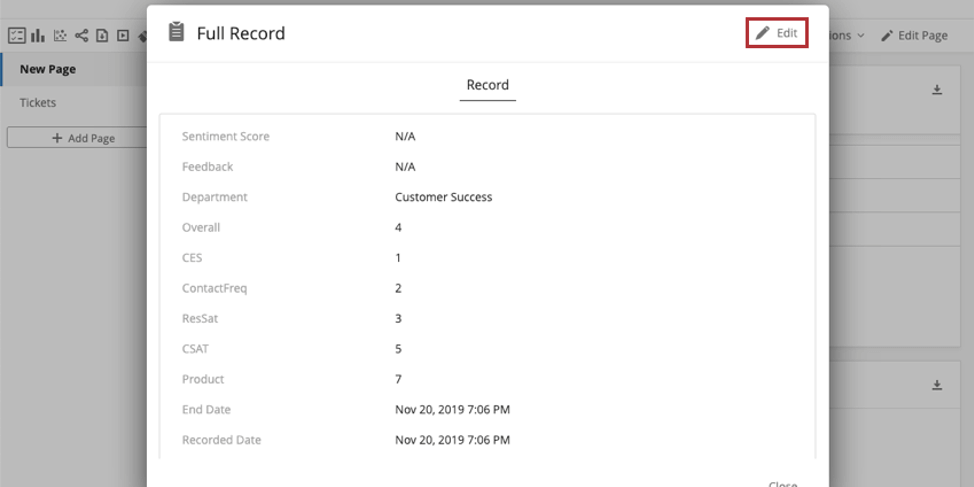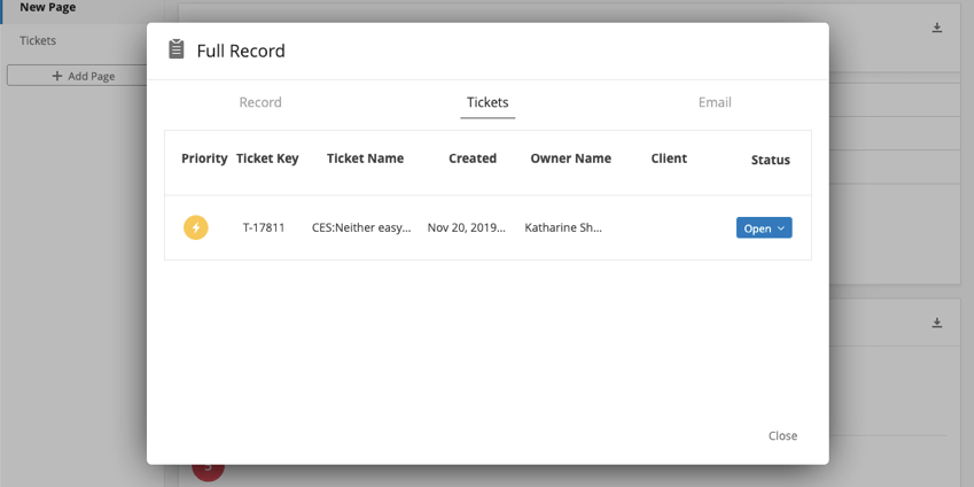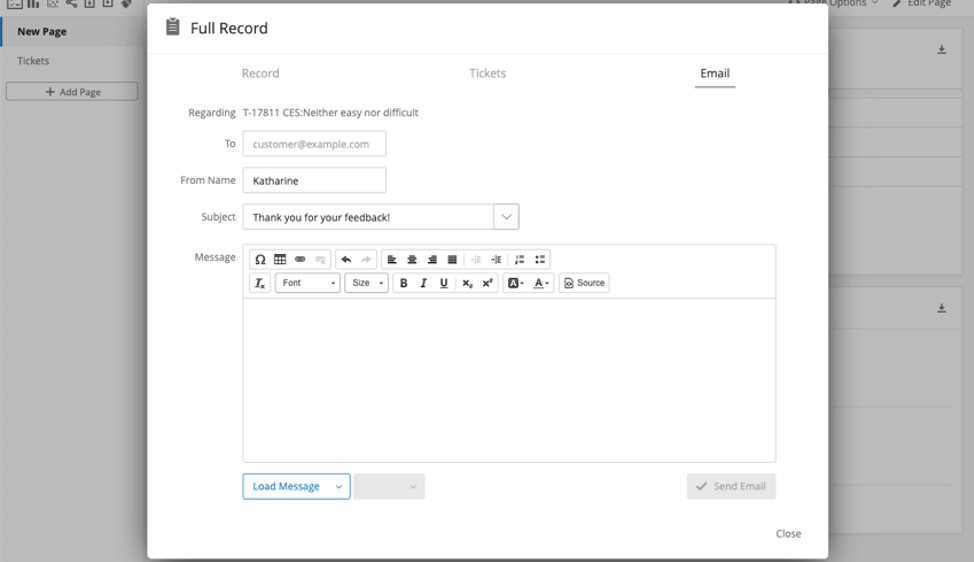Widget de grade de registros (CX)
Sobre o Record Grid Widgets
O widget rede de registros exibe dados de respostas individuais em uma tabela em que os dados exibidos para cada resposta são definidos como colunas e cada linha é uma resposta individual. Esse widget pode ser usado para comparar rapidamente como os indivíduos responderam a diferentes partes do pesquisa, incluindo informações que não são facilmente exibidas em outros widgets, como comentários individuais.
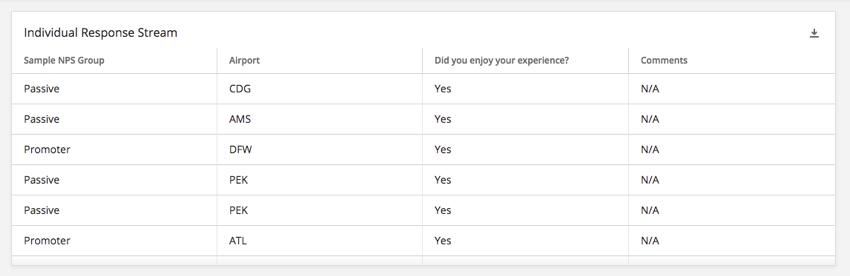
Compatibilidade de tipo de campo
O widget rede de registros é compatível com os seguintes tipos de campo:
- Valor numérico
- Conjunto de números
- Data
- Valor de texto
- Set de texto
- Set de múltiplas respostas de texto
- Texto aberto
- Drill down
Somente os campos com o tipo acima estarão disponíveis ao selecionar as colunas para o widget rede de registros.
Personalização de Widget
Para obter instruções básicas e personalização de widget, visite a página de suporte Building Widgets. Continue lendo para ver a personalização específica da grade de registros.
Configuração básica
Adicione colunas ao widget rede de registros para começar a exibir dados. Você pode adicionar quantas colunas quiser.
Mostrar resposta completa quando clicada
Consulte Ativação dos registros de resposta completa.
Registros por página
Por padrão, 10 registros (respostas) serão exibidos por página no widget rede de registros. Isso pode ser alterado para 1, 5 ou 25 nessa seção.
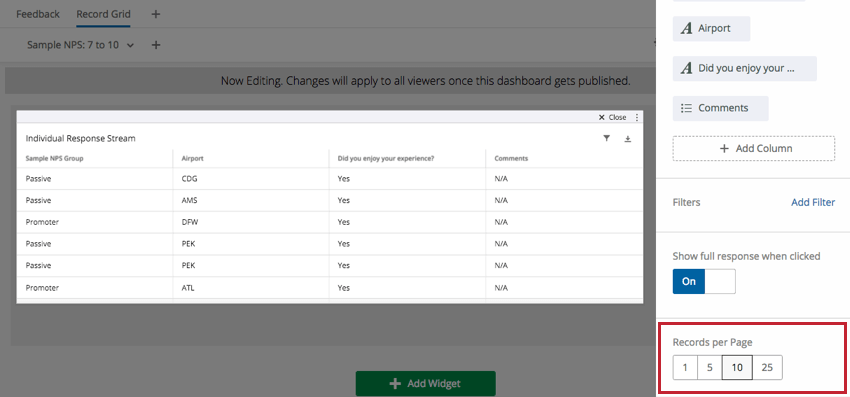
Ativação dos registros de resposta completa
Você pode fazer com que, quando alguém em seu dashboard clicar em um widget, ele possa visualizar um registro detalhado da resposta, os tíquetes relacionados, acionar esses tíquetes e enviar um e-mail ao cliente a partir do tíquete. Essa integração perfeita evita que os usuários dashboard tenham que navegar entre seus tíquetes e o dashboard.
Para ativar esse característica, selecione Mostrar resposta completa quando clicado.
Depois que essa configuração for ativada, tudo o que os usuários dashboard precisam fazer é clicar em qualquer lugar de uma linha do widget para expandir o registro de resposta dessa linha. Certifique-se de que o dashboard não esteja no modo de edição quando tentar fazer isso.
Como fazer edições no registro
Personalize a forma como o registro de resposta aparece quando os usuários o visualizam. Abra qualquer registro de resposta e clique em Editar no canto superior direito.
- Clique em 1 Column para adicionar uma seção longa e horizontal ou clique em 2 Columns para adicionar duas seções lado a lado. Você pode adicionar qualquer combinação dessas seções que desejar.
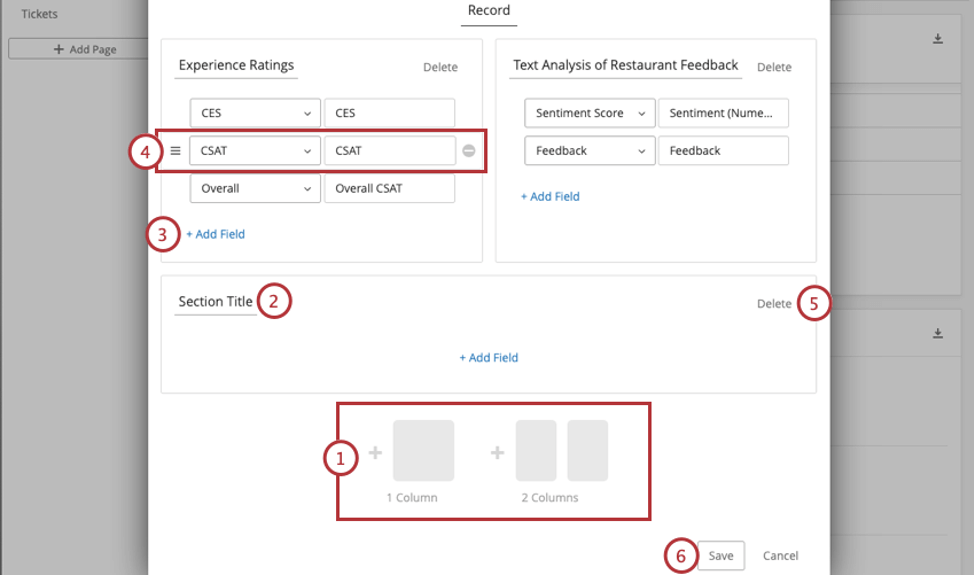
- Nomeie a seção.
- Clique em Add Field (Adicionar campo ) para adicionar um campo à seção de dados.
Qdica: os campos disponíveis nos registros são extraídos do Dashboard Data. Ao selecionar os campos, você verá todos os campos mapeados no dashboard, e não apenas uma lista de campos pesquisa específicos. Se quiser gerar relatórios sobre um determinado campo, certifique-se de que ele esteja mapeado para o dashboard.
- Passe o mouse sobre um campo. Você pode clicar no ícone à esquerda para mover o campo ou no sinal de menos ( – ) para removê-lo.
- Clique em Excluir para remover uma seção inteira.
- Clique em Save (Salvar ) para salvar suas alterações.
Guia Tickets
Na guia Tickets, os usuários dashboard podem executar todas as mesmas funções que executam na página de tickets. A única diferença é que essa guia é filtrada para mostrar apenas os tickets atribuídos ao usuário que foram gerados por essa resposta pesquisa.
As funções incluem:
- Expansão e recolhimento de tíquetes
- Alteração do status Tíquete
- Atribuição de tickets a usuários ou equipes
- Atribuição de prioridade
- Causa principal
- Resumos Tíquete
- Dados do tíquete
- Atividade
- Exclusão de tickets (somente para administradores Marca )
Guia E-mail
Na guia E-mails, você pode executar as mesmas funções de e-mail que faria normalmente no tíquete.
Consulte E-mails de acompanhamento na página de suporte tíquete para obter mais informações.