Adicionar contatos e transações à Tarefa XMD
Sobre a Tarefa Adicionar contatos e transações ao XMD
A tarefa Add Contacts and Transactions to XMD (Adicionar contatos e transações ao XMD ) permite mapear os dados importados do Qualtrics para o Diretório XM. Por exemplo, você pode usar uma tarefa Extrair dados de arquivos SFTP para importar dados para o Qualtrics e, em seguida, mapear esses dados para o seu diretório.
Essa tarefa é semelhante à tarefa Carregar dados conta B2B no Diretório XM, mas permite mapear dados contato e dados transacionais para o Diretório XM.
Configuração de uma Tarefa Adicionar contatos e transações ao XMD
- Criar um fluxo de trabalho de ETL .
- Selecione Fonte de dados (extrator ETL). Nesta etapa, você extrairá dados que podem ser carregados em outro destino. Para obter mais informações, consulte a seção Criando fluxos de trabalho ETL.
 Qdica: Os arquivos devem ter menos de 1 GB e 750.000 linhas para serem compatíveis com a tarefa adicionar contatos e transações ao XMD.
Qdica: Os arquivos devem ter menos de 1 GB e 750.000 linhas para serem compatíveis com a tarefa adicionar contatos e transações ao XMD. - Clique em Adicionar um destino de dados.

- Selecione a tarefa Adicionar contatos e transações ao XMD.
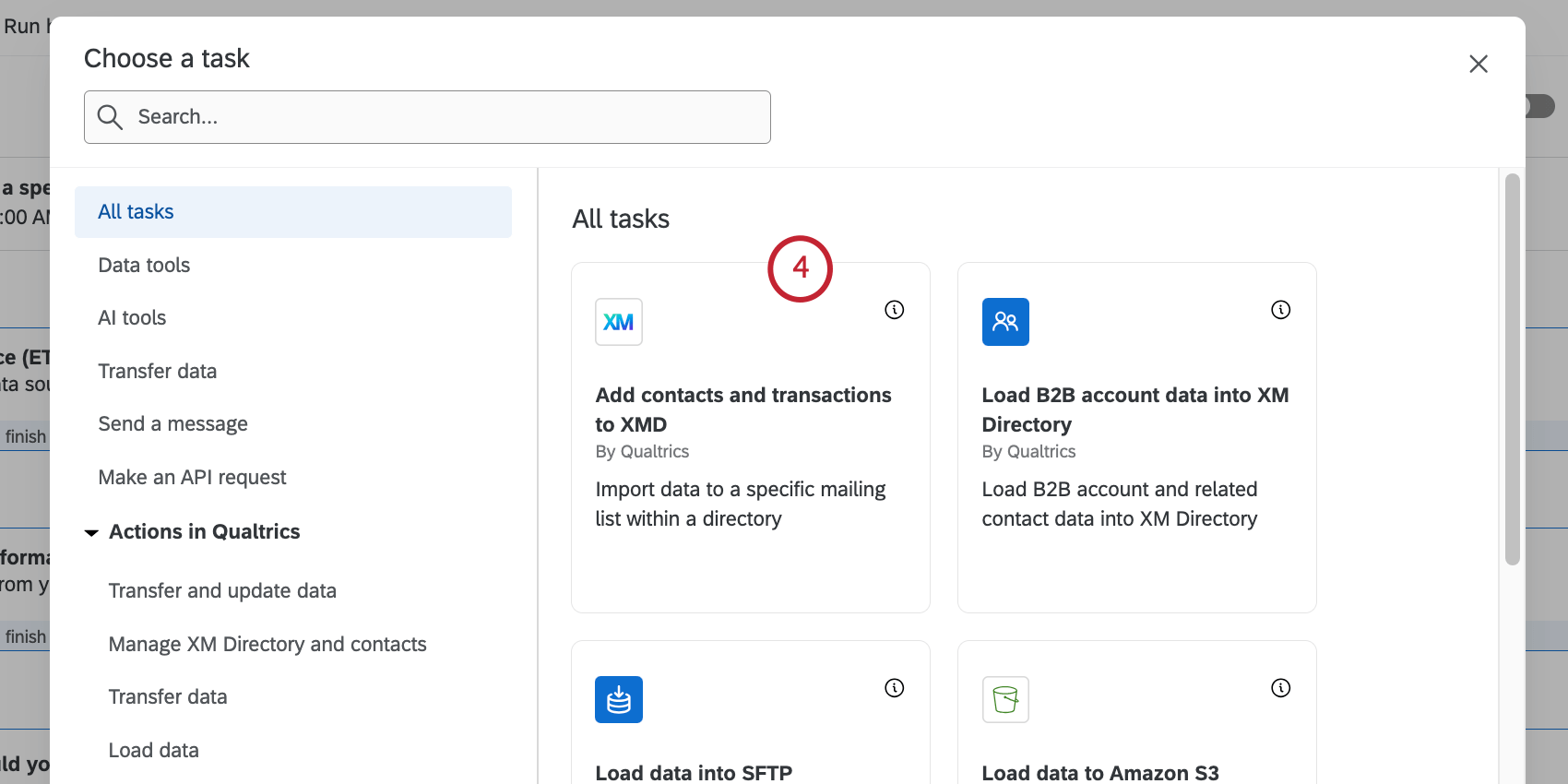
- Escolha o diretório para mapear os dados.
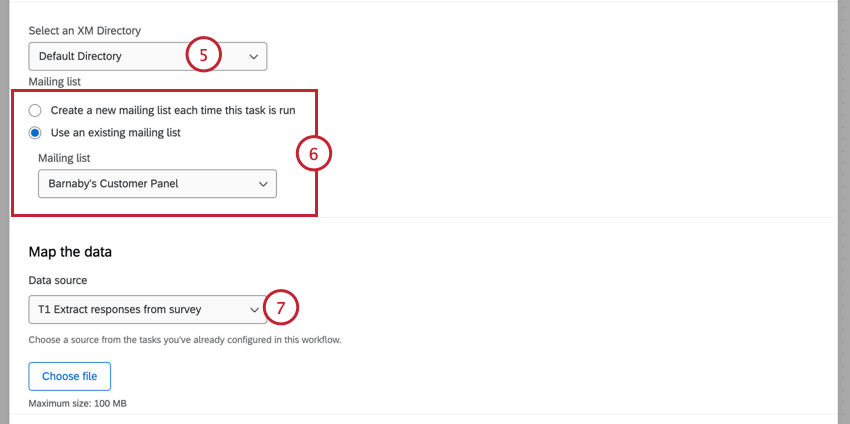 Qdica: a maioria das licenças tem apenas um diretório padrão, mas algumas podem ter vários diretórios.
Qdica: a maioria das licenças tem apenas um diretório padrão, mas algumas podem ter vários diretórios. - Selecione uma lista de destinatários para mapear os dados. Você também pode optar por criar uma nova lista de destinatários para esse diretório sempre que esse fluxo de trabalho for executado.
- Selecionar uma fonte de dados. Essa deve ser a tarefa do extrator de dados que você configurou anteriormente.
- Use os menus para mapear os campos de sua tarefa de extração de dados para o Diretório XM. Os campos serão mapeados automaticamente para os dados contato, dados integrados e dados de transação existentes no diretório selecionado. Revise os mapeamentos e faça alterações conforme necessário:
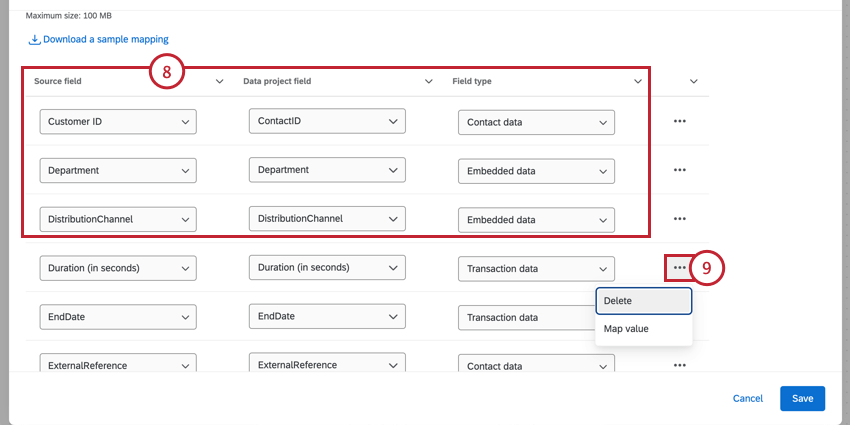
- Campo de origem: O campo de sua tarefa de extração.
Qdica: os campos de origem só podem ser mapeados para um campo de destino dentro da tarefa.
- Campo do projeto de dados: O campo de destino no Diretório XM.
Qdica: os seguintes campos contato Diretório XM são adicionados por padrão:
- ID do contato
- FirstName
- LastName
- Idioma
- Telefone
- Não inscrito
- ExternalReference (também conhecido como ExternalDataReference)
- Tipo de campo: O tipo de campo em que os dados importados devem ser salvos:
- Dados Contato: Campos contato padrão.
- Dados integrados: Campos dados integrados personalizados para dados extras contato.
- Dados Transação: Dados importados como um campo transação.
Qdica: o campo “Transação Date” (Data da transação ) é útil para definir uma data personalizada para a ocorrência da transação. Presume-se que as datas estejam em UTC, a menos que o zona horário seja explicitamente incluído no valor da data. Mais informações sobre esses formatos podem ser encontradas na página de suporte da Sintaxe de formato de data. Aqui está uma lista de formatos de hora compatíveis:
- ISO-8601 (2006-01-02T15:04:05+07:00)
- ANSIC (Seg Jan _2 15:04:05 2006)
- UnixDate (Seg Jan _2 15:04:05 MST 2006)
- RFC822 (02 Jan 06 15:04 MST)
- RFC850 (Segunda-feira, 02-Jan-06 15:04:05 MST)
- RFC1123 (Seg, 02 Jan 2006 15:04:05 MST)
Se os campos transação forem importados, mas nenhuma data transação for definida, a data atual será usada como data de transação.
- Campo de origem: O campo de sua tarefa de extração.
- Ao mapear campos, há opções adicionais disponíveis:
- Excluir: Remover o mapeamento.
- Mapear valor: Mapear valores de campos individuais (por exemplo, Y para Yes e N para No). Consulte Mapeamento de valores de campo para obter mais informações.
- Para adicionar campos personalizados ao seu mapeamento, clique em Add Field (Adicionar campo ) e, em seguida, use os menus para mapear o campo.
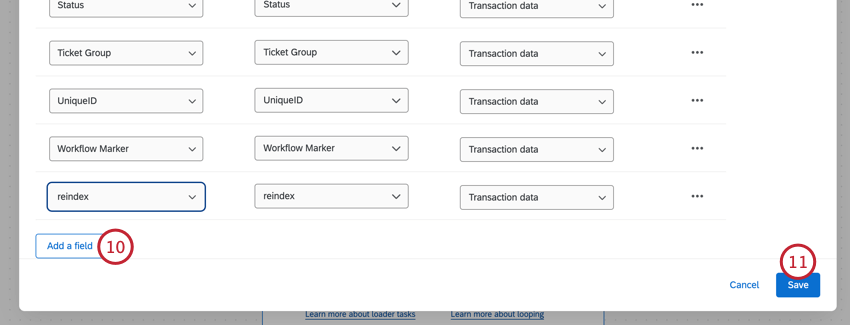
- Quando terminar de mapear os campos, clique em Save (Salvar).
Qdica: essa tarefa obedece às regras deduplicação contato do seu diretório.
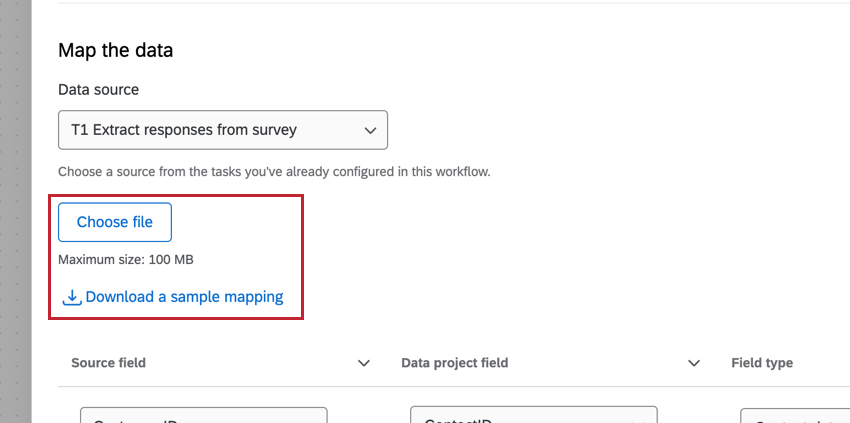
Dicas de Solução de Problemas
- Ao investigar o que deu errado em uma tarefa fluxo de trabalho, verifique se há erros nos relatórios de fluxos de trabalho e corrija-os antes de tentar novamente tarefa.
- deduplicação Contato permite que você repita tarefa sem criar contatos duplicar. Certifique-se de configurar regras deduplicação contato ao testar e tentar novamente essa tarefa.
- Ao mapear os valores de campo, tenha em mente o seguinte:
- Você pode ter até 500 pares de mapeamento. Se o seu arquivo contiver mais de 500 mapeamentos, você receberá uma mensagem de erro e somente as primeiras 500 linhas serão carregadas.
- Certifique-se de que seu arquivo contenha os cabeçalhos “from” e “to”. Se esses cabeçalhos não forem detectados, o Qualtrics assumirá que a primeira coluna é “from” e a segunda coluna é “to”.