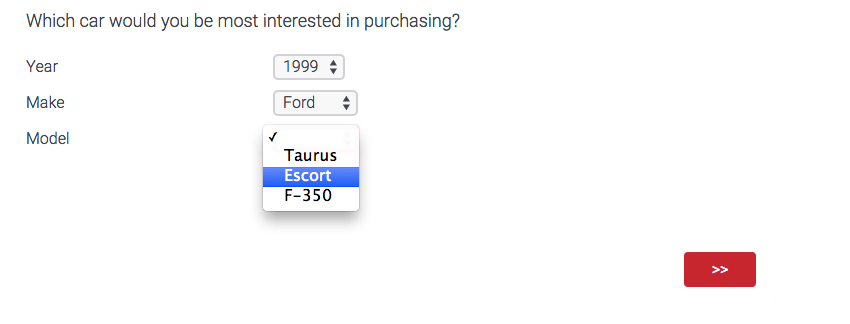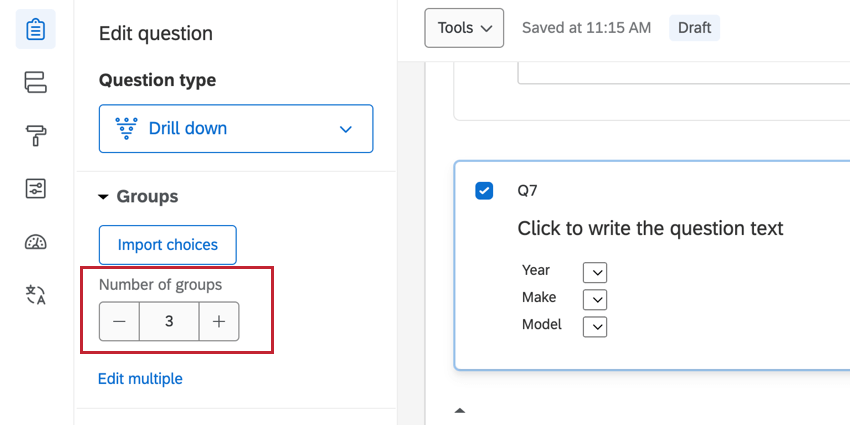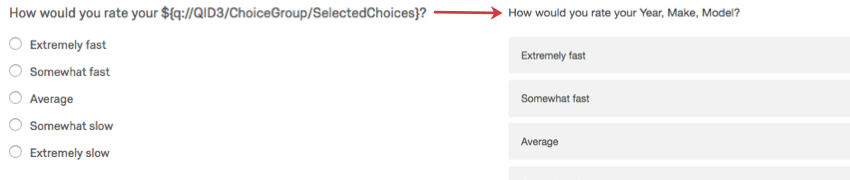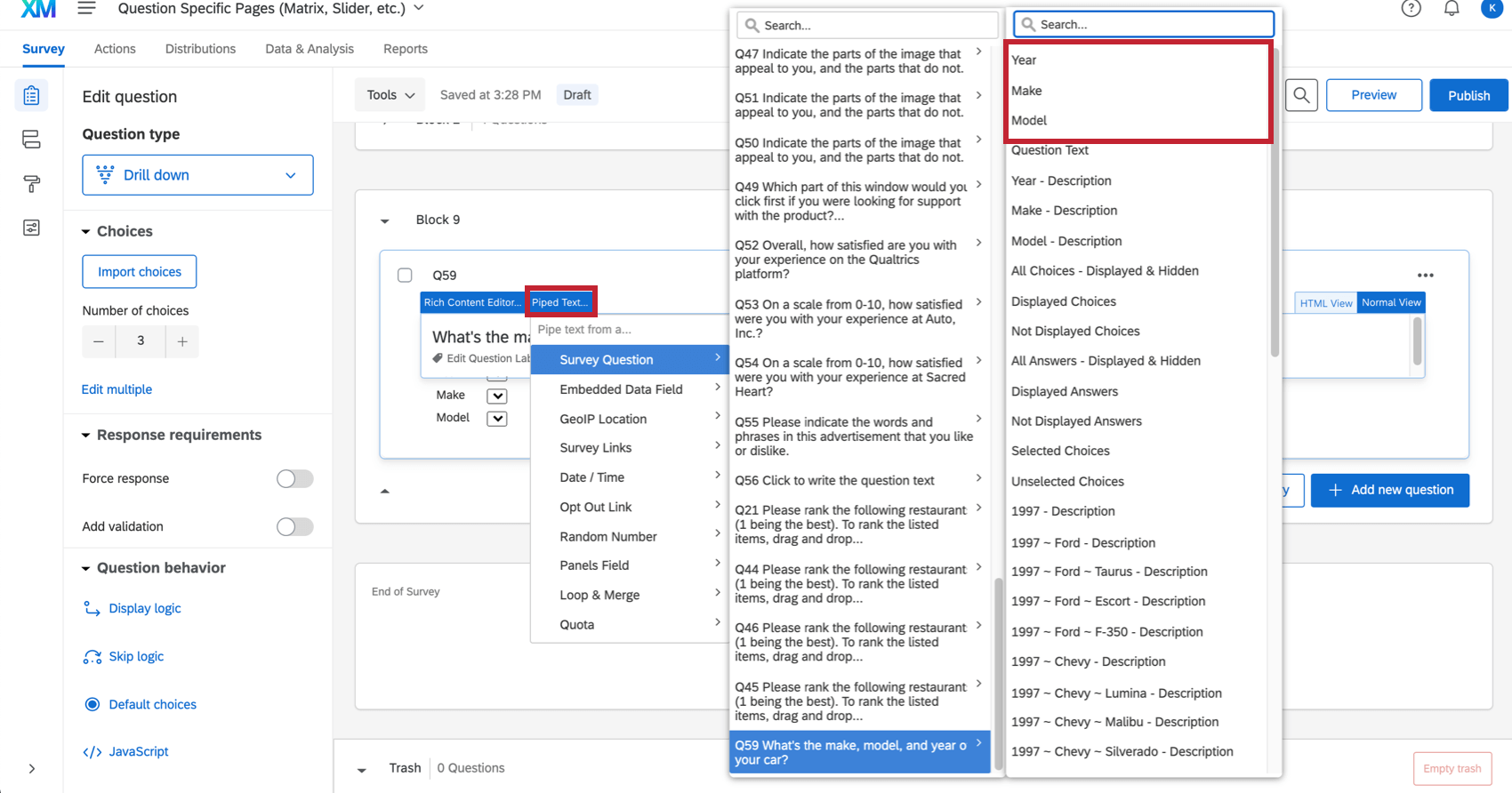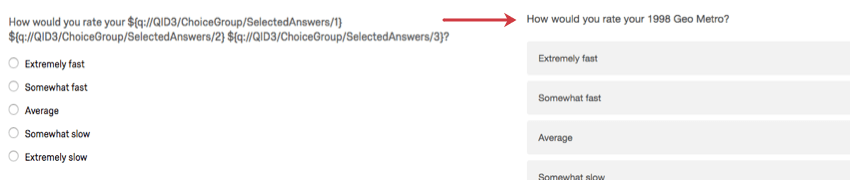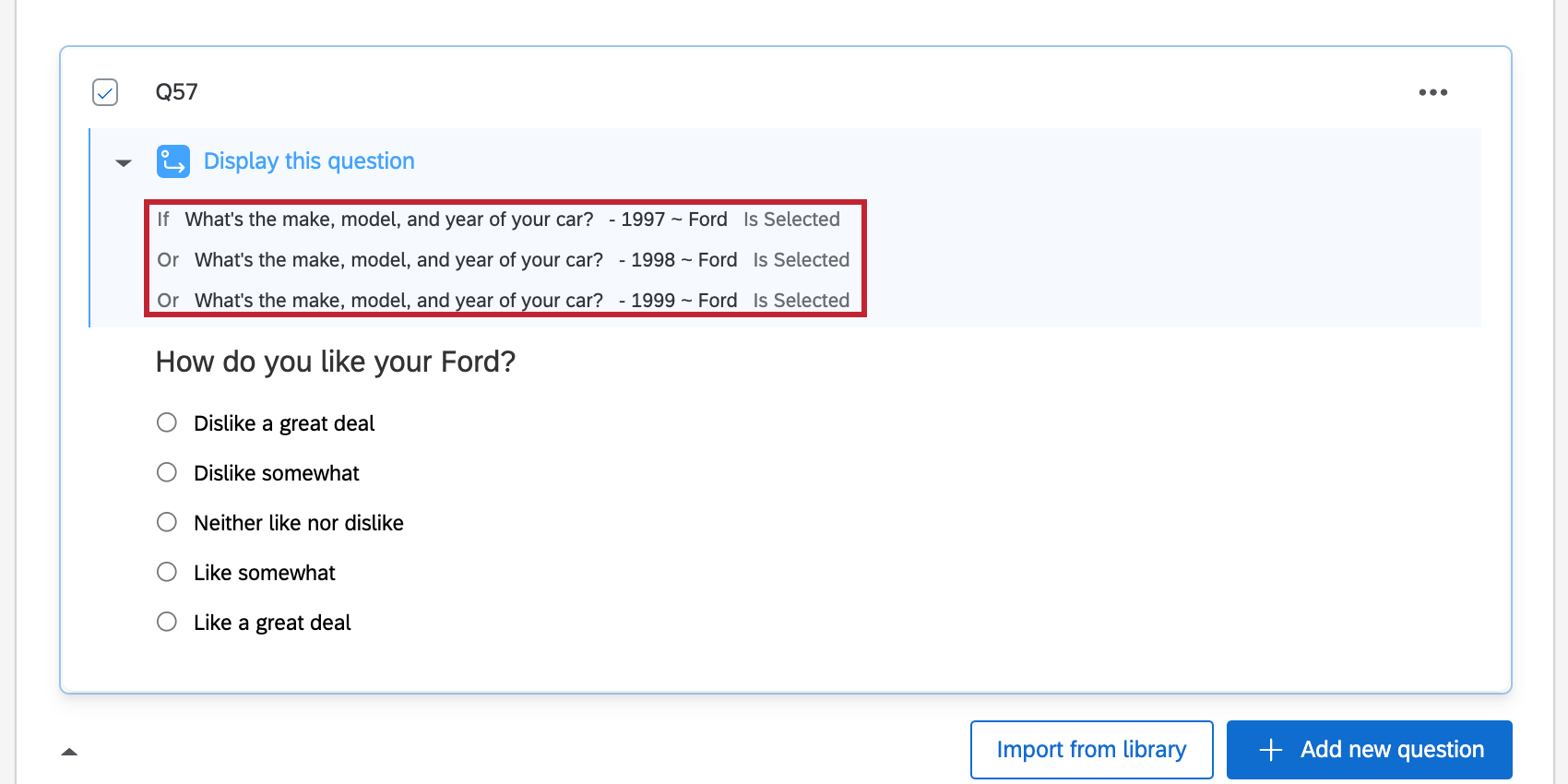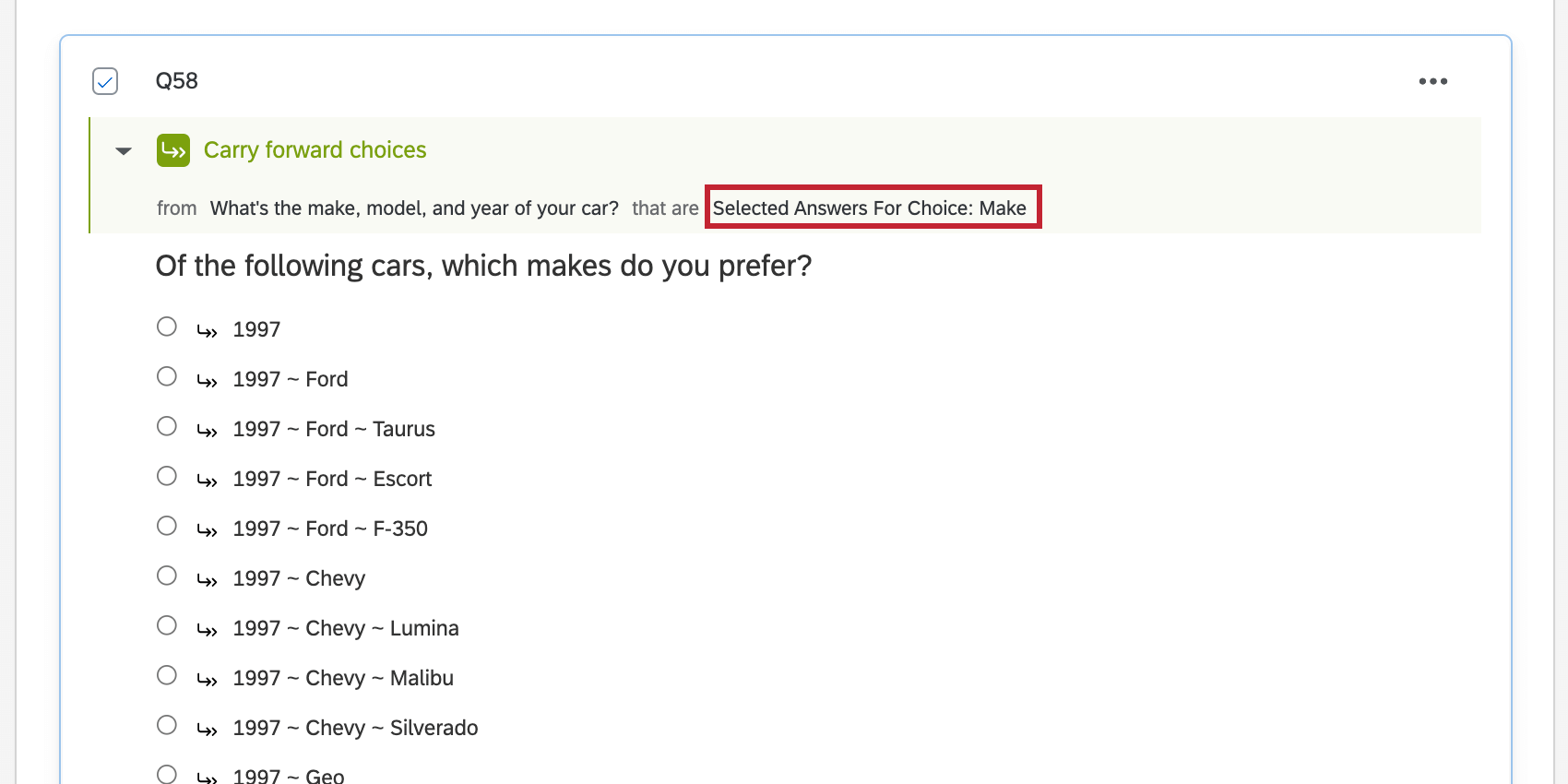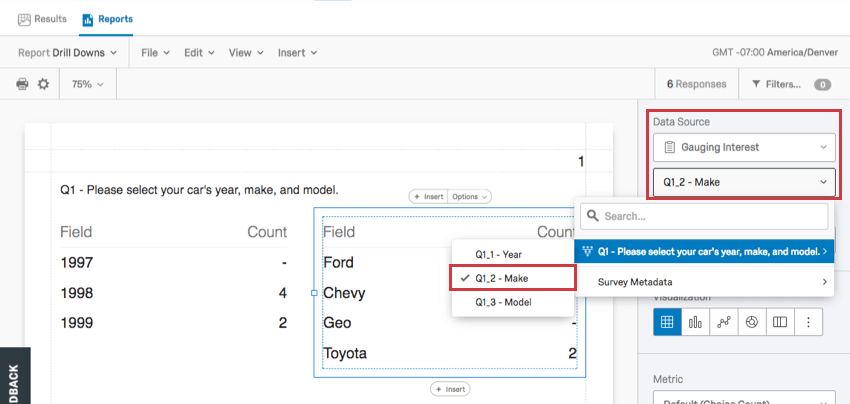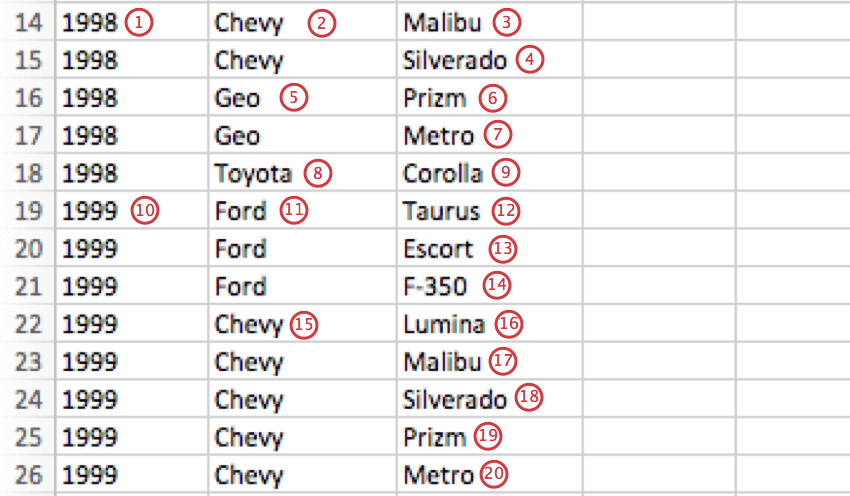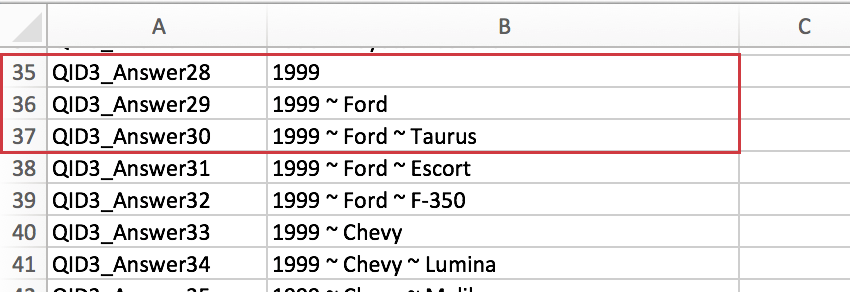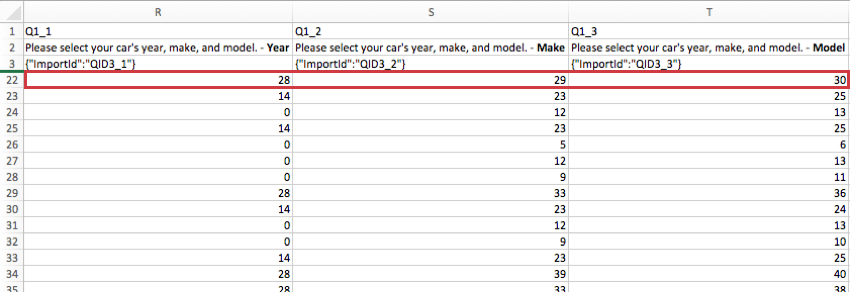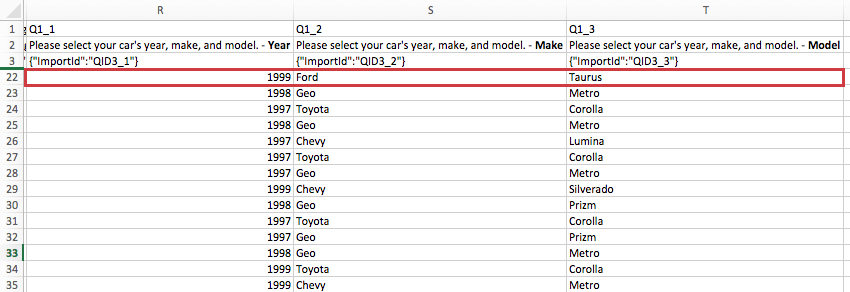Pergunta sobre o Drill Down
Sobre as perguntas de detalhamento
A pergunta drill down é usada para ajudar os entrevistados a escolher entre uma longa lista de opções. Primeiro, os entrevistados escolhem em uma lista suspensa geral e, a partir de suas respostas, são apresentados a listas de acompanhamento específicas para “drill down” a resposta.
Configuração de uma pergunta de pesquisa
- Abra uma nova planilha no Excel ou em outro programa semelhante.
- Inclua uma coluna para cada menu suspenso que você gostaria de incluir em sua pergunta de drill down. Não inclua uma linha de cabeçalho, ou os cabeçalhos serão tratados como respostas nos menus suspensos.
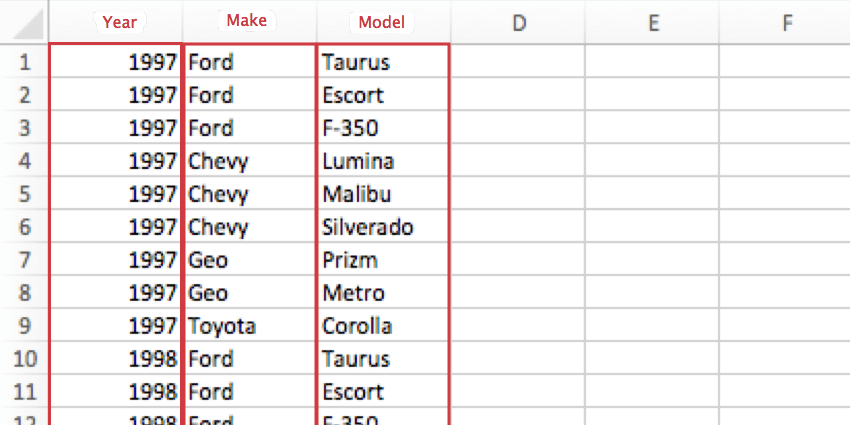
- Inclua uma linha para cada combinação possível de opções para os menus suspensos. Isso pode resultar em valores repetidos.
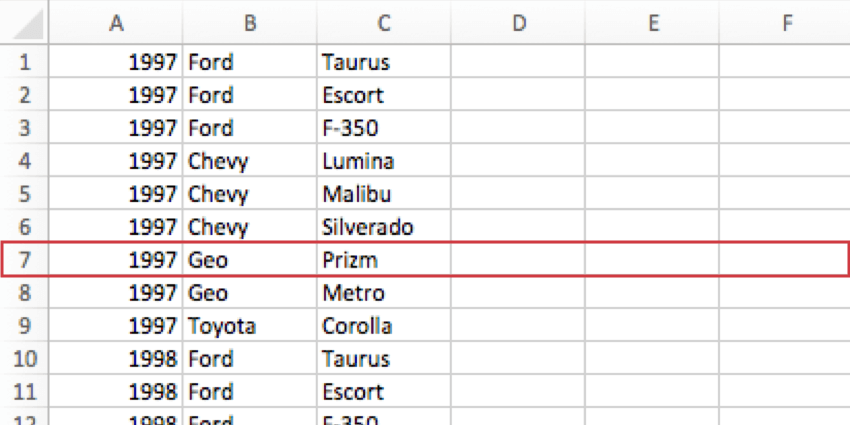 Exemplo: Como havia 9 modelos disponíveis em 1997, há 9 linhas que começam com 1997.Atenção: O arquivo CSV/TSV para cada pergunta de drill down pode ter um máximo de 10.000 células. O número máximo de células de drill down por pesquisa é 30.000. Seu pesquisa o avisará quando você ultrapassar esse limite, incluindo qualquer drill down que possa ter na lixeira. Não será possível importar arquivos pesquisa com mais de 30.000 células de drill down.
Exemplo: Como havia 9 modelos disponíveis em 1997, há 9 linhas que começam com 1997.Atenção: O arquivo CSV/TSV para cada pergunta de drill down pode ter um máximo de 10.000 células. O número máximo de células de drill down por pesquisa é 30.000. Seu pesquisa o avisará quando você ultrapassar esse limite, incluindo qualquer drill down que possa ter na lixeira. Não será possível importar arquivos pesquisa com mais de 30.000 células de drill down. - Salve esse arquivo como um arquivo CSV (valores separados por vírgula) ou TSV (valores separados por tabulação).
- No Qualtrics, retorne ao pesquisa em que deseja adicionar um drill down.
- Clique em Add a new question (Adicionar uma nova pergunta).
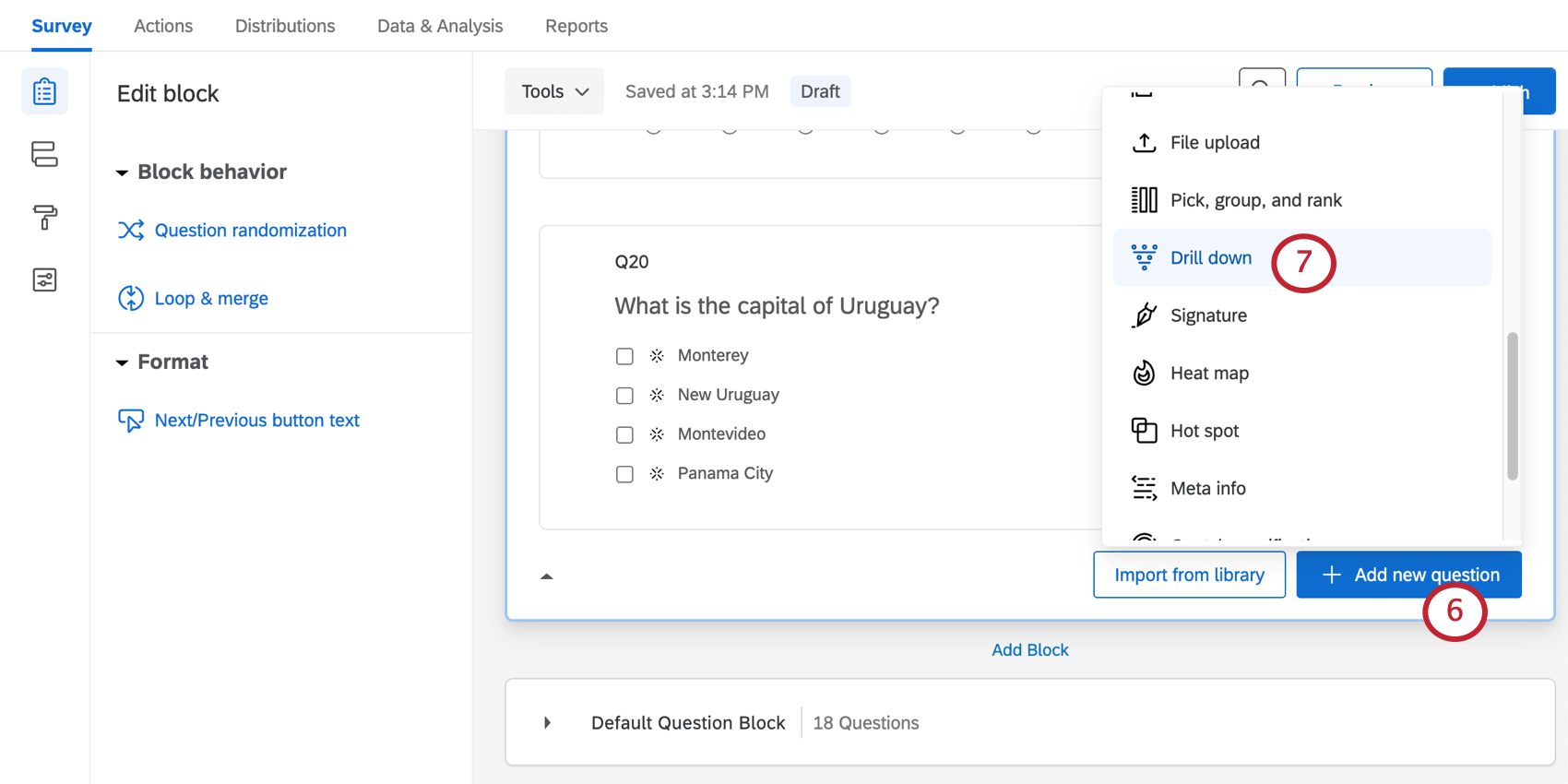
- Selecione Drill down.
- Altere o texto opção de resposta para as categorias de cada menu suspenso.
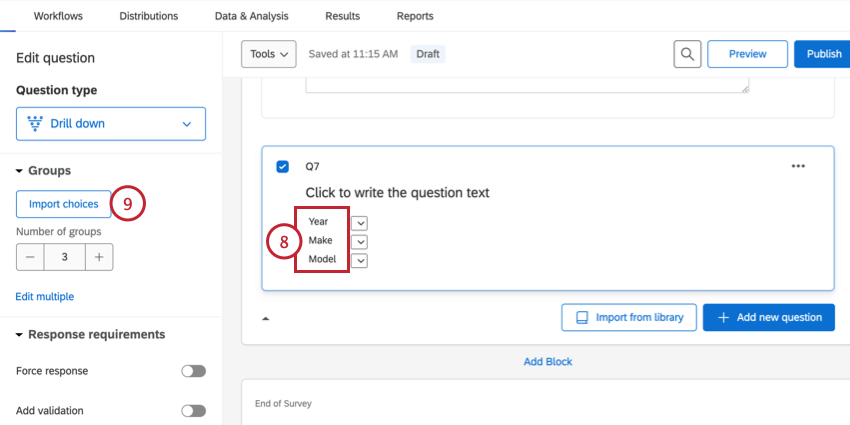
- Clique em Importar opções.
- Clique em Selecionar um arquivo e escolha o arquivo que contém suas opções de resposta de drill down.
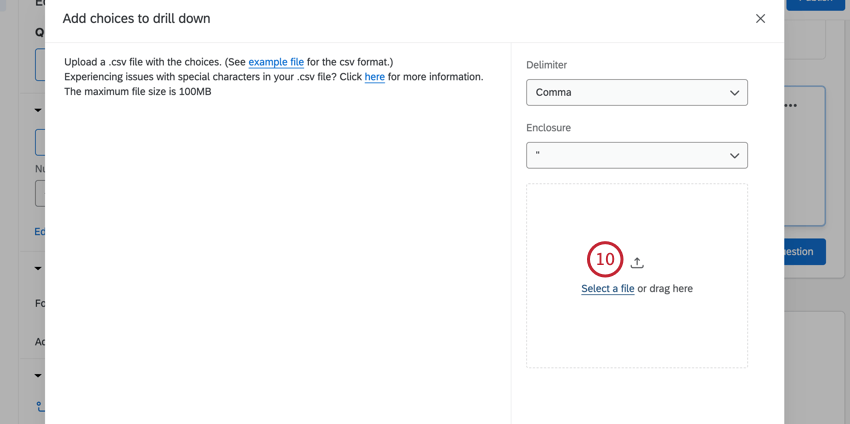
- Selecione o Delimitador para o arquivo, que é o caractere que separa as entradas em seu arquivo.
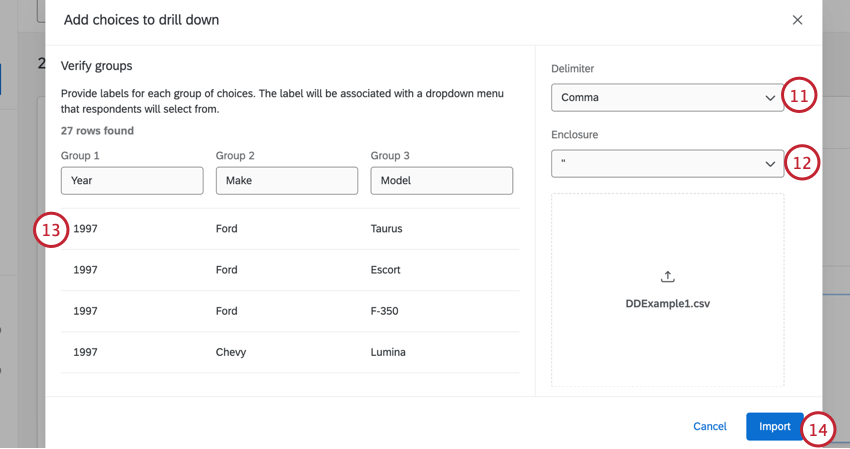 Qdica: os arquivos CSV geralmente têm a vírgula como delimitador, e os arquivos TSV geralmente usam Tab.
Qdica: os arquivos CSV geralmente têm a vírgula como delimitador, e os arquivos TSV geralmente usam Tab. - Escolha o caractere Enclosure para seu arquivo.
- Revise suas escolhas para ter certeza de que tudo está correto.
Qdica: consulte a página de suporte Problemas de upload de CSV e TSV para obter dicas de solução de problemas.
- Clique em Import.
- Visualize sua pergunta para verificar seus menus suspensos. Você também pode clicar no botão Preview (Visualizar) para ver o drill down em todo o pesquisa.
Aviso: Não é possível atualizar as opções de resposta depois de coletar respostas sem invalidar os dados coletados anteriormente. Duas possíveis soluções alternativas incluem criar uma cópia do pesquisa antes de atualizar as opções de resposta para evitar a invalidação de dados ou criar uma nova pergunta de detalhamento com as opções de resposta atualizadas e usar lógica de exibição ou randomização de perguntas avançada de perguntas para ocultar a pergunta anterior.
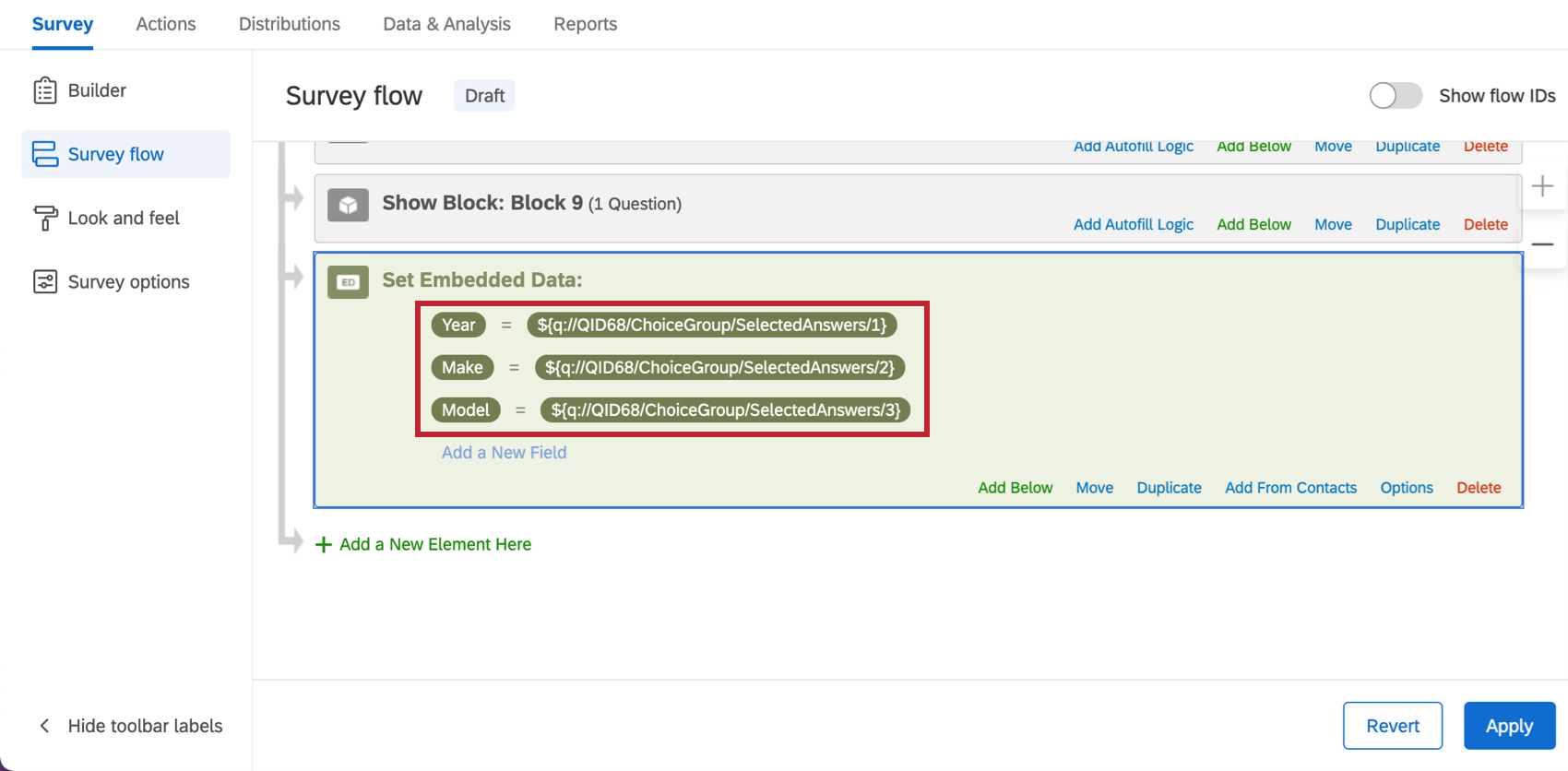
Edição de Drill Downs
Antes de coletar qualquer respostas, não há problema em reenviar o arquivo de drill down com as edições. Isso inclui adicionar linhas e colunas, remover linhas e colunas e alterar o texto das opções.
No entanto, depois de coletar os dados, você nunca deve alterar o arquivo de um drill down. Isso inclui dados coletados por meio da visualização da pesquisa.
Se, após a coleta de dados, você descobrir que precisa alterar as opções no drill down, será necessário ocultar o drill down antigo e criar um novo. A maneira mais fácil de ocultar uma pergunta é adicionar a lógica de exibição à pergunta antiga e usar a lógica verdadeiro-falso. Consulte as páginas de suporte vinculadas para obter as etapas.
Drill Downs em outras partes da plataforma
Os drill downs podem ser usados com outros recursos da plataforma, incluindo texto transportado, lógica de exibição e transportar.
Atenção: Se o seu arquivo de drill down contiver mais de 2.000 respostas, não será possível usar a pergunta drill down em texto transportado, lógica de exibição ou transportar. As respostas são definidas como o número de permutações possíveis com base no arquivo carregado. Para ver isso com um exemplo, faça o download do arquivo amostra na seção Configuração de uma pergunta de detalhamento. Este arquivo tem 41 respostas. A primeira resposta é “1997”, a segunda é “1997 – Ford”, a terceira é “1997 – Ford – Taurus”, e assim por diante.
Também é possível ver o número de respostas abrindo o QSF do seu pesquisa em um editor de texto e pesquisando a pergunta de drill down. Veja a imagem abaixo do exemplo de pergunta de drill down em um QSF. As três primeiras respostas para a pergunta de drill down estão destacadas em vermelho e a lista completa de respostas está destacada em azul.
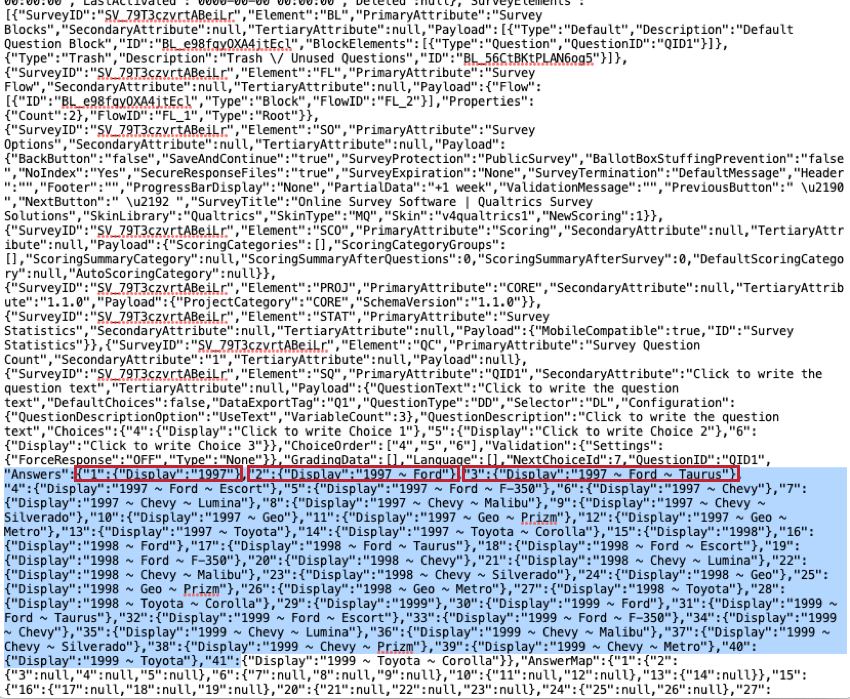
Texto transportado
Texto transportado permite que você insira informações dos questionados, como respostas a perguntas anteriores, em outros locais do pesquisa.
Na maioria das perguntas, o texto transportado chamado “Selected Choices” (Opções selecionadas) permite que você exiba o que o questionado respondeu anteriormente no pesquisa. No entanto, os drill downs são um pouco diferentes. As opções selecionadas informam apenas quais categorias você respondeu, e não quais foram essas respostas.
No entanto, se você selecionar o nome de uma categoria no menu Texto canalizado, poderá canalizar a resposta dessa categoria. Para usar o exemplo desta página, se você quisesse exibir o ano que alguém selecionou, selecionaria Year no menu Piped Text.
Abaixo, você pode ver como o texto transportado se torna o ano, a marca e o modelo selecionados.
Para obter mais informações, visite a página de texto transportado.
Lógica de exibição
Lógica de exibição permite ocultar ou revelar perguntas com base em informações anteriores coletadas no pesquisa.
Lógica de exibição baseada em detalhamentos permite ocultar ou revelar perguntas com base na categoria mais alta (por exemplo, Ano) ou por combinações específicas (como Marcas ou Modelos específicos).
Por exemplo, a lógica de exibição abaixo exibirá a pergunta se qualquer modelo Ford de 1997, 1998 ou 1999 for selecionado.
Mas você também pode criar uma lógica de exibição com base em um carro específico (por exemplo, se 1998 ~ Ford ~ Taurus for selecionado) ou em um ano inteiro (se 1997 for selecionado).
Para obter mais informações, consulte a página de suporte lógica de exibição.
Transporte
Transportar permite que você transforme as respostas de uma pergunta anterior em possíveis respostas para outra pergunta. Por exemplo, você pode perguntar às pessoas quais produtos elas usam e, a partir desses produtos selecionados, pedir que escolham um favorito.
Assim como no caso do texto transportado, a transferência de “Selected Choices” pode resultar na transferência das categorias (por exemplo, Year, Make, Model) e não das respostas em si (por exemplo, 1997 Ford Taurus). Para inserir o ano, a marca ou o modelo exato, você deve transportar as respostas selecionadas dessa categoria.
Para obter mais informações sobre o transportar, visite a página de suporte vinculada.
Análise de dados
Depois que respostas forem coletadas, o Qualtrics oferece várias maneiras de analisar ou gerar relatórios sobre os dados.
Visualizações compatíveis
As visualizações são os gráficos e tabelas que você usa na guia Relatórios. Quando os dados de drill down são exibidos em visualizações, geralmente há uma tabela separada para cada categoria. Usando o exemplo repetido nesta página, isso significaria que os dados de Ano, Marca e Modelo são apresentados em três tabelas separadas.
Na seção Relatórios da guia Relatórios, há oito visualizações para perguntas drill down: tabela de dados, tabela de resultados, gráfico de barras, diagrama de linhas, gráfico de pizza, barra de detalhamento, tabela estatística e gráfico com indicadores.
Nos painéis de resultados, você pode gerar relatórios sobre categorias individuais de drill down em vários widgets, como widgets de barras e linhas, barras de decomposição, gráficos de rosca/torta e tabelas.
Formato dos dados baixados
Na guia Data and Analysis (Dados e análise), é possível exportar uma planilha com as respostas de cada entrevistado. Com esse tipo de dados, há duas opções de exportação com as quais você deve se familiarizar: exportar rótulos e exportar valores.
- Rótulos de exportação: Se você estiver procurando uma saída de dados mais legível, recomendamos fortemente a seleção de rótulos ao fazer o download dos dados de drill down. Com essa opção selecionada, o texto das opções selecionadas pelos respondentes é exibido no arquivo baixado, em vez do valor numérico codificado de cada opção de resposta.
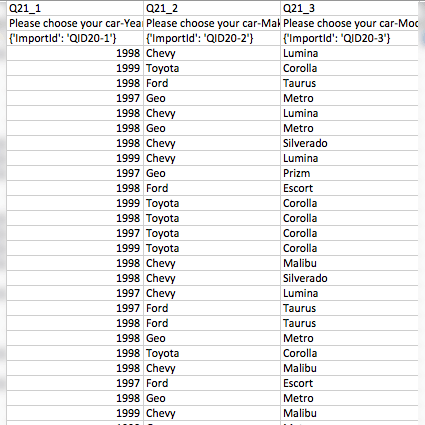
- Exportar valores: Com valores selecionados, seu conjunto de dados incluirá uma coluna para cada menu suspenso na pergunta drill down e o valor numérico de cada opção de resposta.
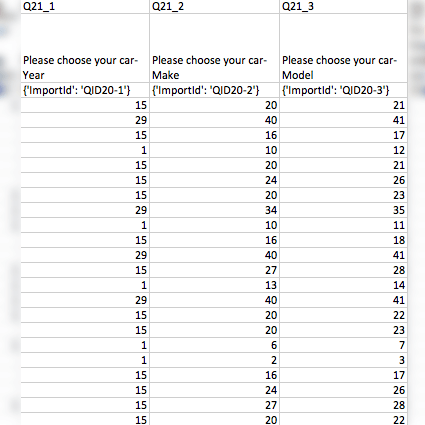
Detalhamento de valores numéricos
Cada combinação possível de respostas que pode ser selecionada em uma pergunta drill down recebe seu próprio valor codificado, de acordo com o esquema de numeração abaixo.
Os valores de recodificação dos detalhamentos não podem ser editados e visualizados como nos tipos de perguntas padrão, e não podem ser exportados em um documento do Word como a maioria dos tipos de perguntas. Isso significa que a melhor maneira de encontrar cada valor codificado é fazer o download do arquivo que seria enviado aos tradutores se você estivesse realizando uma pesquisa em vários idiomas. Esse arquivo pode ser recuperado no editor pesquisa seguindo estas instruções:
- Clique em Opções da pesquisa.
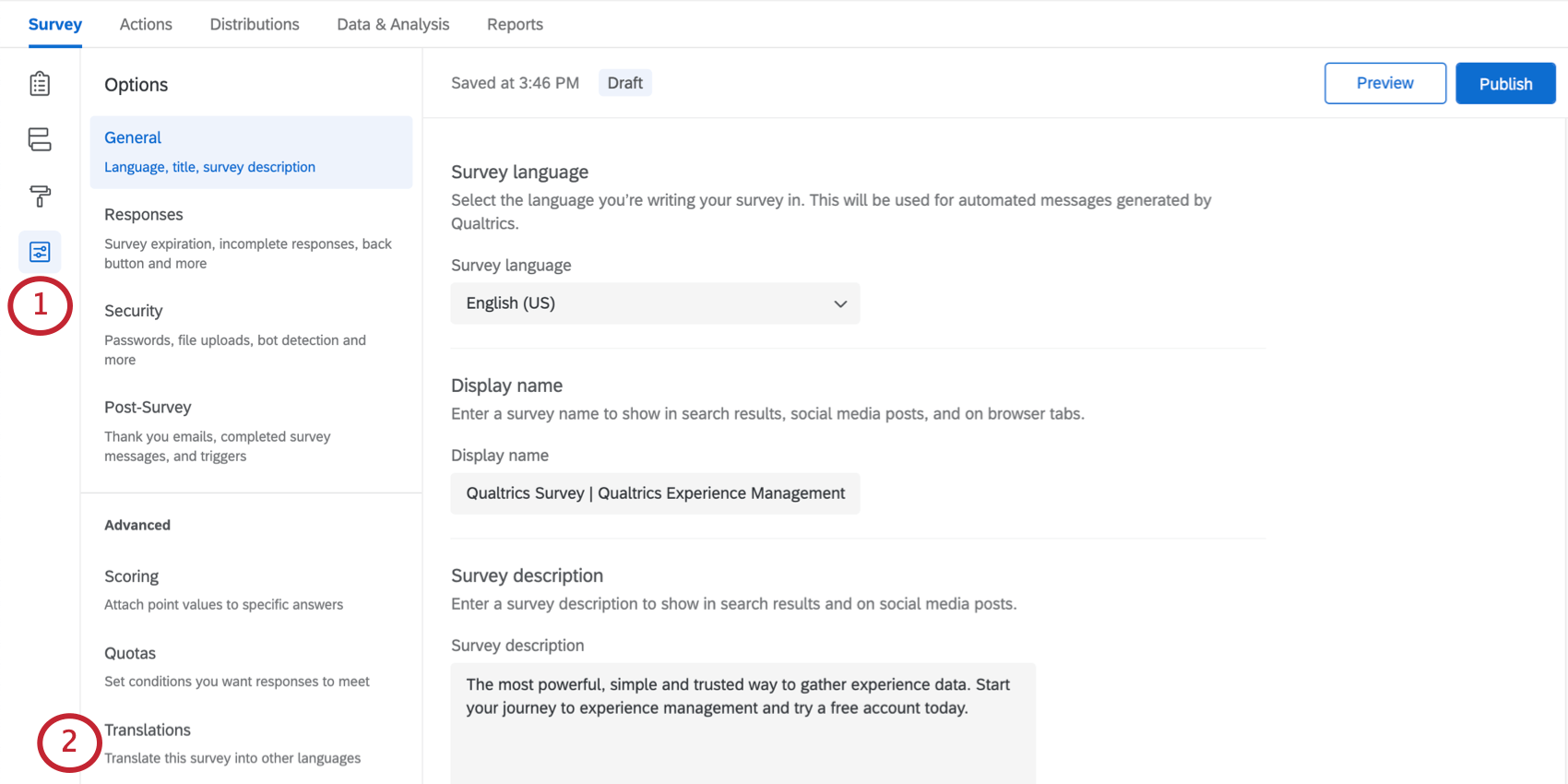
- Clique em Translations (Traduções).
- Clicar no ícone do arquivo de download.
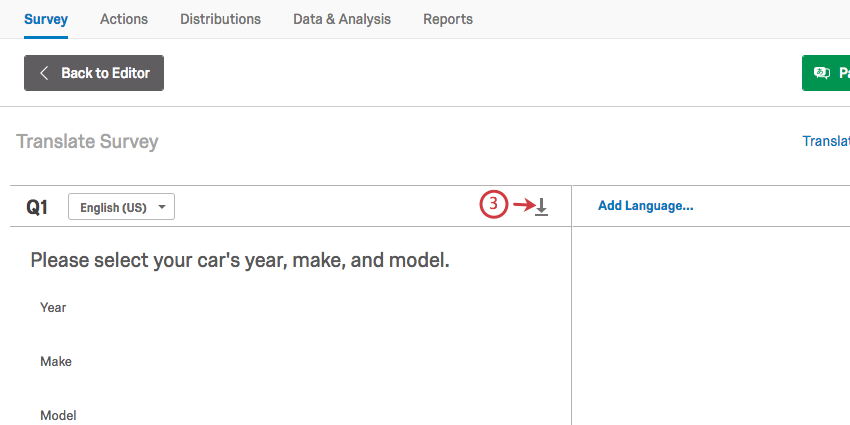
- Altere o formato para UnicodeCSV ou Unicode TSV.
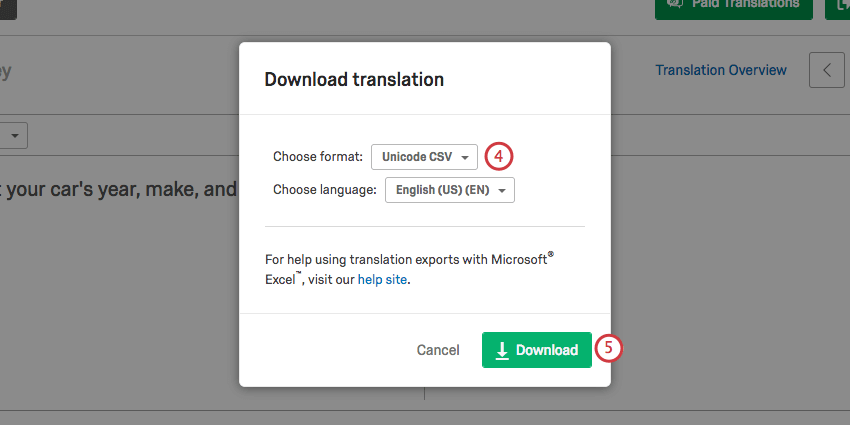 Qdica: essa etapa não é obrigatória, mas facilita a leitura do arquivo.
Qdica: essa etapa não é obrigatória, mas facilita a leitura do arquivo. - Clique em Download.
- No arquivo que você baixou, observe a linha Answer (Resposta ) e o número correspondente para encontrar o recodificar valores da combinação.
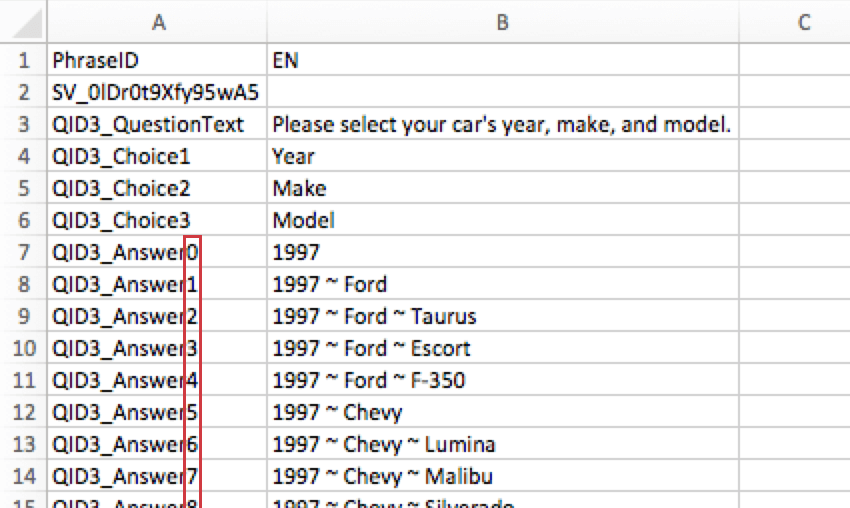
Exemplo: Um entrevistado escolheu 1999 para o ano, Ford para o modelo e Taurus para o modelo.
Se observarmos o código de tradução, veremos que 1999 é a Answer28, 1999 ~ Ford é a Answer29 e 1999 ~ Ford ~ Taurus é a Answer30.
Quando exportamos nossos dados com valores e examinamos nosso entrevistado que escolheu o Ford Taurus 1999, vemos que a coluna Ano indica 28, a coluna Marca indica 29 e a coluna Modelo indica 30.
E aqui está a versão de rótulos do mesmo arquivo (onde podemos dizer, pelo número da linha e pelo ResponseID, que se trata da mesma pessoa):