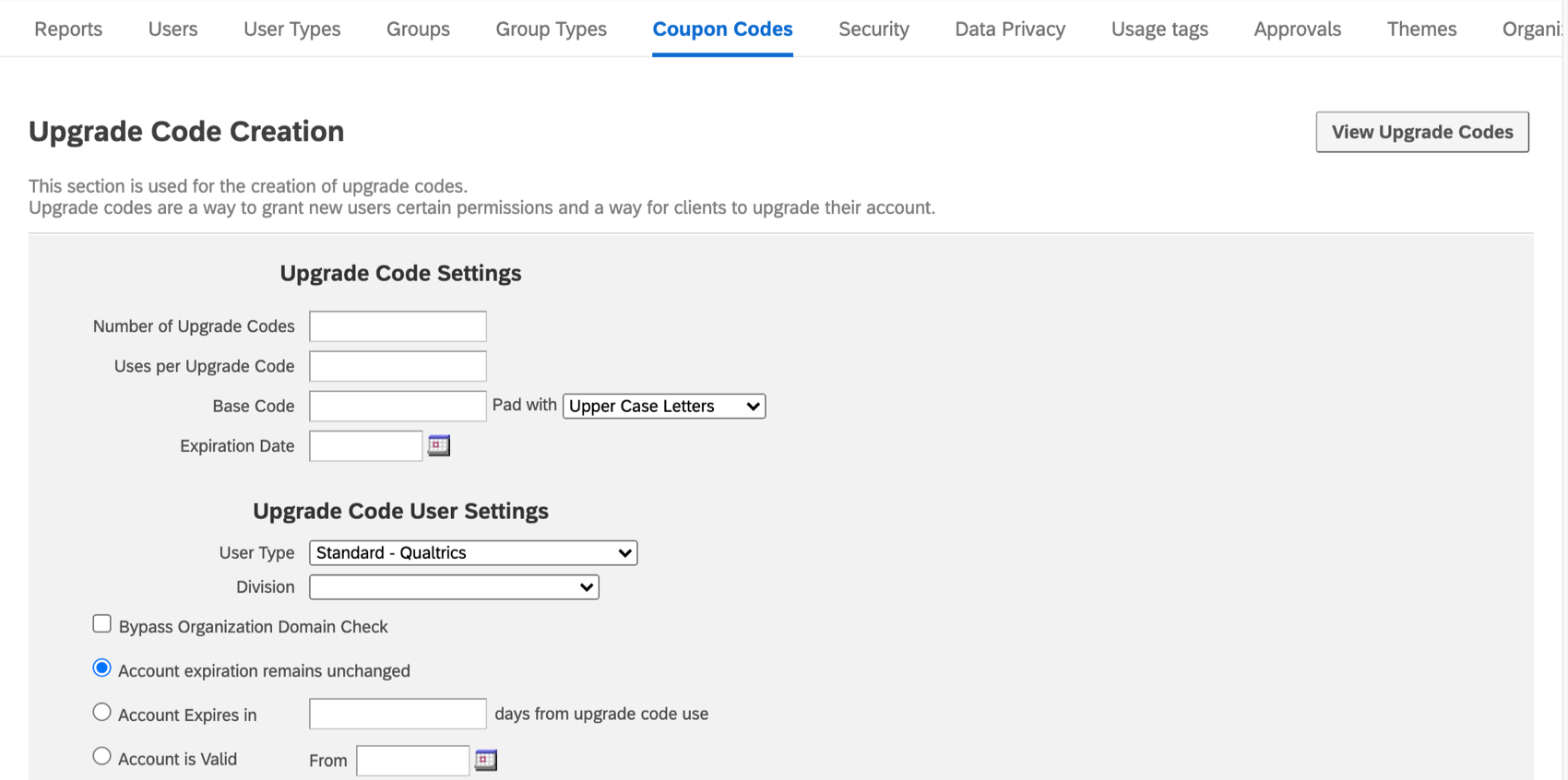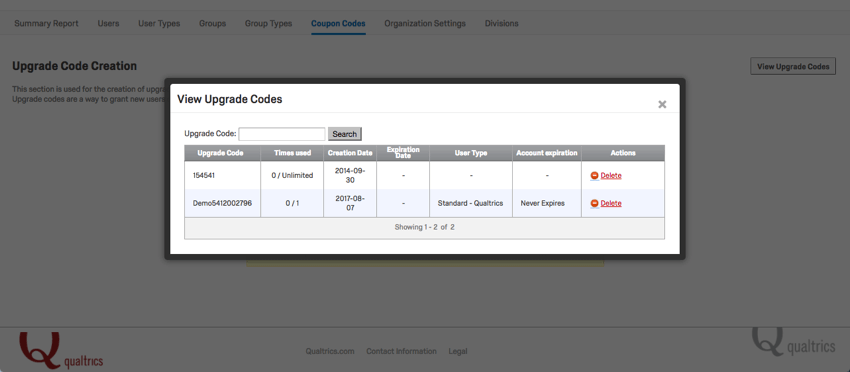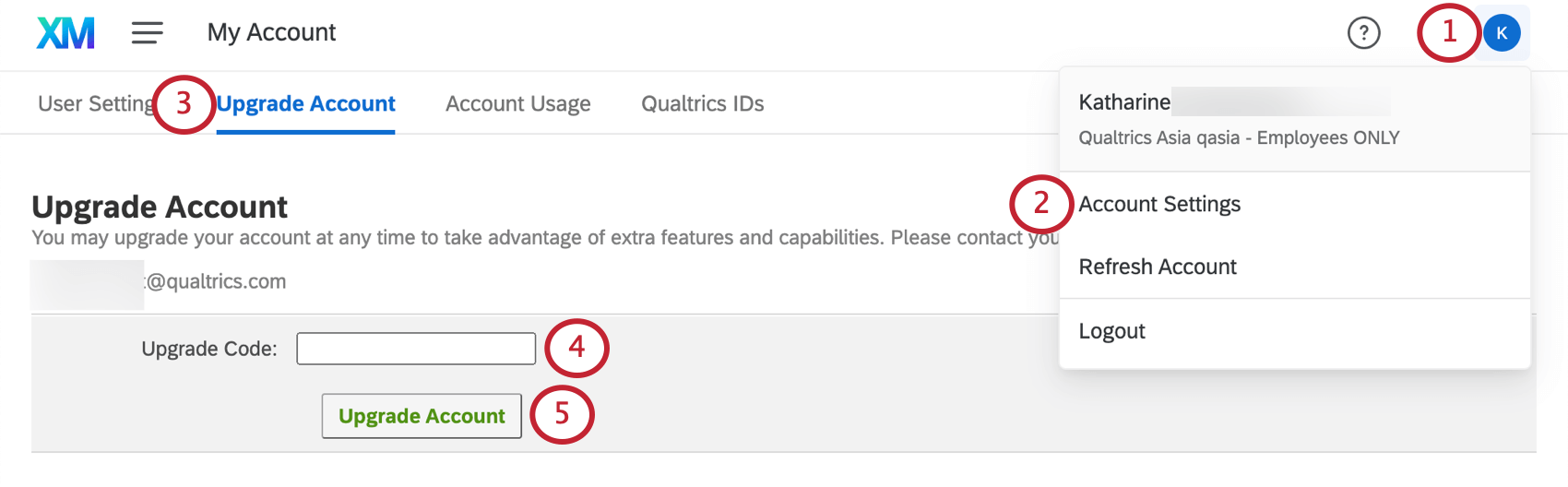Códigos de cupons
Sobre os códigos de cupom
Como administrador de Marca de uma grande organização, códigos de cupons (ou códigos de atualização) facilitam o gerenciamento das permissões de usuário. Em vez de alterar as permissões uma a uma para vários usuários, você pode criar códigos de cupons que alteram o tipo ou divisãodo usuário. Depois de criar o código, basta enviá-lo por e-mail aos usuários e eles o inserirão na conta para atualizar as permissões nas contas existentes ou usarão esses códigos durante o processo de inscrição.
Criação de códigos de cupom
- Navegue até a página Admin.

- Selecione os códigos de cupom.
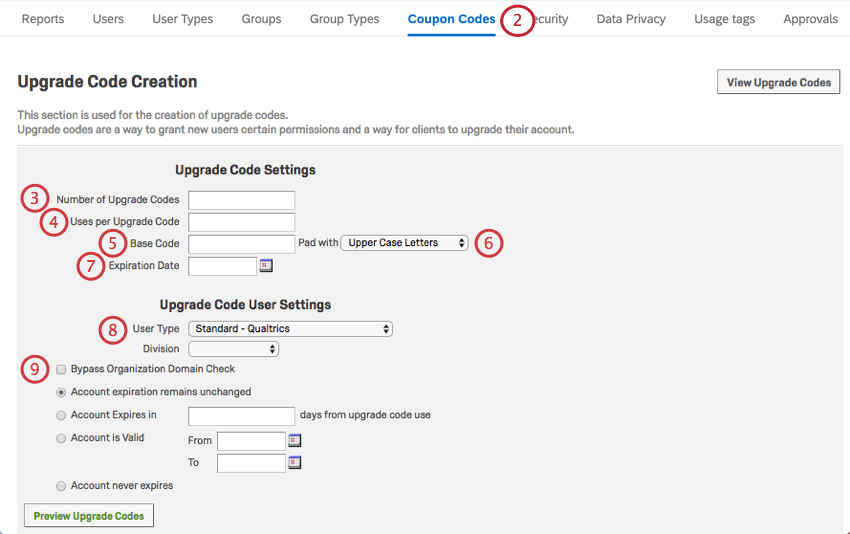
- Digite o número de códigos de upgrade que você deseja criar.
- No campo Uses per Upgrade Code (Usos por código de upgrade ), digite o número de vezes que cada código pode ser usado. Deixe essa opção em branco para permitir que um código seja usado um número indefinido de vezes.
- No campo Código base, digite o texto que você deseja que apareça no início de cada código.
Qdica: você pode usar o texto do código base para ajudar a esclarecer o que o código faz. Um código para mover usuários para a Divisão de vendas pode começar com “Sales” e um código para mover usuários para a Divisão suporte pode começar com “Support”
- Se desejar, clique no menu suspenso Preencher com para determinar quais caracteres serão incluídos após o código base.
- Clique no calendário avançar de Expiration Date (Data de expiração ) para selecionar quando você deseja que seus códigos expirem.
- Se desejar, selecione o tipo de usuário e/ou a divisão para a qual o código deve mover as contas. Deixe esses campos em branco se você não quiser que eles sejam alterados.
- Ative a opção Bypass Organização Domain Check (Ignorar verificação de domínio da organização ) para evitar a exigência de um domínio de e-mail específico para os usuários que se inscreverem com o código de cupom.
Qdica: a maioria das organizações só permite que pessoas com um endereço de e-mail adequado criem uma conta. Por exemplo, sua universidade pode permitir que apenas usuários com a mesma universidade no endereço de e-mail se inscrevam em uma conta. Com a opção Bypass Organização Domain Check ativada, esse requisito é ignorado por qualquer pessoa que use o código de cupom.
- Se desejar, selecione o tipo de data de vencimento que o código deve colocar em uma conta.
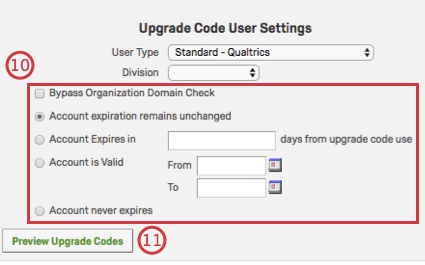
A) A expiração Conta conta permanece inalterada: a expiração da conta permanecerá a mesma.
B) Conta expira em ____ dias a partir do uso código de atualização: A conta expirará em um número escolhido de dias a partir do uso inicial do código. Após essa data, a conta será desativada, mas não excluída.
C) Conta é válida de ____ a ____: Escolha um intervalo de datas durante o qual a conta está ativa. Após a data posterior, a conta será marcada como desativada.
D) Conta nunca expira: Nenhuma data de vencimento será colocada na conta. - Clique em Preview Upgrade Codes (Visualizar códigos de upgrade).
- Quando estiver satisfeito com suas configurações, clique em Create Upgrade Codes (Criar códigos de upgrade).
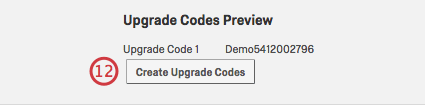
- Distribua os códigos fornecidos conforme necessário.
Você pode visualizar todos os códigos que criou para sua marca a qualquer momento. Navegue até View Upgrade Codes (Exibir códigos de upgrade ) no canto superior direito da guia Coupon Codes (Códigos de cupom), conforme o exemplo abaixo.
Atualizando como um novo usuário
- Acesse a página de login com a marca de sua organização.
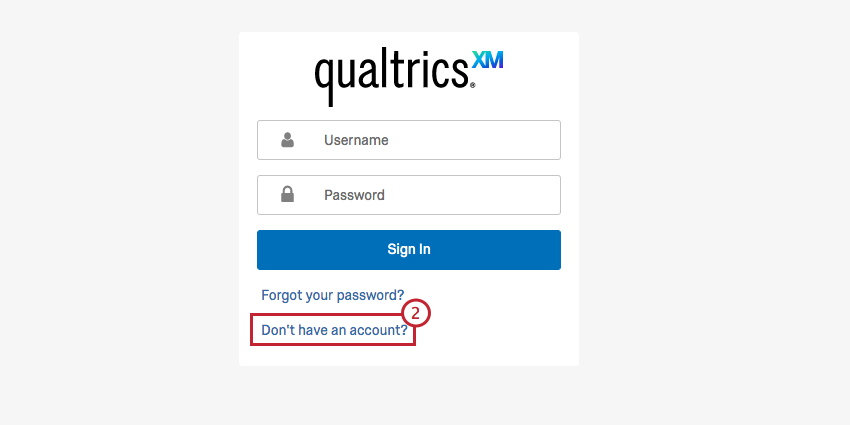
- Clique em Não tem uma conta?
- Digite seu endereço de e-mail.
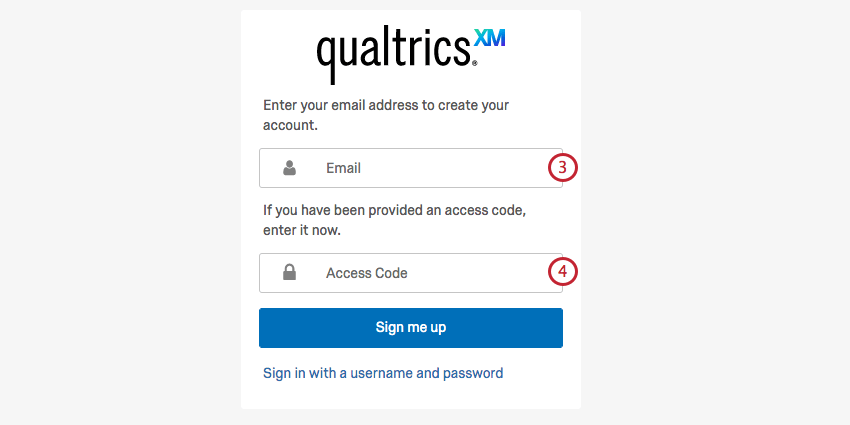
- Insira seu código no campo Código de acesso .
- Um e-mail de verificação será enviado para o endereço de e-mail que você forneceu. Depois de verificar sua conta, você poderá concluir a configuração conta.
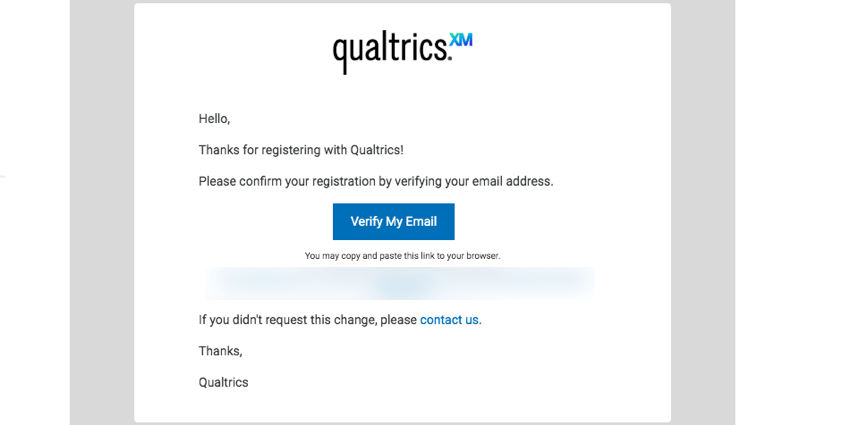
- Insira seu nome, sobrenome e a senha desejada.
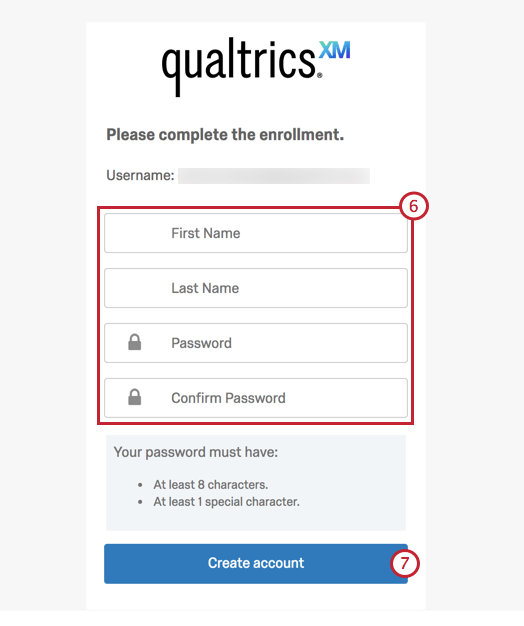
- Clique em Criar conta.
Atualização como um usuário existente
- Clique no botão configurações da conta no canto superior direito de sua conta.
- Clique em Configurações da conta.
- Clique em Upgrade Conta.
- Navegue até o campo Upgrade Code (Código de atualização ) e cole seu código.
- Clique em Upgrade Conta.