Link Pesquisa
Sobre o link Pesquisa
Os links Retomar pesquisa permitem que você ou seu questionado voltem a uma resposta pesquisa e a editem depois de enviada. Isso é útil se um respondente quiser alterar a resposta a uma pergunta ou se a resposta incompleta do respondente tiver sido fechada devido à inatividade, mas ele ainda quiser concluir o pesquisa.
Esta página aborda como os links de retomada funcionam em pesquisas, soluções XM, Conjoints e projetos MaxDiff. Para refazer projetos experiência dos colaboradores, Employee Experience, consulte o Link de Pesquisa Repetição (EX) ou o Link de Pesquisa Repetição (360).
Tipos de links de retomada
Há dois tipos de links Pesquisa:
- Resposta de retomada: A resposta editada substitui a resposta original.
- Retomar como nova resposta: A resposta editada é salva além da resposta original.
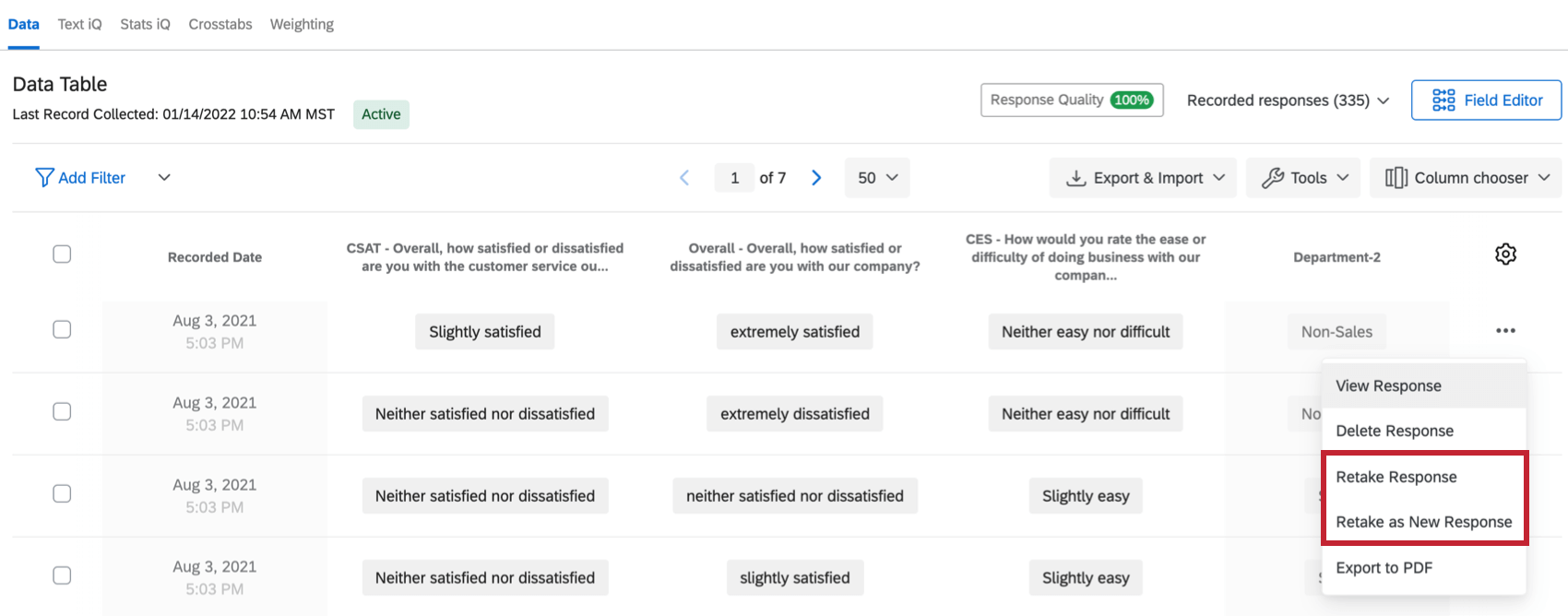
Em ambos os casos, o link inicia a pesquisa no começo. As respostas originais do respondente são pré-preenchidas no pesquisa, e as perguntas que ele não respondeu ficarão em branco. Você pode deixar essas respostas como estão ou fazer alterações à medida que avança no pesquisa. Em ambos os casos, a retomada conta como uma nova resposta auditável para sua licença.
Emissão de links de reatribuição
- Navegue até a seção Data (Dados ) do Data & guia Analysis (Análise ).
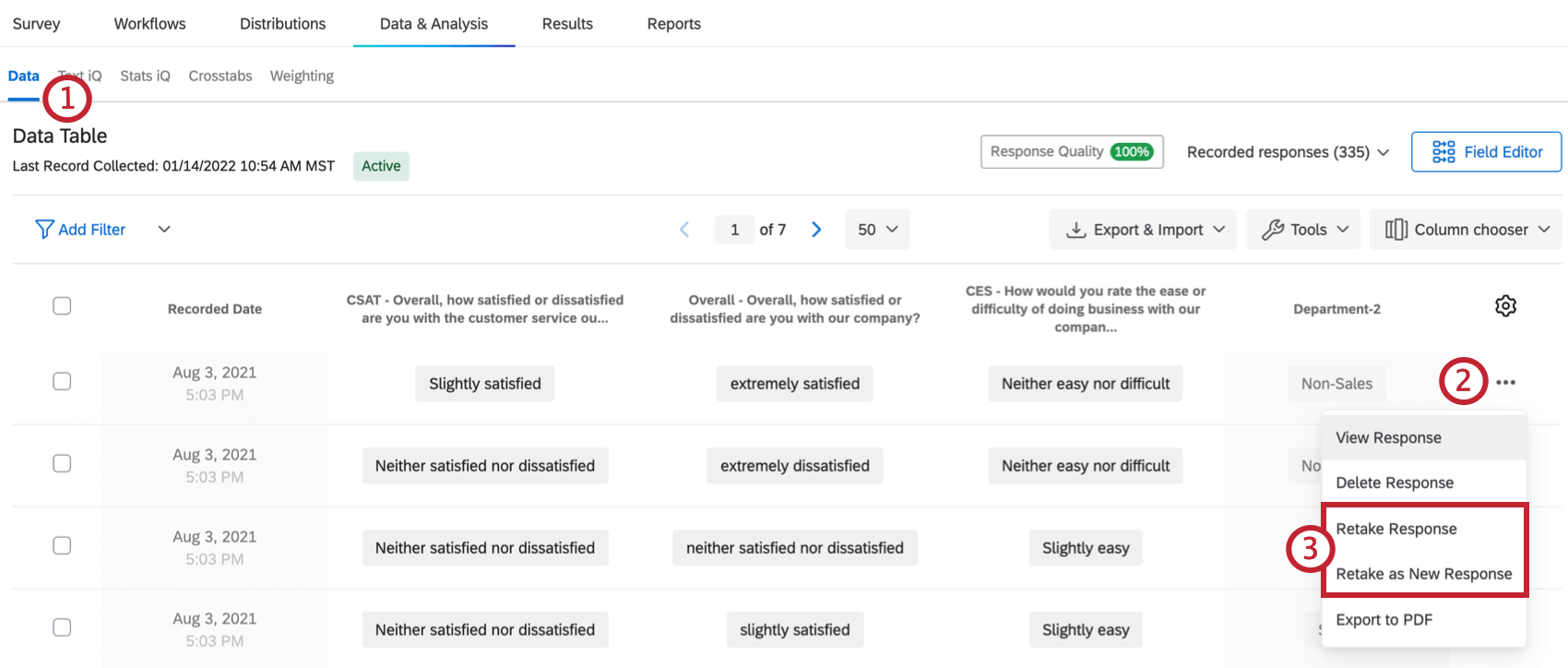
- Selecione os três pontos avançar da resposta que você precisa refazer.
Qdica: para facilitar a localização da resposta, recomendamos ter uma pergunta pesquisa que solicite algumas informações de identificação. Em seguida, você pode usar a filtragem de respostas para localizar rapidamente a resposta.
- Selecione o tipo de link de retomada.
- Copie o link que aparecer. Qualquer pessoa pode usar este link para refazer essa resposta específica.
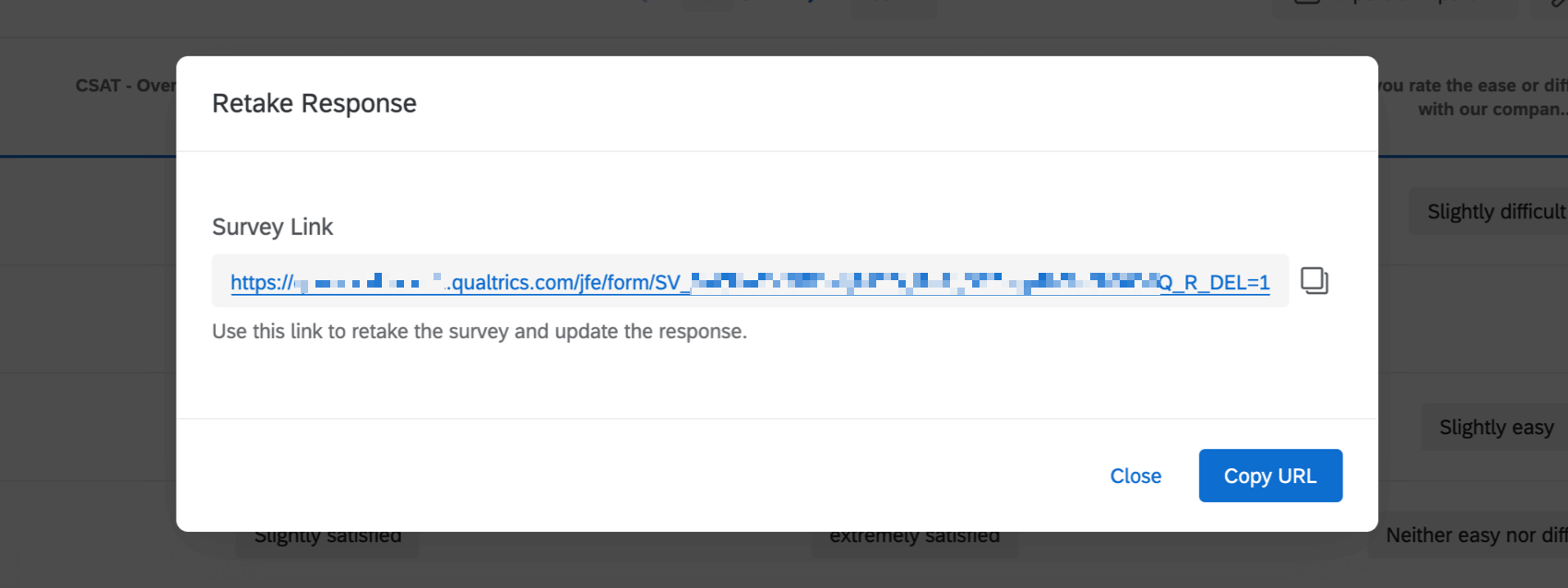
Criação de um link de retomada
Às vezes, é necessário enviar imediatamente um link para refazer o pesquisa a um respondente ou a outra pessoa depois que o questionário inicial é enviado. Por exemplo, você pode ter uma pesquisa preenchida por candidatos a emprego, o que aciona um e-mail com o link de retorno para o departamento de Recursos Humanos. Em seguida, o RH preenche perguntas adicionais sobre o candidato e reenvia as informações.
- Navegue até a guia Fluxos de trabalho do seu pesquisa.

- Crie um novo fluxo de trabalho.
- Selecione Iniciado quando um evento for recebido.
- Selecione o evento resposta à Pesquisa .

- Escolha os tipos de respostas que acionador o fluxo de trabalho. Consulte tipos de eventos de resposta pesquisa para obter mais informações sobre essas opções. Na maioria das vezes, você escolherá respostas recém-criadas.
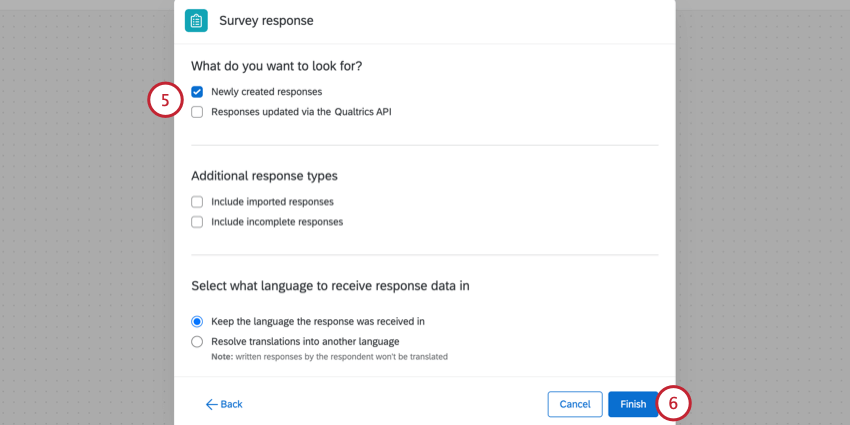
- Clique em Finish (Concluir).
- Clique no sinal de mais(+ ) e selecione Adicionar umacondição.
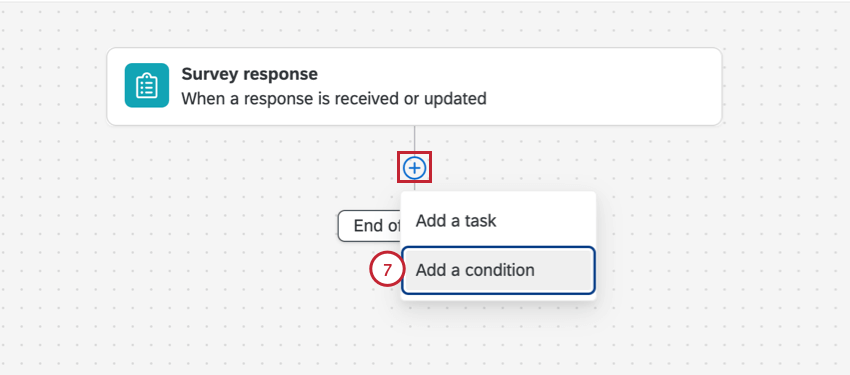
- Crie uma condição para que os dados incorporados Q_URL não contenham Q_R.
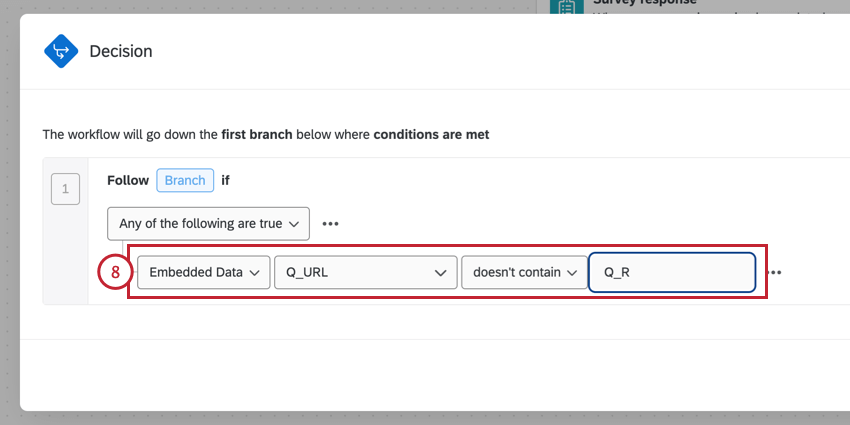 Atenção: A adição dessa condição garante que somente a resposta original pesquisa solicite um link de retomada, verificando se o URL associado a essa resposta não contém a tag de retomada. Sem essa condição, o respondente também receberá esse fluxo de trabalho email depois de responder ao pesquisa do link de retomada.
Atenção: A adição dessa condição garante que somente a resposta original pesquisa solicite um link de retomada, verificando se o URL associado a essa resposta não contém a tag de retomada. Sem essa condição, o respondente também receberá esse fluxo de trabalho email depois de responder ao pesquisa do link de retomada. - Navegue até a guia Distribuições do seu pesquisa.
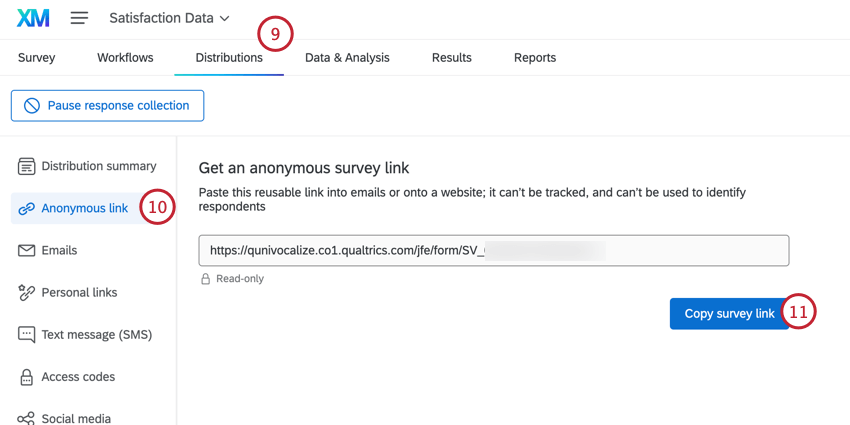
- Selecione Link anônimo.
- Clique em Copiar link da pesquisa para copiar o link anônimo do seu pesquisa.
- Retorne à guia Workflows (Fluxos de trabalho ) e selecione o fluxo de trabalho que você criou anteriormente.
- No fluxo de trabalho, clique no sinal de mais ( + ).
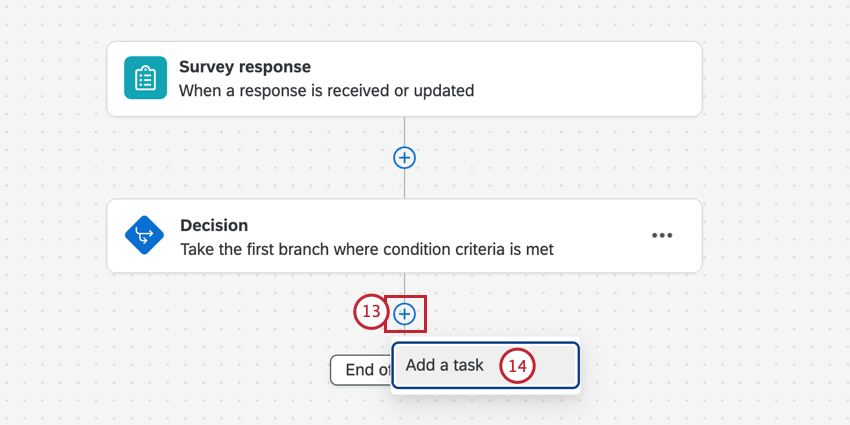
- Selecione Adicionar umatarefa.
- Escolha a tarefa de e-mail.

- Cole o link anônimo no corpo do e-mail.
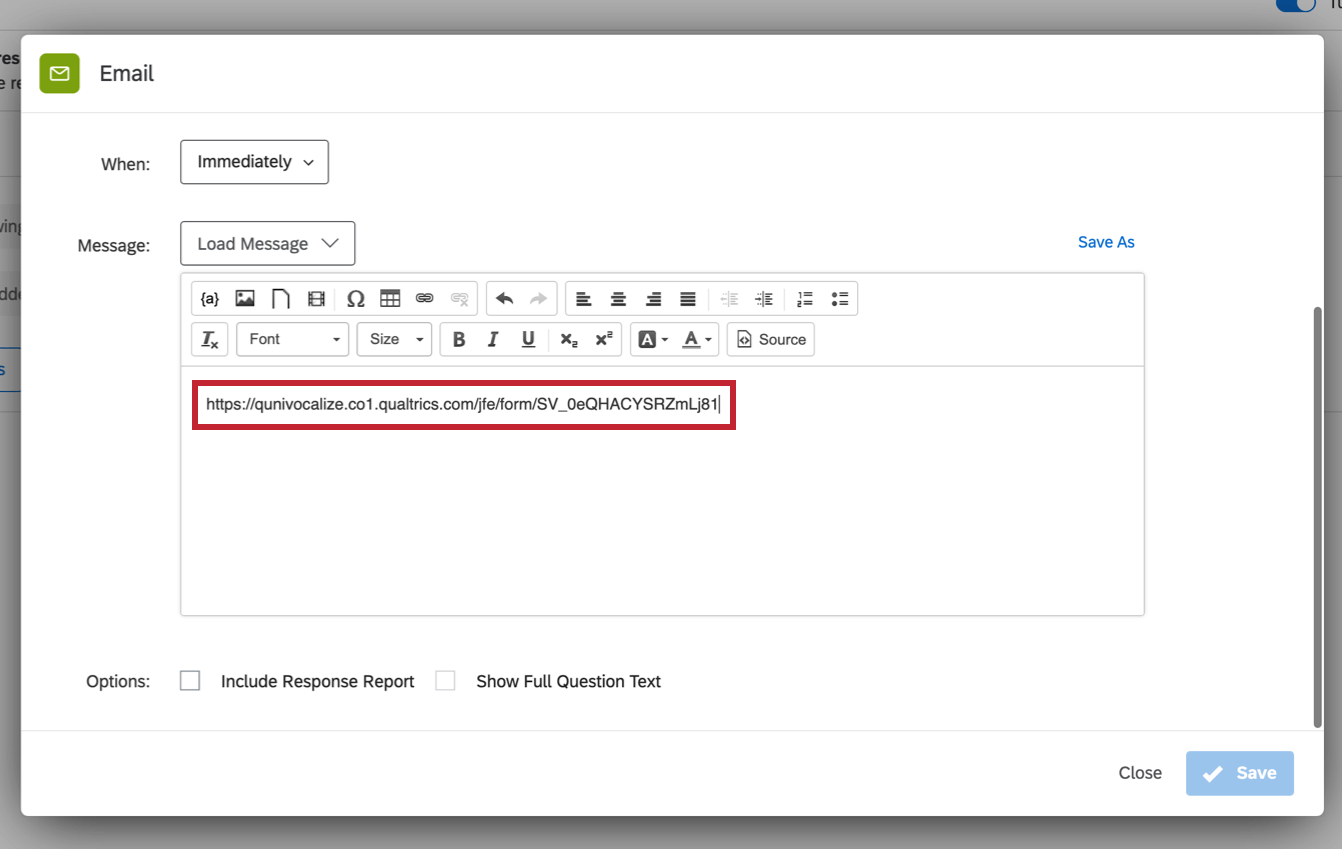
- Anexar “?Q_R=” ao final do URL.
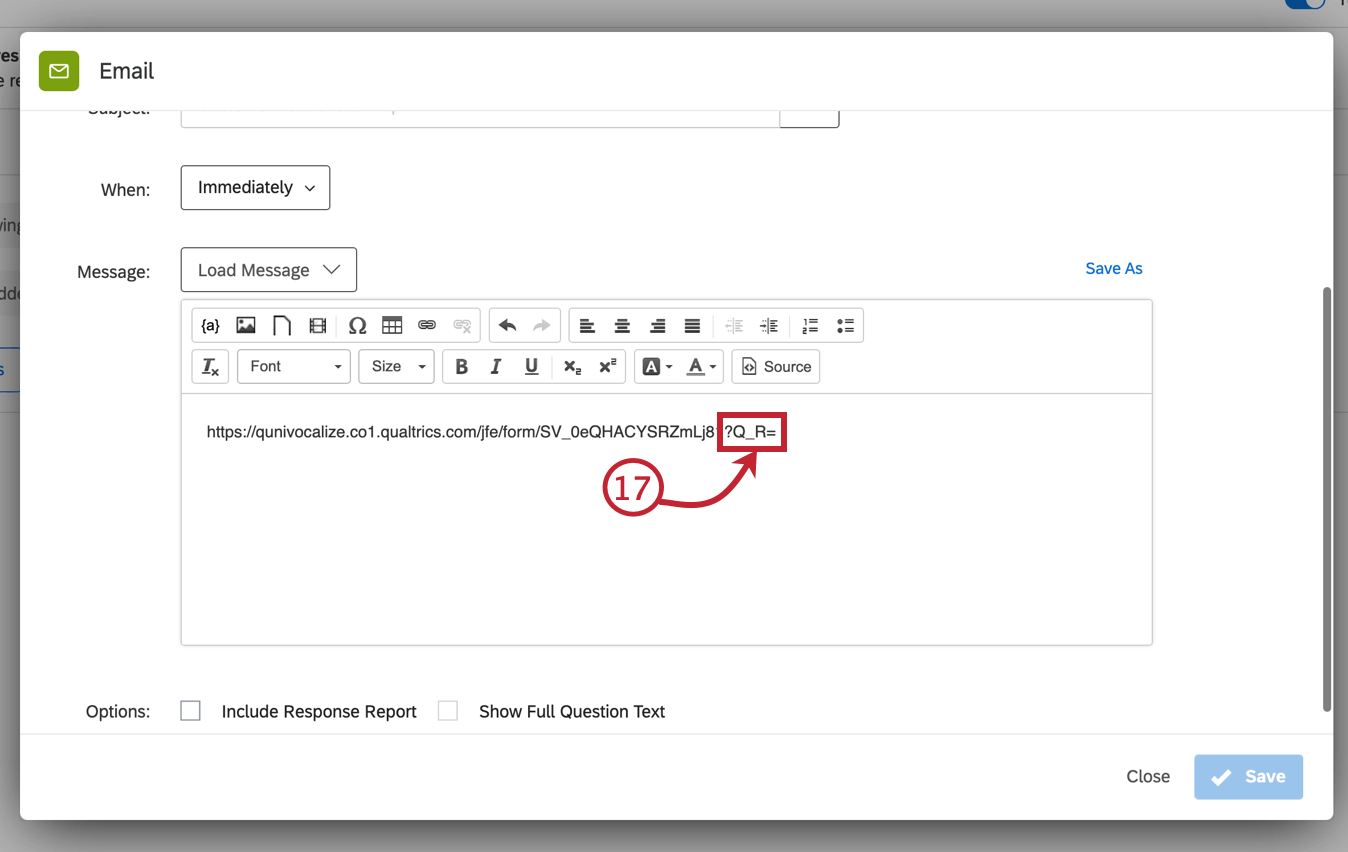 Exemplo: Se o URL era brandid.qualtrics.com/jfe/form/SV_1234567890, o link agora é brandid.qualtrics.com/jfe/form/SV_1234567890?Q_R=
Exemplo: Se o URL era brandid.qualtrics.com/jfe/form/SV_1234567890, o link agora é brandid.qualtrics.com/jfe/form/SV_1234567890?Q_R= - Posicione o cursor após o sinal de igual em seu URL e clique no botão texto transportado ícone {a}.
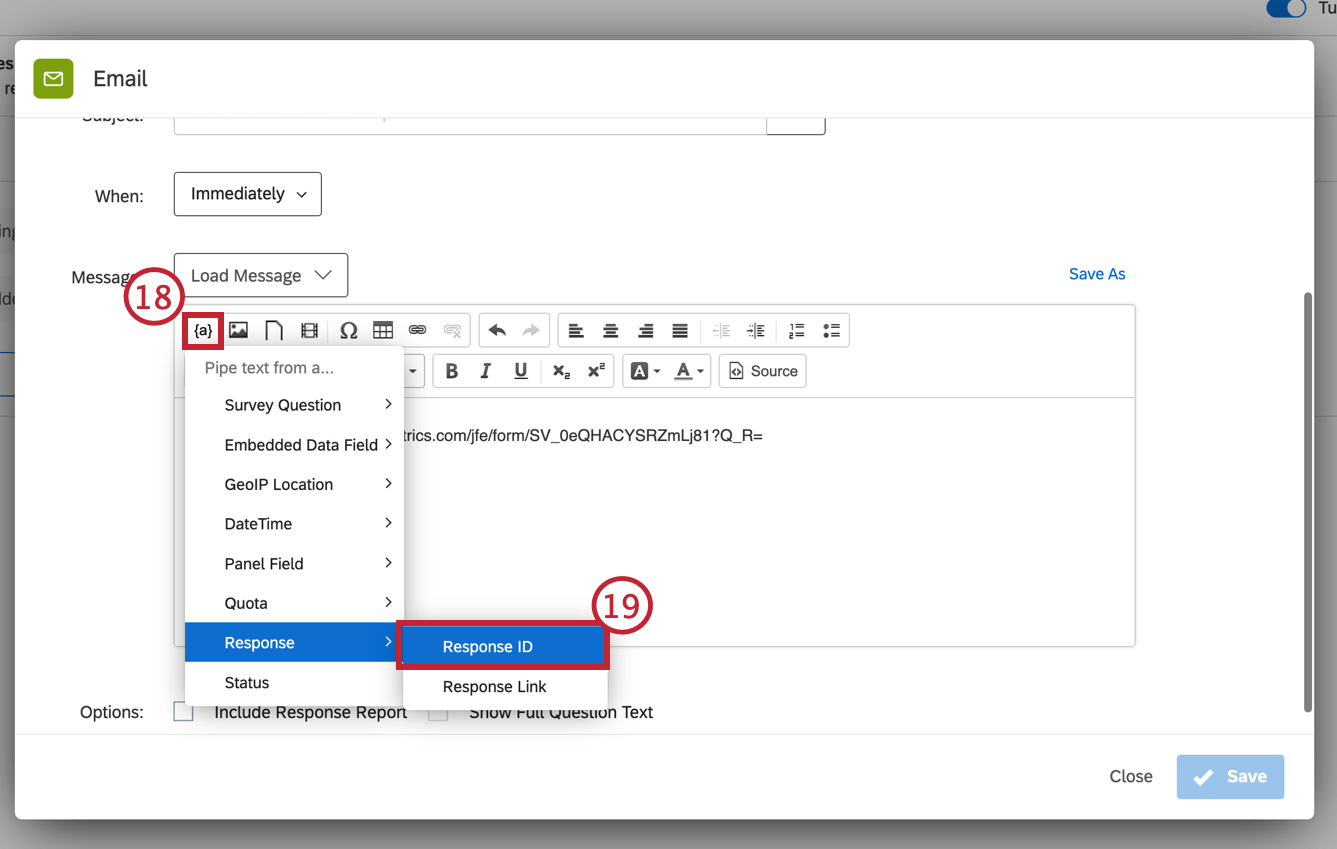
- Passe o mouse sobre Response e selecione Response ID.
Exemplo: Depois de selecionar Response ID, seu link deverá ter a seguinte aparência: brandid.qualtrics.com/jfe/form/SV_1234567890?Q_R=${e:ResponseID
- Se você quiser que a resposta do link de retomada substitua a resposta original, acrescente“&Q_R_DEL=1” ao final do link, após o texto transportado da ID de resposta. Se você quiser manter a resposta original, pule esta etapa.
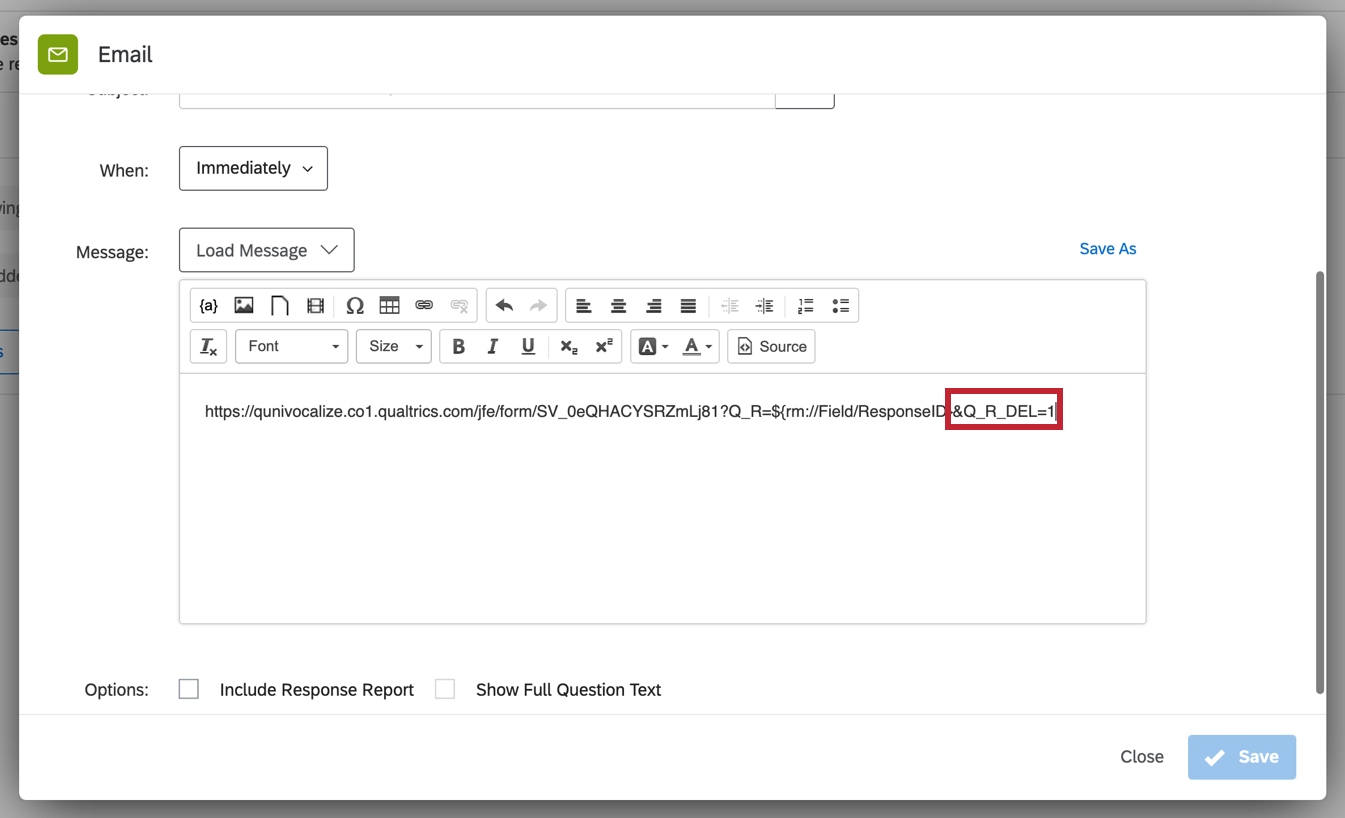 Exemplo: Se você quisesse que a retomada substituísse a resposta original, seu link teria a seguinte aparência: brandid.qualtrics.com/jfe/form/SV_1234567890?Q_R=${e:ResponseID&Q_R_DEL=1Qdica: se esse novo link parecer muito longo, você pode criar uma palavra ou frase clicável em seu e-mail inserindo um hiperlink.Qdica: Quando um questionado usa esse link pesquisa retomada com Q_R_DEL=1 no final, a resposta antiga será excluída assim que ele enviar a última página do pesquisa. Se um respondente apenas clicar no link sem preencher o pesquisa, sua resposta antiga não será excluída. Se um respondente concluir parcialmente a retomada, mas parar antes de enviar, e respostas incompletas forem definidas para registro, a retomada incompleta será eventualmente registrada como uma resposta nova e separada que não substitui a original.
Exemplo: Se você quisesse que a retomada substituísse a resposta original, seu link teria a seguinte aparência: brandid.qualtrics.com/jfe/form/SV_1234567890?Q_R=${e:ResponseID&Q_R_DEL=1Qdica: se esse novo link parecer muito longo, você pode criar uma palavra ou frase clicável em seu e-mail inserindo um hiperlink.Qdica: Quando um questionado usa esse link pesquisa retomada com Q_R_DEL=1 no final, a resposta antiga será excluída assim que ele enviar a última página do pesquisa. Se um respondente apenas clicar no link sem preencher o pesquisa, sua resposta antiga não será excluída. Se um respondente concluir parcialmente a retomada, mas parar antes de enviar, e respostas incompletas forem definidas para registro, a retomada incompleta será eventualmente registrada como uma resposta nova e separada que não substitui a original. - Conclua a configuração de sua tarefa de e-mail . Consulte Tarefa de e-mail se você tiver dúvidas sobre a configuração dessa tarefa.
- Quando terminar, clique em Salvar.
A pessoa que receber a tarefa de e-mail terá um link que lhe permitirá ver a resposta original e alterar suas respostas.
Exibição de determinado conteúdo durante as retomadas
É possível configurar o pesquisa para que determinadas perguntas apareçam somente quando um link de retomada for usado (por exemplo, quando houver um avaliador revisando respostas ou quando você estiver enviando um formulário para um gerente revisar e assinar). Esta seção explica como configurar o pesquisa dessa forma.
- Quando terminar de criar as perguntas pesquisa, navegue até a seção Fluxo da pesquisa.

- Clique em Adicionar um novo elemento aqui.

- Selecione Dados integrados.
- Adicione o campo Q_URL.

- Mova o elemento dados integrados para a parte superior do fluxo da pesquisa.
- Clique em Aplicar.
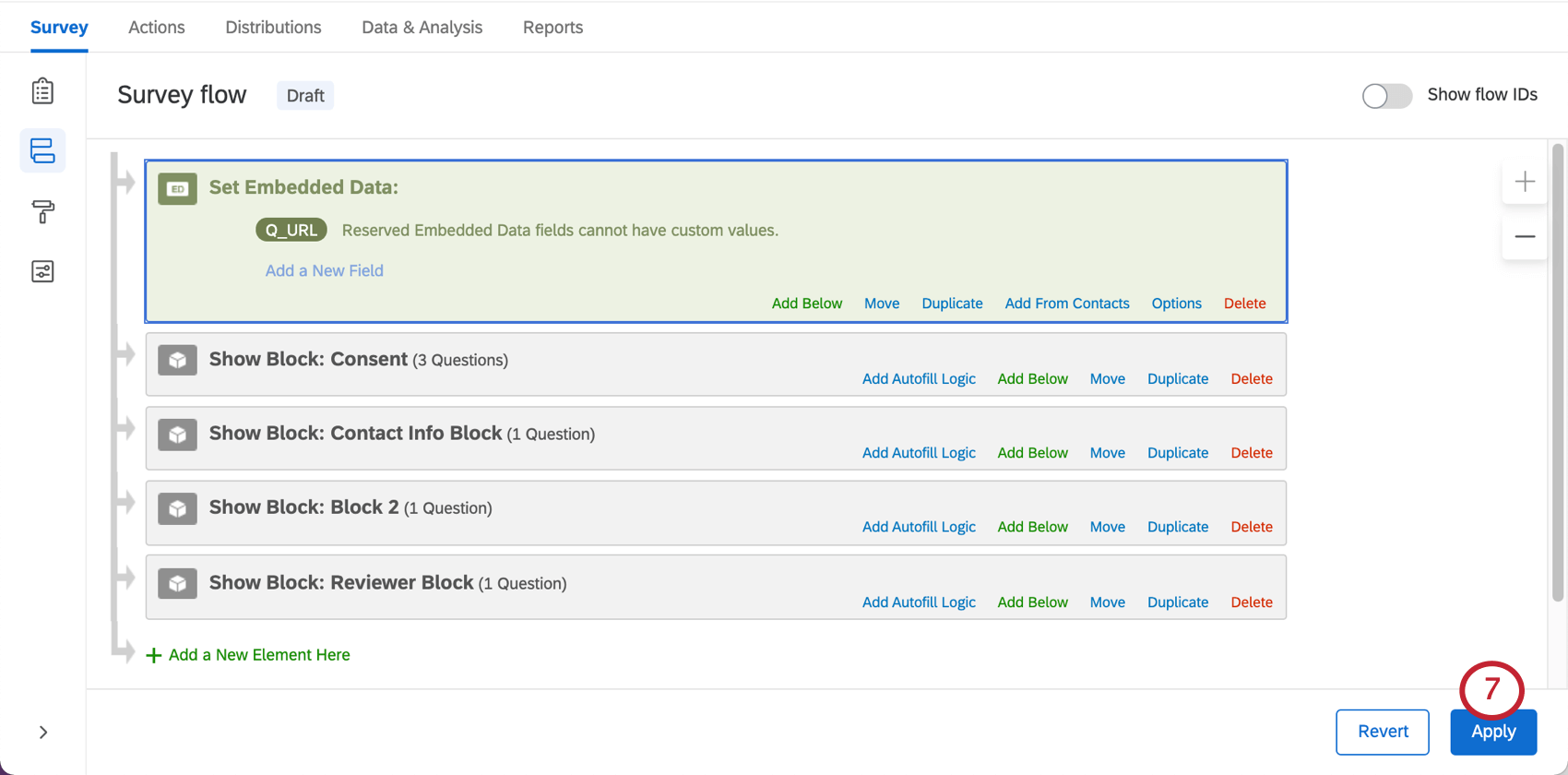
- No gerador de pesquisas, localize a pergunta que deseja que apareça somente durante as repetições.

- Em Comportamento da pergunta, selecioneLógica de exibição.
Aviso: Você só deve adicionar a lógica de exibição às perguntas adicionais que deseja que o avaliador veja. Você não deve ocultar nenhuma das perguntas originais do avaliador, pois o link de repetição não salvará respostas das perguntas não exibidas para o avaliador.
- Escolha Embedded Data (Dados incorporados ) para basear a lógica.

- Insira Q_URL como o campo dados integrados.
- Selecione Contains como o operador de sua lógica.
- Insira Q_R como o valor dados integrados.
- Clique no sinal de mais ( + ) para adicionar uma segunda condição lógica.
- Certifique-se de que as condições lógicas estejam separadas por Or.
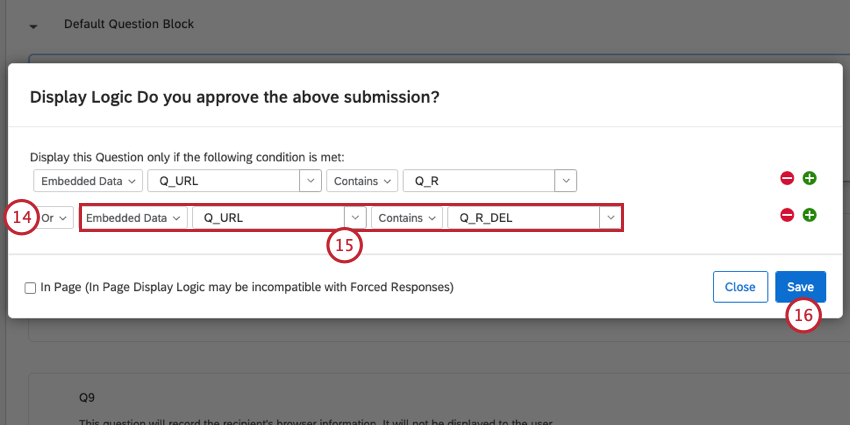
- Crie uma condição para os dados incorporados Q_URL que contenham Q_R_DEL.
- Clique em Salvar.
Aviso: Certifique-se de que você só adicionou a lógica de exibição às perguntas adicionais que deseja que o avaliador veja. Você não deve ocultar nenhuma de suas perguntas originais do avaliador, pois o link para refazer não salvará respostas das perguntas não exibidas para o avaliador.

Ocultação de determinados conteúdos durante as repetições
Para evitar que o segundo respondente pesquisa pesquisa (um avaliador ou gerente, por exemplo) visualize ou altere as respostas inseridas pelo respondente inicial, é possível ocultar as perguntas com uma pergunta temporizador. Esse método garantirá que, embora o segundo participante pesquisa não veja as perguntas que você optar por ocultar, os dados da resposta inicial serão salvos corretamente com a resposta.
- Determine quais perguntas gostaria de ocultar e certifique-se de que elas estejam no mesmo bloco e sejam exibidas na mesma página para os respondentes pesquisa Consulte Temporizador uma pergunta ou um conjunto de perguntas para obter mais detalhes sobre como configurar isso.
- Crie uma nova pergunta na parte superior do bloco de perguntas que você gostaria de ocultar.

- Em Tipo de pergunta, selecione Temporizador.
- Ativar avanço automático.
- Altere a opção Avanço automático após (segundos) para 1.
- Em Comportamento da pergunta, selecione Lógica de exibição. Consulte Lógica de exibição para obter mais detalhes sobre esse característica.
Atenção: Você deve usar lógica de exibição para cronometrar seletivamente a resposta do avaliador. Se você esquecer de adicionar a lógica de exibição à sua pergunta temporizador, o pesquisa ignorará essas perguntas para todos!
- Selecione Dados incorporados para basear a lógica.

- Insira Q_URL como o campo dados integrados.
- Selecione Contains como o operador de sua lógica.
- Insira Q_R como o valor dados integrados.
- Clique em Salvar.
- Repita esse processo para quaisquer outros blocos ou perguntas que você queira ocultar dos revisores.
- Publicar suas alterações.
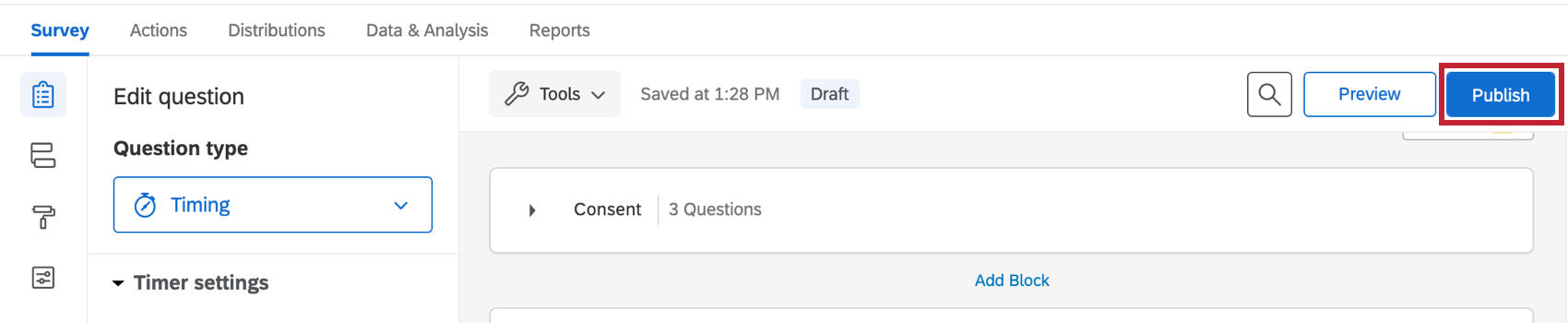
Essa configuração fará com que a página de perguntas avance automaticamente após 0,1 segundo. Isso significa que as perguntas não serão exibidas nem poderão ser editadas pelo avaliador. No entanto, como as respostas originais serão enviadas por meio da configuração de avanço automático, essas respostas serão salvas com a resposta.
