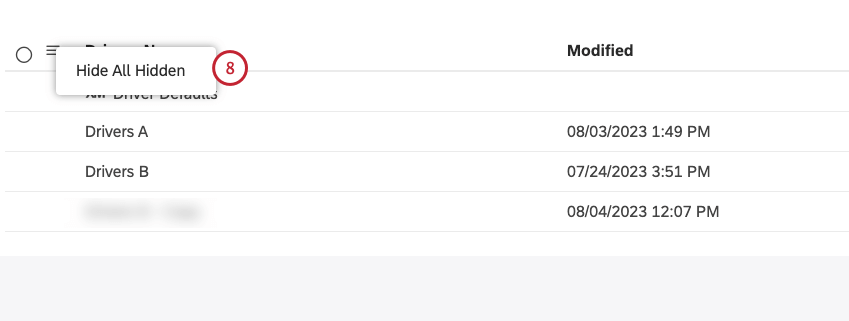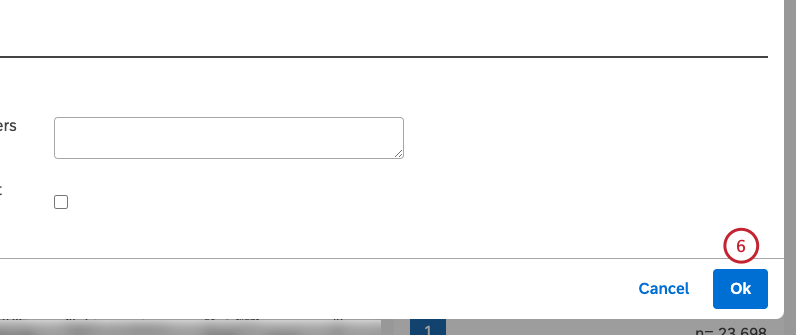Gerenciamento de motoristas (Studio)
Sobre o gerenciamento de motoristas
Depois de criar drivers no Studio, você pode executar uma série de ações na página Drivers, incluindo as seguintes:
- Edição das configurações do driver
- Compartilhamento de drivers com outros usuários
- Reatribuição de motoristas a outro proprietário
- Encontrar os drivers por trás de seus dados
- Cópia de drivers
- Relatórios sobre motoristas
Para obter informações sobre como visualizar e gerenciar resultados de direção, usar a classificação de impacto para diferenciar os motoristas e ocultar e exibir os motoristas que não são úteis para sua análise, consulte Trabalho com Resultados direção .
Edição de drivers
- Clique no menu Spaces.

- Clique em Drivers.
- Selecione o projeto do provedor de conteúdo a ser usado.
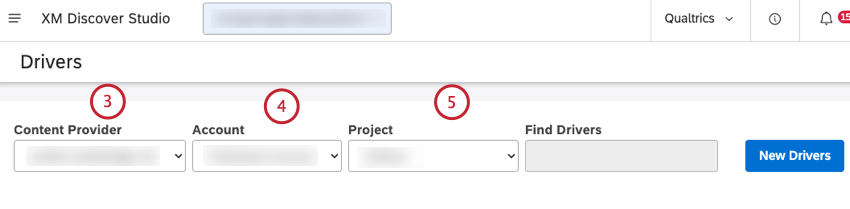
- Se você tiver acesso a mais de uma conta, selecione a conta relevante.
- Se você tiver acesso a mais de um projeto, selecione o projeto relevante.
- Localize o driver que você deseja editar. Você pode digitar o nome do driver na caixa Localizar drivers para encontrá-lo.
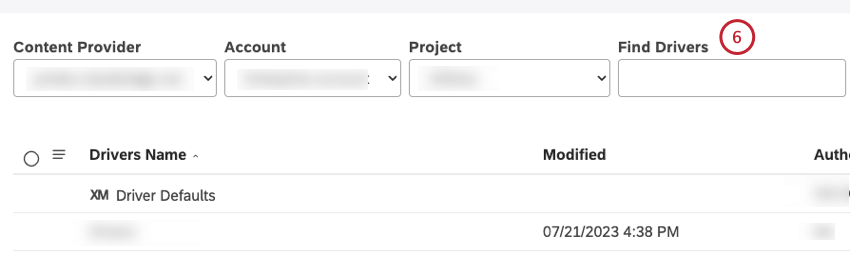
- Clique no nome do driver para abrir a janela Edit Drivers (Editar drivers ).
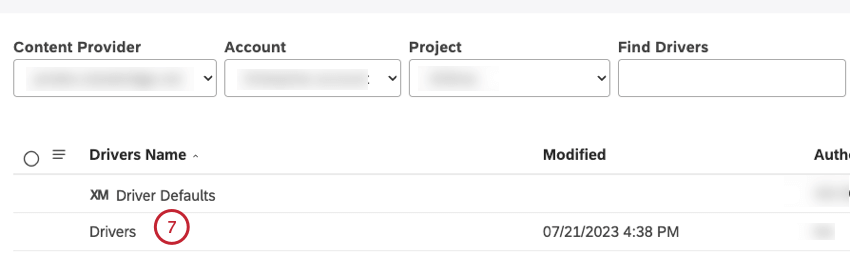
- Como alternativa, você pode clicar no menu de ações avançar do driver e selecionar Edit (Editar).
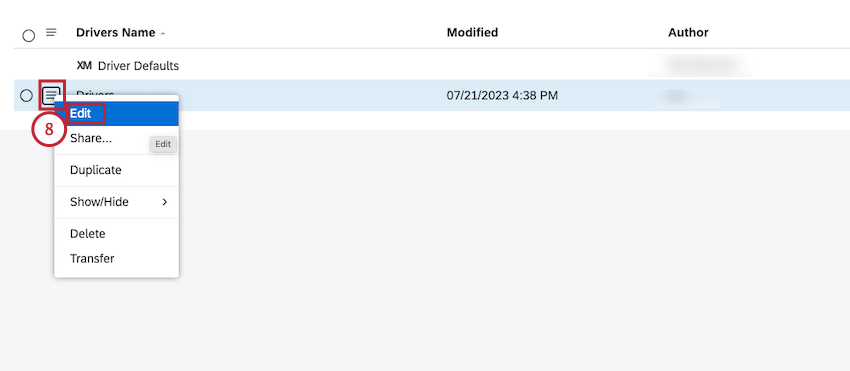
- Edite as configurações do driver na janela Editar drivers. Para obter mais informações sobre a edição de drivers na janela Editar drivers , consulte Criação de drivers.
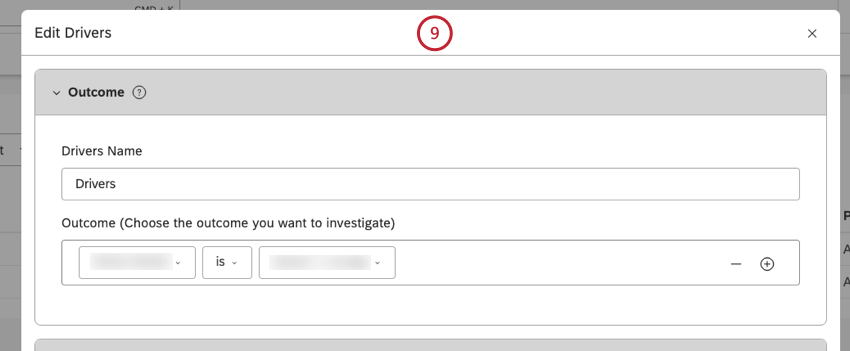
- Selecione o botão Salvar e fechar.
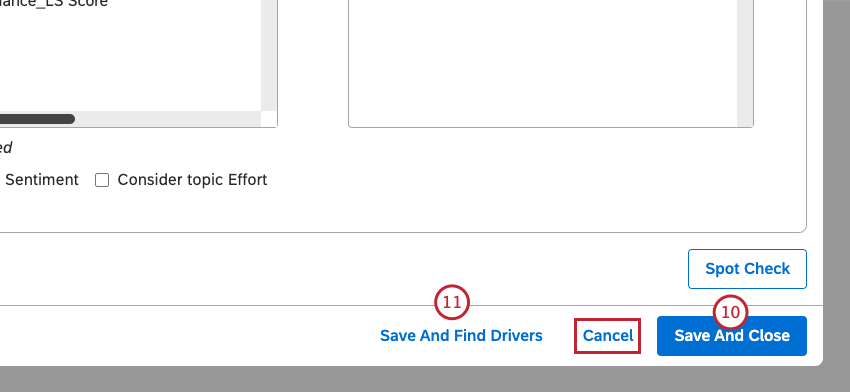 Atenção: Essa opção não atualiza os drivers existentes se eles tiverem sido encontrados anteriormente.
Atenção: Essa opção não atualiza os drivers existentes se eles tiverem sido encontrados anteriormente.Para atualizar o driver, clique no botão Save And Find Drivers (Salvar e localizar drivers).
Qdica: Os drivers e sua classificação de impacto são derivados quando você clica em Save and Find Drivers ou Find Drivers (para obter mais informações, consulte a seção Localização de Resultados de drivers seção). No entanto, você pode executar novamente e iterar os drivers, por exemplo, após atualizar o intervalo de tempo e o escopo ou excluir atributos e tópicos que não sejam úteis. - Clique em Save And Find Drivers para salvar suas alterações e executar a investigação.
Qdica: Clique em Cancel (Cancelar) para fechar a janela Edit Drivers (Editar drivers ) sem salvar as alterações.
Compartilhamento de motoristas
Você pode compartilhar seus drivers com outros usuários se quiser que eles vejam os drivers e façam relatórios sobre eles. Você pode compartilhar drivers com usuários individuais, grupos ou todos na sua conta principal. Ao compartilhar, você pode escolher entre acesso em nível de visualizador (requer a permissão Can View) e acesso em nível de editor (requer a permissão Can Edit).
Quando você compartilha um driver com um grupo, todos os membros desse grupo poderão usar o driver. Os usuários que entrarem no grupo depois de você ter compartilhado um driver ainda terão acesso a ele. Assim que um usuário deixar o grupo, o driver não estará mais acessível a esse usuário. Você pode parar de compartilhar seu motorista a qualquer momento.
- Clique no menu Spaces.

- Clique em Drivers.
- Selecione o projeto do provedor de conteúdo a ser usado.
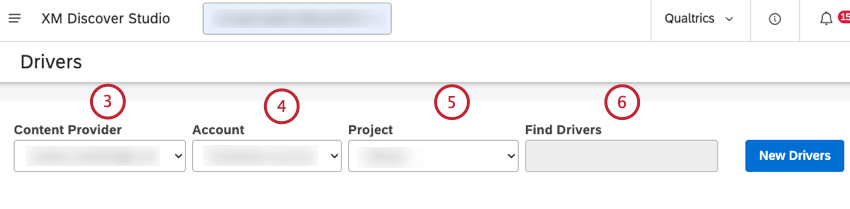
- Se você tiver acesso a mais de uma conta, selecione a conta relevante.
- Se você tiver acesso a mais de um projeto, selecione o projeto relevante.
- Localize o driver que deseja compartilhar.
Qdica: Você pode digitar o nome do driver na caixa Localizar drivers para encontrá-lo.
- Clique no menu de ações avançar do driver.
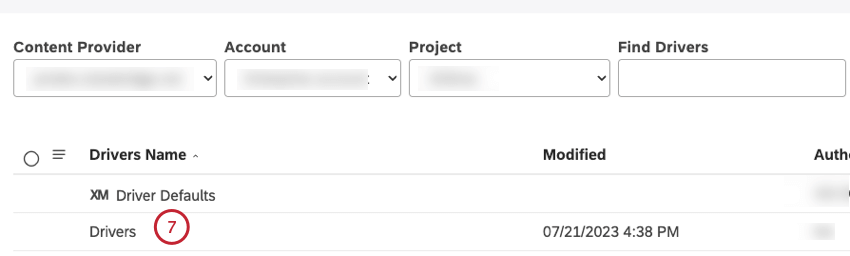
- Marque a caixa de seleção ao lado de cada um dos drivers que você deseja compartilhar para compartilhar mais de um driver de uma vez.
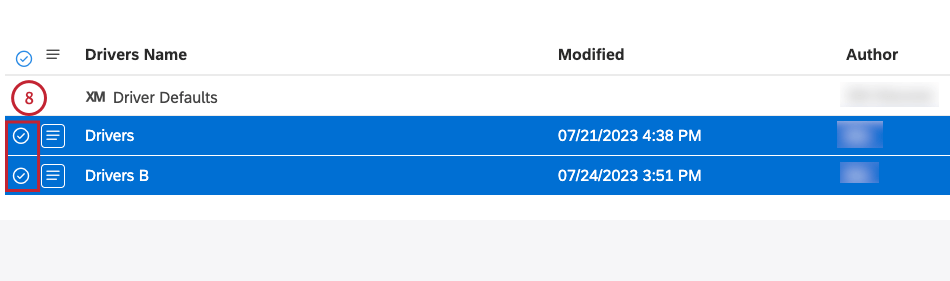
- Clique em Compartilhar.
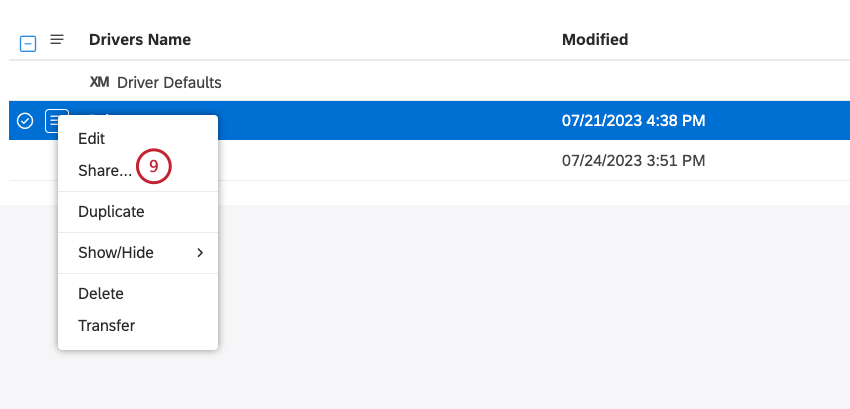
- Digite o e-mail do usuário individual do Studio ou o nome do grupo com o qual deseja compartilhar o driver na caixa Inserir usuários ou grupos com os quais compartilhar.
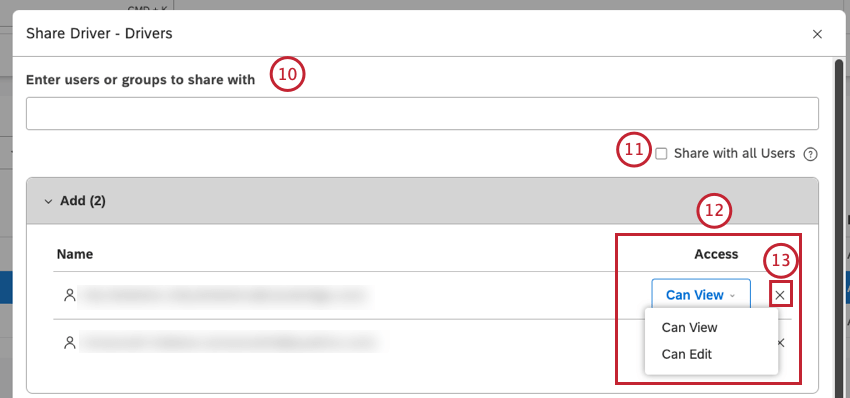 Qdica: aguarde até que o endereço de e-mail (ou o nome do grupo, se estiver compartilhando com um grupo) apareça no menu suspenso e selecione-o.
Qdica: aguarde até que o endereço de e-mail (ou o nome do grupo, se estiver compartilhando com um grupo) apareça no menu suspenso e selecione-o. - Marque a caixa de seleção Share with all Users (Compartilhar com todos os usuários ) para distribuir drivers de toda a organização para todos os usuários do Studio em sua conta principal. O compartilhamento em massa só está disponível para os motoristas que você possui. Ao compartilhar vários itens, as informações compartilhadas anteriormente não ficam disponíveis. É possível combinar o compartilhamento público com o compartilhamento de usuários e grupos selecionados.
Atenção: O compartilhamento em massa substitui todas as permissões compartilhadas anteriormente que um usuário possa ter.Qdica: essa ação requer a permissãoCompartilhar para todos.
- Os usuários e grupos especificados aparecem na seção Adicionar. Selecione um dos seguintes níveis de acesso para cada usuário e grupo no menu suspenso da coluna Acesso :
- Pode visualizar: Permite que o usuário ou grupo visualize as configurações do driver, resultados e faça relatórios sobre eles.
- Can Edit (Pode editar): permite que o usuário ou grupo edite as configurações do driver, localize drivers e faça relatórios sobre eles.
Qdica: o acesso Can Edit não está disponível quando você compartilha um driver com todos os usuários do Studio.Qdica: você pode adicionar quantos usuários e grupos forem necessários à seção Add (Adicionar ).
- Clique no X para remover os itens que foram selecionados para compartilhamento.
- Clique em Compartilhar.
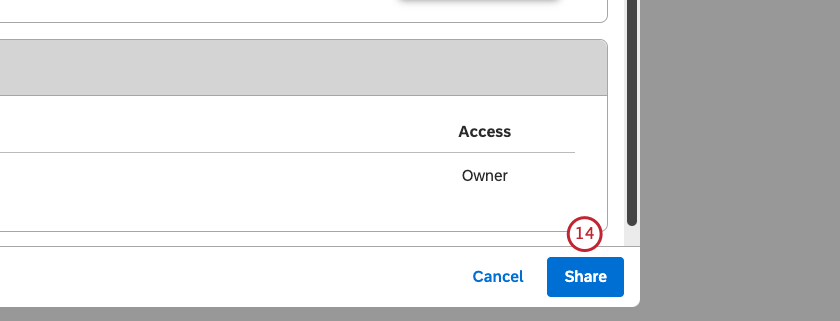
- Para interromper o compartilhamento de um driver com um usuário ou grupo, localize o usuário ou grupo com o qual está compartilhando o driver na seção Compartilhado anteriormente na janela Compartilhar driver.
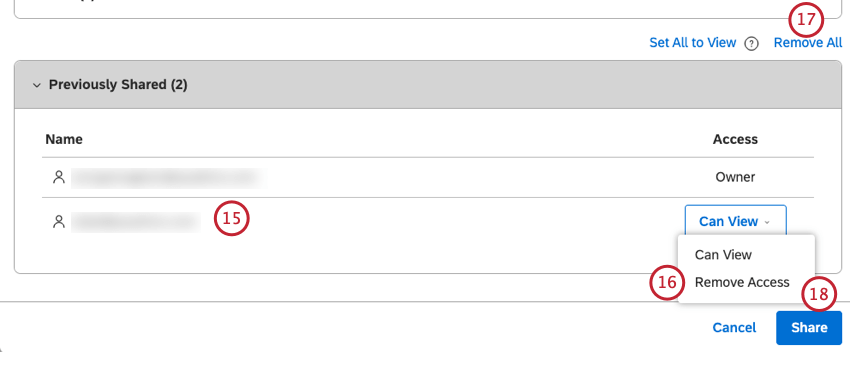
- Selecione Remover acesso no menu suspenso da coluna Acesso.
Qdica: quando um driver é compartilhado com um grupo, a remoção de um usuário desse grupo também tornará o driver inacessível para esse usuário.
- Para interromper o compartilhamento de um driver com todos, clique no link Remove All (Remover tudo ) na janela Share Driver (Compartilhar driver).
- Clique em Compartilhar.
Permissões dos motoristas
A tabela a seguir fornece uma visão geral das permissões disponíveis para cada nível acesso ao compartilhar drivers.
| Autorização | Proprietário | Pode editar | Pode ver |
| Pode visualizar as configurações do driver | Sim | Sim | Sim |
| Pode visualizar resultados do motorista | Sim | Sim | Sim |
| Pode informar sobre os motoristas | Sim | Sim | Sim |
| Pode editar as configurações do driver | Sim | Sim | Não |
| É possível encontrar resultados de drivers | Sim | Sim | Não |
| Pode compartilhar um motorista | Sim | Não | Não |
Transferência de motoristas
Os proprietários de drivers podem transferir seus drivers para outros usuários, tornando-os os novos proprietários. A propriedade do driver só pode ser transferida para usuários que satisfaçam as seguintes condições:
- Ter permissão para criar e gerenciar drivers.
- Ter, no mínimo, acesso somente leitura ao projeto correspondente no provedor de conteúdo.
- Clique no ícone do perfil.
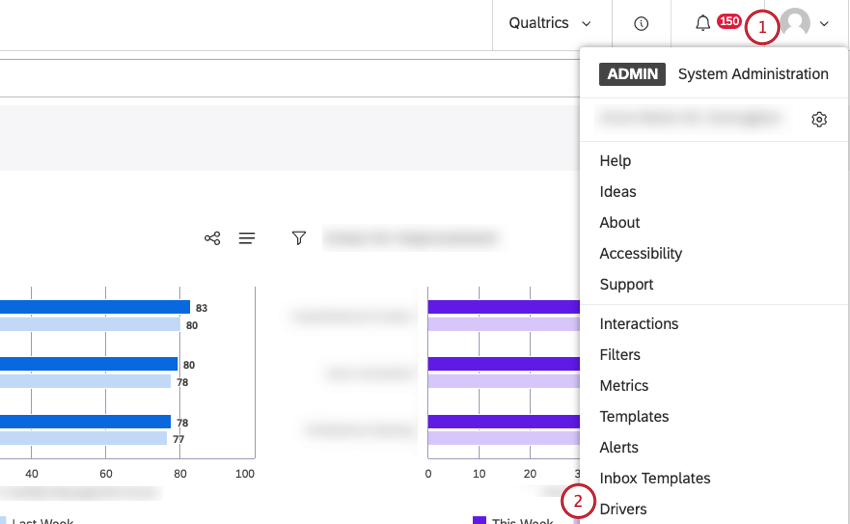
- Clique em Drivers.
- Selecione o projeto do provedor de conteúdo a ser usado.
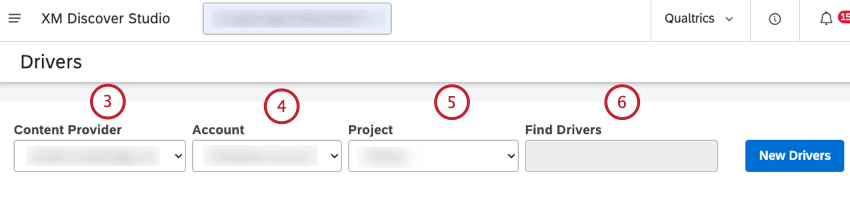
- Se você tiver acesso a mais de uma conta, selecione a conta relevante.
- Se você tiver acesso a mais de um projeto, selecione o projeto relevante.
- Localize o driver que você deseja transferir.
Qdica: Você pode digitar o nome do driver na caixa Localizar drivers para encontrá-lo.
- Clique no menu de ações avançar do driver.
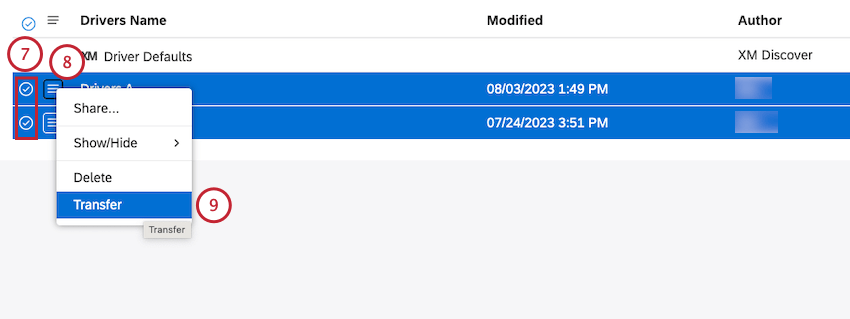
- Marque a caixa de seleção ao lado de cada um dos drivers que você deseja transferir para transferir mais de um driver de uma vez.
- Clique em Transferir.
- Selecione o e-mail do novo proprietário no menu.
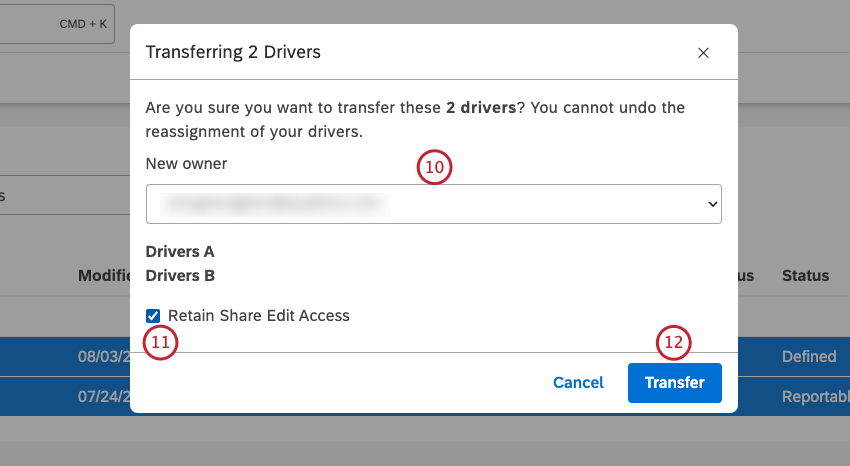
- Se desejar, você pode marcar a caixa de seleção Retain Share Edit Access (Manter acesso de edição compartilhada ) para manter o acesso em nível de editor aos seus drivers após a transferência.
Qdica: Desmarque essa caixa de seleção se não precisar acessar os drivers.
- Clique em Transferir.
Depois que você clicar em Transferir, os drivers serão transferidos para o novo proprietário.
Localização de Resultados de drivers
Depois de criar um driver, você precisa executá-lo para que XM Discover encontre os drivers em seus dados. Você precisa encontrar drivers nos seguintes casos:
- Para um driver no estado Definido, encontrar drivers é uma etapa necessária antes que você possa visualizá-los ou usá-los em relatórios.
- Para um driver no estado Reportável, é necessário localizar drivers depois que você alterar as configurações do driver para atualizar os resultados.
Para obter informações sobre como visualizar e trabalhar com os resultados do driver, consulte Como trabalhar com os Resultados do driver.
- Clique no menu Spaces.

- Clique em Drivers.
- Selecione o projeto do provedor de conteúdo a ser usado.
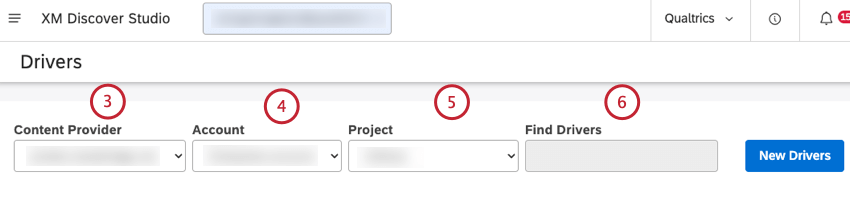
- Se você tiver acesso a mais de uma conta, selecione a conta relevante.
- Se você tiver acesso a mais de um projeto, selecione o projeto relevante.
- Localize o driver que você deseja executar.
Qdica: Você pode digitar o nome do driver na caixa Localizar drivers para encontrá-lo.
- Clique em Localizar drivers na coluna Resultados .
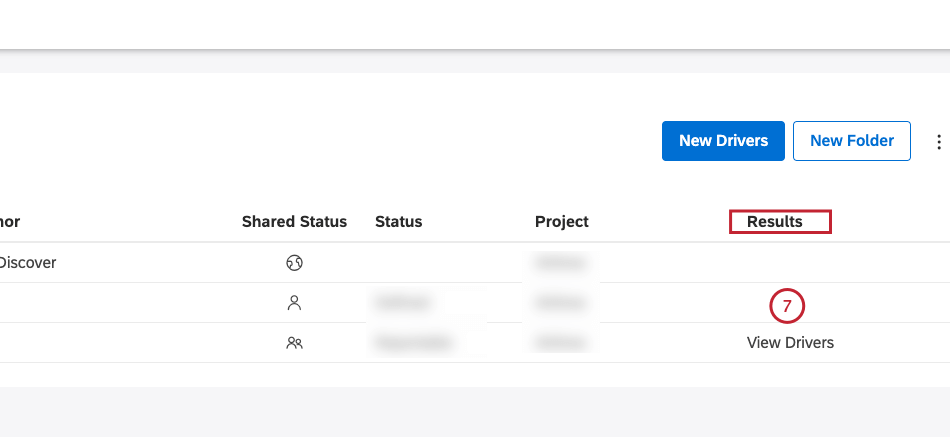 Qdica: Se você precisar fazer alterações no driver antes de executá-lo, clique no nome do driver, altere as configurações e, em seguida, clique em Save And Find Drivers (Salvar e localizar drivers). Para obter mais informações, consulte Edição de drivers.
Qdica: Se você precisar fazer alterações no driver antes de executá-lo, clique no nome do driver, altere as configurações e, em seguida, clique em Save And Find Drivers (Salvar e localizar drivers). Para obter mais informações, consulte Edição de drivers. - Se houver problemas críticos com o driver, você verá um aviso (semelhante aos avisos retornados ao criar um driver).
Qdica: Os avisos vermelhos devem ser corrigidos antes que os motoristas possam ser encontrados.
- Se não houver problemas críticos com o driver, XM Discover localizará os drivers e gerará os resultados. Para obter informações sobre os resultados do driver, consulte Trabalho com Resultados do driver.
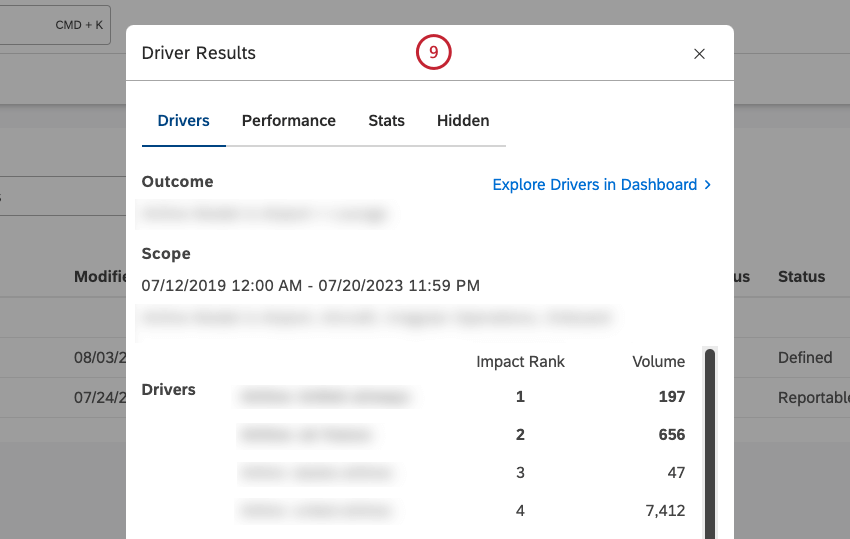
- O status do motorista muda para Reportável na coluna Status . Em seguida, você pode visualizar os drivers ou fazer relatórios sobre eles.
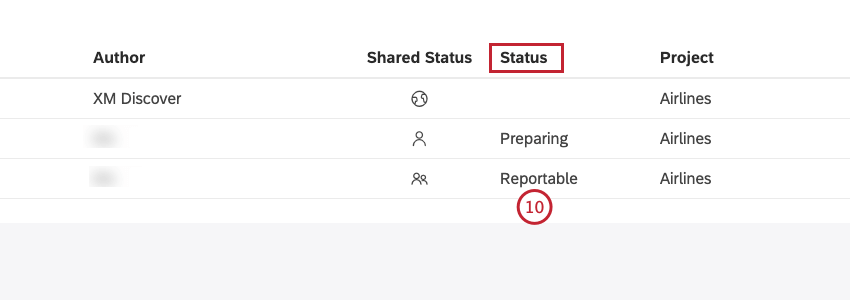
Duplicação de drivers
Além de criar novos drivers, você pode duplicar os drivers criados anteriormente.
- Clique no menu Spaces.

- Clique em Drivers.
- Selecione o projeto do provedor de conteúdo a ser usado.
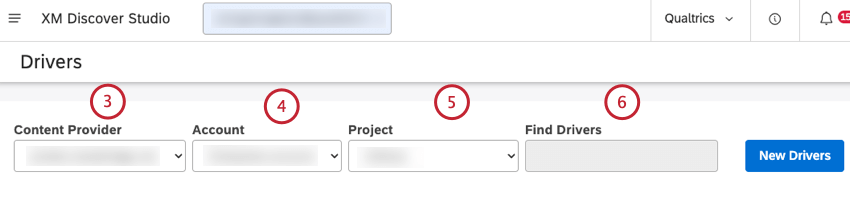
- Se você tiver acesso a mais de uma conta, selecione a conta relevante.
- Se você tiver acesso a mais de um projeto, selecione o projeto relevante.
- Localize o driver do qual você deseja fazer uma cópia.
Qdica: Você pode digitar o nome do driver na caixa Localizar drivers para encontrá-lo.
- Clique no menu de ações avançar do driver.
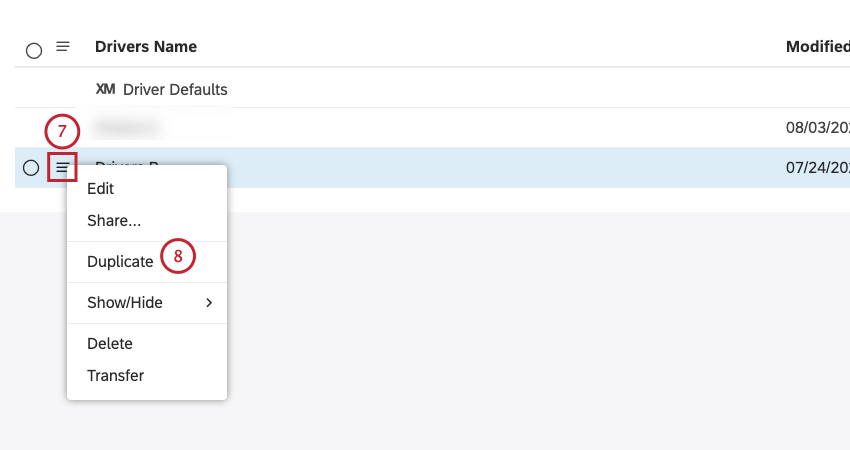
- Selecione Duplicar.
- Isso cria uma cópia do driver.
Qdica: você pode editar e renomear a cópia.
Relatórios sobre motoristas
Você pode agrupar dados por motoristas e combinar a pontuação de impacto com outros cálculos usando o widget dispersão. Há duas maneiras de adicionar um widget de dispersão baseado em driver:
- Crie um widget de dispersão manualmente e agrupe os dados por motoristas.
- Crie um widget de dispersão automaticamente usando o característica Explore Drivers in Dashboard. Para obter mais informações, consulte Trabalho com Resultados de driver.
Qdica: Os drivers são atualizados somente quando você executa o procedimento de localização de drivers, não quando o widget é executado.
Agrupamento manual de dados por drivers
- Navegue até o dashboard.
- Clique em Editar para abrir o dashboard no modo de edição.
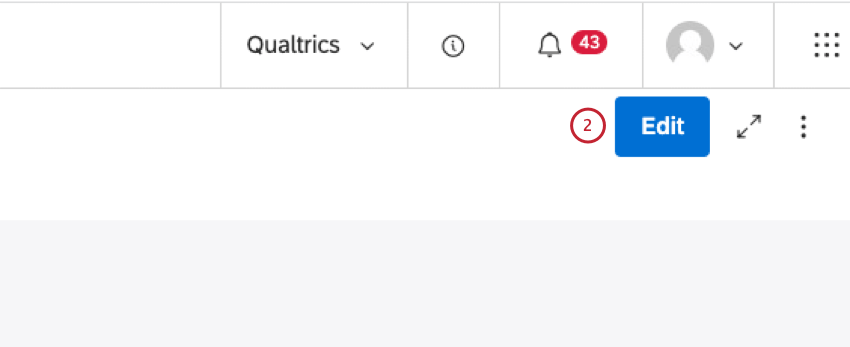
- Clique no widget de dispersão e arraste-o para a tela dashboard. Passe o mouse sobre os ícones widget para ver o nome do widget.
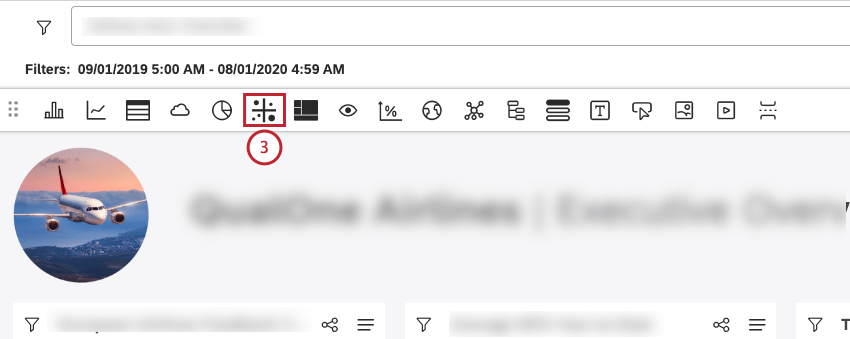
- Clique na guia Visualização ).
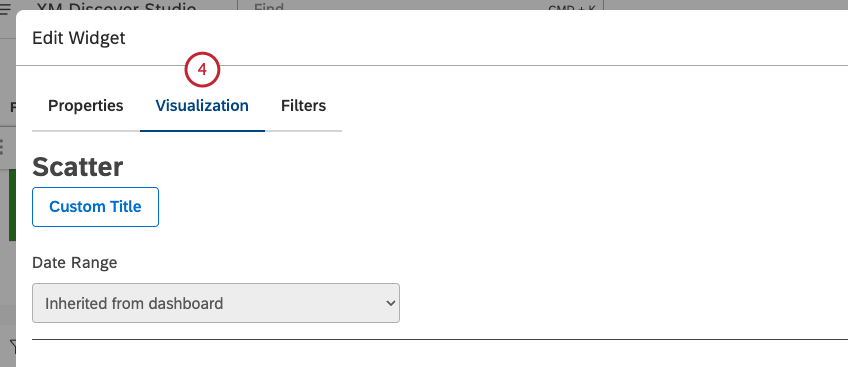
- Selecione o driver sobre o qual deseja fazer o relatório nas opções Drivers (Drivers ) do grupo Por Clique no ícone de mais ( + ) para ver todas as opções Drivers disponíveis.
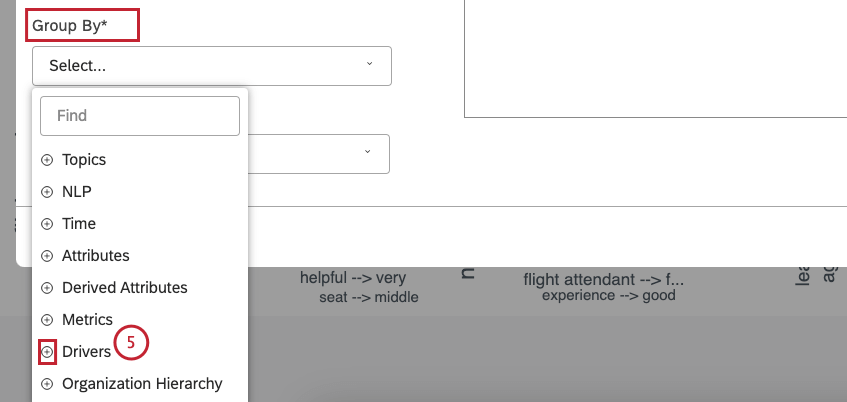
- Clique em Yes para sincronizar os filtros widget com os drivers. Essa é a opção recomendada.
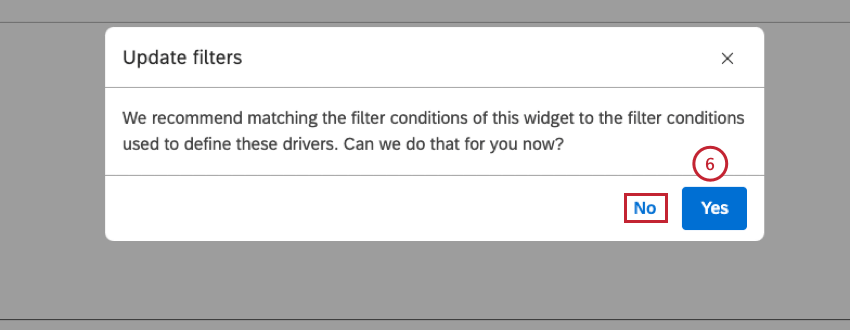 Qdica: clique em No (Não ) se não quiser sincronizar os filtros widget com os drivers.Qdica: Você pode ativar e desativar a sincronização filtro na guia Filters (Filtros ).
Qdica: clique em No (Não ) se não quiser sincronizar os filtros widget com os drivers.Qdica: Você pode ativar e desativar a sincronização filtro na guia Filters (Filtros ). - Selecione seus cálculos preferidos para o eixo vertical.
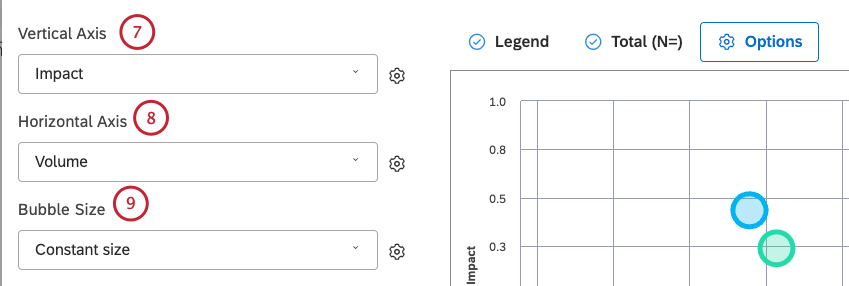
- Selecione seu cálculo preferido para o eixo horizontal.
- Selecione seu cálculo preferido para o tamanho da bolha.
- Clique em Ok.
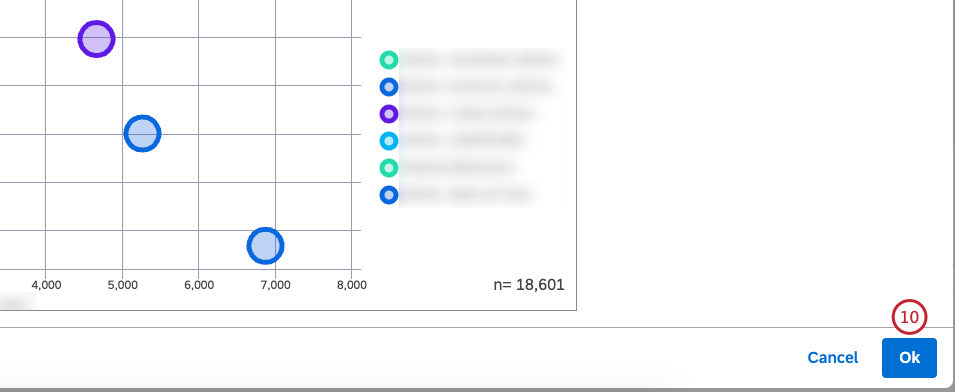
Sincronização de filtros Widget com drivers
A melhor maneira de analisar os motoristas é em seu contexto, o que é obtido pela sincronização dos filtros widget com os motoristas. Quando os dados em um widget de dispersão são agrupados por drivers, você pode ativar e desativar a sincronização de filtro entre o widget e os drivers.
- Navegue até o dashboard.
- Clique em Editar para abrir o dashboard no modo de edição.
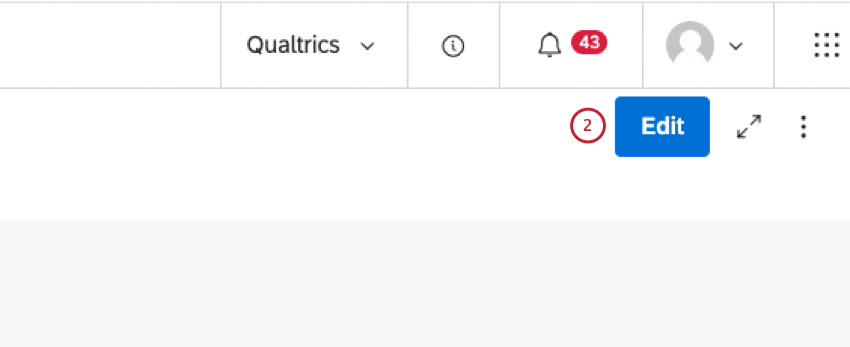
- Clique no widget de dispersão e arraste-o para a tela dashboard.
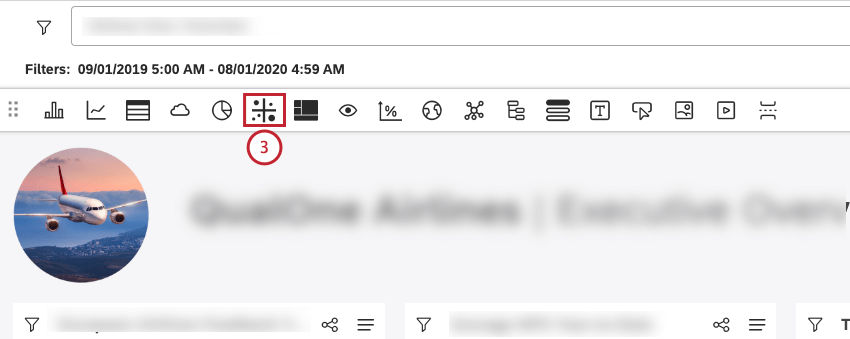
- Clique na guia Filtros na janela Editar Widget.
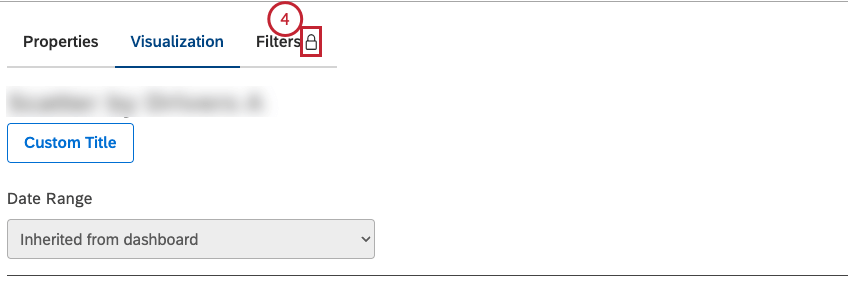
Qdica: Quando os filtros widget são sincronizados com os drivers, a guia Filtros tem um ícone de cadeado. - Marque a caixa de seleção Sync to Drivers A Driver Filtro Conditions para ativar a sincronização filtro.
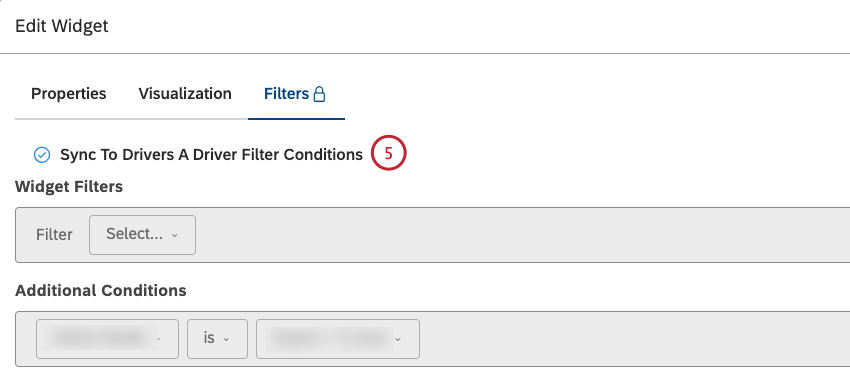
Exclusão de drivers
Você pode excluir os drivers de que não precisa mais.
- Clique no menu Spaces.

- Clique em Drivers.
- Selecione o projeto do provedor de conteúdo a ser usado.
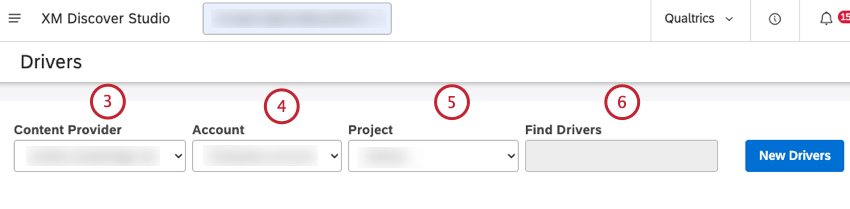
- Se você tiver acesso a mais de uma conta, selecione a conta relevante.
- Se você tiver acesso a mais de um projeto, selecione o projeto relevante.
- Localize o driver que você deseja excluir. Você pode digitar o nome do driver na caixa Localizar drivers para encontrá-lo.
- Clique no menu de ações avançar do driver.
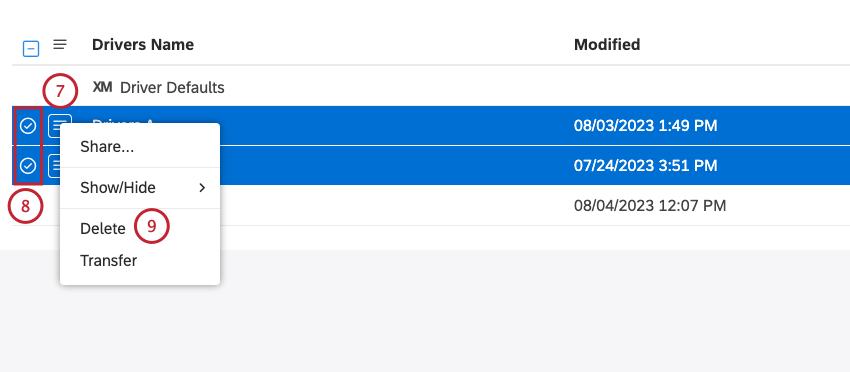
- Marque a caixa de seleção ao lado de cada um dos drivers que você deseja excluir para excluir mais de um driver de uma vez.
- Selecione Excluir.
- Clique em Excluir para confirmar que deseja excluir o driver ou os drivers.
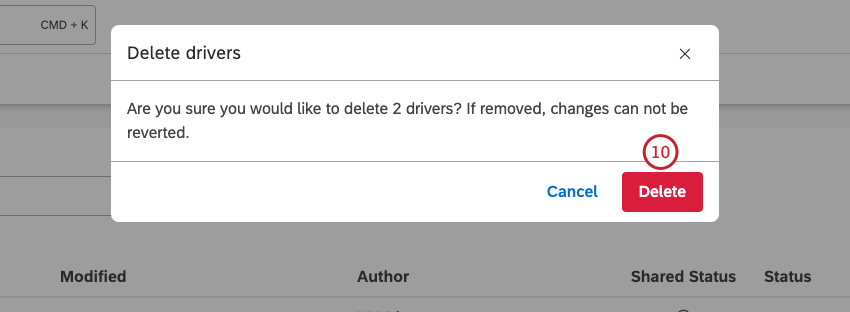
Escondendo e retirando os drivers
Escondendo um motorista
Você pode ocultar drivers sem excluí-los.
- Clique no menu Spaces.

- Clique em Drivers.
- Selecione o projeto do provedor de conteúdo a ser usado.
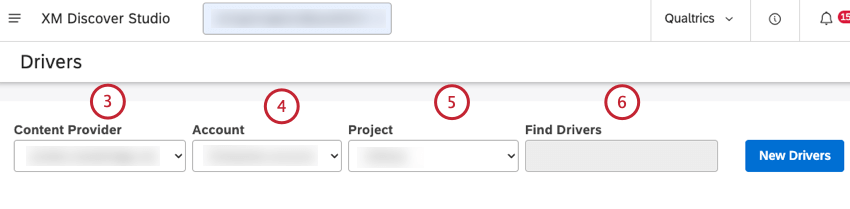
- Se você tiver acesso a mais de uma conta, selecione a conta relevante.
- Se você tiver acesso a mais de um projeto, selecione o projeto relevante.
- Localize o driver que você deseja ocultar. Você pode digitar o nome do driver na caixa Localizar drivers para encontrá-lo.
- Clique no menu de ações avançar do driver.
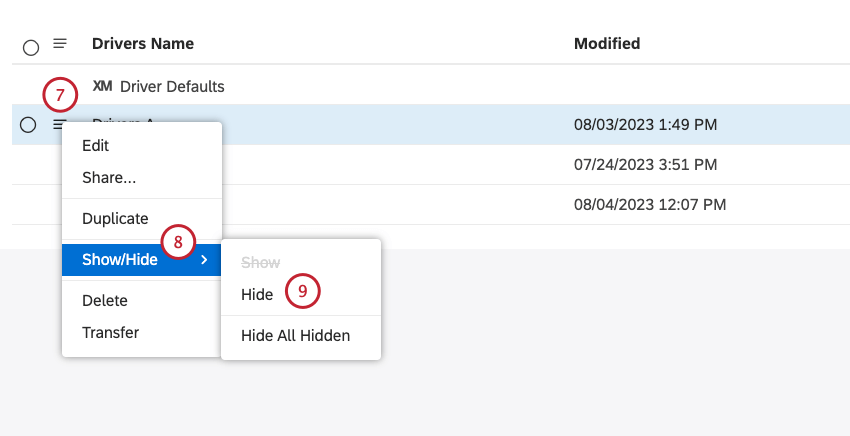 Qdica: marque a caixa de seleção ao lado de cada um dos drivers que você deseja excluir para excluir mais de um driver de uma vez.
Qdica: marque a caixa de seleção ao lado de cada um dos drivers que você deseja excluir para excluir mais de um driver de uma vez. - Selecione Show/Hide (Mostrar/Ocultar).
- Selecione Hide.
- Desative a visibilidade oculta dos motoristas. Consulte a subseção Como ativar ou desativar a visibilidade oculta do motorista abaixo para obter mais informações.
Desocultando um motorista
Você pode exibir drivers ocultos.
- Certifique-se de que a visibilidade oculta do motorista esteja ativada. Para obter mais informações, consulte a subseção Como ativar ou desativar a visibilidade dos motoristas ocultos abaixo.
- Clique no menu de ações avançar do driver que você deseja exibir. Os drivers ocultos são exibidos com cores mais claras.
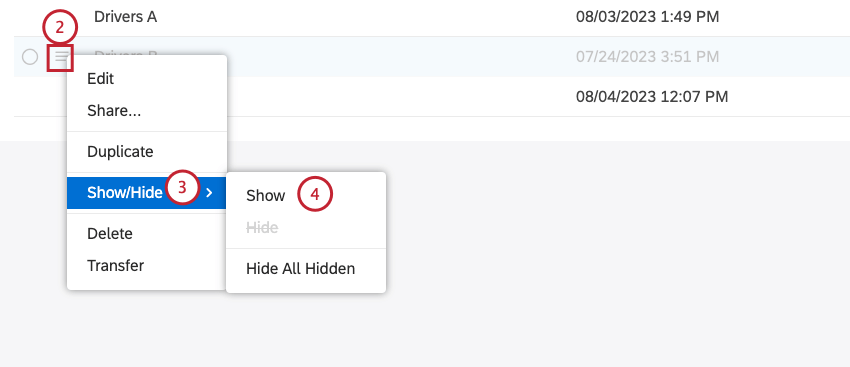 Qdica: marque a caixa de seleção ao lado de cada um dos drivers que você deseja excluir para excluir mais de um driver de uma vez.
Qdica: marque a caixa de seleção ao lado de cada um dos drivers que você deseja excluir para excluir mais de um driver de uma vez. - Selecione Show/Hide (Mostrar/Ocultar).
- Selecione Show.
Ativação ou desativação da visibilidade do motorista oculto
Você pode ativar ou desativar a visibilidade oculta do motorista.
- Clique no menu Spaces.

- Clique em Drivers.
- Selecione o projeto do provedor de conteúdo a ser usado.
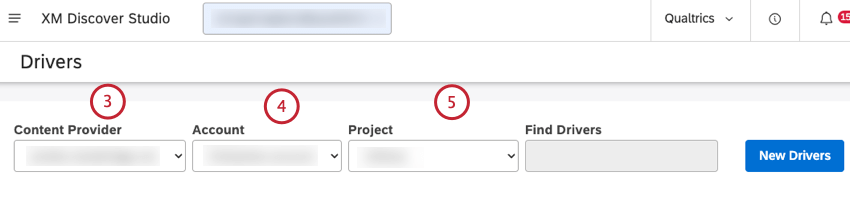
- Se você tiver acesso a mais de uma conta, selecione a conta relevante.
- Se você tiver acesso a mais de um projeto, selecione o projeto relevante.
- Clique no menu Objeto avançar da coluna Nome dos Drivers.
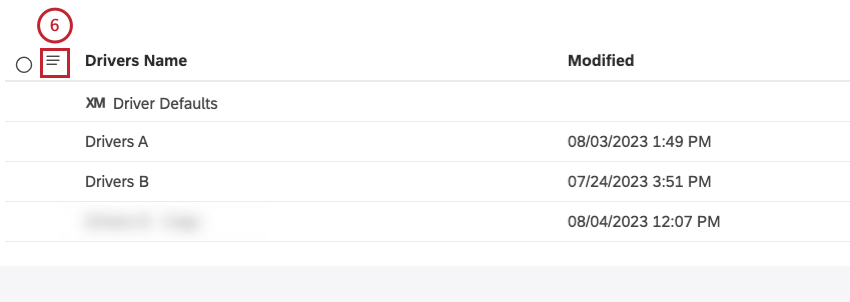
- Clique em Show All Hidden para mostrar os objetos ocultos.
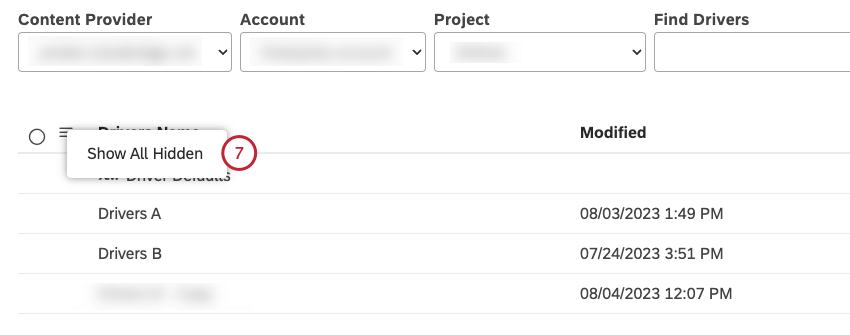
- Clique em Hide All Hidden para ocultar os objetos que estão sendo exibidos no momento.