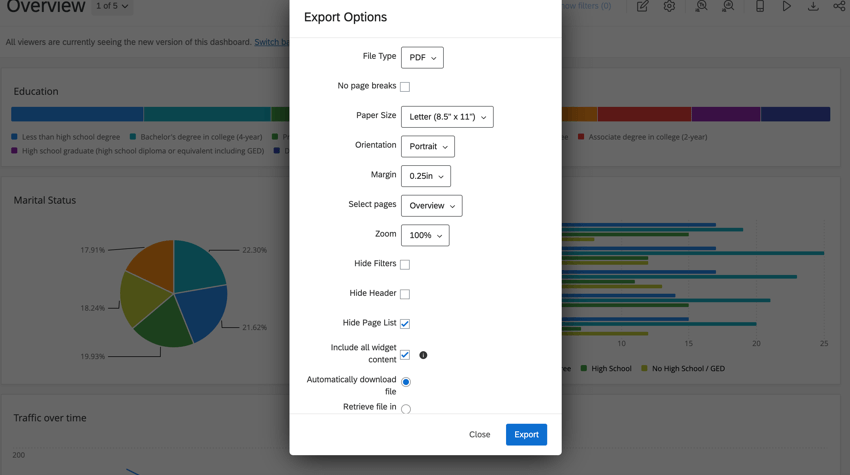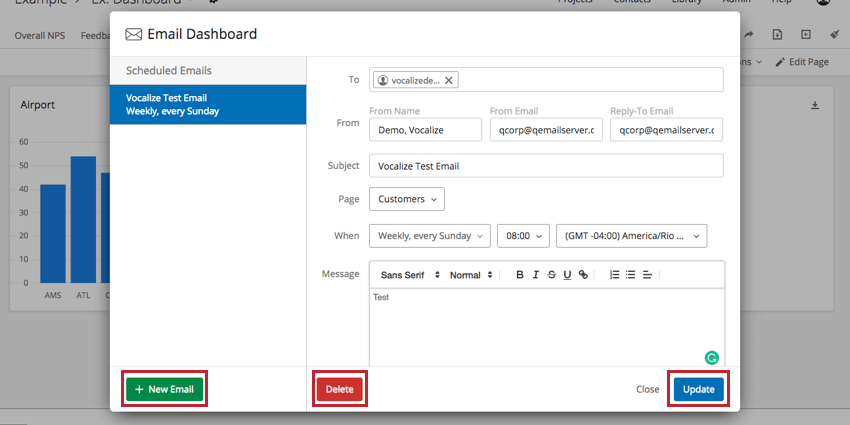Exportação de dados de painéis CX
Sobre a exportação de dados dos painéis do CX
Os CX Dashboards permitem que os usuários exportem dados para uso fora do dashboard. Os dados podem ser exportados ou enviados por e-mail em vários formatos. Consulte cada seção para saber os tipos de exportação disponíveis.
Qdica: as opções de exportação e e-mail às quais os usuários dashboard seu painel têm acesso são controladas pelas permissões de usuário e/ou função. Veja como compartilhar painéis com indivíduos ou com funções inteiras.
Qdica: As datas exibidas nos dados dashboard e as datas usadas para determinar quando os e-mails são agendados correspondem ao zona horário definido no dashboard.
Download de páginas Dashboard
As exportações Dashboard geralmente respeitam os filtros padrão definidos para o dashboard, a menos que você tenha ajustado os filtros. A página exportada respeitará todos os filtros que você tiver aplicado no momento, em vez dos filtros definidos como padrão. Se você estiver exportando várias páginas do dashboard, somente a página em que você estiver no momento respeitará os filtros aplicados; caso contrário, as páginas adicionais da exportação serão anular para os filtros padrão da página.
- Navegue até o dashboard que você deseja exportar.
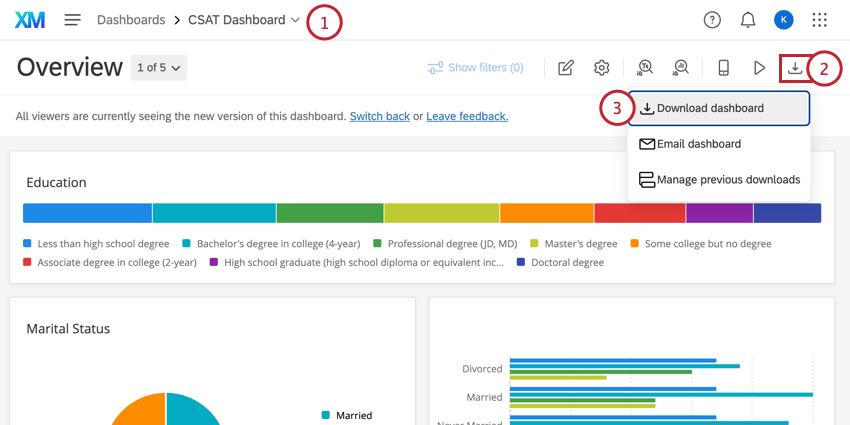
- Clique no botão Exportar.
- Selecione Download dashboard.
- Selecione o tipo de arquivo e outras configurações que deseja usar para a exportação. Consulte Opções de exportação para obter mais detalhes.
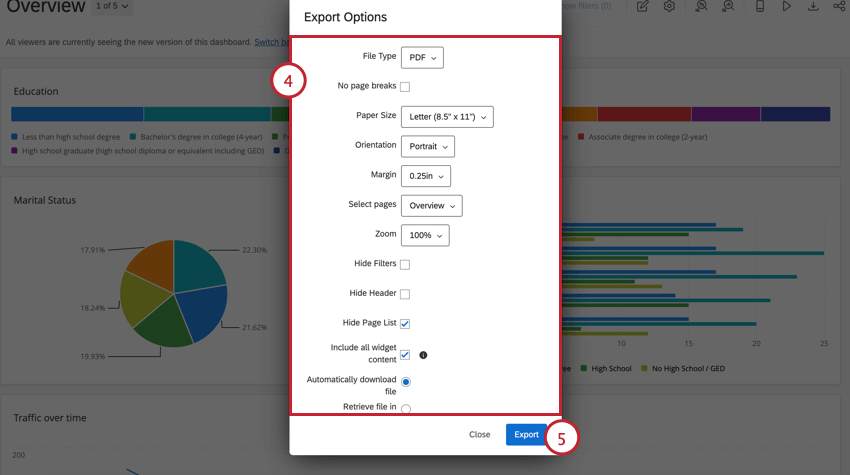 Qdica: para os formatos de exportação PDF e JPG, recomendamos projetar seu dashboard para exibir os widgets em um layout de grade. Se seus widgets não estiverem configurados em um formato de grade, sua exportação terá espaço em branco extra ao redor dos widgets. Para obter mais informações sobre como reorganizar os widgets em seu dashboard, leia a seção Redimensionamento e posicionamento de widgets.
Qdica: para os formatos de exportação PDF e JPG, recomendamos projetar seu dashboard para exibir os widgets em um layout de grade. Se seus widgets não estiverem configurados em um formato de grade, sua exportação terá espaço em branco extra ao redor dos widgets. Para obter mais informações sobre como reorganizar os widgets em seu dashboard, leia a seção Redimensionamento e posicionamento de widgets. - Clique no botão Exportar.
Notificação de exportação
Depois de exportar uma página do dashboard, você pode deixar a página para trabalhar em outro lugar no Qualtrics. Dependendo de suas opções de exportação, uma de duas coisas acontecerá quando a exportação for concluída:
- Se você selecionou Retrieve file in notification center (Recuperar arquivo na central de notificações), receberá uma notificação quando a exportação estiver concluída. Você pode clicar em qualquer lugar da notificação para fazer o download do arquivo em seu computador.
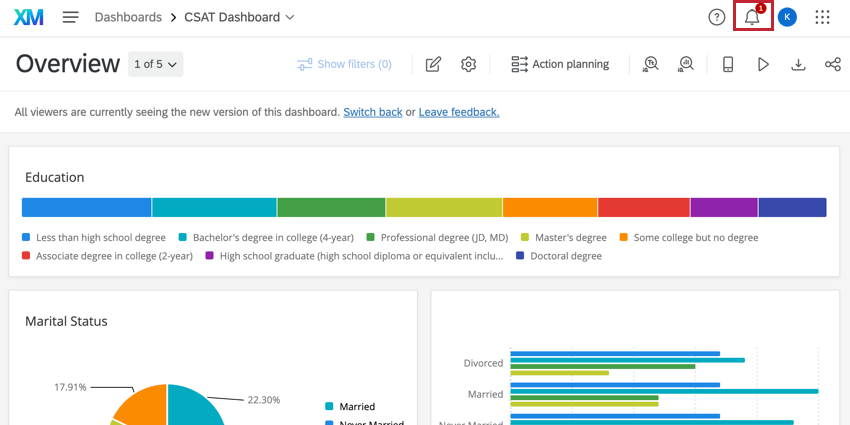
- Se você selecionou Automatically download file (Baixar arquivo automaticamente), a exportação será baixada automaticamente para o seu computador quando for concluída.
Qdica: se tiver problemas para encontrar o arquivo, verifique a pasta de downloads do seu computador ou a seção de downloads do navegador da Web.
Opções de exportação
As opções de exportação disponíveis dependem do tipo de arquivo selecionado.
- Tipo de arquivo: Pode ser PDF, JPG, PPTX, DOCX, CSV, TSV ou XLSX.
Qdica: os formatos disponíveis para você dependem das configurações de exportação dashboard.
Opções de exportação exclusivas para PDF
- Sem quebras de página: Elimine as quebras de página em seu PDF. Isso remove as configurações de tamanho e orientação do papel.
- Tamanho do papel: Em polegadas. Tamanhos padrão de papel de impressora incluídos.
- Margem: Em polegadas.
- Selecionar páginas: Selecione as páginas específicas do dashboard que você deseja exportar. Por padrão, somente a página em que você está é selecionada.
- Zoom: pode ser selecionado em uma lista de opções predefinidas ou Personalizado para definir uma porcentagem personalizada. O zoom mínimo que você pode definir é 50% e o máximo é 150%.
Opções de exportação para PDF e JPG
As exportações JPG mostram apenas a página do dashboard selecionada.
- Ocultar filtros: Selecione para ocultar os filtros da exportação. Isso não remove os efeitos filtro dos dados na exportação; em vez disso, oculta os filtros que estão sendo usados na parte superior da página exportada.
- Ocultar cabeçalho: Quando desmarcada, você verá o nome do dashboard na parte superior.
- Ocultar Lista páginas: Quando selecionada, exporta a página do dashboard sem o nome da página. Quando desmarcado, mostra o nome da página do dashboard na orientação selecionada (à esquerda ou na parte superior).
- Inclua todo o conteúdo widget: Alguns widgets contêm tantos dados que os visualizadores dashboard precisam rolar a tela ou navegar pelas páginas widget para ver tudo. Se você selecionar essa opção, todos os dados do widget serão incluídos na exportação. Essa configuração só funciona para widgetsde tabela, verificador de resposta e tabela de registros.
Exemplo: O widget a seguir, que é cortado no dashboard:
Exportaria para esse arquivo de várias páginas:
Opções de exportação CSV, TSV e XLSX
As exportações CSV, TSV e XLSX contêm dados de campos mapeados no dashboard e são filtradas apenas por restrições de função.
- Dados: Determine se deseja exportar todos os dados pesquisa mapeados para o dashboard, os dados tíquete ou os dados de planejamento de ação.
- Limitar Resultados: Limite o número de respostas que devem ser incluídas nos dados. Por padrão, esse será o número total de respostas no dashboard. Se você escolher um valor menor, os resultados serão limitados aos dados mais recentes .
- Remover quebras de linha: Remova as quebras de linha dos dados de texto aberto.
- Incluir seleção Filtro: Adiciona outro cabeçalho acima das colunas de dados que especifica a seleção filtro usada no dashboard.
Opções de exportação de PDF e PPTX
- Orientação: Retrato ou paisagem.
Todos os formatos de exportação
Essas opções de exportação estão disponíveis para todos os tipos de arquivos. Você pode escolher uma das seguintes opções:
- Download automático do arquivo: Quando a exportação estiver concluída, o arquivo será baixado automaticamente para o seu computador.
- Recupere o arquivo na central de notificações: Quando a exportação estiver concluída, o arquivo estará disponível em suas notificações.
Painéis de e-mail
O
Email Dashboard permite que você envie versões estáticas de seus dashboards por e-mail para pessoas com ou sem uma conta Qualtrics. Esses e-mails contêm a versão de seu dashboard no momento em que o e-mail é enviado.
- Navegue até o Dashboard do qual você deseja exportar.
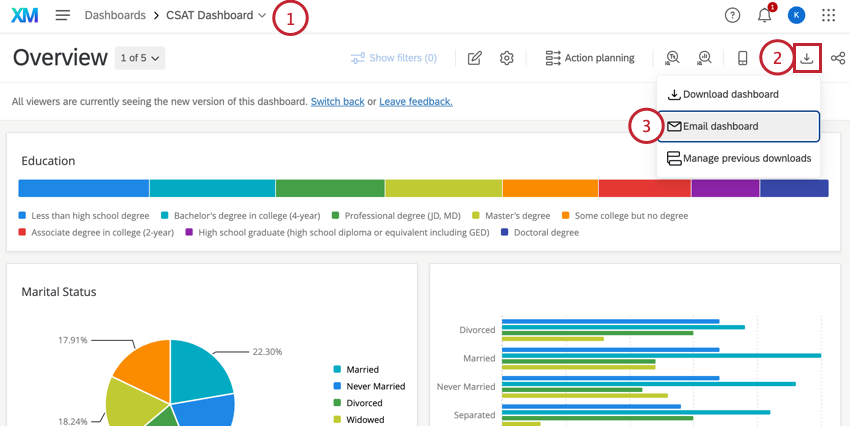
- Clique no botão Exportar.
- Selecione dashboard de e-mail.
- Escolha para quem enviar esse e-mail. Se você clicar no campo To (Para ), poderá escolher em uma lista de usuários ou funções que têm acesso ao dashboard ou selecionar New Email(s) (Novos e-mails) para adicionar outros endereços de e-mail para os quais enviar.
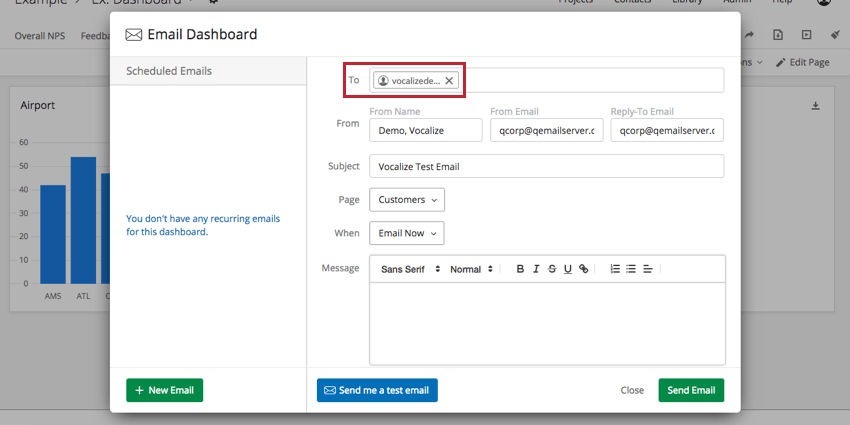
Atenção: Quando um dashboard é enviado por e-mail para um usuário ou função existente, os dados dashboard refletirão as permissões do destinatário.
Quando um dashboard é enviado por e-mail para um novo e-mail sem acesso ao dashboard, os dados dashboard refletirão as permissões do remetente.
- Digite o Assunto desejado .
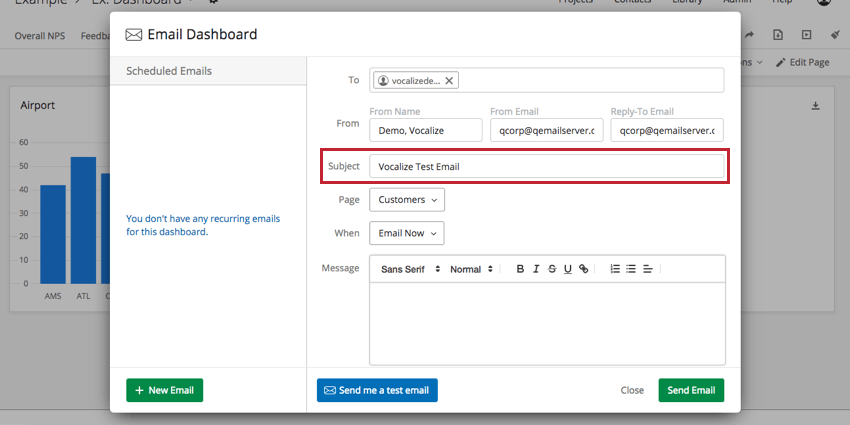
- Escolha a página do dashboard que deseja compartilhar.
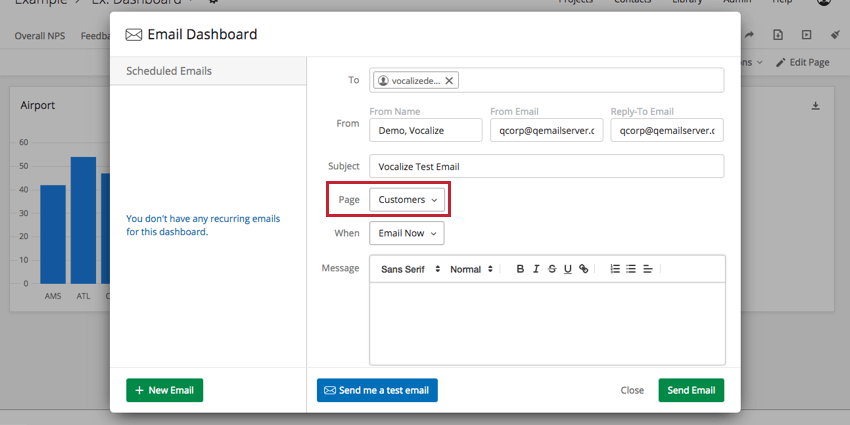 Atenção: As páginas de relatórios de Tíquete não podem ser exportadas para o formato CSV em e-mails recorrentes.
Atenção: As páginas de relatórios de Tíquete não podem ser exportadas para o formato CSV em e-mails recorrentes. - Escolha a frequência desejada para o envio do dashboard.
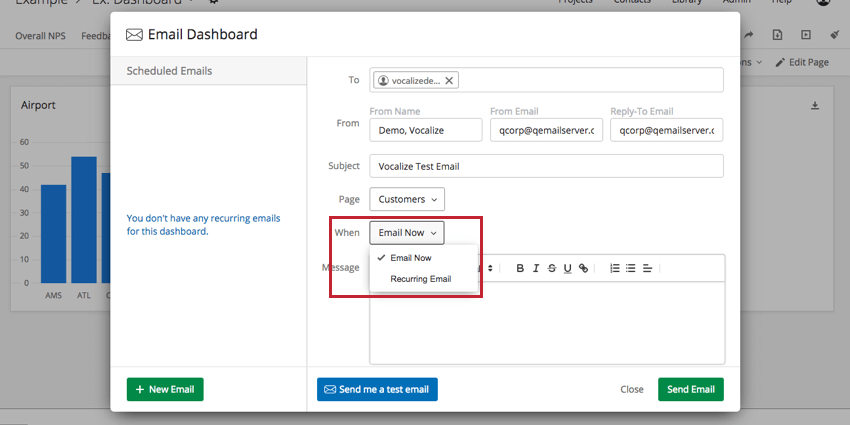
- Se a opção E-mail recorrente estiver selecionada, especifique as distribuições semanais ou mensais.
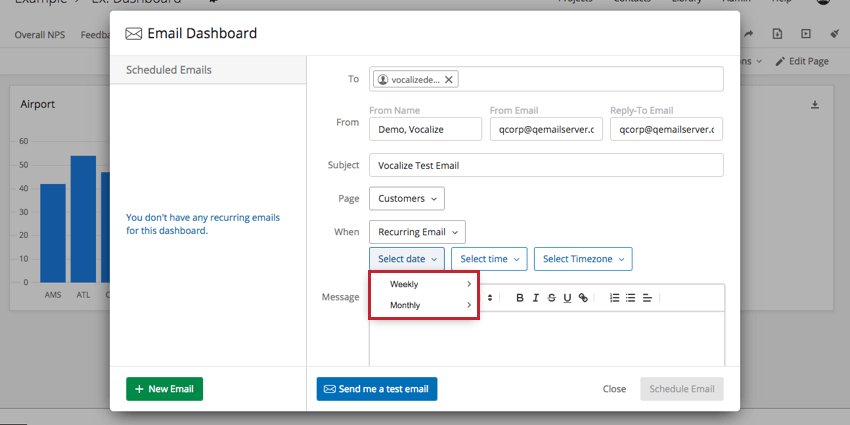 Qdica: Para evitar que os e-mails sejam bloqueados como spam, certifique-se de que os servidores Qualtrics estejam na lista de permissões.
Qdica: Para evitar que os e-mails sejam bloqueados como spam, certifique-se de que os servidores Qualtrics estejam na lista de permissões. - Escolha um horário.
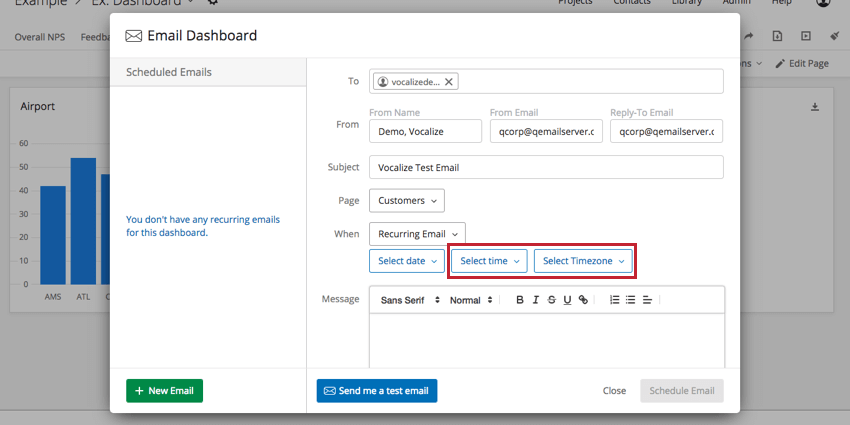 Qdica: dependendo do tráfego em seu datacenter, pode levar algumas horas para que os e-mails sejam enviados. Se estiver recebendo e-mails mais tarde do que o esperado, defina um horário de entrega mais cedo.
Qdica: dependendo do tráfego em seu datacenter, pode levar algumas horas para que os e-mails sejam enviados. Se estiver recebendo e-mails mais tarde do que o esperado, defina um horário de entrega mais cedo. - Adicione uma mensagem opcional, se desejar.
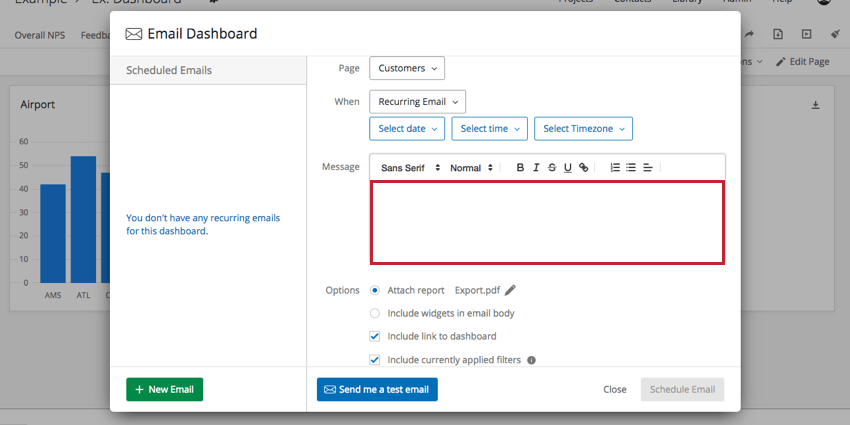
- Escolha entre as seguintes opções:
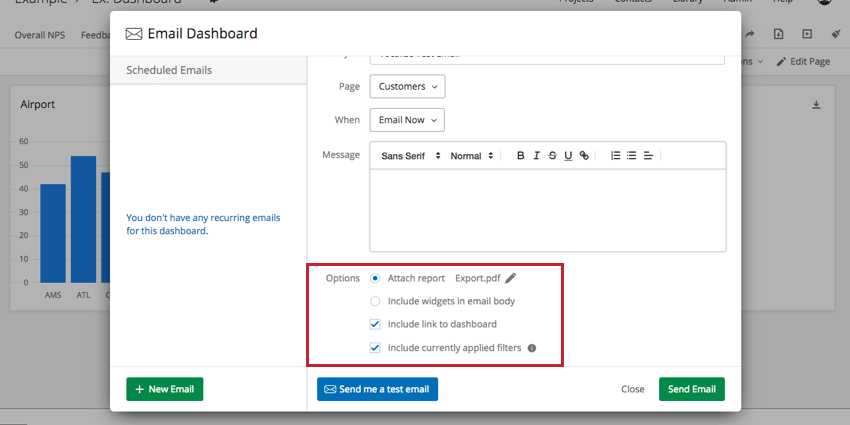
- Anexar relatório: Anexar um relatório ao e-mail em vez de incluí-lo no corpo do e-mail. Clique em Export.pdf para alterar o formato do relatório. Você tem as opções de exportação mostradas aqui para escolher. Observe que o relatório conterá apenas os dados da página que você compartilhou.
- Incluir widgets no corpo do e-mail: Essa opção inclui os widgets como imagens JPG no corpo do e-mail.
- Se Include link to dashboard (Incluir link para o painel) for selecionado, o e-mail incluirá um link para o dashboard.
Qdica: Se o respondente não tiver recebido acesso ao dashboard, o e-mail não conterá um link para dashboard.
- Se Incluir filtros aplicados atualmente estiver selecionado, os filtros que você estiver ajustando nos painéis serão aplicados aos dados enviados por e-mail. Se desmarcada, os dados serão exportados com os filtros padrão aplicados. Os filtros padrão são filtros aplicados pelos administradores dashboard ao editar o dashboard e são aplicados automaticamente a todos os usuários dashboard. Consulte Adição de filtros para obter mais informações sobre filtros padrão.
Atenção: Se você estiver exportando várias páginas do dashboard, somente a página em que você estiver no momento respeitará os filtros que você aplicou; caso contrário, as páginas adicionais da exportação serão anular para os filtros padrão da página.
- Se você quiser testar o e-mail, clique em Send me a test email (Envie-me um e-mail de teste). Isso só enviará o e-mail para o endereço associado à sua conta.
- Clique em Send Email ou Schedule Email.
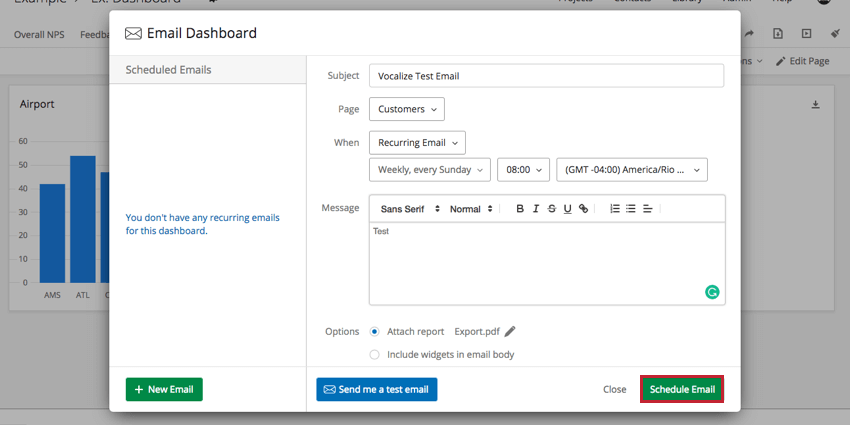
Adição, remoção e atualização de e-mails programados
Você pode configurar quantos e-mails recorrentes desejar. Clique em New Email (Novo e-mail) no canto inferior esquerdo para adicionar outro.
Você pode gerenciar os e-mails recorrentes existentes na janela Dashboard de e-mail. Selecione um e-mail à esquerda para editar. Você pode alterar qualquer detalhe que desejar. Clique em Update (Atualizar ) no canto inferior direito para salvar as alterações.
Clique em Excluir para excluir o e-mail e impedir que ele seja enviado.
Exportação de widgets
Até agora, discutimos como exportar todo o seu dashboard. Também é possível exportar widgets individuais para vários formatos, incluindo JPG, PDF e tipos de arquivos compatíveis com softwares de planilhas, como o Microsoft Excel.
Para obter detalhes sobre os tipos de arquivos disponíveis e as etapas de exportação, consulte Exportação de widgets como JPG, PDF, CSV, XLSX ou TSV.