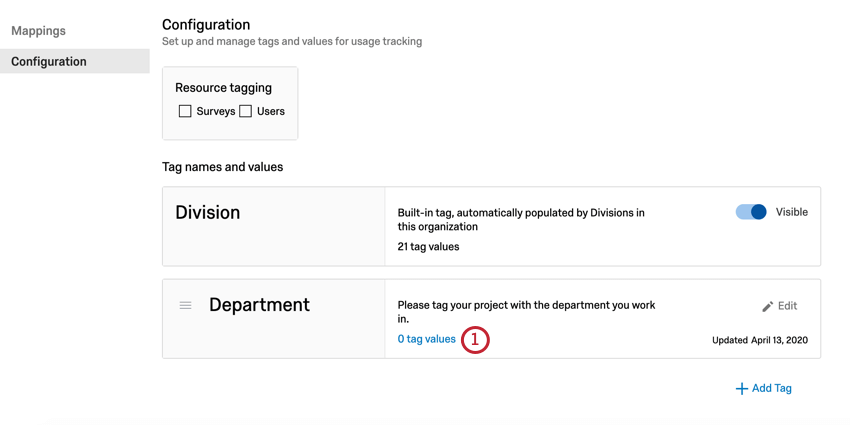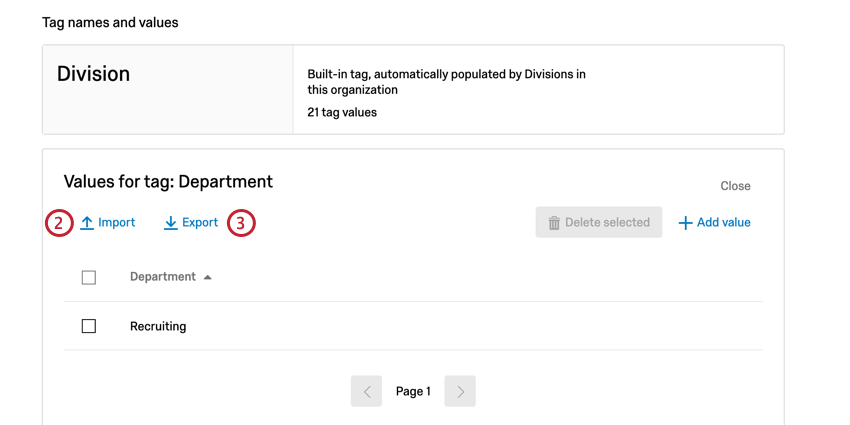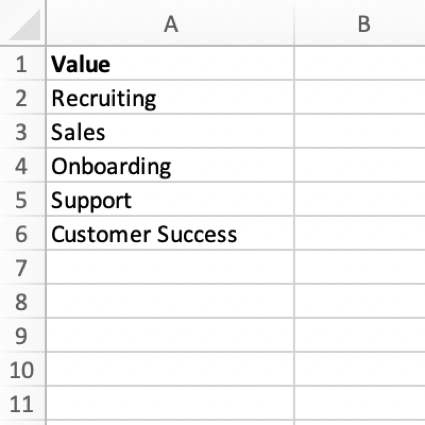Etiquetas de uso
Sobre as tags de uso
Você já quis monitorar quais departamentos da sua empresa usam mais o Qualtrics? As etiquetas de uso permitem que os administradores Marca criem etiquetas que correspondam à estrutura de custos de sua empresa. Isso permite que você crie um sistema de gerenciamento de custos no Qualtrics. Quando novas contas de usuário forem criadas ou quando novas pesquisas forem publicadas, as tags relevantes serão aplicadas aos usuários ou projetos. Os administradores podem executar relatórios periódicos para ver quantas respostas pesquisa ou assentos de usuários foram consumidos para cada tag em um determinado período de tempo.
Criação de tags de uso
- Navegue até a seção Admin.

- Selecione a guia Usage Tags (Etiquetas de uso ).
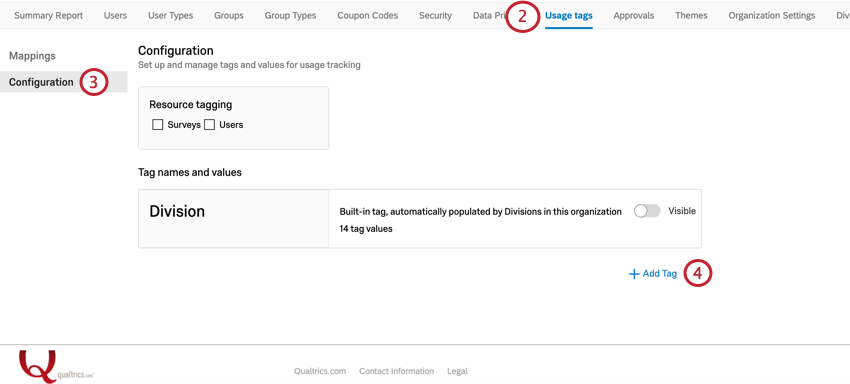
- Clique em Configuration.
- Clique em Add Tag.
- Dê um nome à sua tag.
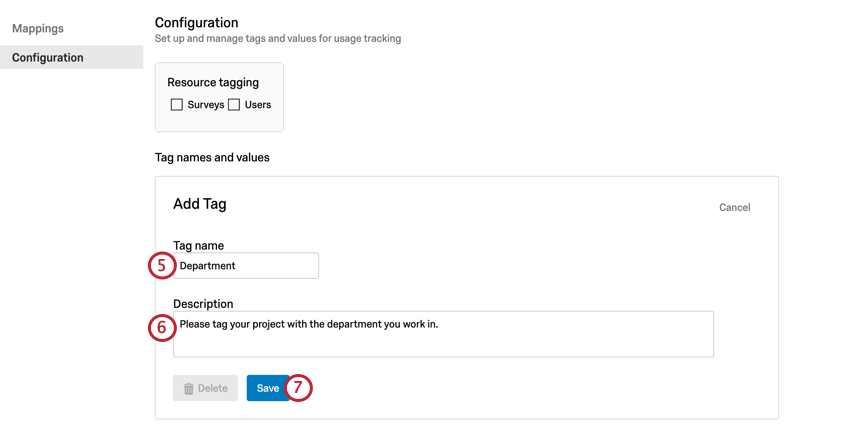 Exemplo: Estamos criando uma tag para “Department” (Departamento) para que os usuários da nossa organização possam marcar o departamento em que trabalham.
Exemplo: Estamos criando uma tag para “Department” (Departamento) para que os usuários da nossa organização possam marcar o departamento em que trabalham. - Se desejar, dê uma descrição à sua tag. Essa etapa é opcional.
- Clique em Salvar.
- Em sua tag recém-criada, clique em 0 tag values para começar a adicionar valores às suas tags.
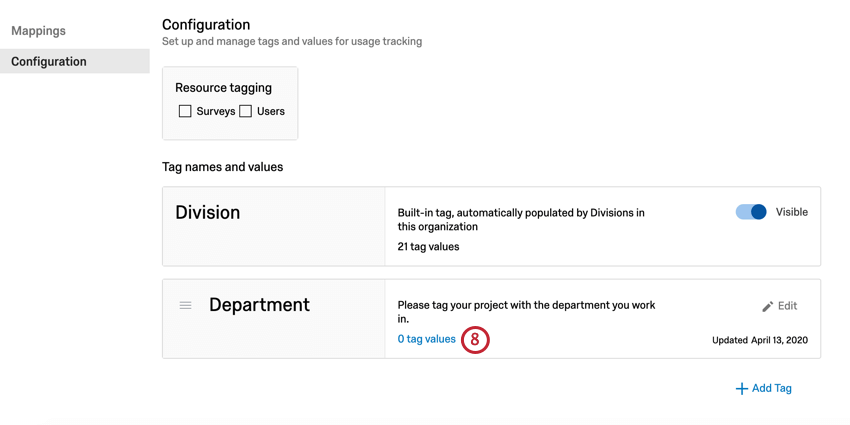
- Clique em Add value (Adicionar valor).
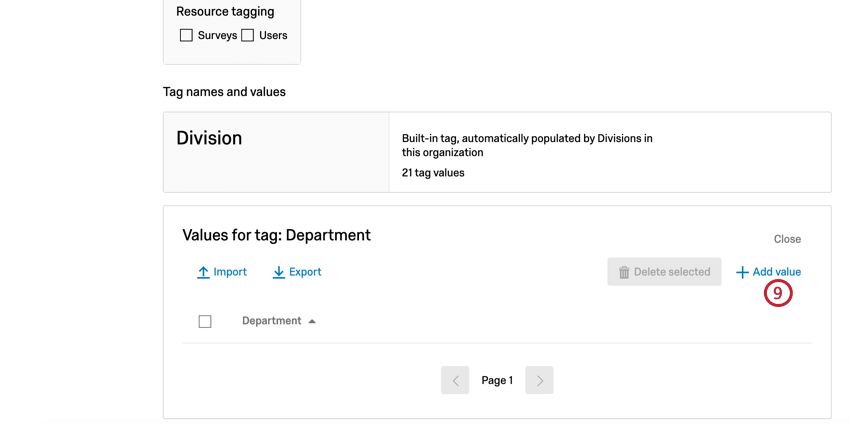
- Digite um valor para a tag.
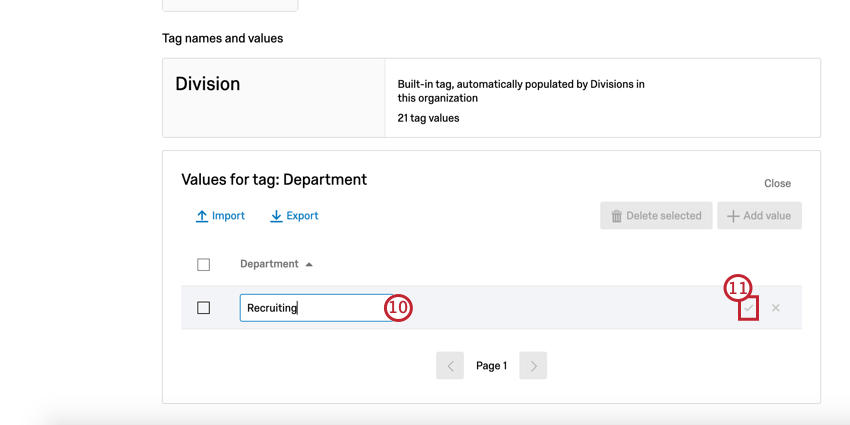
- Clique na marca de seleção para salvar o valor.
Qdica: clique no X para excluir o valor.
- Repita as etapas 9 a 11 para adicionar outros valores às suas tags.
Você pode repetir esse processo para criar quantas tags e valores forem necessários para sua organização. Há um limite de 10 tags com 10.000 valores.
Importação e exportação de valores
Se você tiver muitos valores de tag para criar, o Qualtrics permite que você importe um arquivo CSV ou TSV para criar facilmente seus valores de tag. Você também pode exportar seus valores para seus próprios fins ou para usar em outras tags.
Para importar ou exportar suas tags:
Escolha de quais recursos serão marcados
Além de criar suas tags, você também precisa escolher quais recursos serão marcados, bem como se essas tags são necessárias. Essas configurações são definidas na caixa Marcação de recursos .
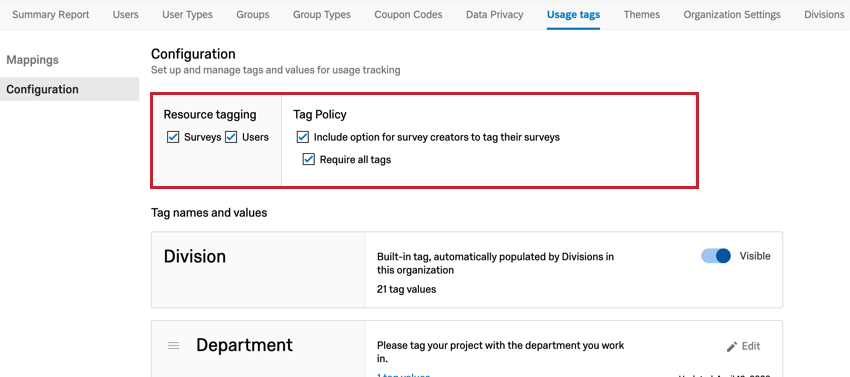
- Pesquisas: Quando ativadas, as pesquisas podem ser marcadas. A marcação de pesquisas permite que você acompanhe como respostas são consumidas.
Qdica: embora digamos pesquisa, projetos pesquisa não são os únicos que você pode marcar. Você pode marcar qualquer tipo de projeto, incluindo soluções XM, conjoints, MaxDiff e todos os projetos experiência dos colaboradores, Employee Experience.
- Usuários: Quando ativado, os usuários estão qualificados para serem marcados. A marcação de usuários permite rastrear como os assentos dos usuários são alocados em toda a organização.
- Incluir opção para que os criadores de pesquisa marquem seus questionários: Quando ativada, os proprietários pesquisa terão a opção de adicionar tags às suas pesquisas. Consulte a seção Marcação de questionários para criadores Pesquisa para obter mais informações.
Qdica: essa opção não será exibida a menos que Surveys também esteja ativado.
- Exigir todas as tags: Quando ativado, os proprietários de pesquisa são obrigados a aplicar um valor a todas as tags em seus pesquisa ao publicar. Consulte a seção Marcação de questionários para criadores Pesquisa para obter mais informações.
Qdica: se você ativar essa opção, recomendamos que inclua um valor “Outro” ou “Não sei” para todas as suas tags para que os usuários selecionem se não tiverem certeza de qual valor de tag usar ou se uma tag não for aplicável a eles. Em seguida, você pode filtro esses valores em seu relatório demapeamentos ou de uso de licenças e ajustar o valor da tag de acordo.Qdica: Essa opção não aparecerá a menos que a opção Incluir para que os criadores de pesquisa marquem seus questionários também esteja ativada.
Marcação de pesquisas e usuários para administradores
Depois de criar suas tags, é possível atribuí-las a usuários e pesquisas.
- Navegue até a seção Admin.

- Clique em Tags de uso.
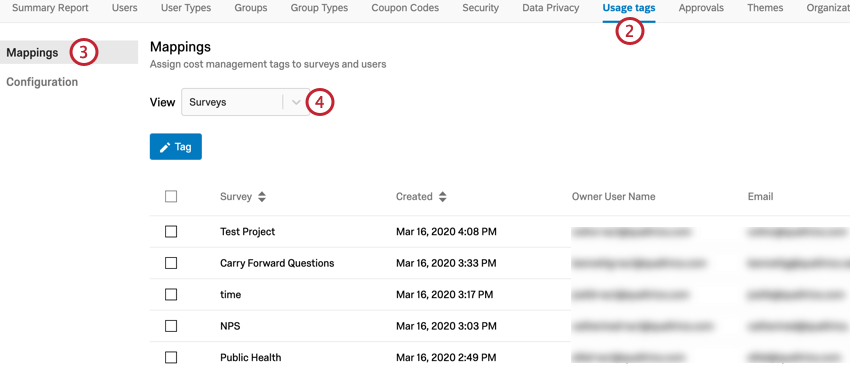
- Clique em Mappings.
- Use o menu suspenso Exibir para escolher marcar Pesquisas ou Usuários.
- Use a tabela para localizar os questionários ou usuários que deseja marcar. Essa tabela exibirá informações importantes, dependendo se você estiver marcando questionários ou usuários.
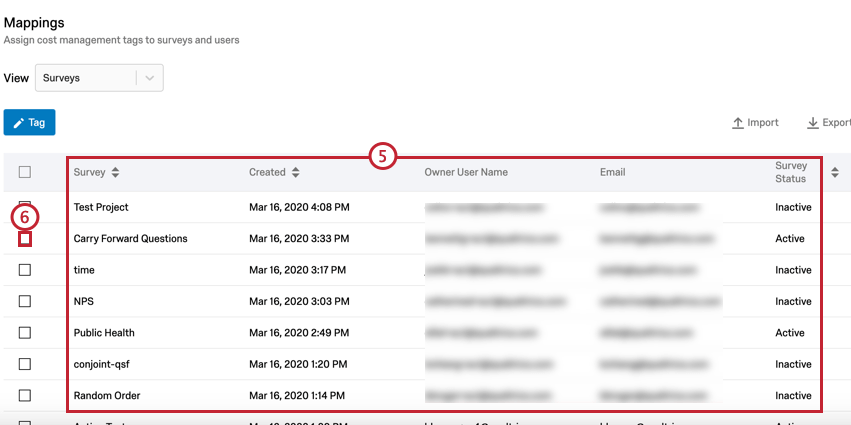
- Clique na caixa de seleção avançar de qualquer usuário ou pesquisa que deseja marcar.
- Clique no botão Tag .
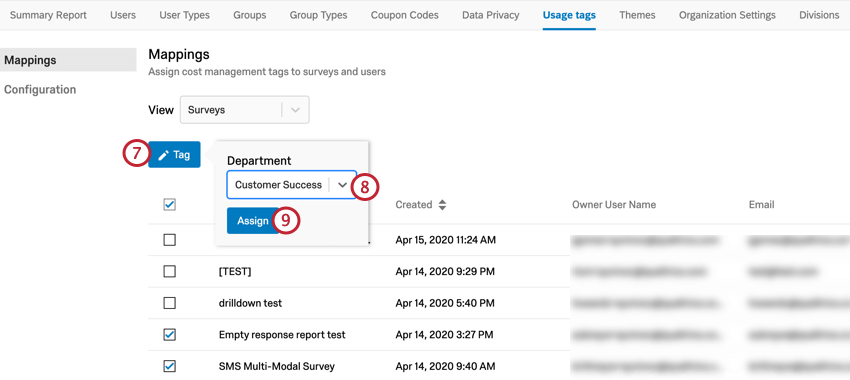
- Escolha a tag e o valor que você deseja aplicar.
- Clique em Assign.
Marcação de questionários para criadores Pesquisa
Como criador de pesquisa, você poderá marcar seus questionários se o Administrador Marca tiver permitido a marcação de pesquisa. Para começar a marcar seu pesquisa:
- No editor pesquisa, clique em Ferramentas.
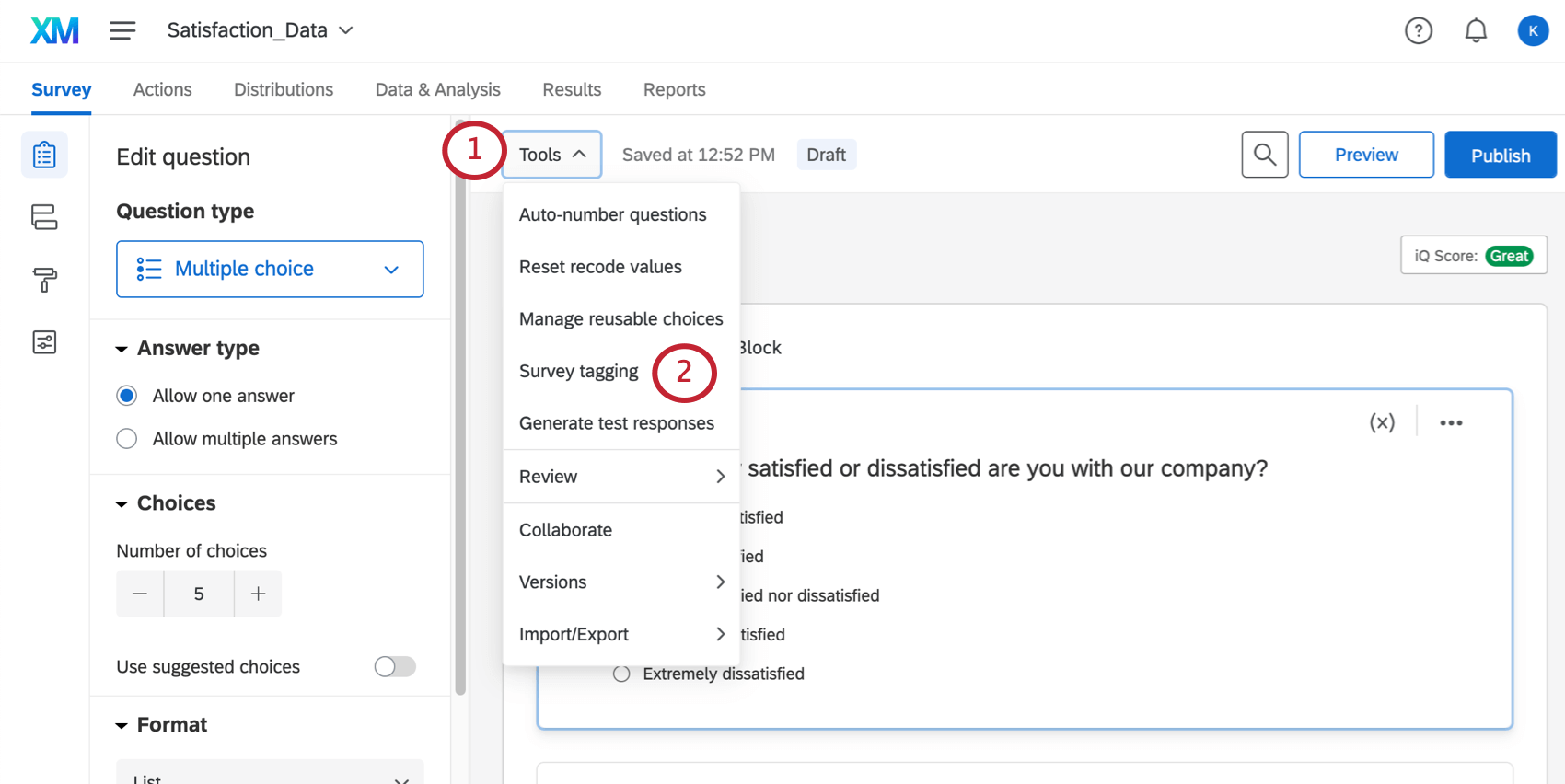
- Selecione Marcação Pesquisa.
- Abaixo de cada tag que você gostaria de aplicar, escolha um valor.
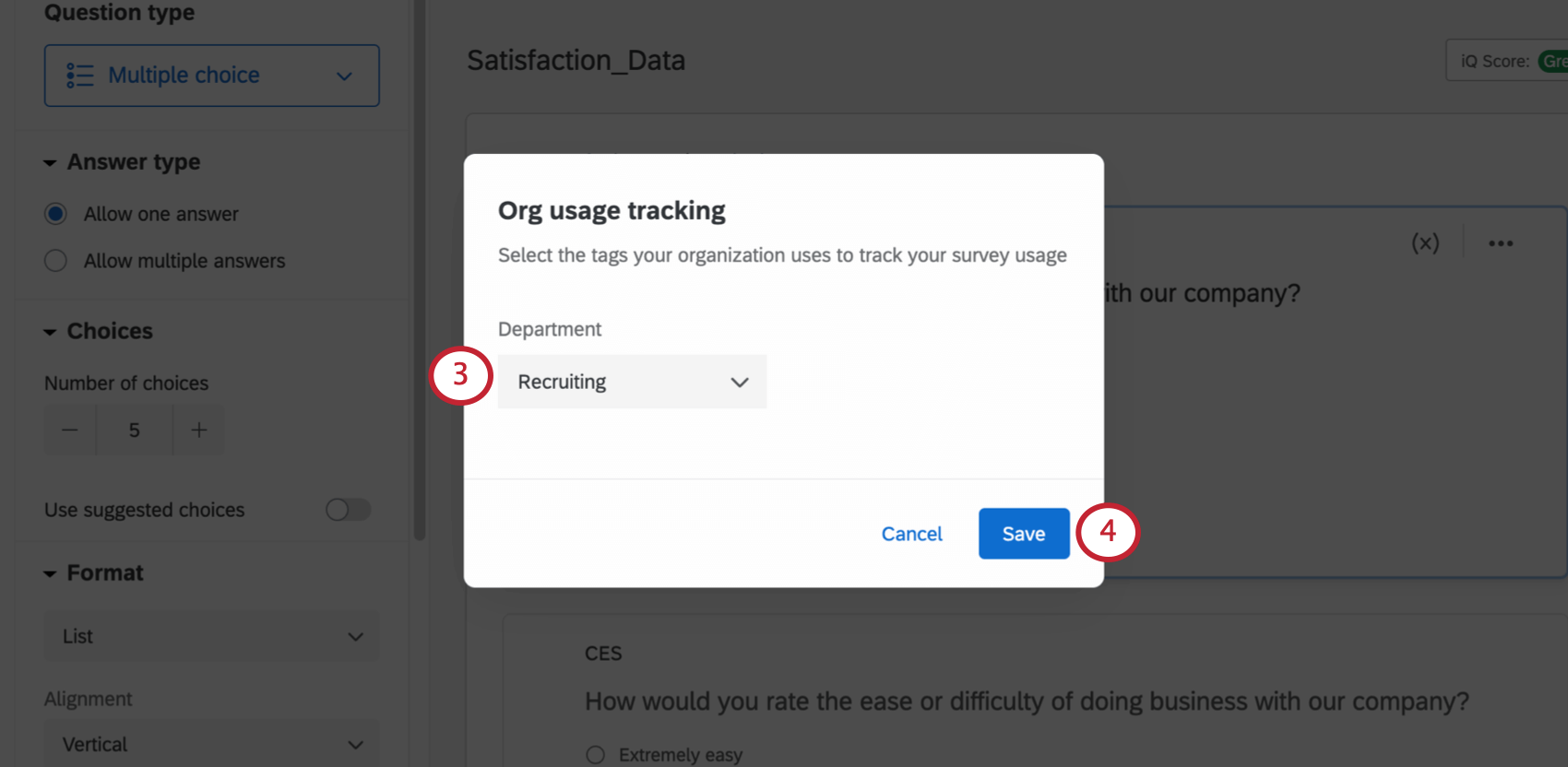 Qdica: você pode escolher um valor para cada tag.Qdica: até 500 valores de tag podem ser exibidos nesse menu suspenso. Se houver mais de 500 valores de tag possíveis, você precisará restringir o número possível de valores de tag digitando na caixa de tag para pesquisar as tags.
Qdica: você pode escolher um valor para cada tag.Qdica: até 500 valores de tag podem ser exibidos nesse menu suspenso. Se houver mais de 500 valores de tag possíveis, você precisará restringir o número possível de valores de tag digitando na caixa de tag para pesquisar as tags. - Clique em Salvar.
Também é possível marcar o pesquisa ao publicar. Se o administrador Marca tiver habilitado Exigir todas as tags, será necessário marcar o pesquisa antes que ele possa ser publicado. Você pode adicionar valores de tag na janela de pesquisa publicar da mesma forma que faz no menu Ferramentas.
Visualização do uso da licença
Depois de criar seu sistema de gerenciamento de custos com tags, os administradores Marca podem gerar relatórios sobre o uso de licenças com base nessas tags no relatório de uso de licenças.
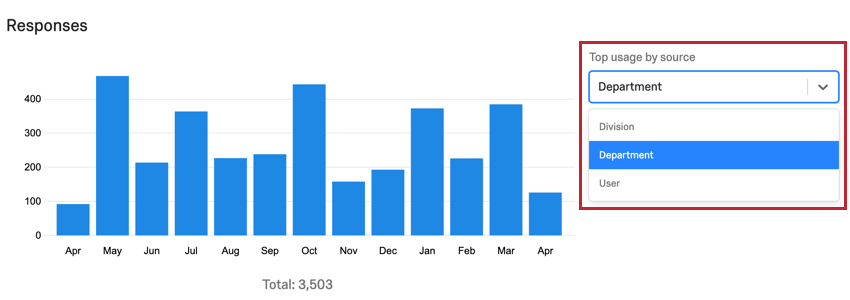
Para acessar o relatório de uso de licenças e obter uma explicação completa dos gráficos disponíveis nesse relatório, consulte Relatórios do administrador .