Gerenciamento de fluxos de dados (Designer)
Sobre o gerenciamento de fluxos de dados
Depois de criar um fluxo de dados, você pode gerenciá-lo na guia Fluxos de dados. Isso inclui o agendamento de um fluxo de dados para mais tarde, a remoção de um fluxo de dados na fila e a interrupção de um fluxo de dados.
Agendamento de um fluxo de dados
Você pode programar um fluxo de dados para ser executado em uma base recorrente.
Fluxos de dados suportados
Nem todos os fluxos de dados são compatíveis com o agendamento. Você pode programar os seguintes fluxos de dados:
- Classificação: Esse fluxo de dados executa classificações para modelos selecionados. Se a detecção de tema para cargas de dados incrementais estiver ativada para esses modelos, ela também será executada dentro do cronograma.
- Monitor de processo contínuo (pré-agendado): Esse fluxo de dados é necessário para finalizar o processamento dos dados carregados usando o carregador de dados.
- Fluxos de dados personalizados: Você pode programar qualquer fluxo de dados que os administradores ou a equipe de serviços tenham criado.
- Exportação personalizada: Esse fluxo de dados exporta seus dados para um arquivo CSV.
- Arquivo do carregador de dados (pré-agendado): Esse fluxo de dados arquiva os registros processados pelo carregador de dados.
- Reunir estatísticas (pré-agendado): Esse fluxo de dados atualiza as estatísticas do seu projeto. Recomendamos a execução desse fluxo de dados uma vez por semana. As estatísticas a seguir são afetadas por esse fluxo de dados:
- O número total de documentos, verbatims e sentenças exibidos na guia Fluxos de dados.
- O número de ocorrências de palavras na guia Sentimento.
Qdica: esse fluxo de dados não afeta seus relatórios.
- Purgar o armazenamento de Resultados de relatórios do DB (pré-agendado): Esse fluxo de dados exclui todos os resultados de relatórios mais antigos do que o período de tempo definido.
- Expiração de notificações (pré-agendada): Esse fluxo de dados remove as notificações expiradas de sua conta. A data de vencimento das notificações é definida nas configurações da conta.
- Recálculo Sentimento: Esse fluxo de dados permite que você recalcule seus dados sentimento.
Agendamento de um fluxo de dados
Você pode configurar um fluxo de dados para ser executado em uma programação recorrente. Para programar um fluxo de dados, você deve primeiro criar o fluxo de dados e executá-lo uma vez.
- Na guia Completed (Concluído ), clique em Schedule (Programar ) avançar do fluxo de dados que deseja programar.
- Escolha sua frequência de fluxo de dados:
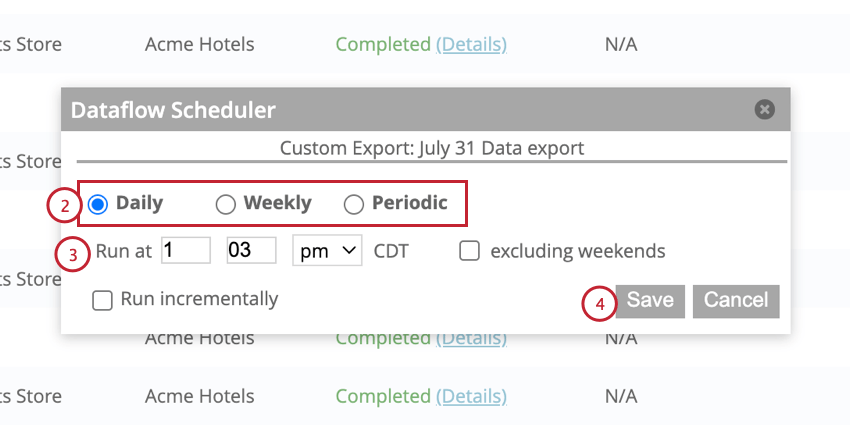
- Diariamente: Executar o fluxo de dados uma vez por dia.
- Semanal: Executar o fluxo de dados uma vez por semana.
- Periódico: Executar o fluxo de dados em uma programação recorrente. O fluxo de dados será executado após um determinado número de minutos ou horas.
- Configure o cronograma de fluxo de dados com base na frequência selecionada.
Qdica: as programações dos Dataflows estão no zona horário CDT. Tenha isso em mente ao escolher um cronograma de fluxo de dados.
- Clique em Salvar.
Como alterar a programação de um fluxo de dados
Você pode alterar a frequência de um fluxo de dados agendado a qualquer momento.
- Na guia Scheduled (Programado ), clique em Edit (Editar ) avançar do fluxo de dados programado.
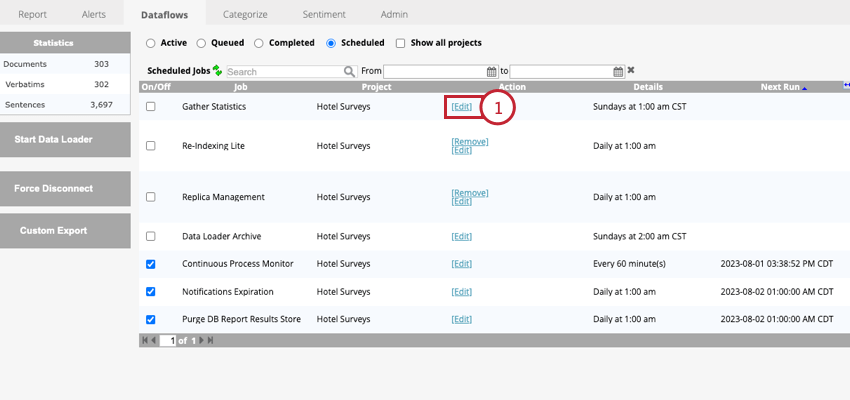
- Faça ajustes no cronograma do fluxo de dados.
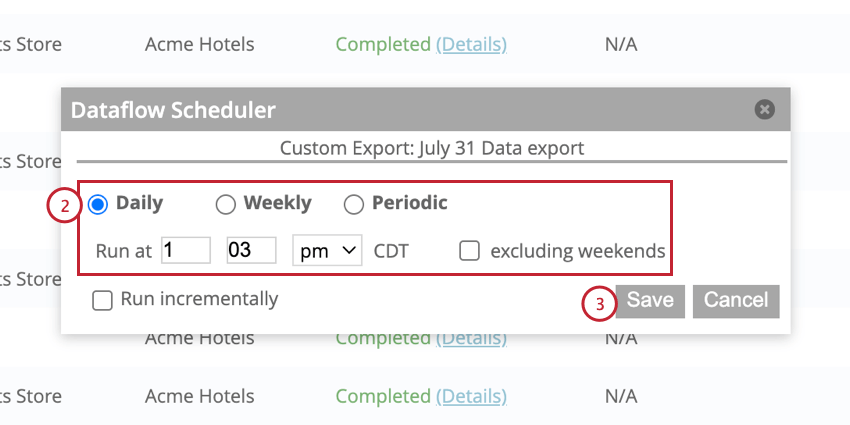
- Clique em Salvar.
Pausa de um fluxo de dados programado
Você pode pausar um fluxo de dados agendado para impedir temporariamente a sua execução. Para pausar um fluxo de dados programado, desmarque a caixa avançar do fluxo de dados na guia Programado.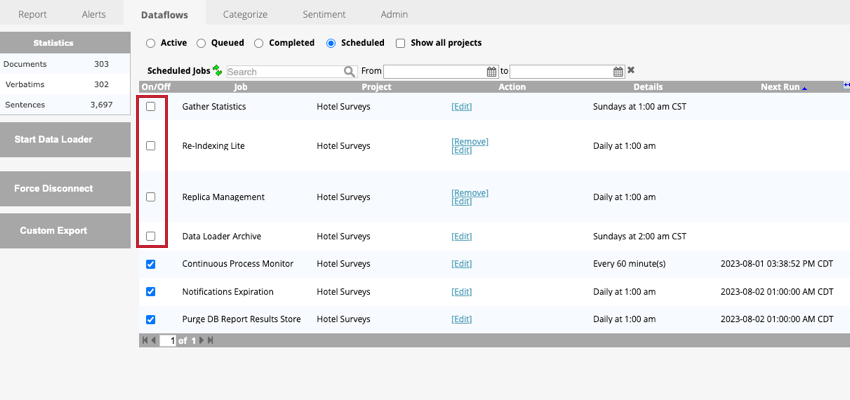
Quando um fluxo de dados é pausado, a coluna Avançar Run fica vazia porque não há uma avançar execução programada no momento.
Você pode retomar um fluxo de dados agendado marcando a caixa ao avançar do nome do fluxo de dados. Se alguma execução de fluxo de dados tiver sido ignorada enquanto o fluxo de dados estava em pausa, as execuções serão processadas imediatamente após a pausa e, em seguida, o fluxo de dados continuará sendo executado conforme programado.
Exclusão de um fluxo de dados programado
Você pode excluir permanentemente um fluxo de dados agendado para que ele não seja mais executado clicando na opção Remover ao visualizar o fluxo de dados na guia Agendado.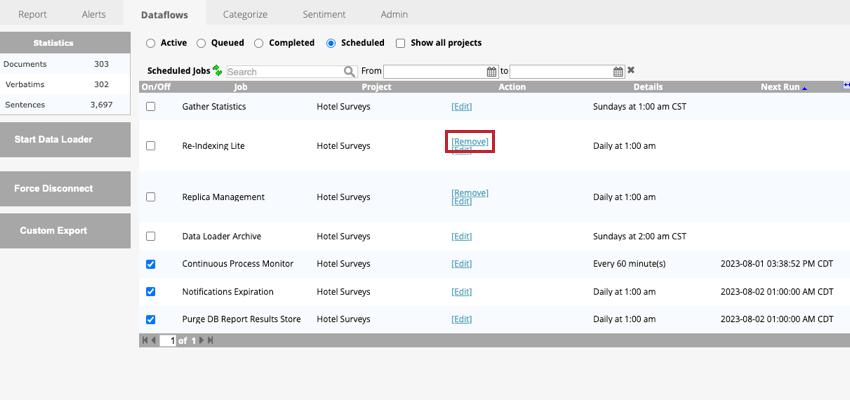
Remoção de um fluxo de dados em fila
Se um fluxo de dados estiver na fila para ser processado, você poderá removê-lo da fila clicando em Remover avançar do nome do fluxo de dados enquanto visualiza os fluxos de dados na guia Fila.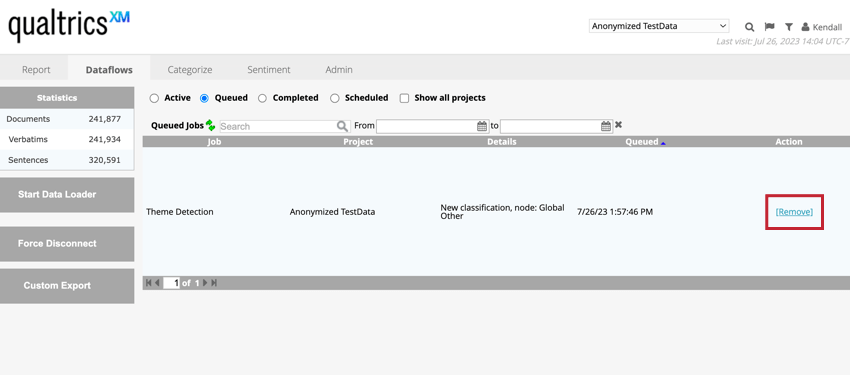
Interrupção de um fluxo de dados
Você pode interromper ou cancelar um fluxo de dados que esteja em execução. Há duas maneiras diferentes de interromper um fluxo de dados:
- Parar: essa opção pausa o fluxo de dados de maneira não urgente e permite que a etapa atual do fluxo de dados termine o processamento antes que o fluxo de dados seja interrompido. Isso é útil se você precisar pausar o fluxo de dados para permitir o processamento de outro fluxo, ou se precisar pausar um fluxo de dados para executar algumas tarefas adicionais antes de retomar o fluxo de dados.
- Forçar desconexão: Essa opção interrompe o fluxo de dados de forma urgente, interrompendo a etapa atual do fluxo de dados. Essa opção interrompe todas as atividades relacionadas ao projeto, desconecta todos os usuários ativos e cancela todos os trabalhos em fila.
Parar
Para interromper um fluxo de dados usando a opção não urgente, clique em Parar avançar do nome do fluxo de dados enquanto visualiza os fluxos de dados na guia Ativo . Isso moverá o fluxo de dados para a guia Concluído com o status de Parado.
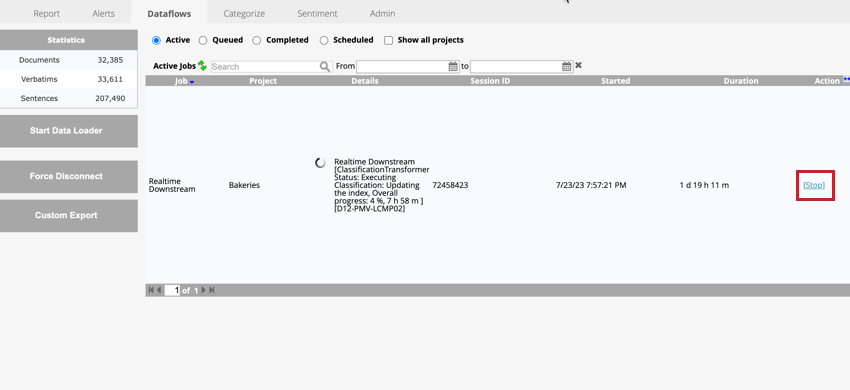
Em seguida, você pode ver quais componentes do fluxo de dados foram concluídos clicando na guia Concluído e clicando em Detalhes avançar do seu fluxo de dados.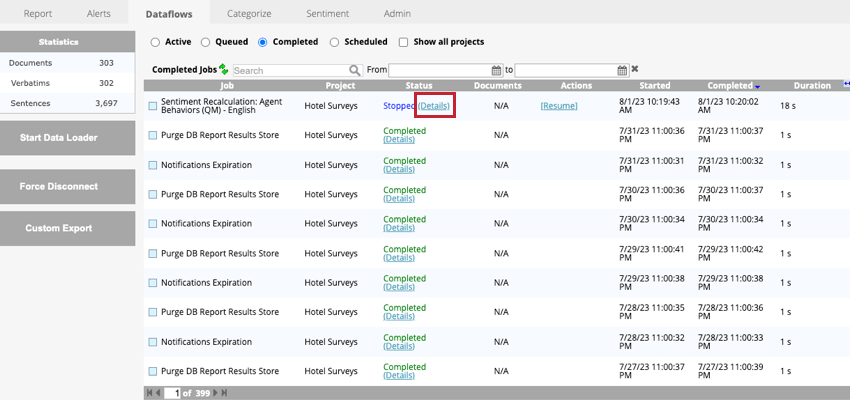
Forçar desconexão
Para interromper um fluxo de dados usando a opção urgente, clique no botão Forçar desconexão encontrado na guia Fluxos de dados. Isso moverá todos os fluxos de dados para a guia Completed (Concluído ) com o status Failed (Falha).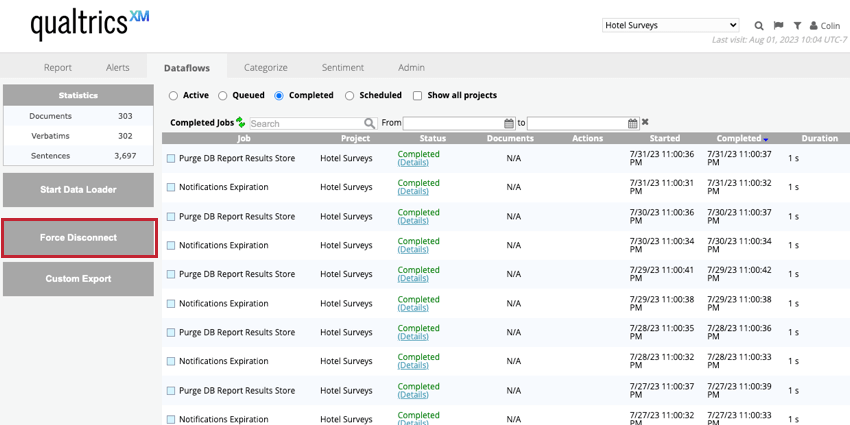
Retomada de um fluxo de dados interrompido
Para retomar o fluxo de dados interrompido, vá para a guia Completed (Concluído ) e clique em Resume (Retomar ) avançar do fluxo de dados. Seu fluxo de dados continuará de onde parou.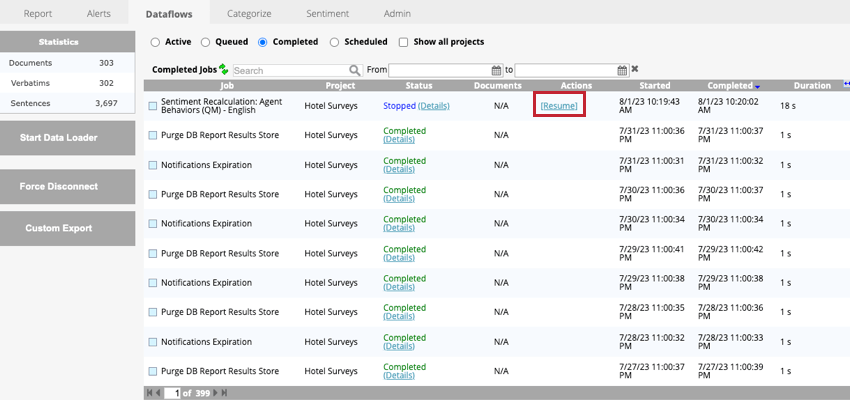
Forçar a conclusão de um fluxo de dados
Você pode forçar a conclusão de um fluxo de dados que foi interrompido ou falhou. Para forçar a conclusão do fluxo de dados, vá para a guia Concluído e clique em Forçar conclusão avançar do fluxo de dados.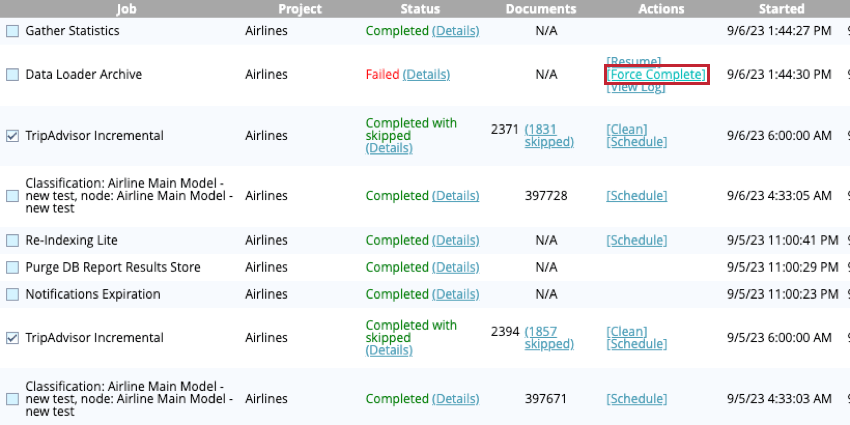
Na janela pop-up que aparece, clique em Yes (Sim ) para confirmar sua decisão.
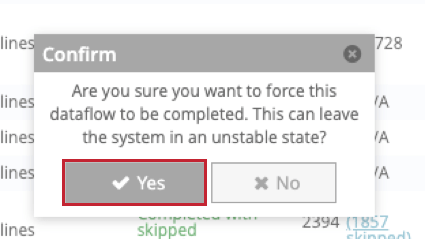
Upload de dados incrementais
Depois de concluir o upload inicial de dados em um projeto, todos os outros carregamentos de dados nesse projeto serão considerados adições “incrementais”. Isso significa que:
- Os dados de feedback inicial e os atributos estruturados são adicionados ao projeto.
- Um upload incremental é tratado pelo sistema como uma sessão de upload separada. Você pode:
- Visualize frases de uma determinada sessão em um nível de categoria na guia Categorizar: clique no ícone da pasta na seção Visualizar, marque a caixa de seleção Sessão, clique na sessão de upload específica e clique em Aplicar.
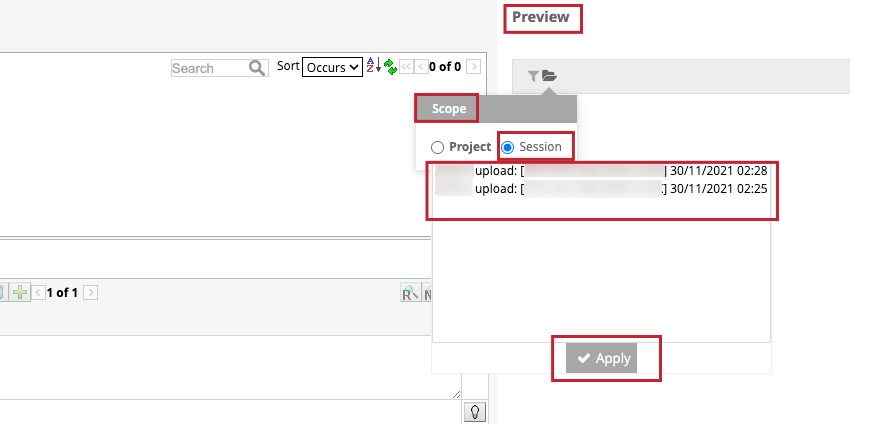
- Executar fluxos de dados em toda a sessão.
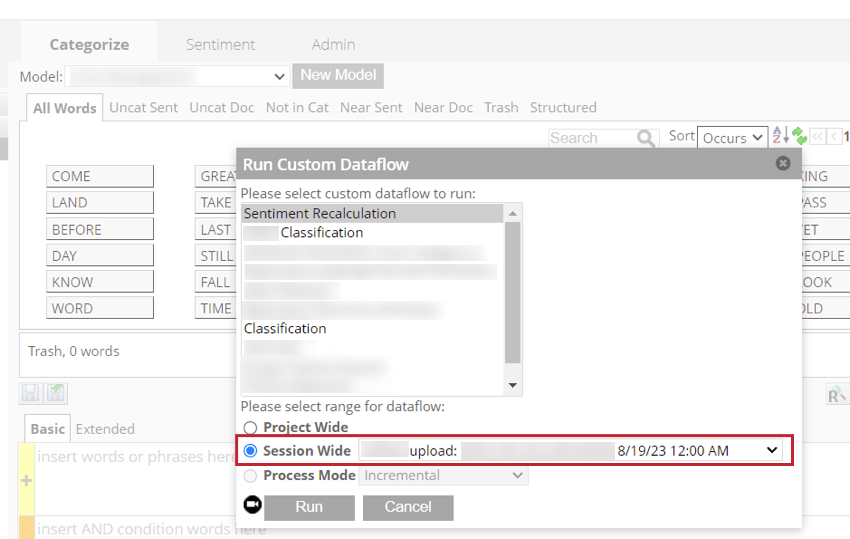
- Limpe os dados, juntamente com os atributos estruturados, que foram carregados durante uma determinada sessão de upload na guia Fluxos de dados.
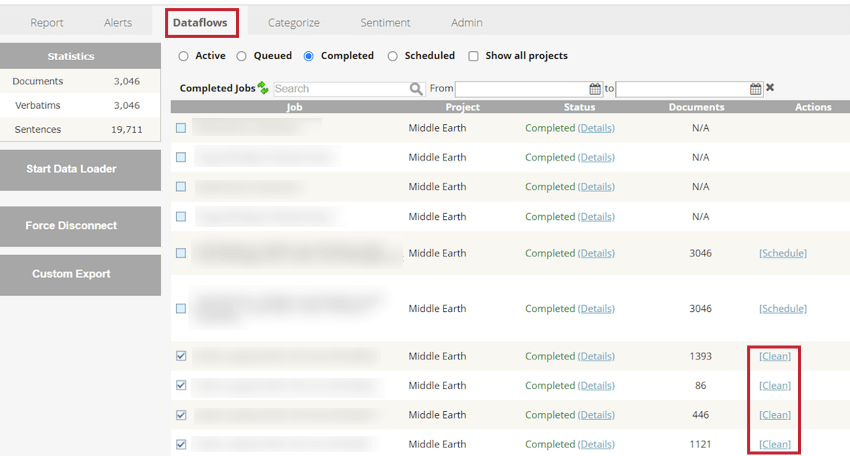
- Visualize frases de uma determinada sessão em um nível de categoria na guia Categorizar: clique no ícone da pasta na seção Visualizar, marque a caixa de seleção Sessão, clique na sessão de upload específica e clique em Aplicar.
- Os dados incrementais devem ser categorizados de acordo com os modelos de categoria do projeto.
Para obter mais informações sobre a classificação de uploads incrementais, consulte Classificação de uploads incrementais.