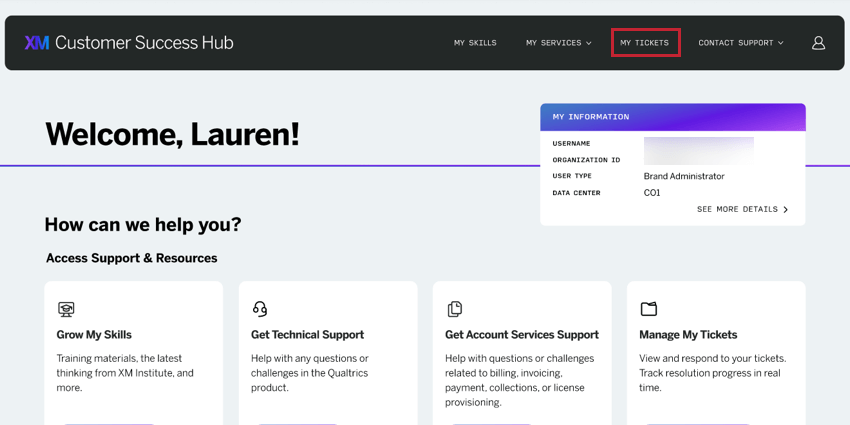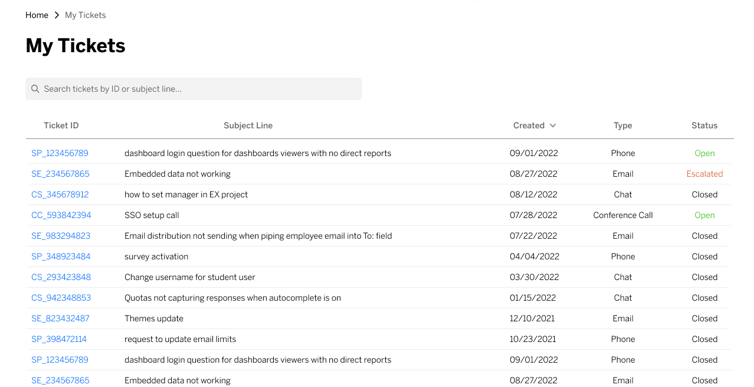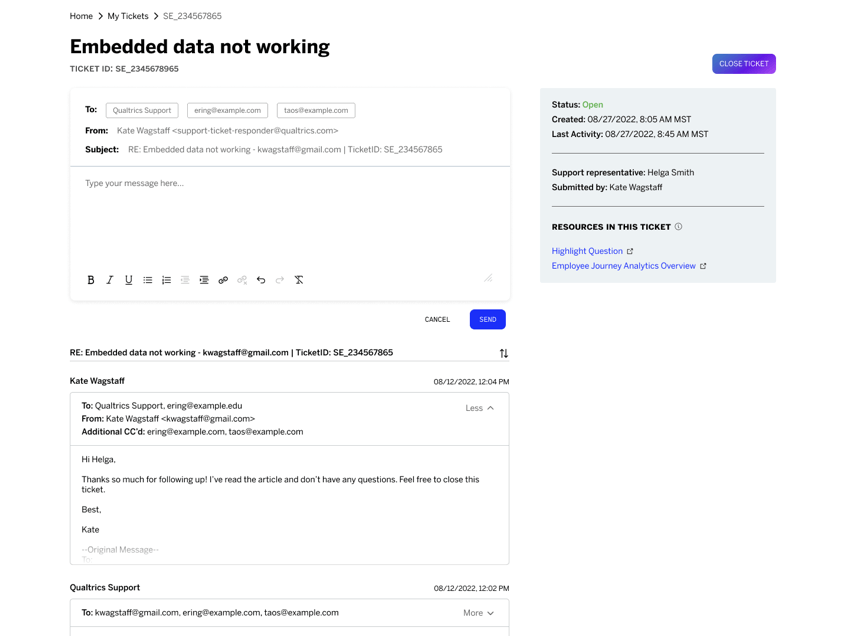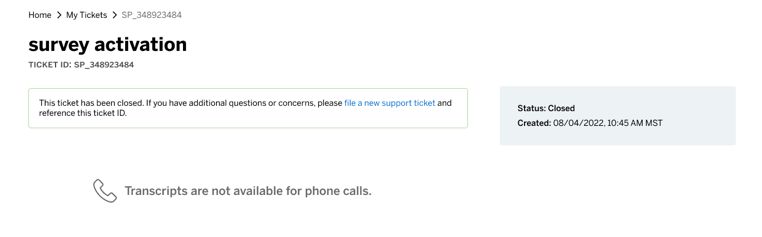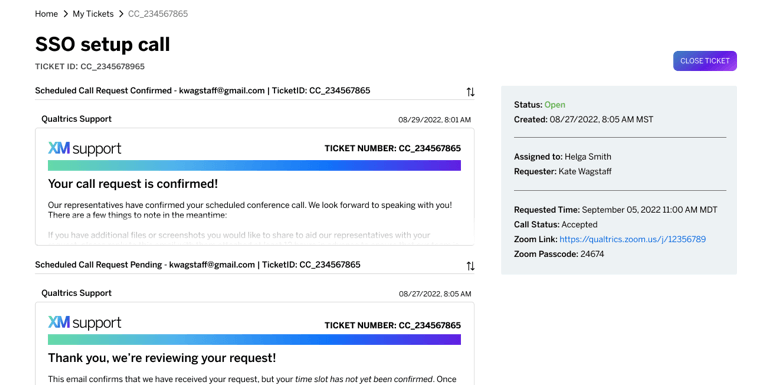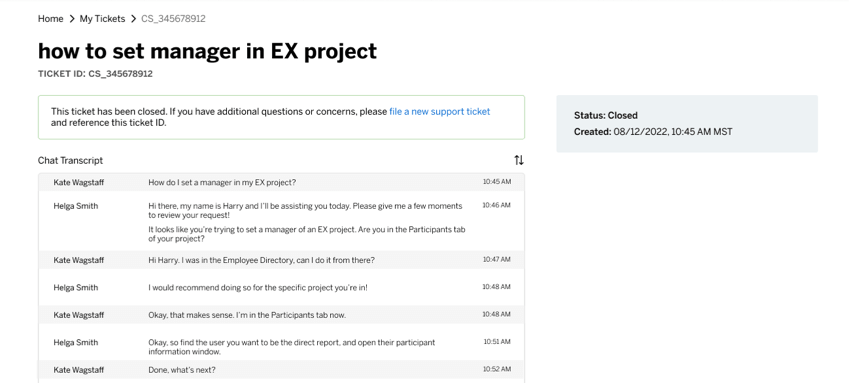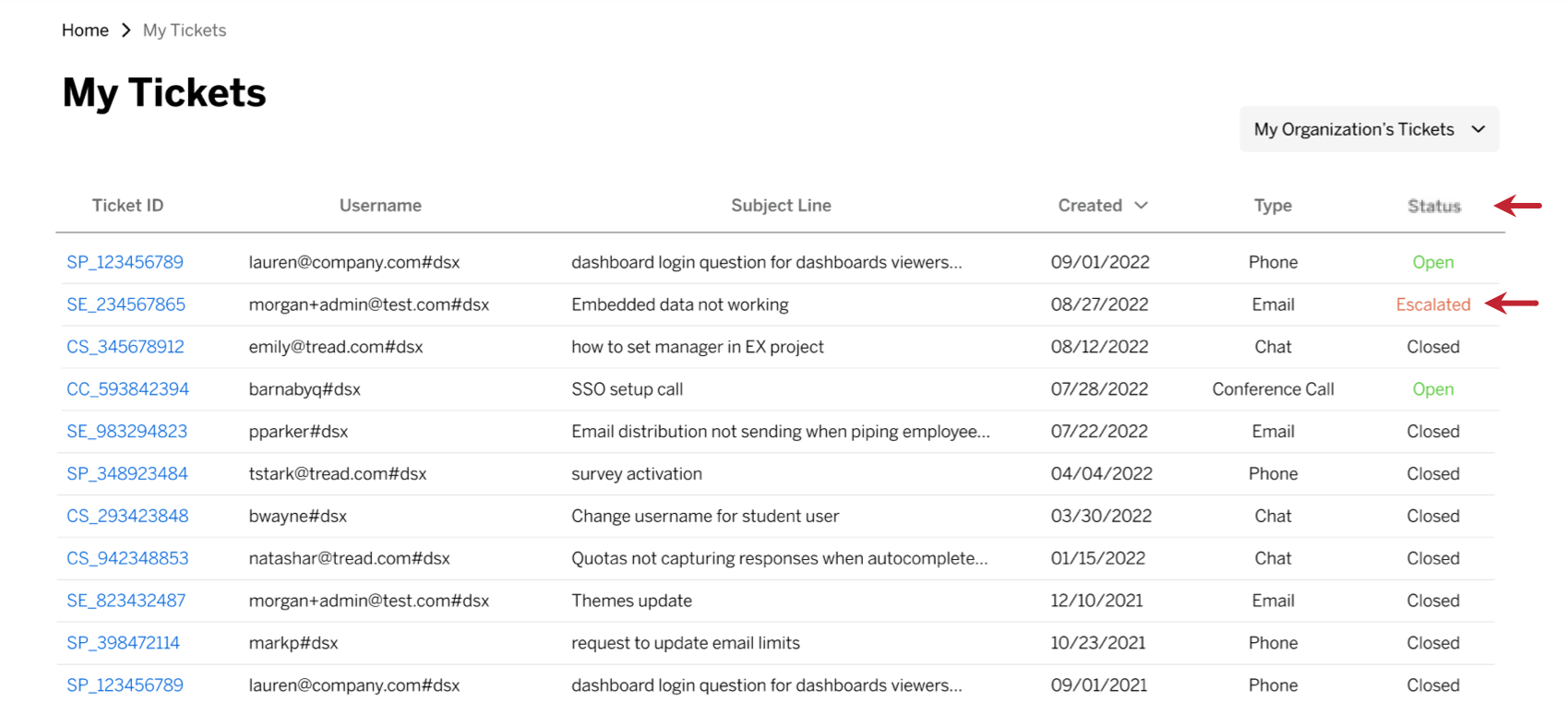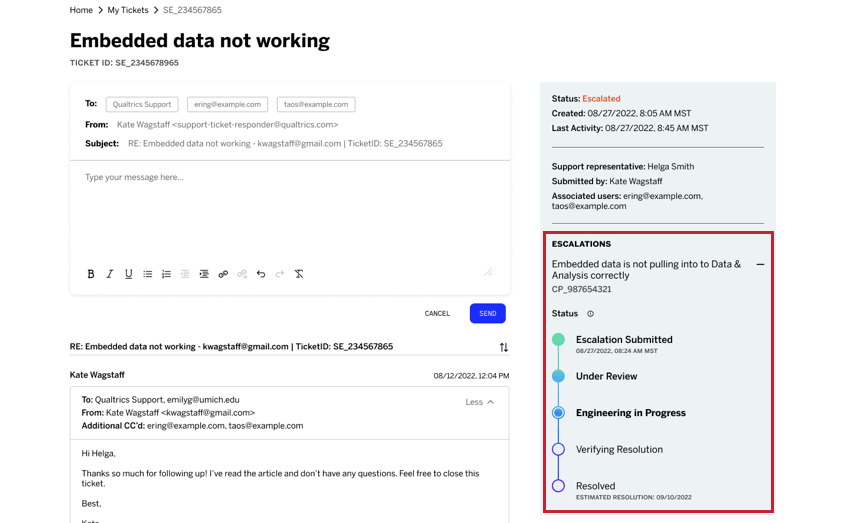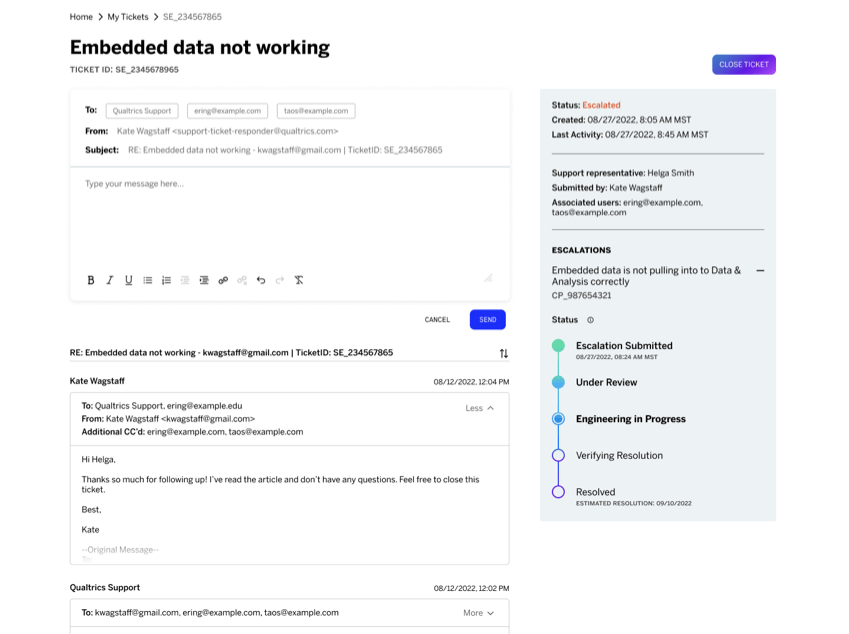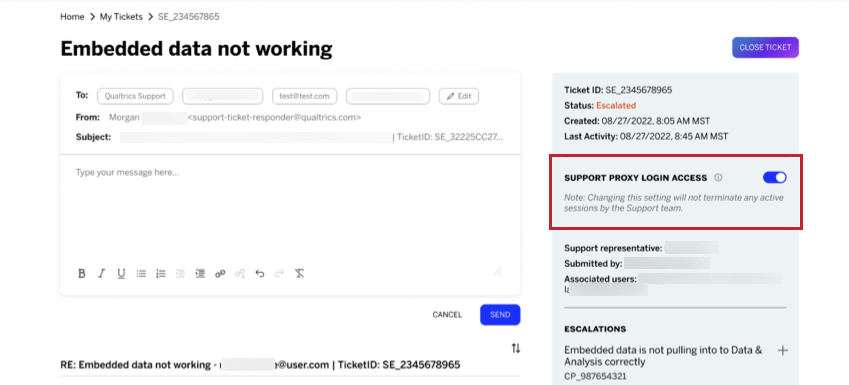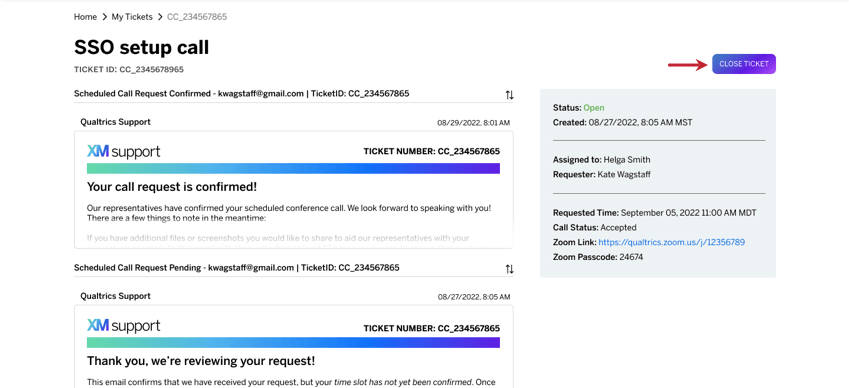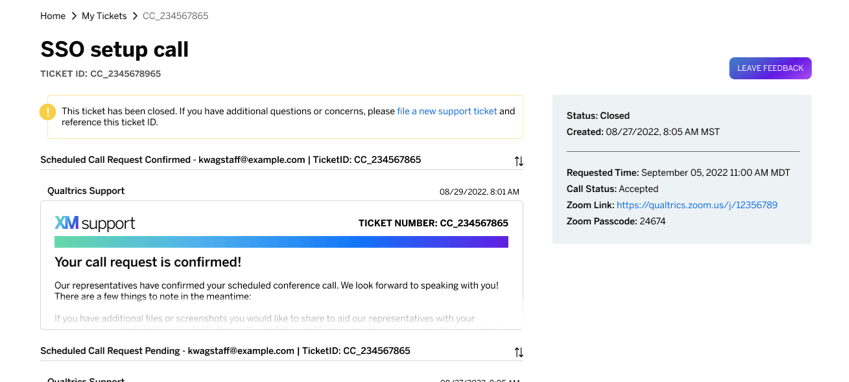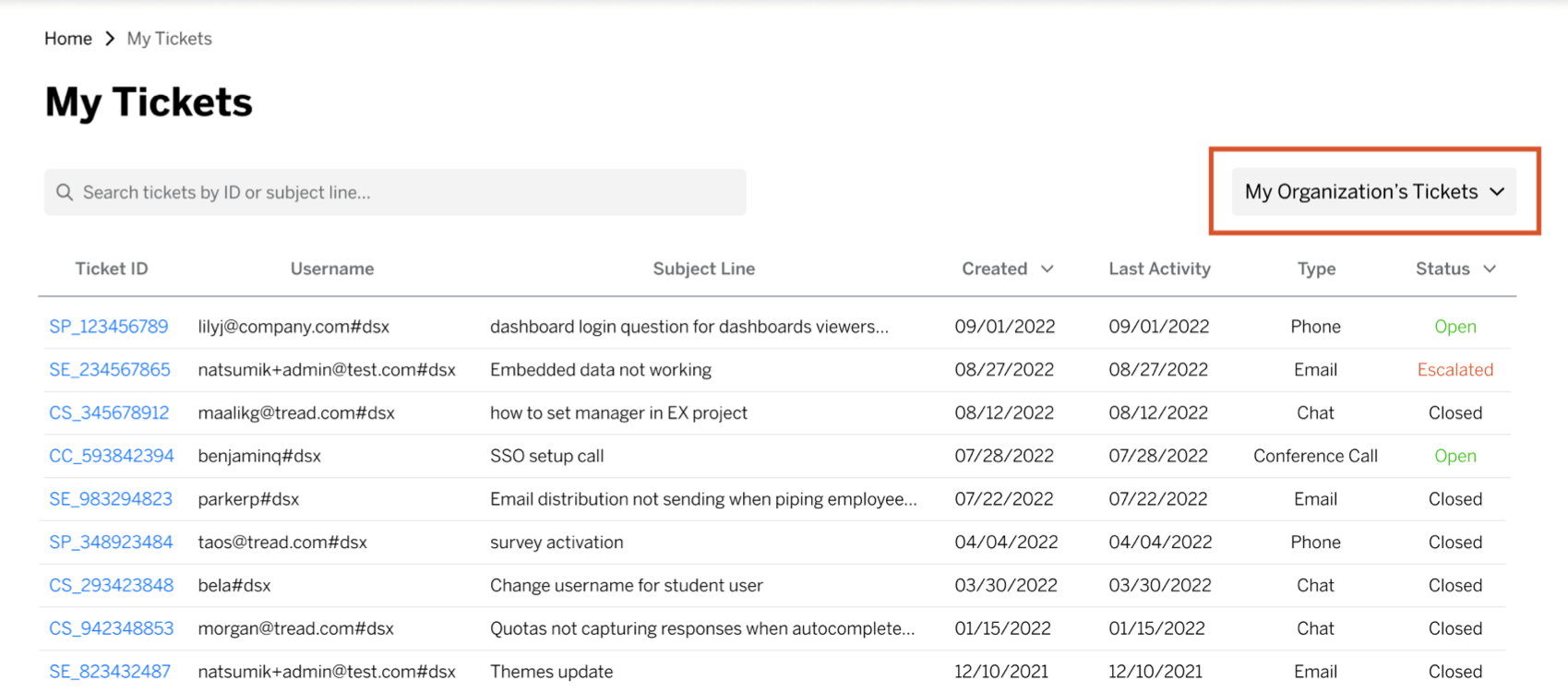Visualizar seu Histórico de Suporte
Sobre a visualização do histórico de suporte
Depois de fazer login no Customer Success Hub, você pode visualizar seu histórico de tíquete de suporte anteriores, incluindo transcrições de suas interações com o suporte e quaisquer escalonamentos conectados, além de responder diretamente aos tíquetes de e-mail que você enviou. Se você for um administrador Marca, também poderá visualizar os tíquetes de suporte de toda a sua marca nessa página.
Para visualizar seu histórico de suporte, clique em Meus tíquetes no canto superior direito do Hub de Sucesso do Cliente.
Visualização de seu histórico de Tíquete de suporte
A página My Tickets mostra todos os tíquetes que você registrou em nossa equipe de suporte. A tabela conterá todos os seus tíquetes abertos, bem como os tíquetes fechados. Você também pode clicar em qualquer lugar da fila para ver mais detalhes sobre esse tíquete.
Aqui estão as informações que você poderá ver para cada tíquete na tabela:
- ID Tíquete: Esse é um ID exclusivo que nossa equipe de suporte usa para rastrear o envio do seu tíquete.
- Nome de usuário: essa coluna só será exibida para os administradores Marca quando a opção “Ingressos da minha Organização” estiver selecionada. Esse é o nome de usuário de qualquer usuário associado ao tíquete de suporte.
- Linha de Assunto: Essa será a linha de indivíduo que você forneceu ao enviar o tíquete. Se o tíquete for uma chamada em conferência, ele especificará apenas “Conference call – username” (Chamada em conferência – nome de usuário). Os tickets telefônicos têm como padrão “Chamada telefônica – nome de usuário” se nenhuma linha de indivíduo for fornecida.
- Criado: Essa é a data em que você enviou originalmente o tíquete à nossa equipe de suporte. O zona horário corresponde ao que está definido em seu navegador.
- Última atividade: Essa é a data em que o tíquete foi atualizado pela última vez. O zona horário corresponde ao que está definido em seu navegador.
- Tipo: Especifica se esse é um tíquete de suporte por telefone, chat, chamada em conferência ou e-mail.
- Status: Os tíquetes abertos estão em processo de tratamento pela nossa equipe de suporte. Os tíquetes fechados foram tratados por nossa equipe de suporte e o problema é considerado resolvido. Os tíquetes que foram escalados terão o status “Escalado”.
Visualização de ingressos individuais
Ao clicar no nome ou no ID de um tíquete na tabela, você poderá ver mais detalhes sobre ele. É aqui que você pode encontrar transcrições da interação de suporte ou de qualquer escalonamento que possa estar relacionado a ela.
O nome e o ID do tíquete serão exibidos na parte superior da página. Todos os ingressos incluem as seguintes informações no lado direito da página:
- Status do tíquete
- Data de criação
- Data da última atualização
- Nome do representante de suporte atribuído ao tíquete
- O usuário que enviou o tíquete
- Qualquer usuário adicional associado ao tíquete (se aplicável)
- Progresso do escalonamento, se o tíquete tiver sido escalonado
- Links para recursos de suporte compartilhados durante a interação de suporte
Ingressos por e-mail
Os tíquetes de e-mail exibirão todos os e-mails na interação de suporte. Isso pode funcionar como um backup útil ou facilitar a localização de uma interação em sua caixa de entrada, pesquisando a linha de indivíduo ou o conteúdo do e-mail.
Ingressos por telefone
As transcrições não estão disponíveis para chamadas telefônicas, portanto, você verá apenas as informações básicas tíquete à direita. Se algum e-mail tiver sido enviado relacionado ao tíquete, ele também aparecerá nessa visualização.
Chamadas em conferência
Além de mostrar seus e-mails de confirmação, os tíquetes de teleconferência também mostram informações como
- Horário em que a teleconferência foi agendada
- Status da chamada, pendente ou aceita
- Link de zoom
- Senha de zoom
Ingressos para o bate-papo
Os tíquetes de chat contêm transcrições da conversa de chat com seu representante de suporte. Se também houver e-mails envolvidos no tíquete de bate-papo, eles serão exibidos nessa visualização.
Visualização de escalonamentos
Os tíquetes escalonados serão marcados como Escalonados no histórico tíquete suporte e ao visualizar o tíquete individual.
Clique no tíquete para ver mais informações sobre o escalonamento.
Quando um tíquete tiver sido escalado, você verá as seguintes informações:
- Descrição do problema
- ID que a equipe de suporte usa para rastrear seu escalonamento (geralmente começa com CP)
- Linha do tempo com o status do escalonamento, que será atualizado à medida que o escalonamento for trabalhado.
- Escalação enviada: sua escalação foi enviada e está aguardando revisão.
Qdica: nesse status, você verá a data em que o escalonamento foi enviado.
- Em revisão: Seu escalonamento está sendo analisado no momento.
- Engenharia em andamento: Sua escalação está sendo trabalhada pela equipe de engenharia.
- Verificação da resolução: Esta etapa requer ação de sua parte. Esse status significa que um engenheiro implementou uma solução para o problema. Um representante entrará em contato para pedir que você confirme que o problema relatado não está mais ocorrendo.
- Resolvido: Seu escalonamento foi resolvido.
Qdica: antes de chegar a esse status, às vezes você verá a data estimada para a resolução do escalonamento listada abaixo dele. Lembre-se de que as datas estimadas de resolução não são garantidas.
- Escalação enviada: sua escalação foi enviada e está aguardando revisão.
Acompanhamento de um Tíquete ou escalonamento
Para tickets abertos com uma conversa por e-mail que você enviou, o remetente tíquete e seus administradores Marca podem responder à conversa por e-mail usando um editor de mensagens simples que inclui opções de formatação, como negrito, hiperlinks e anexos de arquivos. Todas as mensagens enviadas do Customer Success Hub são adicionadas ao thread existente com a linha de indivíduo e os destinatários existentes.
Os anexos de arquivos têm os seguintes requisitos:
- Até 5 arquivos podem ser anexados por mensagem.
- Somente arquivos de até 500 KB podem ser anexados.
- Os arquivos devem ser de um dos seguintes tipos: CSV, TSV, XLSX, DOC, DOCX, PDF, TXT, JPG, PNG, GIF, MP4, MOV, HAR
Se você não puder responder a um tíquete
Se você não vir um editor de mensagens, o tíquete pode ter sido fechado ou enviado por um usuário diferente de você. Nesse caso, para acompanhamento de um tíquete ou escalonamento, recomendamos o seguinte:
- Para tíquetes ou escalonamentos existentes em que você ainda tem o thread de e-mail em sua caixa de entrada, basta responder ao e-mail para solicitar uma atualização. Se você não tiver certeza de que ainda tem a conversa por e-mail em sua caixa de entrada, copie a ID Tíquete ou do escalonamento relevante exibida na tabela e procure a ID em sua caixa de entrada de e-mail.
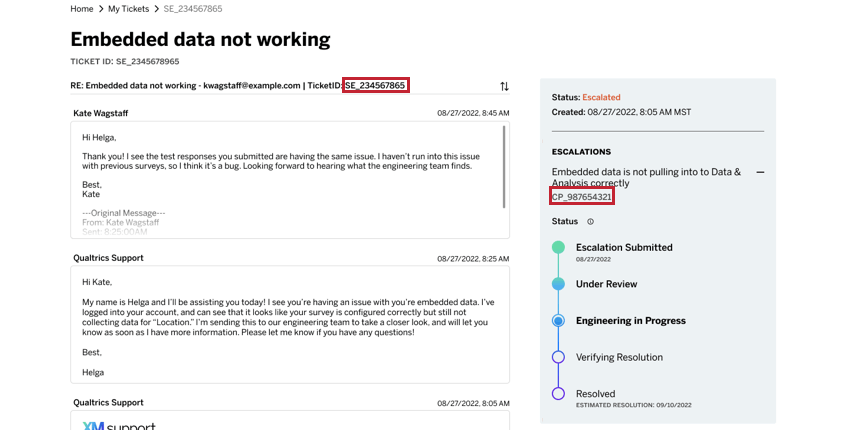
- Para tíquetes ou escalonamentos em que você perdeu o thread de e-mail original, copie a ID Tíquete ou do escalonamento relevante e navegue até Obter suporte técnico para entrar em contato com nossa equipe de suporte. Em sua mensagem, lembre-se de incluir a ID que copiou.
Suporte ao acesso de login por proxy
Quando o acesso de login do proxy do suporte está ativado, você concede à equipe de suporte permissão para fazer login na sua conta para solucionar o problema do tíquete. Você pode revogar essa permissão a qualquer momento, desativando a configuração.
Essa alteração se aplica apenas à sua própria conta. Se houver vários usuários em um tíquete, cada usuário poderá configurar seu próprio acesso de login por proxy.
Fechamento de ingressos
Se você for o proprietário de um tíquete de suporte aberto, verá um botão Fechar Tíquete. Se você não precisar mais de suporte para o tíquete, poderá usar esse botão para fechá-lo.
Quando um tíquete é fechado:
- Você verá uma mensagem na parte superior da página que diz: “Este tíquete foi fechado. Se tiver outras dúvidas ou preocupações, abra um novo tíquete de suporte e faça referência a essa ID tíquete.”
- Você verá um botão Deixar comentários em vez do botão Fechar Tíquete. Clique aqui para avaliar sua interação com o suporte. Se o feedback já tiver sido enviado, você verá uma agradecimento mensagem.
Consulte Acompanhamento de um Tíquete ou escalonamento para saber o que fazer se você tiver outras dúvidas.
Visualização dos tíquetes da Marca
Se você for um administrador Marca, poderá visualizar o histórico de suporte de toda a sua marca. Na página Meus ingressos, use o menu suspenso no canto superior direito e selecione Ingressos da minha Organização.
Ao visualizar o histórico de tíquete da sua marca, uma coluna “Nome de usuário” é adicionada à tabela, mostrando o(s) usuário(s) associado(s) a cada tíquete.