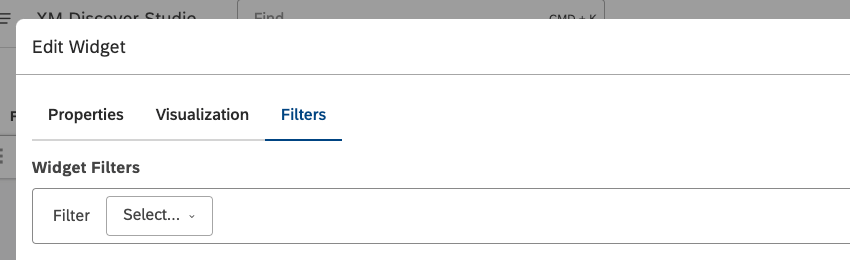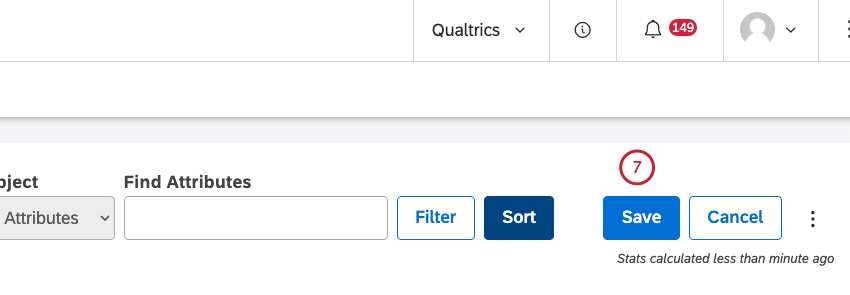Widget de mapa (Studio)
Sobre o Widget de mapa
O widget de mapa é uma visualização de relatório do Studio que coloca os dados XM em camadas sobre os mapas para fornecer o contexto geográfico das interações e do feedback do cliente. Para apresentar os dados XM em um mapa, primeiro você precisa marcar os agrupamentos como geográficos.
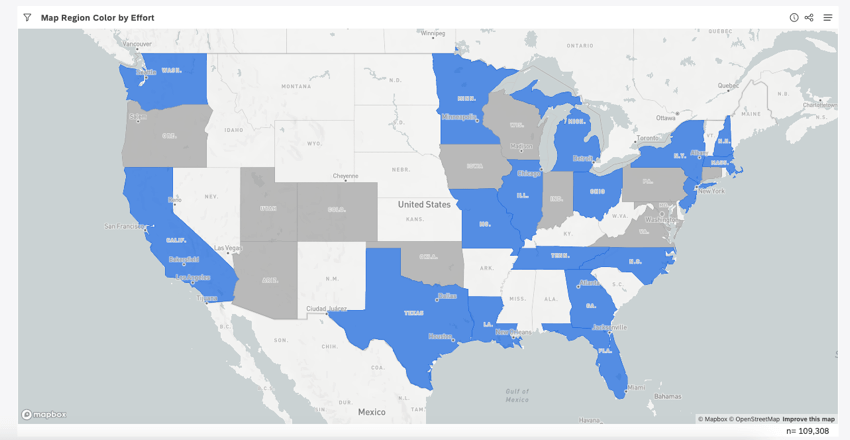
Para obter informações sobre como editar as propriedades widget e muito mais, consulte Widgets (XM Discover).
Marcação de agrupamentos como geográficos
Para apresentar dados XM em um mapa:
- Você precisa de pelo menos uma opção de agrupamento geográfico em seus dados. Pode ser um atributo com valores geográficos ou um modelo com tópicos que categorizam os dados por sua localização.
- Você precisa marcar essa opção de agrupamento como geográfica no Studio e definir qual nível de geografia ela representa.
Os atributos e modelos marcados como geográficos podem ser usados para agrupar dados no widget de mapa.
- Clique no ícone do perfil.

- Clique em Projetos.
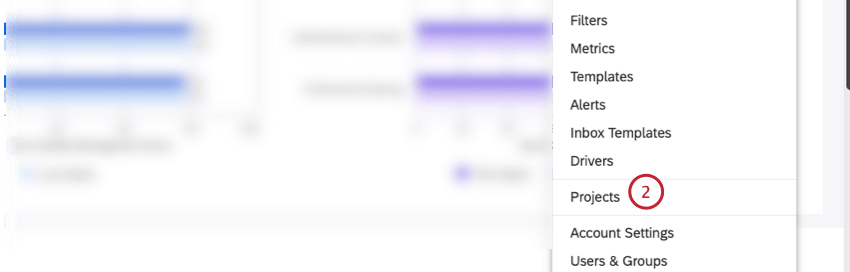
- Selecione o provedor de conteúdo, a conta e o projeto.
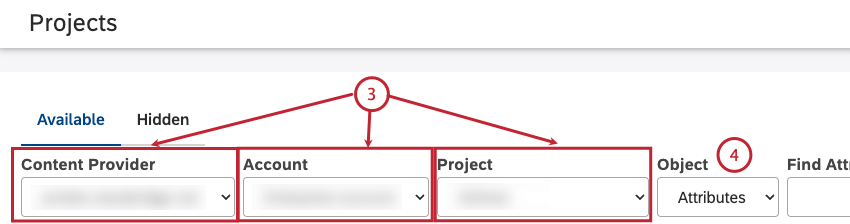 Qdica: Você só precisa selecionar um provedor de conteúdo, uma conta e um projeto se tiver mais de um provedor de conteúdo, conta ou um projeto.
Qdica: Você só precisa selecionar um provedor de conteúdo, uma conta e um projeto se tiver mais de um provedor de conteúdo, conta ou um projeto. - Escolha se deseja marcar um atributo ou um modelo como geográfico:
- Para marcar um atributo, selecione Attributes (Atributos).
- Para marcar um modelo, selecione Models (Modelos).
- Depois de selecionar atributos ou modelos, clique em Edit (Editar ) para fazer alterações em propriedades adicionais.
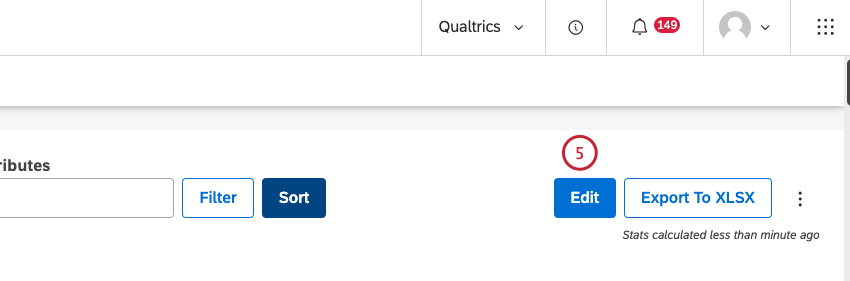
- Localize um atributo ou um modelo que você deseja marcar como geográfico e selecione uma das seguintes opções na coluna Geografia:
- Nenhum: Marcar um agrupamento como não geográfico.
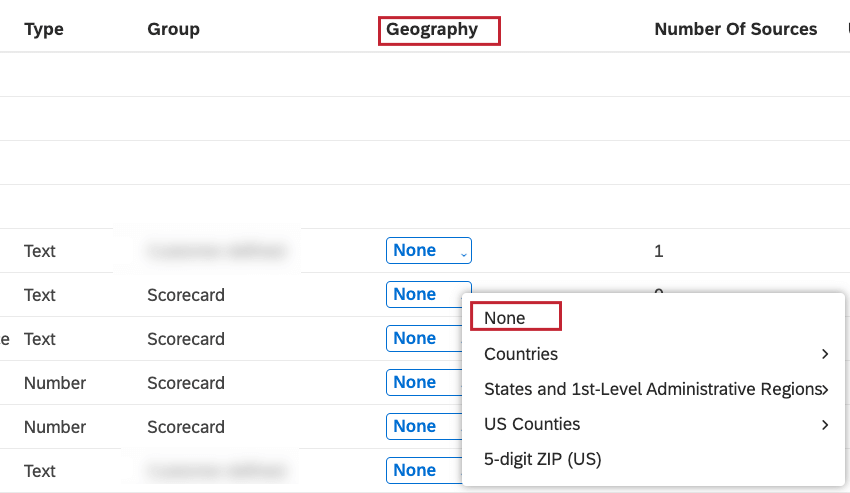
- Países: Selecione essa opção se o agrupamento contiver dados em nível de país e, em seguida, escolha o formato em que os valores são fornecidos. Para obter mais informações, consulte a seção Campos geográficos suportados Dados integrados.
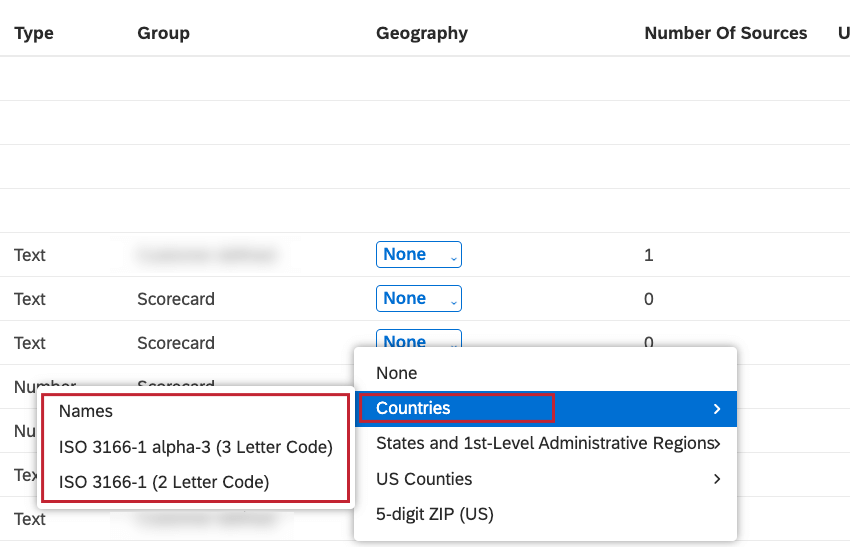
- Estados e regiões administrativas de primeiro nível: Selecione essa opção se o agrupamento contiver dados em nível de estado e província e, em seguida, escolha o formato em que os valores são fornecidos.
Para obter mais informações, consulte a seção Campos geográficos suportados Dados integrados.
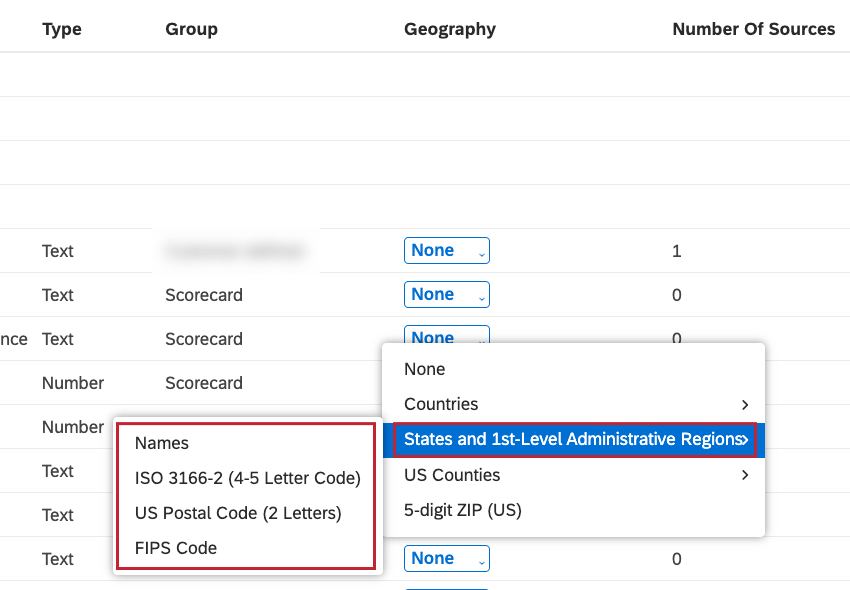
- Condados dos EUA: Selecione essa opção se o agrupamento contiver dados em nível de condado dos EUA e, em seguida, escolha o formato em que os valores são fornecidos. Para obter mais informações, consulte a seção Campos geográficos suportados Dados integrados.
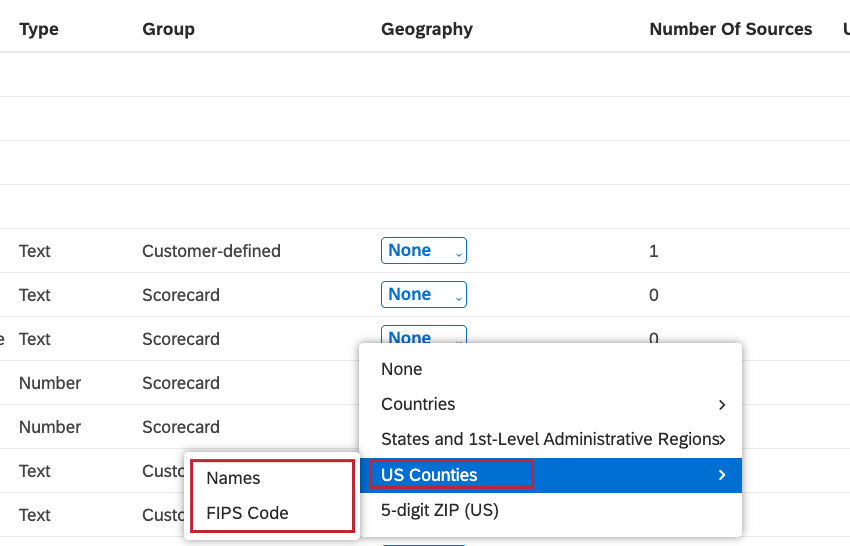
- cEP de 5 dígitos (EUA): Selecione essa opção se o agrupamento contiver códigos ZIP de 5 dígitos dos EUA.
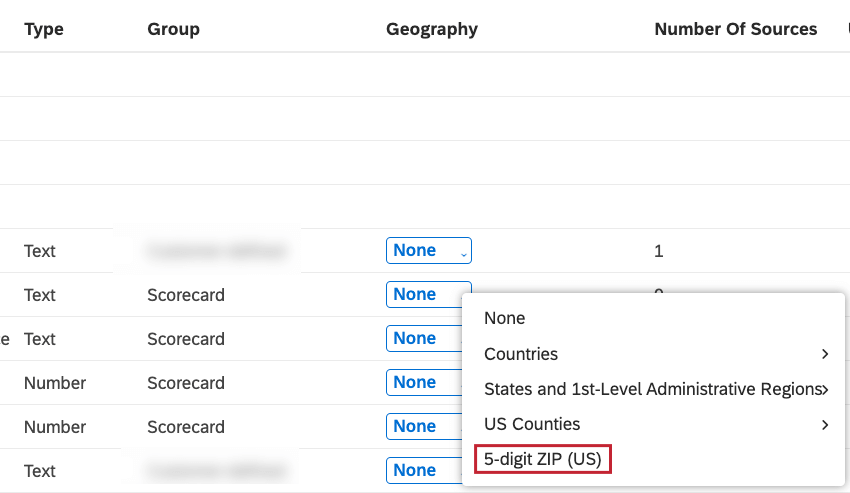
Campos geográficos suportados
Os atributos e modelos marcados como geográficos podem ser usados para agrupar dados no widget de mapa. Dependendo do nível geográfico, XM Discover oferece suporte a campos geográficos nesses formatos:
Países
- Região:
- Em todo o mundo
- Campos suportados:
- Nomes: Forneça nomes de países comumente reconhecidos. Por exemplo, para o Quênia, qualquer um dos seguintes nomes é aceitável: Quênia, República do Quênia, Jamhuri ya Quênia.
- ISO 3166-1 alfa-3 (código de 3 letras): Forneça um código padronizado de 3 letras. Por exemplo, MEX para México ou JPN para Japão.
- ISO 3166-1 alfa-2 (código de 2 letras): Forneça um código padronizado de duas letras. Por exemplo, MX para México ou JP para Japão.
Qdica: recomendamos o uso de códigos ISO como a forma mais confiável de identificar países em seus dados.
Estados / Províncias
- Região:
- Bélgica
- Canadá
- França
- Alemanha
- Itália
- Países Baixos
- Espanha
- UK
- US
- Campos suportados:
- Nomes: Forneça nomes de estados ou províncias comumente reconhecidos. Por exemplo, Ohio ou Ontário.
- ISO 3166-2 (código de 4 letras): Forneça um código padronizado de 4 letras. Por exemplo, US-OH para Ohio ou CA-ON para Ontário.
- Código postal dos EUA (2 letras): Forneça uma abreviação de estado com 2 letras. Por exemplo, OH para Ohio ou VA para Virgínia. Somente nos EUA.
- Código FIPS: Forneça um código de município FIPS (Federal Information Processing Standards). Por exemplo, 40001 para o condado de Adair identificará o estado como Oklahoma. Somente nos EUA.
Municípios
- Região: EUA
- Campos suportados:
- Nomes: Forneça nomes de condados comumente reconhecidos. Por exemplo, o condado de Adair ou o condado de Dolores.
- Código FIPS: Forneça um código de município FIPS (Federal Information Processing Standards). Por exemplo, 40001 para o condado de Adair ou 08033 para o condado de Dolores.
Código postal
- Região: EUA
- Campos suportados:
- Forneça um código postal de 5 dígitos: Por exemplo, 05601 para Montpelier, Vermont.
Adição de um Widget de mapa
Guia Propriedades
Você pode editar as propriedades do widget de mapa na guia Properties (Propriedades ). Para obter informações sobre como adicionar um widget, consulte Como adicionar um Widget.
Guia Visualização
Você pode definir as configurações do relatório na guia Visualização .
- Selecione a guia Visualização ).
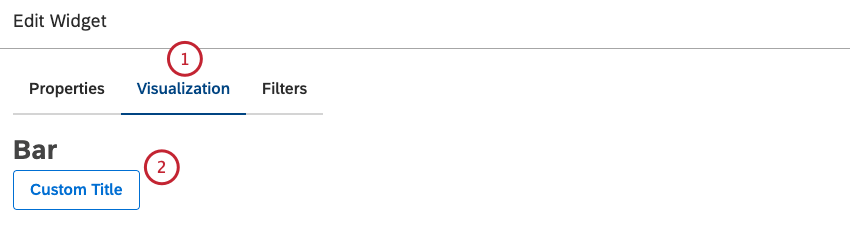
- Para inserir seu próprio título de widget, clique em Título personalizado.
- Digite um título de relatório personalizado na caixa.
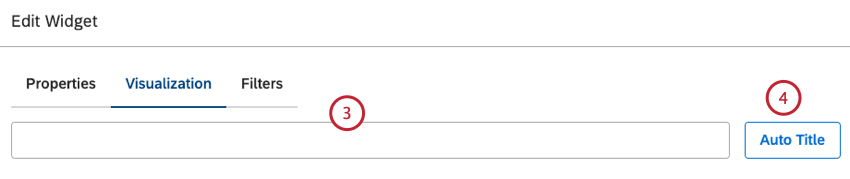
- Você pode clicar em Auto Title (Título automático ) para manter o título do relatório gerado automaticamente.
- Selecione o intervalo de datas para o relatório. Para ver todas as opções disponíveis, consulte Filtros de intervalo de datas.
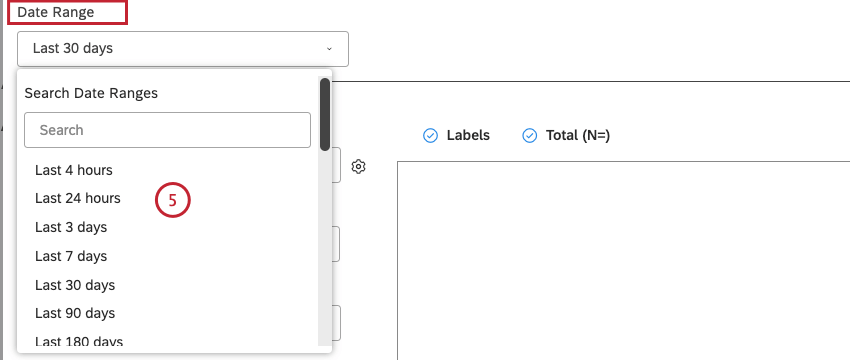 Qdica: A menos que você configure seu widget para ignorar o intervalo de datas dashboard, o intervalo de datas dashboard substitui o intervalo de datas definido aqui.
Qdica: A menos que você configure seu widget para ignorar o intervalo de datas dashboard, o intervalo de datas dashboard substitui o intervalo de datas definido aqui. - Os atributos e modelos marcados como geográficos são usados para agrupar dados no widget de mapa. Selecione uma das seguintes opções:
- Tópicos
- Atributos
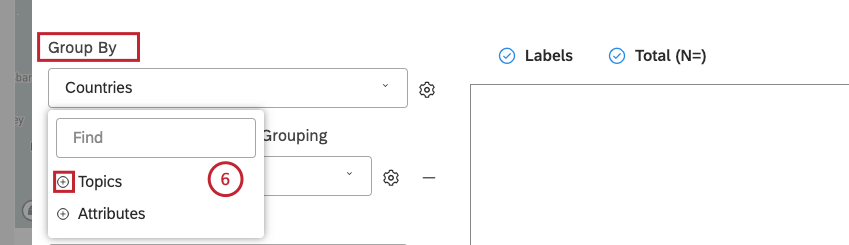 Qdica: você precisa ter pelo menos um agrupamento apropriado em seus dados marcado como geográfico.Qdica: Clique no ícone de mais ( + ) para ver mais opções.
Qdica: você precisa ter pelo menos um agrupamento apropriado em seus dados marcado como geográfico.Qdica: Clique no ícone de mais ( + ) para ver mais opções.
- Depois de selecionar uma opção geográfica para agrupar dados, clique no ícone de engrenagem avançar dela.
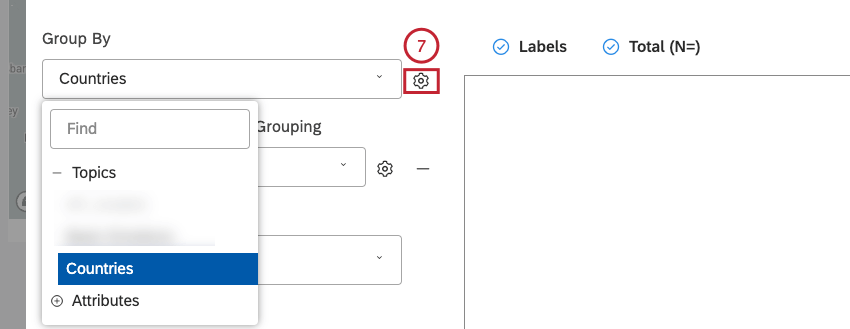
- Configure o subconjunto de dados que deve ser incluído nesse agrupamento para o relatório.
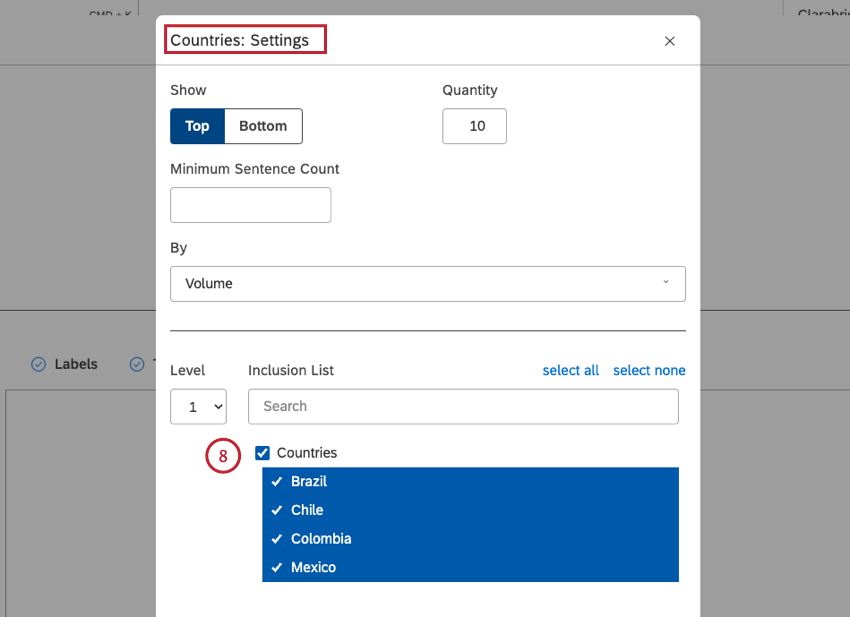 Qdica: Por padrão, o Studio mostra o seguinte número de agrupamentos para cada um dos níveis geográficos suportados:
Qdica: Por padrão, o Studio mostra o seguinte número de agrupamentos para cada um dos níveis geográficos suportados:
- Países: 200
- Estados / Províncias: 55
- Países dos EUA: 1,000
- zIP de 5 dígitos (EUA): 500
Qdica: O limite superior para o agrupamento primário é de 1.000 itens. Para obter uma visão geral das configurações de agrupamento disponíveis, consulte Configurações de agrupamento.
- Clique em Update (Atualizar).
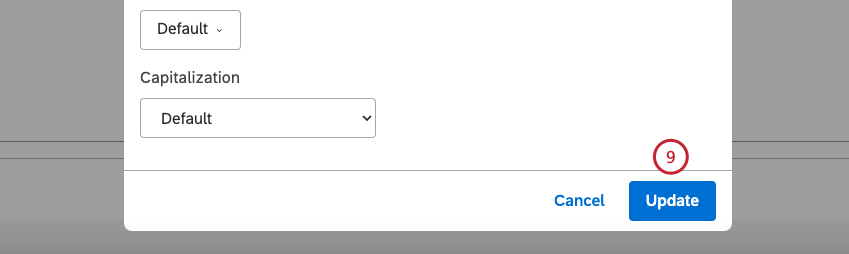
- Se desejar, você pode selecionar um agrupamento alternativo para colorir os objetos do mapa entre as seguintes opções (opcional):
- Tópicos
- PNL
- Atributos
- Atributos derivados
- Métricas
- Hierarquia de organização
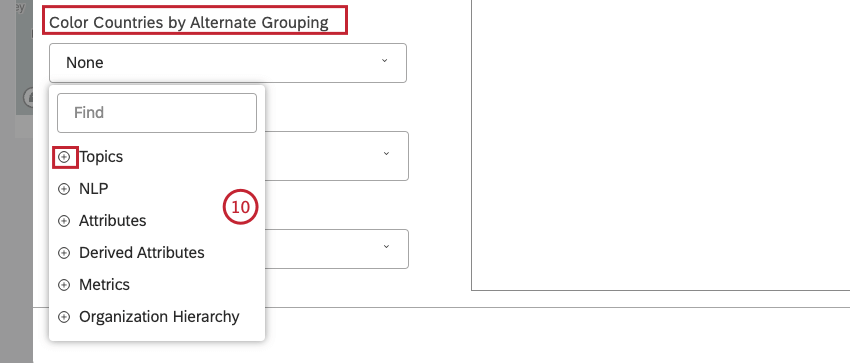 Qdica: Clique no ícone de mais ( + ) para ver mais opções.Qdica: você pode mostrar padrões de menções: por exemplo, colorir cada estado pelo tópico ou produto mais popular. Você também pode colorir por uma geografia principal: por exemplo, colorir países por região de vendas.Qdica: Ao usar o widget de mapa como um filtro para outros widgets, seus filhos são filtrados apenas pelo objeto geográfico selecionado. Os agrupamentos secundários são ignorados.
Qdica: Clique no ícone de mais ( + ) para ver mais opções.Qdica: você pode mostrar padrões de menções: por exemplo, colorir cada estado pelo tópico ou produto mais popular. Você também pode colorir por uma geografia principal: por exemplo, colorir países por região de vendas.Qdica: Ao usar o widget de mapa como um filtro para outros widgets, seus filhos são filtrados apenas pelo objeto geográfico selecionado. Os agrupamentos secundários são ignorados.
- Selecione a paleta de cores para o mapa.

- Selecione uma das seguintes opções para o plano de fundo do mapa:
- Nenhum: Para exibir objetos de mapa como contornos simples.
- Básico: para exibir objetos de mapa com informações topográficas.
- Rua: Para exibir objetos de mapa com informações topográficas e de ruas.
- Satélite: Para exibir objetos do mapa na visualização de satélite.
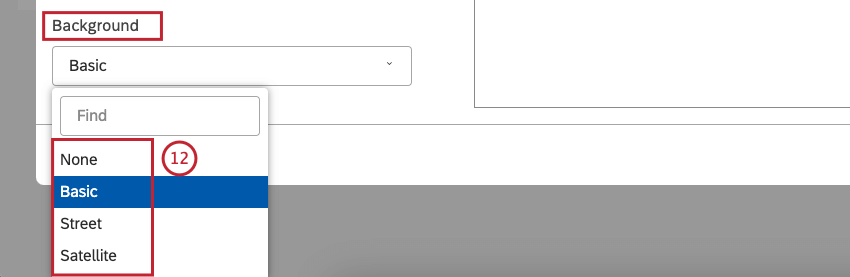
- Se desejar, você pode marcar as seguintes caixas de seleção:
- Rótulos para mostrar rótulos de mapas em segundo plano, como nomes de países ou estados. Desmarque a opção Rótulos para ocultar esses rótulos.
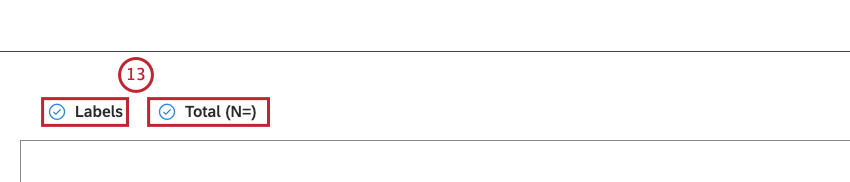
- Total (N=) para mostrar o número total de documentos que correspondem às condições e aos filtros do relatório (opcional). Desmarque Total (N=) para ocultar esse total. Para obter mais informações sobre o volume do documento, consulte Exibição do volume total em widgets (Studio).
Qdica: Para definir o valor padrão em todo o painel para novos widgets, use a configuração n= nas propriedades dashboard.Qdica: não há suporte para legendas e dicas de ferramentas para formas geográficas. No entanto, você pode usar widgets adicionais como legendas: por exemplo, adicione um seletor de botões. Para obter mais contexto, use o característica Widget como Filtro.
Guia Filtros
Na guia Filtros , você pode restringir ainda mais os dados do relatório. Para obter informações sobre as propriedades dos filtros widget, consulte Aplicação de filtros a um Widget.