Carregar Respostas à Tarefa Pesquisa
Sobre as Respostas de carga à Tarefa Pesquisa
A tarefa Carregar Respostas para o Pesquisa permite carregar dados de outras fontes de dados em um pesquisa Qualtrics. Para usar essa tarefa, você deve primeiro carregar dados no Qualtrics usando uma tarefa de extração de dados.
Qdica: para obter informações sobre os limites gerais que aplicar aos fluxos de trabalho de ETL, consulte Limites Fluxo de trabalho. Para saber quais são os limites específicos da tarefa, consulte as informações nesta página.
Criação de uma Tarefa de carregamento de Respostas para Pesquisa
Para usar esse característica, primeiro você criará um novo fluxo de trabalho agendado com uma tarefa de extração de dados. Em seguida, você adicionará a tarefa Carregar Respostas ao Pesquisa e a configurará. Por fim, você concluirá seu fluxo de trabalho mapeando cada campo em sua fonte de dados.
- Criar um fluxo de trabalho de ETL .
- Selecione Fonte de dados (extrator ETL). Nesta etapa, você extrairá dados que podem ser carregados em outro destino. Para obter mais informações, consulte a seção Criando fluxos de trabalho ETL.
 Atenção: Você deve configurar uma tarefa de extração que produza um arquivo CSV ou TSV para usar a tarefa Carregar respostas para a pesquisa .
Atenção: Você deve configurar uma tarefa de extração que produza um arquivo CSV ou TSV para usar a tarefa Carregar respostas para a pesquisa . - Clique em Adicionar um destino de dados.

- Selecione a tarefa Carregar respostas na pesquisa.
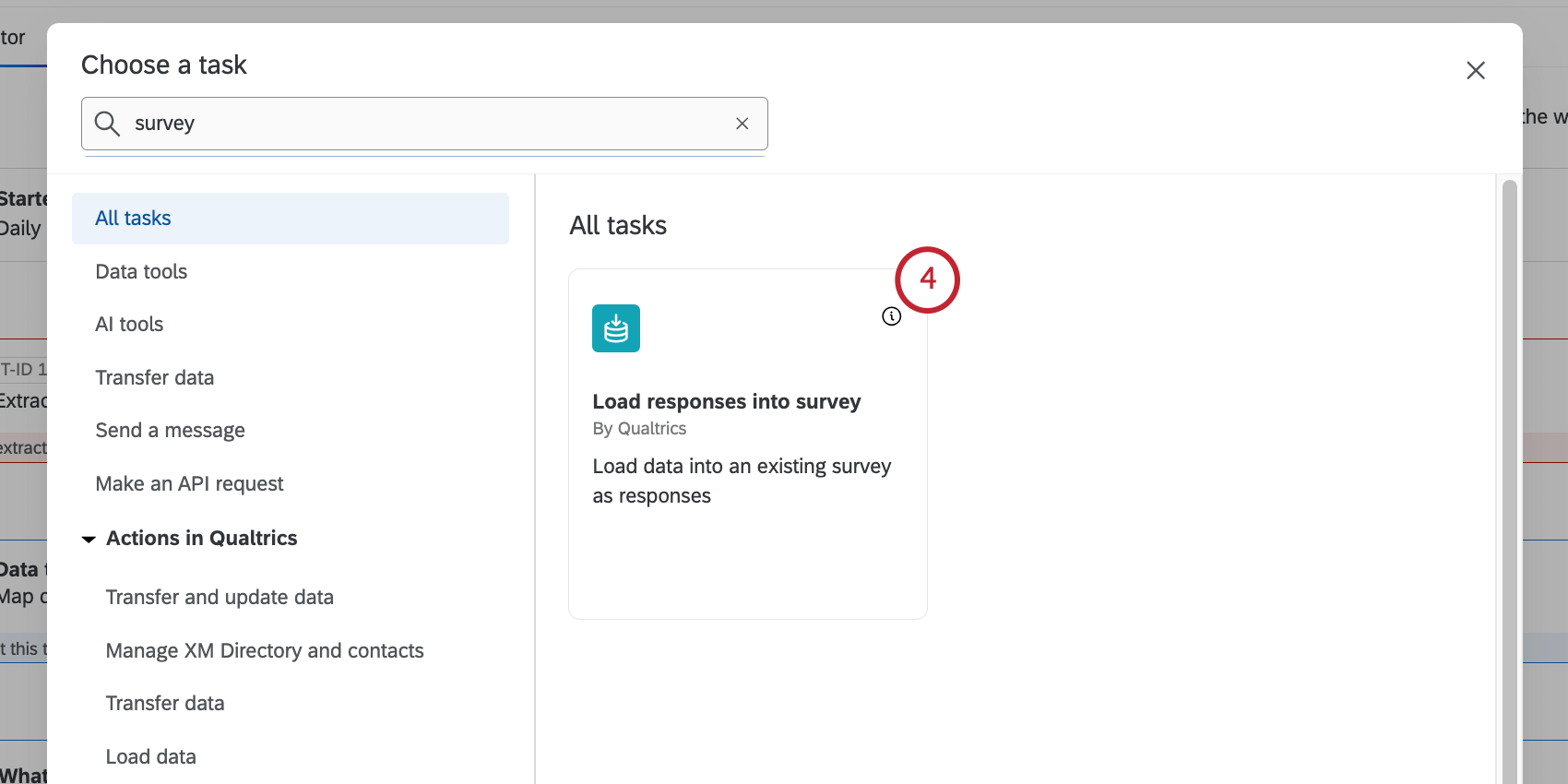
- Clique na lista suspensa para escolher uma fonte de dados a ser importada para a pesquisa. Essa será a fonte de dados que você configurou em sua tarefa de extração.
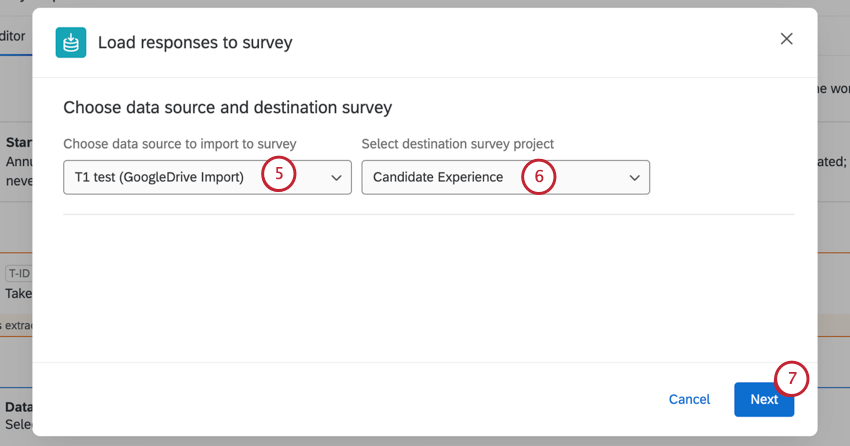
- Selecione um projeto pesquisa destino. Essa é a pesquisa na qual seus dados serão carregados.
Atenção: Recomendamos o uso de um projeto pesquisa padrão como seu destino. Não recomendamos o uso de outros tipos de projeto, como projetos experiência dos colaboradores, Employee Experience. Se quiser carregar dados em um projeto de dados importados, consulte a tarefa Carregar em um projeto de dados.
- Clique em Avançar.
- Selecione o zona horário padrão.
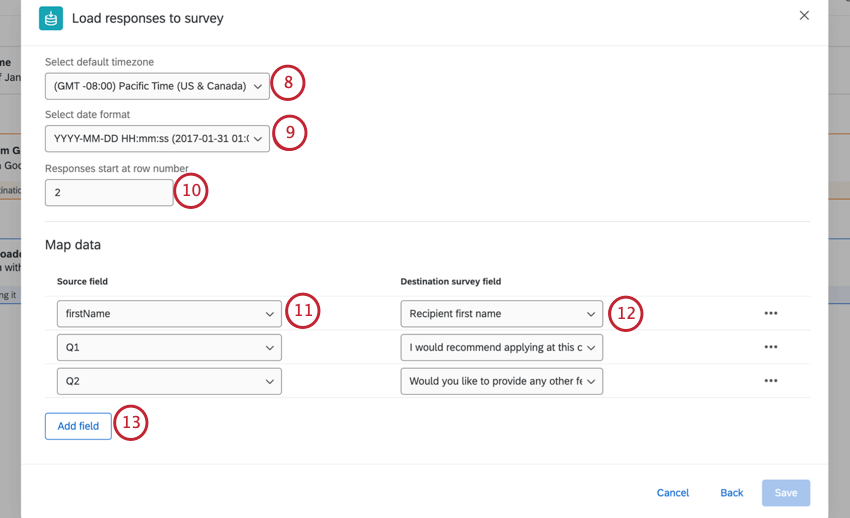
- Selecione um formato de data.
- Se houver linhas de cabeçalho em sua fonte de dados, insira a linha em que seus dados começam.
Exemplo: Se você estiver usando um Extrair Respostas de uma Pesquisa seus dados começarão na linha 4.
- Mapeie seus dados de origem para os campos pesquisa. Clique no menu suspenso Source field (Campo de origem ) para selecionar um campo de seu conjunto de dados de origem.
Atenção: O leitor de tela JAWS pode produzir texto incorreto ao navegar nesta tabela devido a um problema com o JAWS.
- Clique no menu suspenso Campo pesquisa destino para selecionar o campo correspondente em seu conjunto de dados pesquisa.
Qdica: os campos serão mapeados automaticamente se houver uma correspondência de nome nos dados de origem e nos dados de destino.
- Clique em Add Field (Adicionar campo ) para adicionar outros campos.
Qdica: se você quiser excluir um campo, selecione os três pontos horizontais e clique em Excluir linha.
- Para mapear valores para um campo individual, selecione os 3 pontos horizontais à direita do campo e selecione Valores do mapa.
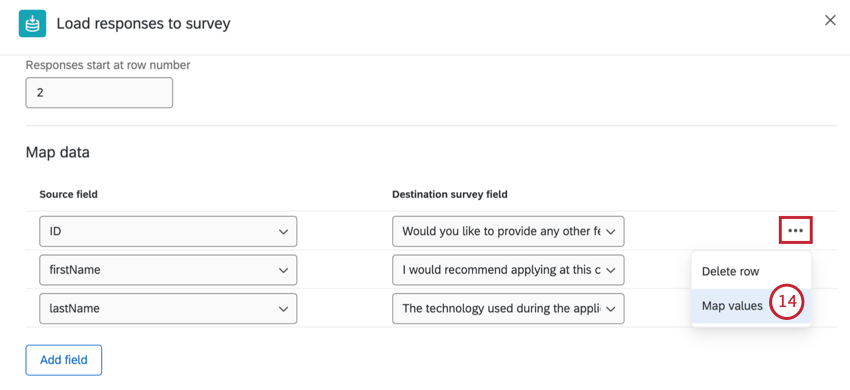
- Digite nome do campo de origem na caixa de texto à esquerda e o valor do campo do projeto de dados na caixa de texto à direita. O valor do campo do projeto de dados é o valor que estará presente nos dados pesquisa destino.
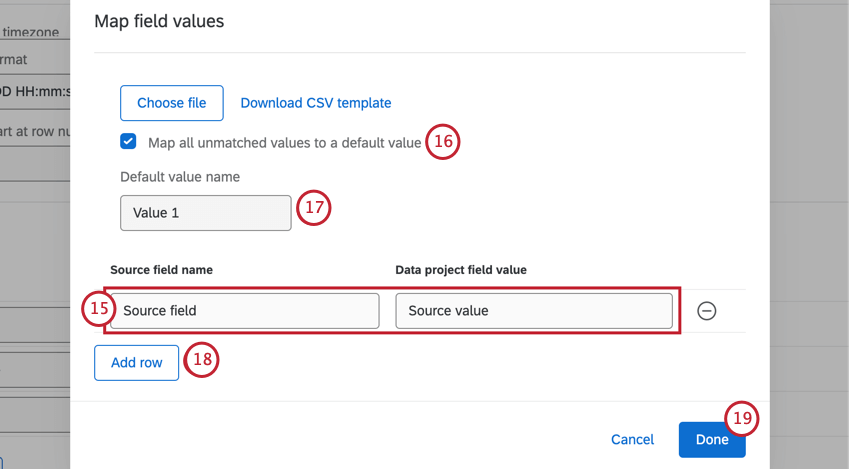 Qdica: Você também pode carregar mapeamentos de campo. Para obter mais detalhes, consulte Mapeamento de valores de campo.
Qdica: Você também pode carregar mapeamentos de campo. Para obter mais detalhes, consulte Mapeamento de valores de campo. - Marque Map all unmatched values to a default value se quiser que todos os valores não mapeados sejam mapeados para o mesmo valor padrão.
- Se você selecionou Map all unmatched values to a default value (Mapear todos os valores sem correspondência para um valor padrão), digite um nome para o valor padrão na caixa de texto.
- Selecione Add Row (Adicionar linha ) para mapear valores adicionais.
- Quando seus valores forem mapeados, clique em Done (Concluído) .
- Depois que todos os valores forem mapeados para cada campo, clique em Save (Salvar).
Qdica: Todos os campos obrigatórios devem ter um campo de origem mapeado para que você possa clicar em Salvar.
- Certifique-se de que seu fluxo de trabalho esteja ativado.