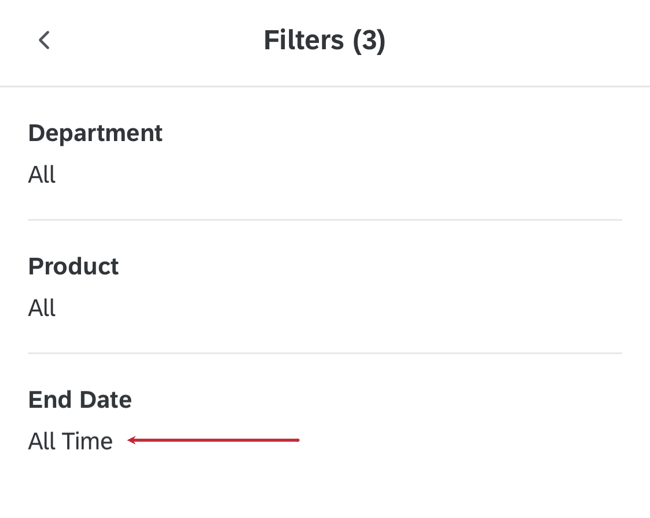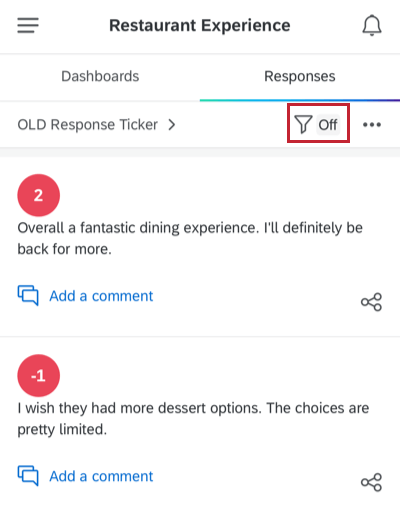Aplicativo Qualtrics XM
Sobre o aplicativo Qualtrics XM
O aplicativo Qualtrics XM permite que você e seus colegas visualizem seus painéis em qualquer lugar. Com esse aplicativo, você pode visualizar widgets, filtro páginas, alternar entre painéis e até mesmo verificar a análise de texto do seu dashboard!
Esse aplicativo está disponível para quase todos os tipos de painéis, inclusive painéis CX e EX. Somente os painéis de resultados não são compatíveis.
Download do aplicativo
Os requisitos mínimos do sistema operacional para o aplicativo Qualtrics XM são iOS 14+ ou Android 9.0+. Todos os dispositivos que funcionam nesses sistemas ou em sistemas posteriores serão compatíveis com o aplicativo.
Download do aplicativo
Você pode encontrar o aplicativo na loja do Android ou da Apple. Nas etapas de exemplo abaixo, estamos fazendo o download do aplicativo na Apple Store. No entanto, o fluxo de trabalho para Android é extremamente semelhante.
- Usando seu smartphone, abra a loja de aplicativos da Apple (iPhone) ou do Android.
- Procure na loja de aplicativos por Qualtrics XM.

- Depois de encontrar o aplicativo Qualtrics XM, clique em Get na Apple ou Install no Android para baixar o aplicativo gratuitamente.
Como fazer login no aplicativo
Qdica: se o aplicativo não permitir que você faça login, mesmo depois de abrir e fechar ou atualizar o aplicativo, talvez você não tenha permissão para usá-lo. Fale com o administrador de sua Marca para saber se sua organização tem permissão para usar o aplicativo Qualtrics XM. (Observação: isso é diferente do aplicativo off-line)
O aplicativo XM oferece algumas opções de login rápidas e fáceis.
Login padrão
Ao abrir o aplicativo, toque em Username / Password (Nome de usuário/senha) para inserir seu nome de usuário/senha normal do Qualtrics para fazer login.
Login SSO
Se a sua organização usa SSO para fazer login (por exemplo, ao fazer login no Qualtrics, você é redirecionado para o portal de login da sua empresa), você deve tocar em Organização ID (ID da organização ). Para obter mais detalhes, consulte a página Como fazer login com o ID da Organização.
Qdica: se você não se lembrar da ID organização, não se preocupe! Clique em Forgot organização ID? para receber um e-mail com um link que você pode usar para fazer login.
Fazer login sem uma senha
Você pode fazer login sem uma senha – em vez disso, enviaremos um link para o seu endereço de e-mail no qual você poderá clicar para acessar sua conta. Você pode usar essa opção independentemente de usar o SSO ou um login padrão!
- Toque em Precisa de ajuda? Nós lhe enviaremos um link por e-mail.

- Digite o endereço de e-mail de sua conta Qualtrics.

- Toque em Avançar.
- Toque em Enviar link.

- Acesse seu e-mail em um aplicativo ou navegador móvel e abra o e-mail enviado pela Qualtrics.
- Clique em Sign In no e-mail ou copie e cole o link de login do e-mail.


Fazer login como um usuário Gov1
Os usuários do Gov1 podem fazer login no aplicativo XM selecionando primeiro I work for a US government agency (Trabalho para uma agência do governo dos EUA). Em seguida, você pode fazer login usando qualquer um dos métodos descritos acima, incluindo login padrão, logon único (SSO) e o método de login alternativo que envia um link.
Desbloqueio do aplicativo
Como medida de segurança adicional, podemos solicitar que você se autentique novamente no aplicativo. Isso geralmente acontece quando o aplicativo fica aberto em segundo plano por cerca de 60 segundos ou mais, ou se você acabou de fazer login.
Se você tiver um PIN, Face ID ou Touch ID ativado no seu telefone, será solicitado que você use esse mesmo método de autenticação para entrar novamente no aplicativo. Isso é para garantir que somente você faça login no seu telefone para ver seus dados.

Embora não seja recomendável desativar essa configuração, se você não quiser mais usá-la, siga estas etapas:
- Toque no botão de menu no canto superior esquerdo.
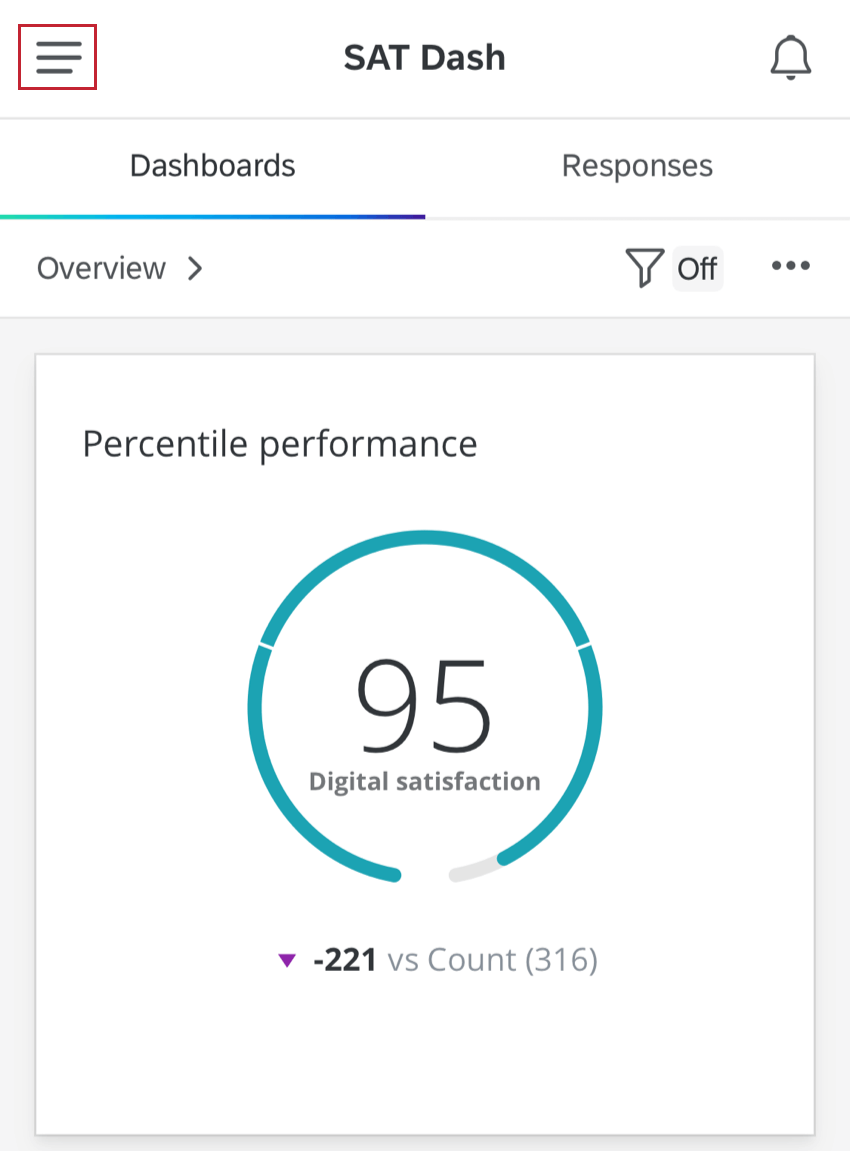
- Selecionar Configurações.
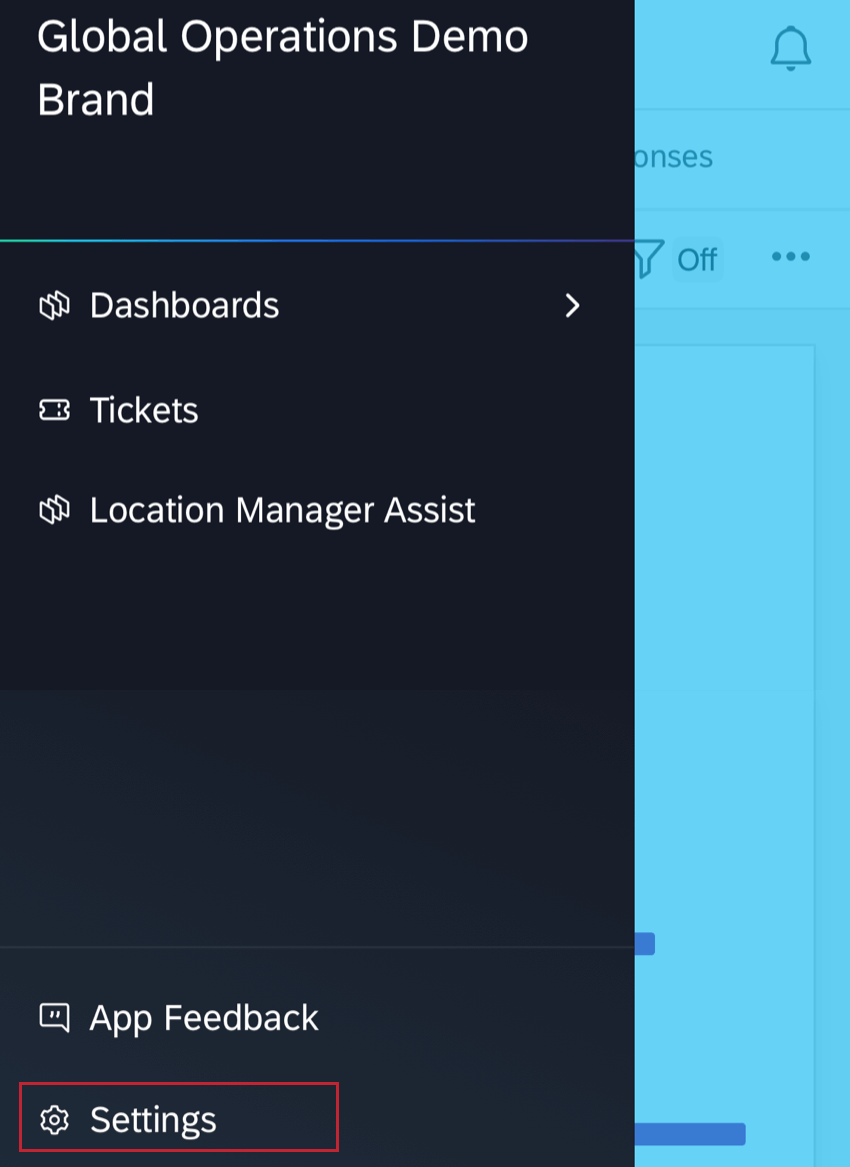
- Desativar a tela de bloqueio.

Habilitação de painéis para visualização móvel
Esta seção descreve como ativar os painéis CX e EX para o aplicativo.
- Ao editar seu Dashboard, clique no botão Mobile Preview (Visualização móvel ) para acessar as opções móveis do seu dashboard.

- Marque a opção Habilitar dashboard na configuração do aplicativo móvel. Se você quiser que seu dashboard seja desativado no aplicativo Qualtrics XM, desmarque essa opção.

- Se desejar, use o menu suspenso para ativar ou desativar páginas específicas no dashboard.
Qdica: por padrão, essa opção está desativada nas marcas. Para ativá-lo, entre em contato com o Conta Services.

Pré-visualização da aparência de um dashboard em dispositivos móveis
Antes de publicar um dashboard para dispositivos móveis, certifique-se de que você aprova a aparência dele nos dispositivos móveis. Clique no botão Mobile Preview na barra de ferramentas dashboard.
Ao visualizar a exibição do dashboard móvel, você pode fazer o seguinte:
- A visualização móvel de seu dashboard. Percorra a exibição para garantir que seus widgets sejam exibidos corretamente no celular.
- Para navegar para uma página do dashboard diferente do painel, clique no nome da página.
- Use a opção Ativar dashboard no aplicativo móvel para determinar se esse dashboard será exibido no aplicativo XM. Quando desativado, os usuários não verão esse dashboard no aplicativo XM. Conforme observado acima, você também pode usar o menu suspenso para incluir/excluir páginas específicas do dashboard móvel.
- Clique no X para sair da visualização móvel e retornar à visualização normal da área de trabalho.
Visualização de painéis móveis
Uma vez conectado, você pode usar o aplicativo Qualtrics XM para percorrer seus painéis. Todos os widgets farão o possível para atender às dimensões definidas na área de trabalho, mas podem ter uma aparência um pouco diferente ou exigir rolagem.
Navegando pelos painéis
Para navegar entre diferentes painéis:
- Toque no ícone do menu no canto superior esquerdo.
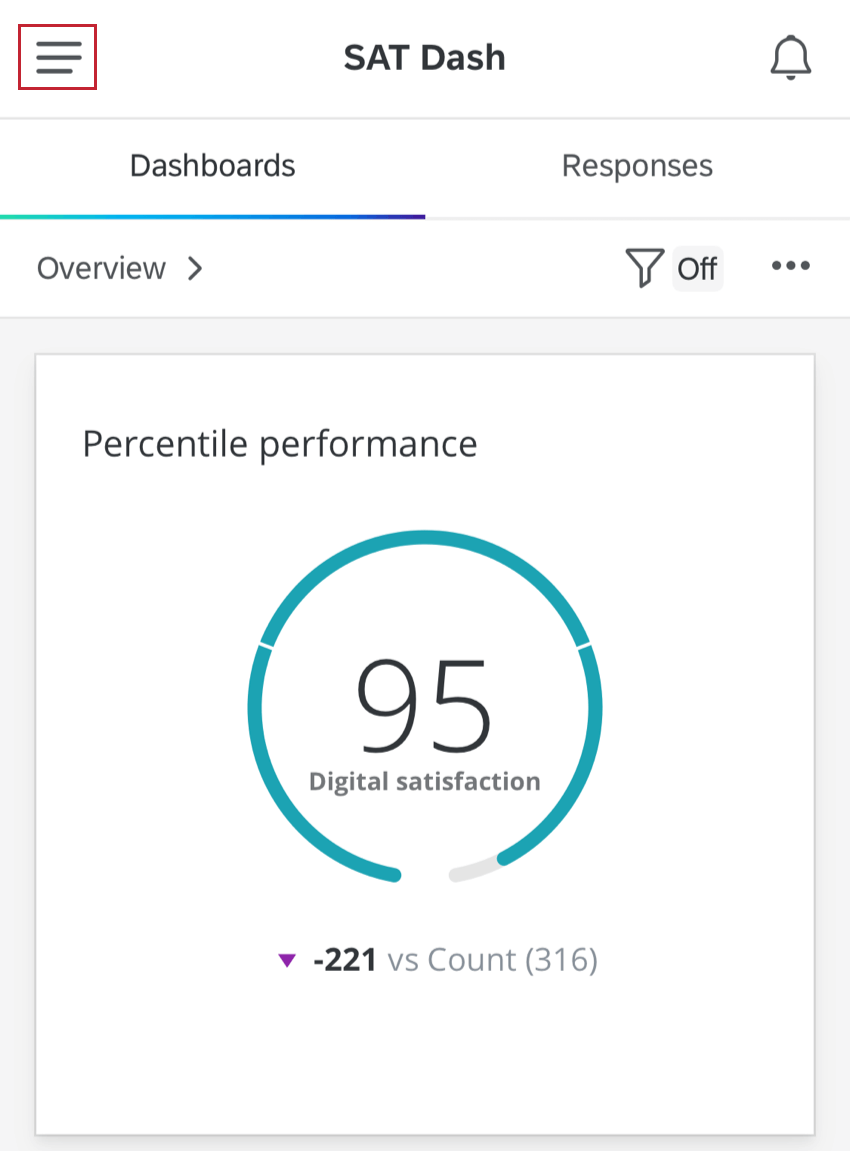
- Selecione Dashboards.
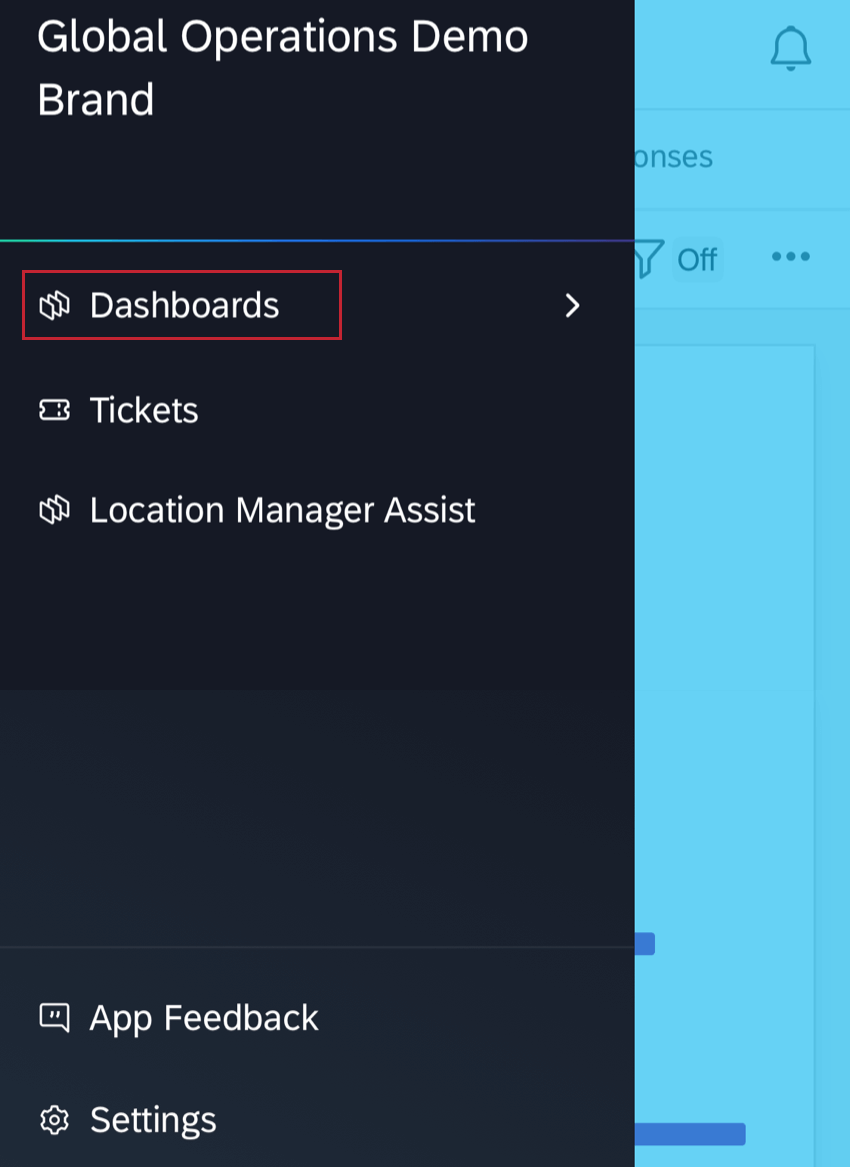
- Nesse menu, escolha o dashboard que você deseja visualizar.
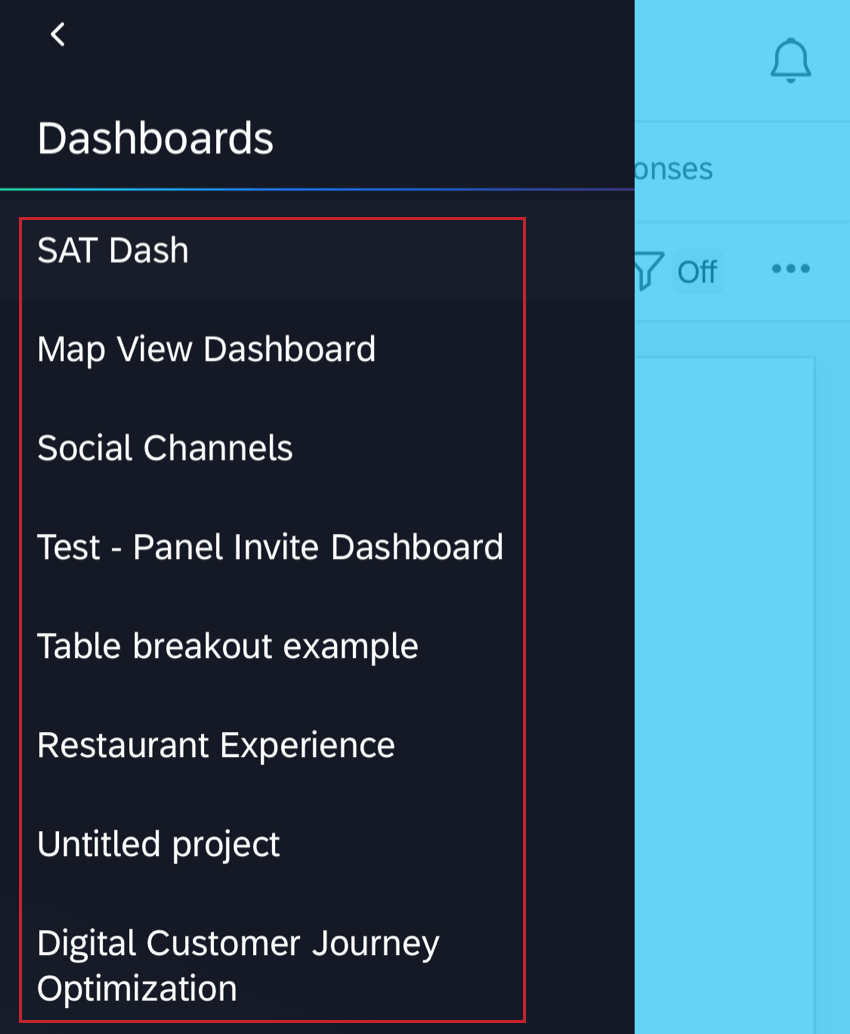
Navegando pelas páginas
Para alterar as páginas, toque no nome da página atual na parte superior do dashboard.
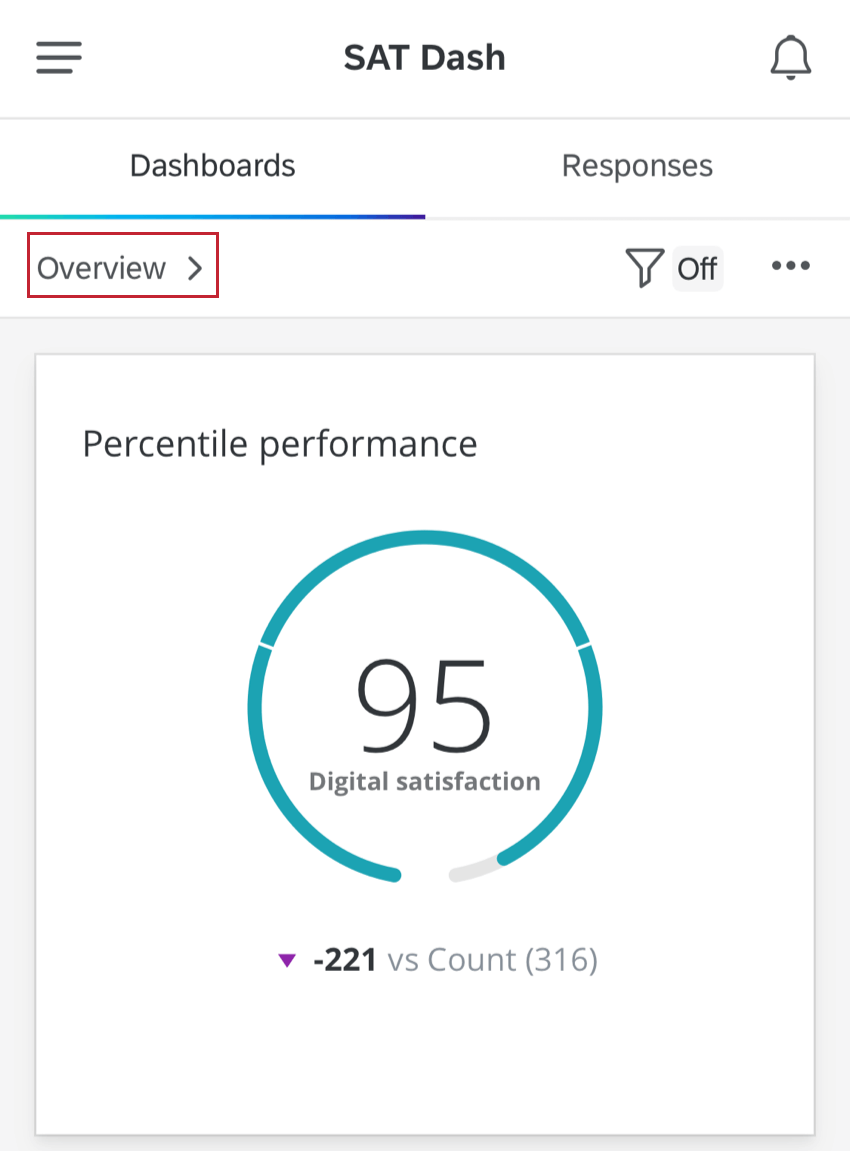
Quando você tocar no nome da página, aparecerá uma lista das páginas do dashboard. Selecione a página que você gostaria de ver na lista.
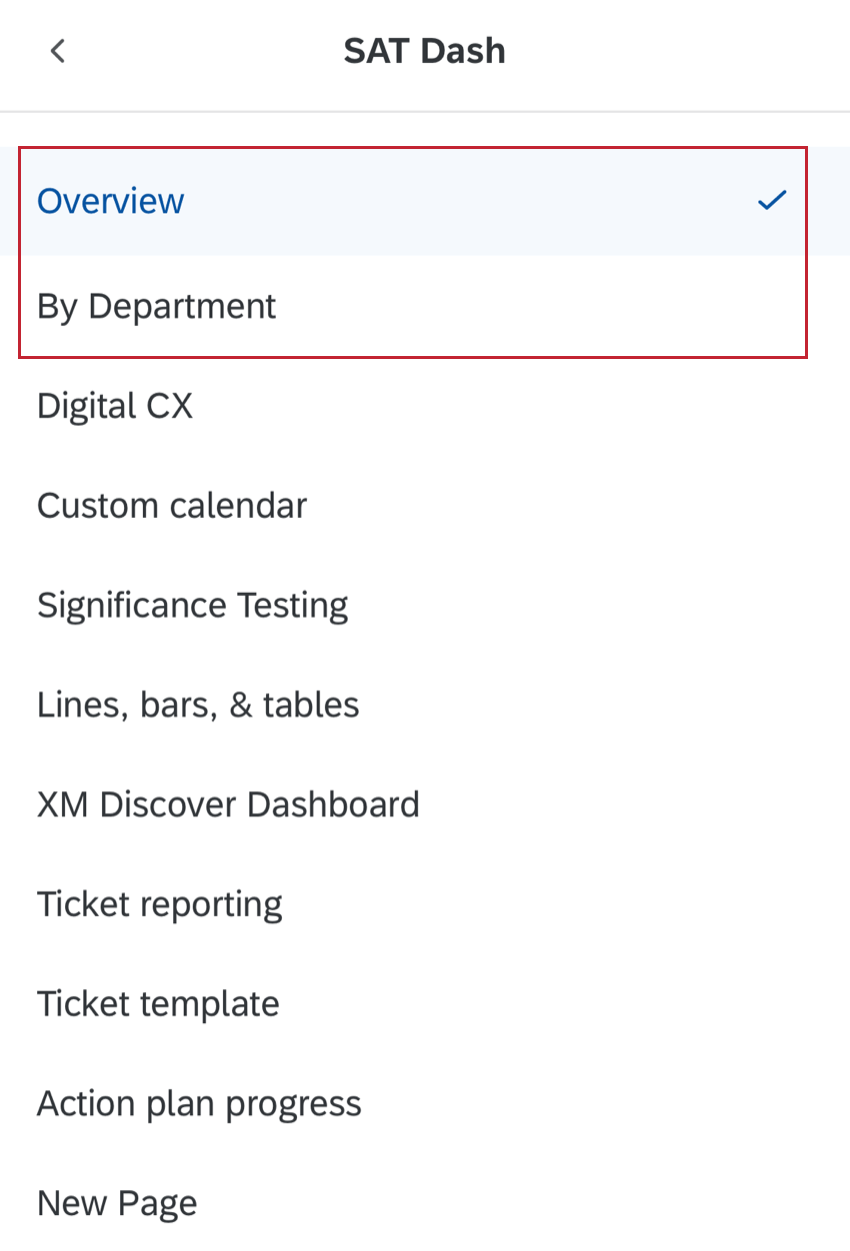
Filtrando
Se página do dashboard tiver filtros adicionados, você poderá clicar no ícone de filtro no canto superior direito para começar a usá-los.
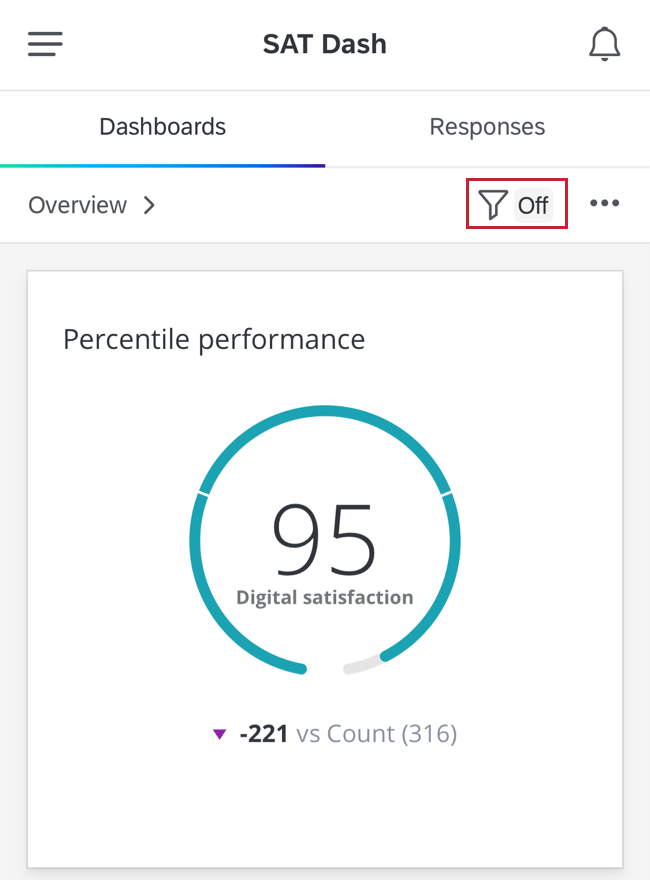
Você verá uma lista de possíveis filtros que podem ser ajustados. Aqui, temos um filtro para NPS Group e Response Date. Vamos aplicar um filtro para Response Date. Para aplicar um filtro, toque no nome do filtro.
Toque e digite para ajustar suas configurações filtro. Para filtros com muitas opções, você pode digitar para pesquisar sua seleção preferida. Quando terminar, clique no botão azul Done (Concluído ) na parte inferior da tela.
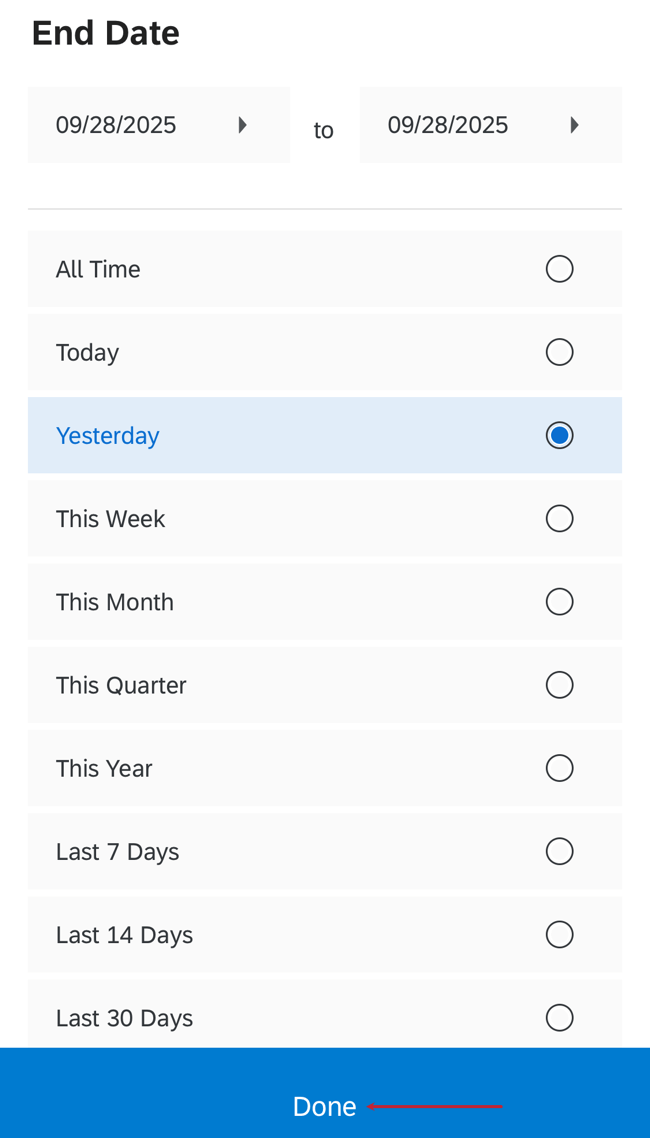
Compartilhamento do Dashboard
O Qualtrics XM App também permite que você compartilhe partes do seu dashboard por meio de texto, e-mail e outros aplicativos no seu dispositivo! Primeiro, centralize a parte do dashboard da qual você deseja tirar um instantâneo. Em seguida, clique nos pontos no canto superior direito e selecione Compartilhar.
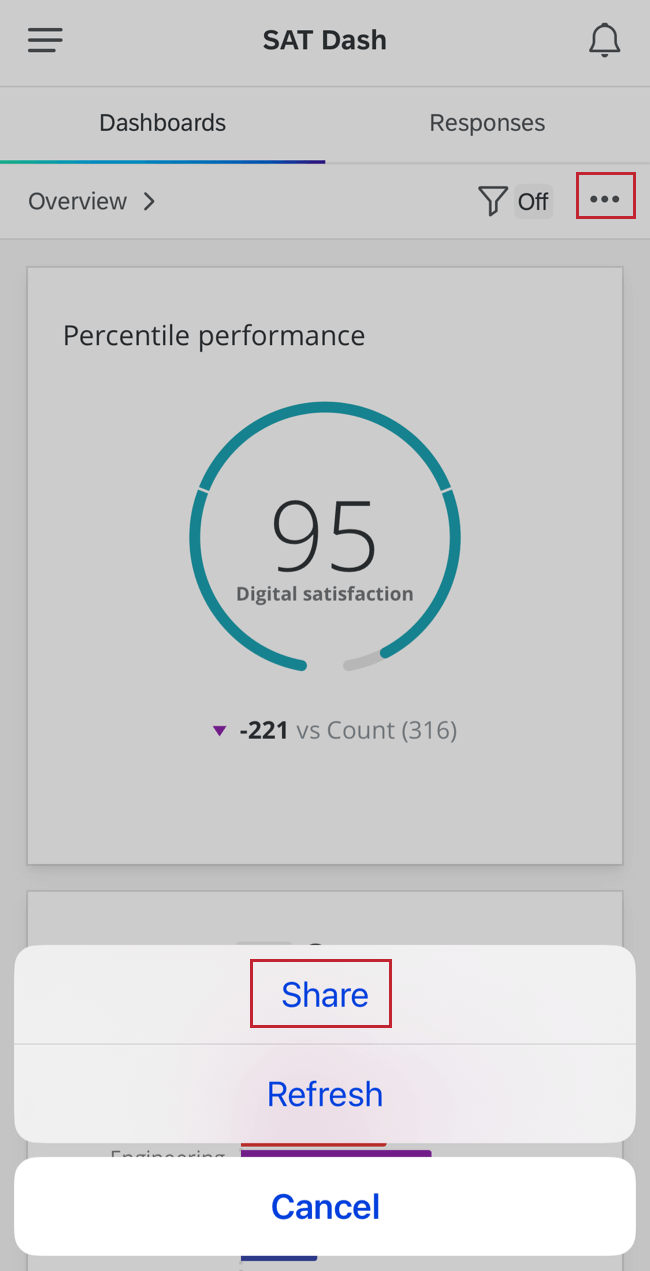
Além de uma captura de tela do conteúdo, ele também enviará um link que permite que o destinatário faça login em um navegador móvel.
Notificações de aplicativos móveis
O aplicativo Qualtrics XM permite que você seja notificado quando ocorrerem vários eventos no Qualtrics. Isso inclui eventos como o compartilhamento de uma pesquisa com você, o início de um fluxo de trabalho ou a atribuição de um tíquete a você.
Para visualizar suas notificações e alterar suas configurações de notificação, clique no ícone de sino no canto superior direito.
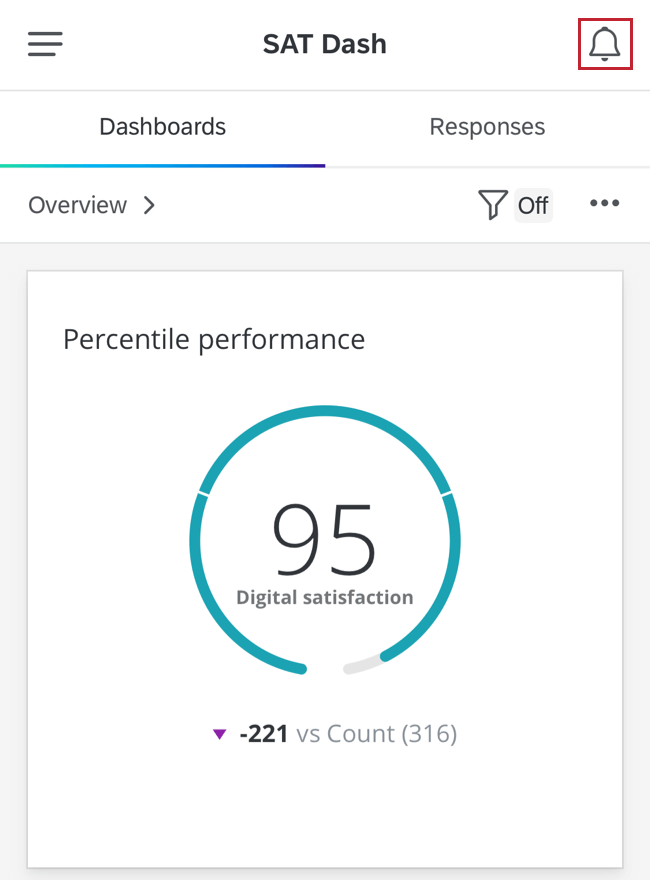
Esse é o seu Feed de notificações, onde você verá suas notificações e poderá agir sobre elas. Toque em uma notificação para obter mais informações sobre ela.
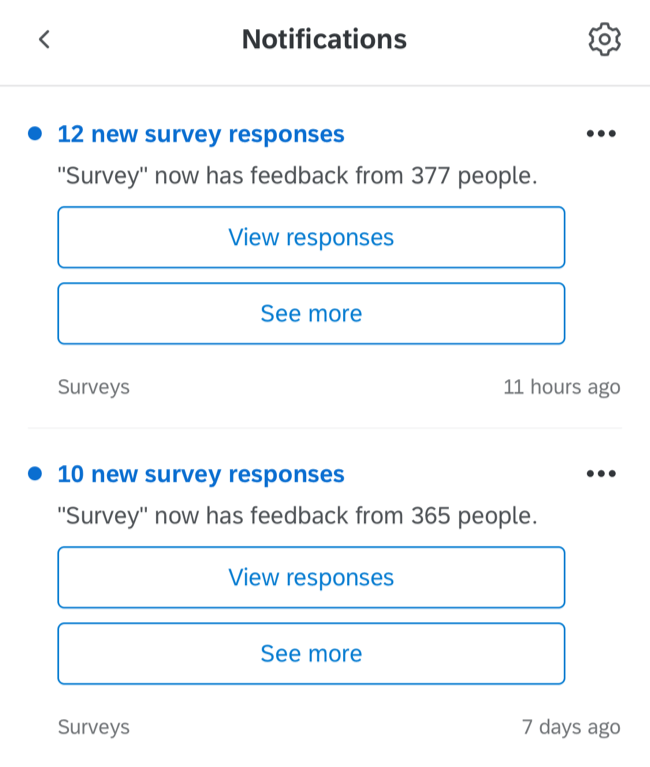
Configurações de notificação
Para alterar suas configurações de notificação, por exemplo, quais eventos causam notificações e como você as recebe, clique no ícone de engrenagem no canto superior direito do Feed de notificações.
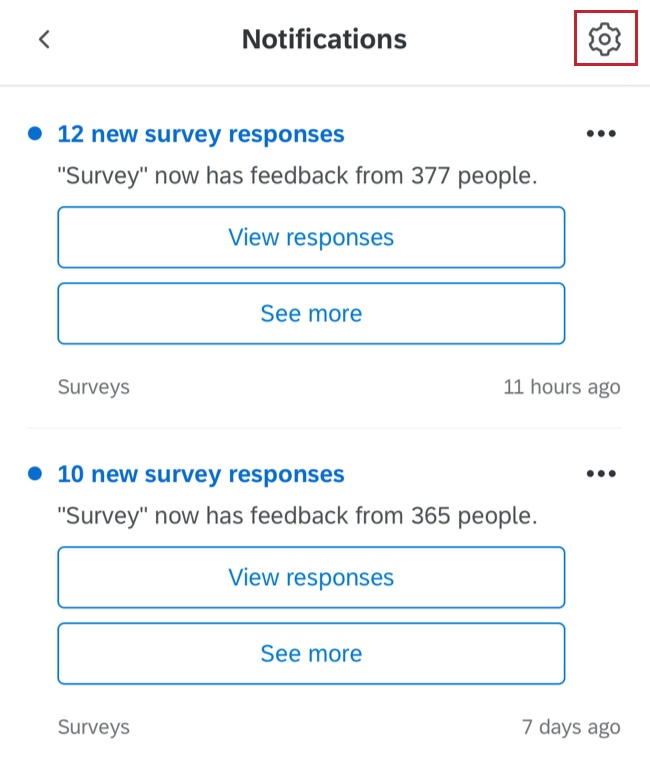
Em seguida, você pode alterar as seguintes configurações:

- Notificações: Decida se as notificações estão ativadas ou desativadas.
- Notificações por e-mail: Decida se você deseja receber notificações por e-mail.
- Notificações móveis: Decida se deseja receber notificações push em seu dispositivo por meio do aplicativo móvel.
Qdica: no momento, essa funcionalidade não está disponível para os usuários do gov1.
- Tipos de notificação: Determine os tipos de notificações que você recebe. Consulte a página vinculada para obter uma lista abrangente; isso é o mesmo em computadores e dispositivos móveis.
Compatibilidade com Widget
Nem todos os widgets são compatíveis com painéis móveis. Esta seção abordará os widgets compatíveis e os incompatíveis.
Compatibilidade com o CX Widget
Esta seção explica quais widgets do CX são compatíveis ou incompatíveis com a visualização móvel por meio do aplicativo.
Compatível
- widget de gráfico simples
- widget de gráfico de números
- widget de gráfico de pizza
- widget de classificação por estrelas
- widget de barra de parada
- widget de gráfico de medidor
- widget de tabela simples
- widget de grade de registros
Qdica: Embora as grades de registros com várias colunas sejam compatíveis com o aplicativo Qualtrics XM, em vez de várias colunas, você verá o conteúdo dividido em várias linhas. Abaixo, você verá como o feedback, uma Pontuação de Sentimento e uma coluna Polaridade de Sentimento são divididos por linha, com divisores separando respostas diferentes.

- widget de áreas de foco
- widget dos principais acionadores
- widget do Rich Text Editor
Qdica: os hiperlinks adicionados aos widgets editor de texto formatado não funcionarão no aplicativo XM. - widget Imagem
- widget Response Ticker
Qdica: para usar o widget Response Ticker no aplicativo XM, você precisa usar a versão antiga do widget. Isso pode ser encontrado na seção Depreciado ao selecionar um widget.
- widget de nuvem de palavras
Incompatível
- widget de gráfico de dispersão
- widget de gráfico de tendências
- widget Breakdown Trends
- widget de tabela dinâmica
- widget de tabela de decomposição
- widget de tabela de fontes múltiplas
- widget de apresentação de slides Imagem
- widget de visualização de mapa ( tanto a visão de mapa herdada quanto o novo widget de mapa)
- widget da tabela de distribuições
Compatibilidade com Widget EX
Esta seção explica quais widgets EX são compatíveis ou incompatíveis com a visualização móvel por meio do aplicativo. As páginas de planejamento de ação são compatíveis com o aplicativo Qualtrics XM, desde que os widgets da página sejam compatíveis.
Compatível
- widget de gráfico simples
- widget de gráfico de números
- widget de gráfico de pizza
- widget Gauge Chart
- widget de tabela simples
- widget dos principais acionadores
- widget do Rich Text Editor
Qdica: os hiperlinks adicionados aos widgets editor de texto formatado não funcionarão no aplicativo XM. - widget Imagem
- widget mapa de calor
Qdica: você pode clicar no nome de uma categoria para ver um detalhamento das pontuações por declarações nessa categoria. - widget de resumo de engajamento
- widget de resumo de participação
- widget Lista perguntas
- widget de grade de registros
Qdica: Esses widgets são apenas para páginas de planejamento de ações. - widget Tabela de pontuação
- widget de nuvem de palavras
- widget Response Ticker
- widget de áreas de foco
Incompatível
Dashboard móvel Text iQ
Se você tiver Text iQ ativado em seu dashboard, também poderá verificar isso no aplicativo Qualtrics XM! Aqui, os visualizadores dashboard com acesso ao Text iQ podem ver respostas de texto aberto, suas pontuações de sentimento e tópicos de texto.
Navegando para o Text iQ
Para abrir Text iQ em seu dashboard, selecione os três pontos horizontais na guia Respostas e toque em Text iQ.
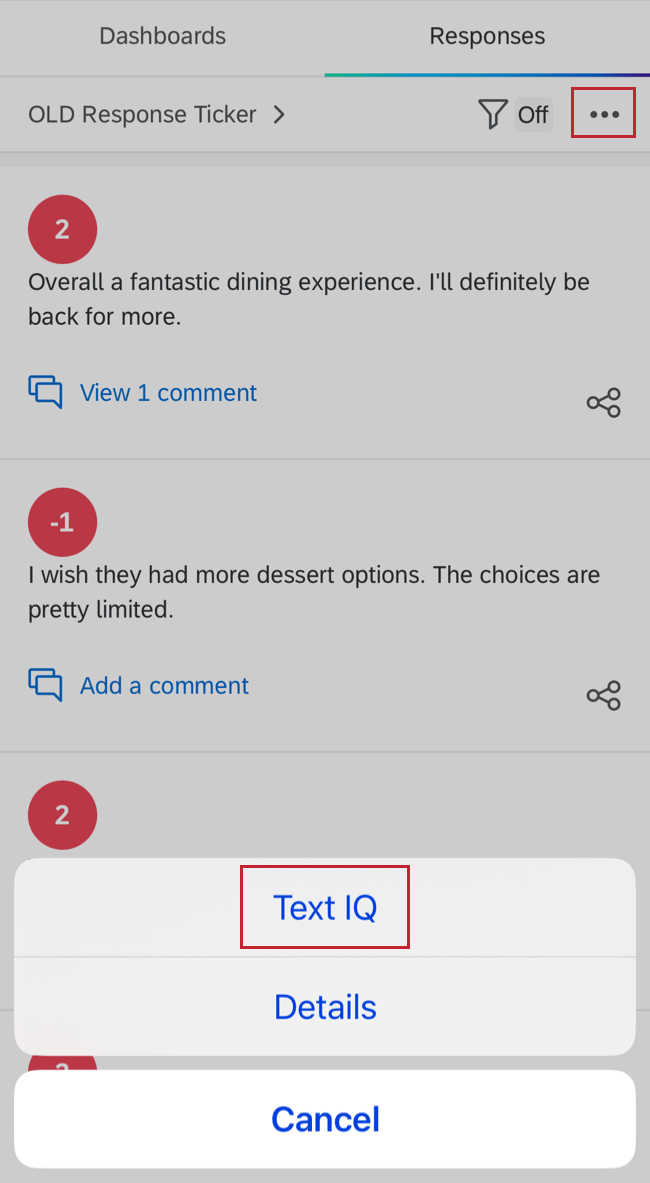
Widgets de tópicos
Ao entrar no Text iQ, você verá um widget de bolha contendo todos os seus tópicos. As bordas coloridas representam a porcentagem de comentários pertencentes a cada tipo de sentimento: positivo (verde), negativo (rosa/vermelho), neutro (cinza) e misto (amarelo).
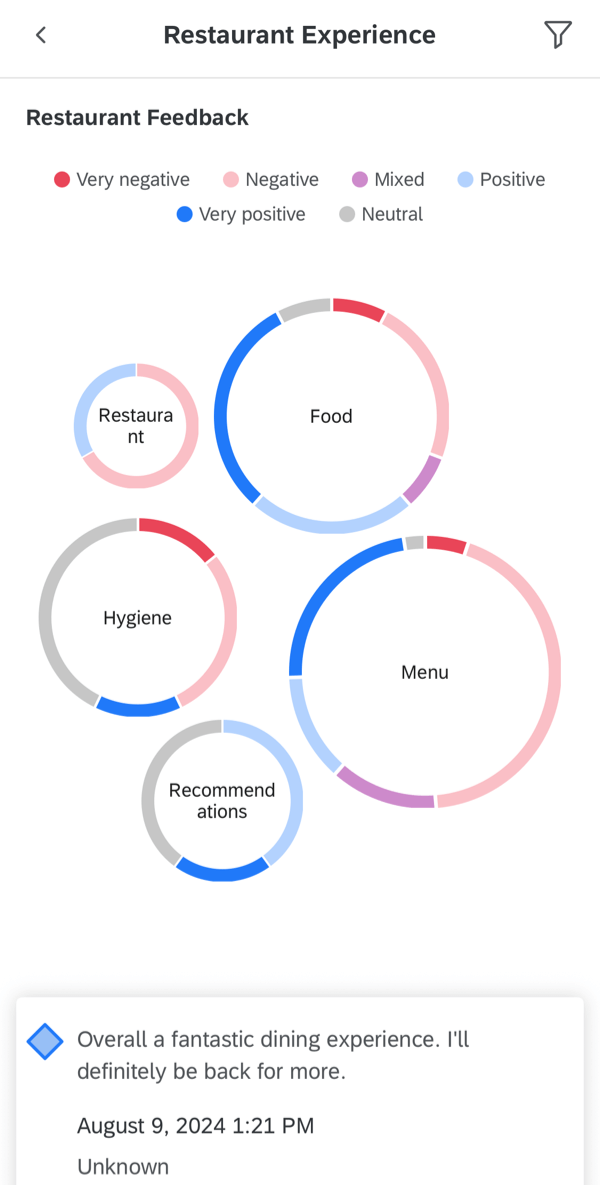
Clique em um balão para restringir os comentários que você vê.
Comentários e sentimentos
Role a página para baixo para ver o feedback de texto aberto. À esquerda de cada parte do feedback, haverá uma pontuação de sentimento.
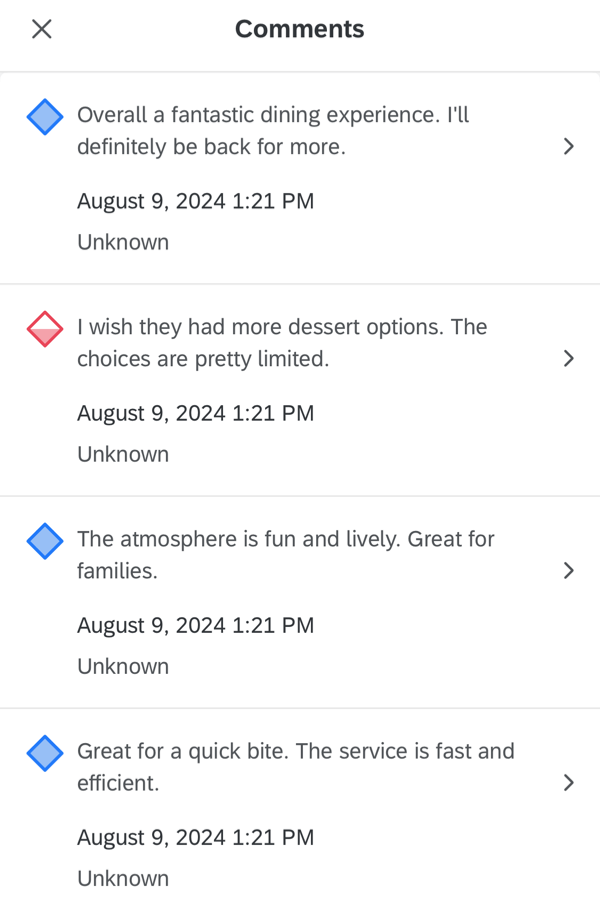
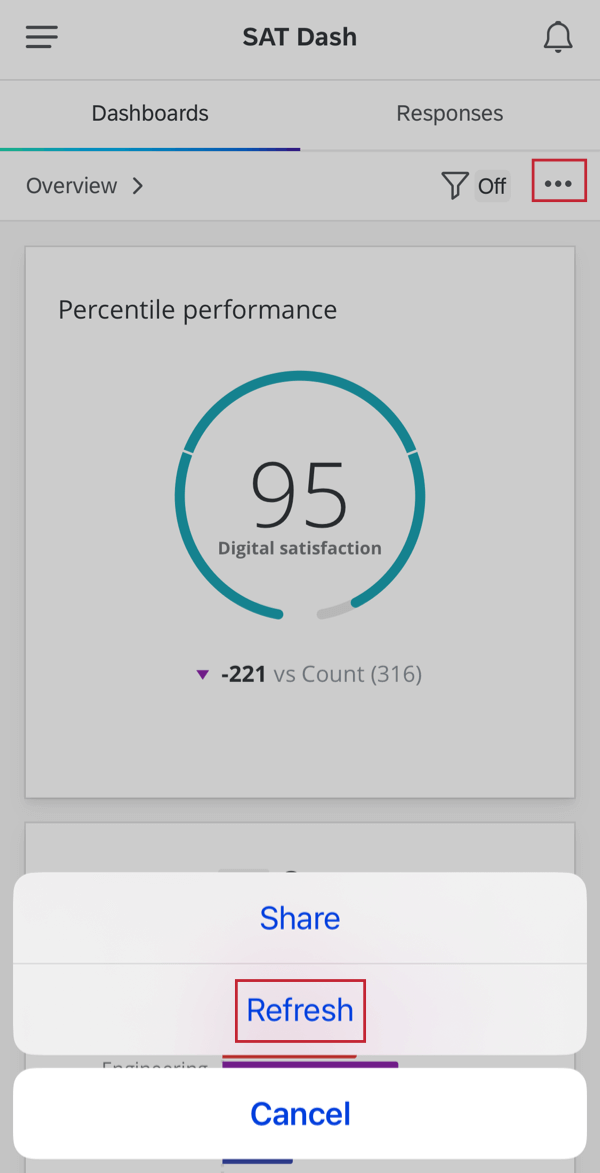
Ao clicar em um comentário, você pode compartilhá-lo clicando no ícone no canto superior direito.
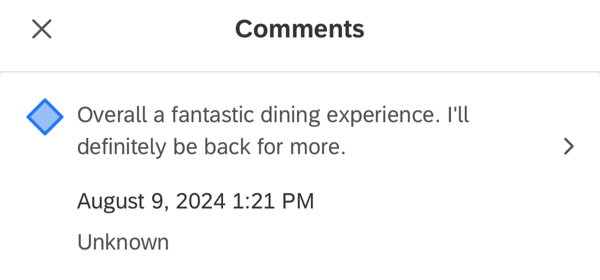
Visualização e comentários sobre as Respostas
Você pode visualizar respostas no aplicativo XM e acompanhar os comentários mais recentes recebidos. Nesta seção, abordaremos como configurar isso no seu dashboard e, em seguida, como visualizar essas respostas no aplicativo XM.
Configuração Dashboard
Atenção: No momento, essa funcionalidade só funciona com os Legacy Response Tickers, não com os tickers de resposta padrão.
Para disponibilizar esse característica para os visualizadores dashboard seu painel, basta adicionar um widget verificador de resposta herdada a qualquer um dos painéis que você disponibilizou no aplicativo.
Para obter uma configuração guiada, consulte as páginas de suporte vinculadas.
Visualizando Respostas
Respostas são classificadas da mais recente para a mais antiga. A data depende do campo de data usado no widget verificador de resposta.
- Em seu dashboard, selecione Respostas.
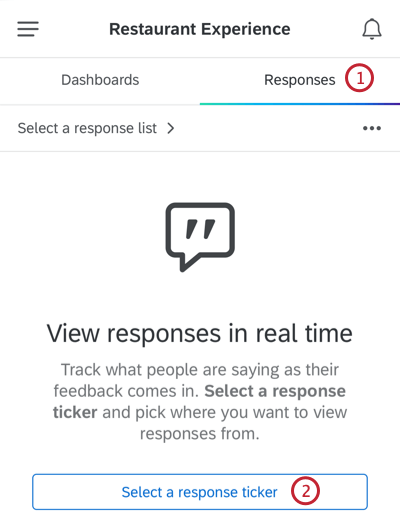
- Toque em Selecionar um verificador de resposta.
- Escolha o widget verificador de resposta desejado na lista.
 Qdica: Você verá o nome do Response Ticker e o nome da página do dashboard em que esse widget pode ser encontrado.
Qdica: Você verá o nome do Response Ticker e o nome da página do dashboard em que esse widget pode ser encontrado. - Agora você pode percorrer suas respostas! Clique em uma resposta para expandi-la.
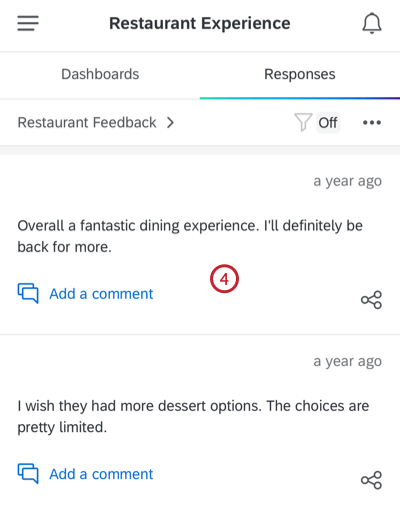
- Se desejar, compartilhe uma captura de tela da resposta por meio de todos os métodos de compartilhamento disponíveis no seu telefone (como texto, e-mail, aplicativos etc.).
 Qdica: você só pode compartilhar a resposta ou ler a resposta completa se a pessoa que criou o dashboard tiver disponibilizado essa opção.
Qdica: você só pode compartilhar a resposta ou ler a resposta completa se a pessoa que criou o dashboard tiver disponibilizado essa opção. - Se desejar, clique em Ver todas as perguntas e respostas para ler a resposta completa.
 Qdica: os campos exibidos são baseados em como os registros de resposta completa foram personalizados para o widget. As configurações de coluna não são mantidas, pois não são compatíveis com dispositivos móveis, mas os nomes das seções e a lista de campos selecionados serão os mesmos.
Qdica: os campos exibidos são baseados em como os registros de resposta completa foram personalizados para o widget. As configurações de coluna não são mantidas, pois não são compatíveis com dispositivos móveis, mas os nomes das seções e a lista de campos selecionados serão os mesmos. - Se houver algum tíquete associado à resposta, ele será listado aqui. Clique no tíquete para visualizá-lo ou fazer as alterações necessárias.

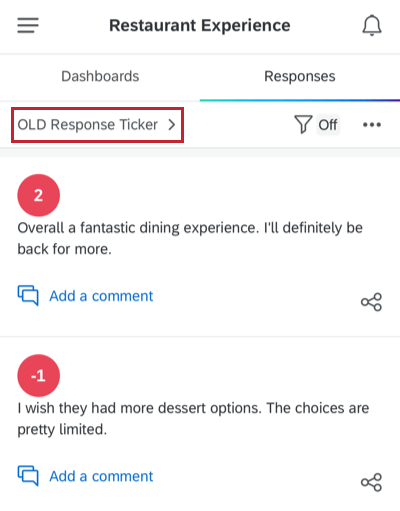
Filtragem de Respostas
Você pode filtro suas respostas da mesma forma que faria com as páginas dashboard móvel. Esses filtros serão extraídos da página do dashboard em que o widget tíquete resposta está configurado.
Comentários sobre as Respostas
Assim como no computador, você pode comentar as respostas no aplicativo XM.
- Navegue até um dashboard.

- Vá para a guia Respostas.
- Selecione um conjunto de respostas, se houver vários no dashboard.
- Localize a resposta em que você deseja deixar um comentário e clique em Adicionar um comentário.
- Clique no campo para começar a digitar seu comentário.

- Para mencionar um usuário em um comentário, digite @ seguido do nome dele (por exemplo, @Barnaby).

- Selecione o usuário na lista fornecida.
- Quando estiver pronto, clique no botão para enviar o comentário.

Para excluir um comentário, clique no menu suspenso e selecione Excluir. Você só pode excluir comentários que escreveu.
Criação de tickets no aplicativo XM
Depois de fazer login no aplicativo, você poderá filtro, classificar e pesquisar todos os tíquetes atribuídos a você, além de visualizar e agir sobre os tíquetes diretamente do seu dispositivo móvel. Para obter mais informações sobre a criação de tíquetes ou o acompanhamento de tíquetes, visite suas respectivas páginas.
- Pesquisa: selecione a lupa para pesquisar por palavra-chave todos os seus tíquetes. Isso pesquisará os nomes, os campos de dados incorporados e os comentários de todos os tickets atribuídos a você ou à sua equipe.
- Classificação: Selecione Sort (Classificar ) no menu na parte superior da tela. Atualmente, você pode classificar por Hora de criação, Hora da última atualização e Prioridade.
- Filtragem: Selecione Filtro by ( Filtrar por ) no menu no canto superior direito. Atualmente, você pode filtro com base em Status, Prioridade ou Proprietário.
Basta clicar em qualquer tíquete para visualizar todas as informações associadas. Depois que um tíquete for selecionado, você poderá alterar o status clicando no status atual ou adicionar comentários usando a caixa de texto na parte inferior da tela.
Visualização da atividade do cliente
Se um tíquete for gerado para um contato específico em seu Diretório XM, você poderá visualizar as informações desse contato diretamente no tíquete em seu aplicativo Qualtrics XM.
Para visualizar as informações de um contato, clique em View Customer Activity (Exibir atividade do cliente ) na parte inferior do tíquete.
Será exibida uma janela com as informações desse contato específico. Na seção Profile (Perfil), você pode ver qualquer um dos atributos do contato. Isso inclui nome, sobrenome, endereço de e-mail, status de inscrição, ID de referência, número de telefone, idioma e quaisquer dados integrados adicionais incorporados.
A seção Touchpoints contém todos os pontos de interação do seu contato. A linha do tempo do ponto de contato relevante para o tíquete selecionado será listada primeiro, e todas as outras linhas do tempo do ponto de contato para o contato aparecerão abaixo.
Você pode clicar em qualquer ponto de contato para ver mais detalhes sobre essa interação específica.
Se você clicar em um ponto de contato de resposta pesquisa, poderá clicar em Exibir resposta completa para ver a resposta inteira.

Uso de modelos Tíquete
O aplicativo XM permite que você use as mensagens salvas biblioteca ao enviar e-mails de um tíquete.
- Localize o tíquete ao qual você deseja responder e clique nele.

- Selecione Enviar e-mail.

- Selecione o modelo de e-mail.

- Escolha a biblioteca em que sua mensagem está salva.

- Escolha a mensagem. Somente as mensagens definidas para o tipo “Tíquete” serão exibidas aqui.

- Se sua mensagem estiver traduzida em vários idiomas, escolha o idioma em que deseja enviar o e-mail.

- Quando estiver pronto, envie sua mensagem usando o botão no canto superior direito da tela.
Qdica: Criação de tickets no aplicativo XM não oferece suporte a e-mails bidirecionais, mesmo que o envio de e-mails bidirecionais esteja configurado na conta à qual o aplicativo XM está vinculado (os e-mails sempre são enviados apenas em uma direção). Se você tiver configurado e-mails bidirecionais e quiser que a resposta retorne ao tíquete, recomendamos que você envie e-mails a partir da versão desktop do Qualtrics.
Configurações do aplicativo
As configurações do aplicativo permitem que você ative e desative as notificações do aplicativo. Você também pode fazer logout aqui.
- Toque no botão de menu no canto superior esquerdo.
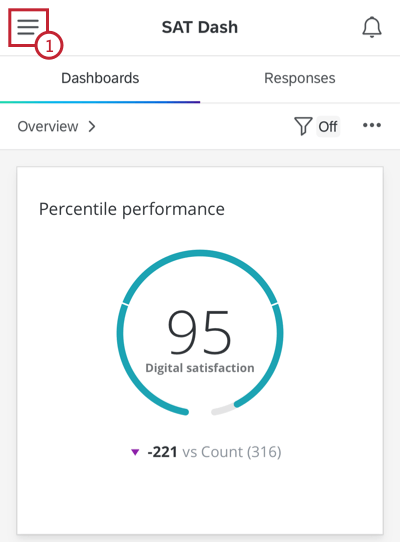
- Toque em Configurações.
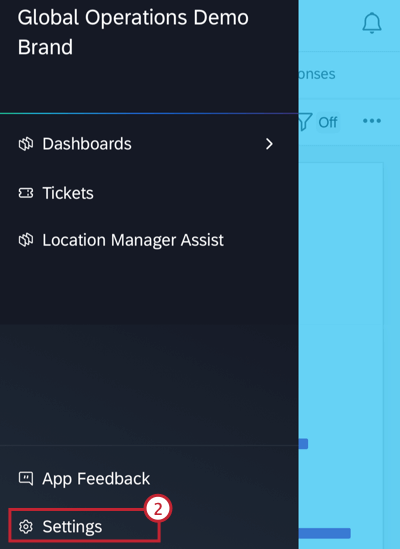
- Decida se deseja ou não ativar as Notificações. Consulte Notificações de aplicativos móveis para obter mais detalhes sobre essas notificações.

- Determine se deseja usar a mesma tela de bloqueio do seu telefone (PIN, Touch ID, Face ID) para autenticação. Isso acontece quando você faz o primeiro login e após 60 segundos de inatividade quando tenta usar o aplicativo. Você também pode selecionar Configurar Face ID, caso ainda não o tenha feito.
Qdica: se você desativar essa configuração, após 60 segundos de inatividade, você será desconectado do aplicativo em vez de ser solicitado a se autenticar novamente. Isso é para garantir que mesmo os usuários sem a tela de bloqueio ativada tenham uma medida de segurança adicional.

Efetuando logout
Para sair do aplicativo:
- No menu Configurações, toque nos três pontos no canto superior direito ao avançar de seu nome.

- Selecione Logout.
Idioma do aplicativo
O idioma do aplicativo corresponde ao idioma que você definiu na sua conta Qualtrics. No desktop, acesse as Configurações Conta para alterar o idioma. Talvez seja necessário fechar o aplicativo e reabri-lo antes de ver as alterações.