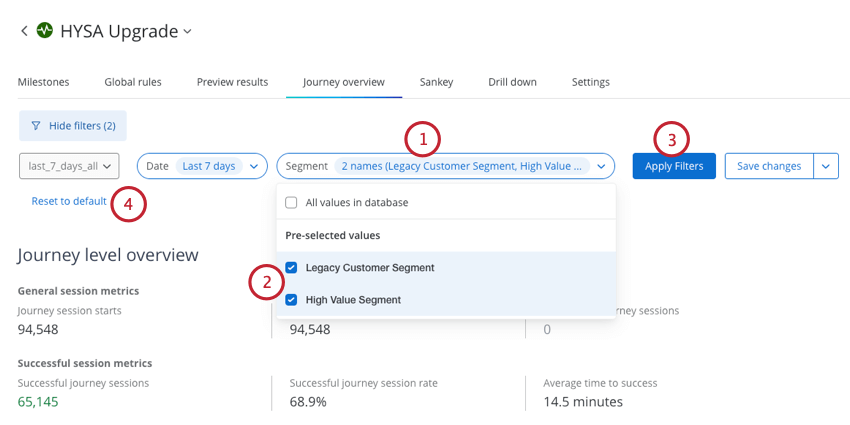Criando e usando filtros de viagem
Sobre a criação de & usando filtros de viagem
Você pode criar filtros para filtrar seus dados de viagem na guia Configurações da sua viagem.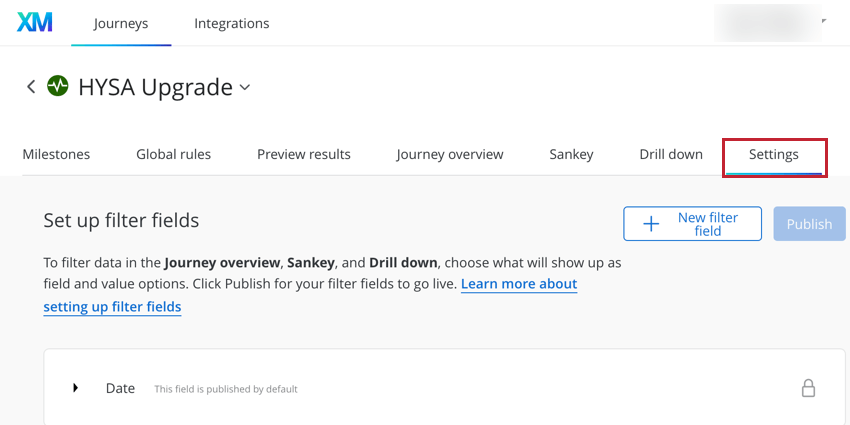
Esta página irá abranger como criar filtros de viagem e onde você pode usá-los na viagem.
Criando filtros de jornada
- Na guia Configurações, clique em Novo campo de filtro.
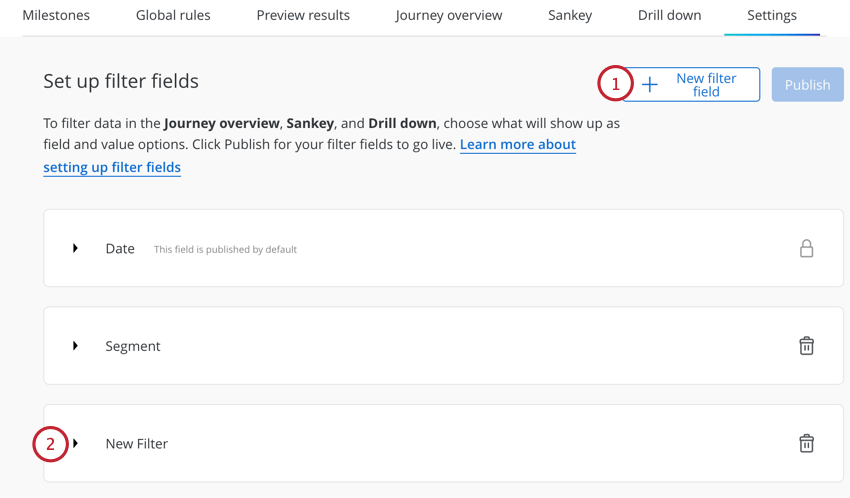
- Seu filtro será adicionado à lista de filtros como um Novo filtro. Clique na seta ao lado do nome do filtro para começar a configurá-lo.
- Selecione o campo que você quer usar para o filtro.
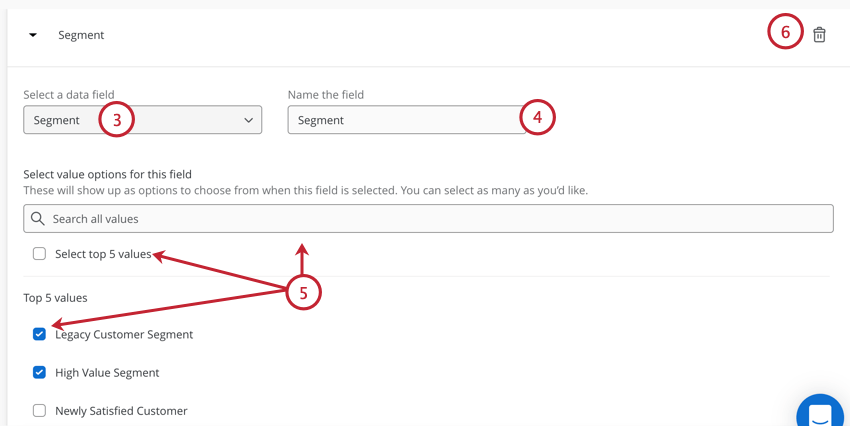
- Nomeie seu filtro.
- Depois de selecionar um campo, uma lista de valores possíveis será exibida. Marque as caixas ao lado dos valores que você deseja que estejam disponíveis no filtro. Você pode utilizar a opção Selecionar valores X superiores para selecionar automaticamente todos os valores possíveis. Você também pode utilizar a barra de pesquisa para procurar um valor específico.
Qdica: Se novos valores tiverem sido ingeridos no CJO, eles não serão adicionados automaticamente ao seu filtro. Você deve editar seu filtro e selecionar os novos valores.
- Se você quiser remover um filtro, clique no ícone da lixeira.
- Quando terminar, clique em Publicar para disponibilizar seus filtros para uso.
Uso de filtros de viagem
Depois de criar seu filtro, você pode utilizá-lo nas seguintes áreas da sua viagem:
- Clique no filtro que você deseja aplicar na parte superior da página.
- Marque as caixas ao lado dos valores que você deseja filtrar.
- Clique em Aplicar filtros. A página será atualizada com seus dados filtrados.
- Selecione Redefinir para o padrão se quiser remover seus filtros (ou seja, mostrar todos os dados).
Salvando conjuntos de filtros de jornada
Você pode salvar um conjunto de filtros para alternar facilmente entre várias visões filtradas diferentes. Quando você salva um conjunto de filtros, os dados do conjunto são recalculados todos os dias, o que permite que você modifique o conjunto de filtros aplicado sem ter que esperar que seus dados sejam reprocessados.
- Siga as etapas em Utilizar filtros de viagem para criar o conjunto de filtros que você quer gravar.
- Clique em Salvar filtro.
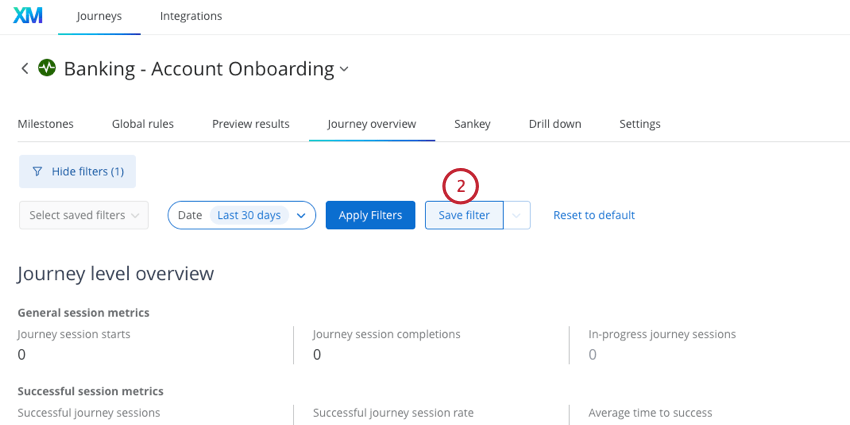 Qdica: se você tiver um conjunto de filtros selecionado e quiser salvar suas alterações como um novo conjunto de filtros, verá que este botão diz “Salvar alterações”. Para salvar um novo conjunto de filtros, clique na seta ao lado desse botão e selecione Salvar como.
Qdica: se você tiver um conjunto de filtros selecionado e quiser salvar suas alterações como um novo conjunto de filtros, verá que este botão diz “Salvar alterações”. Para salvar um novo conjunto de filtros, clique na seta ao lado desse botão e selecione Salvar como. - Dê um nome ao seu filtro. Esse nome deve ser descritivo para que outros usuários saibam quais dados estão incluídos no filtro.
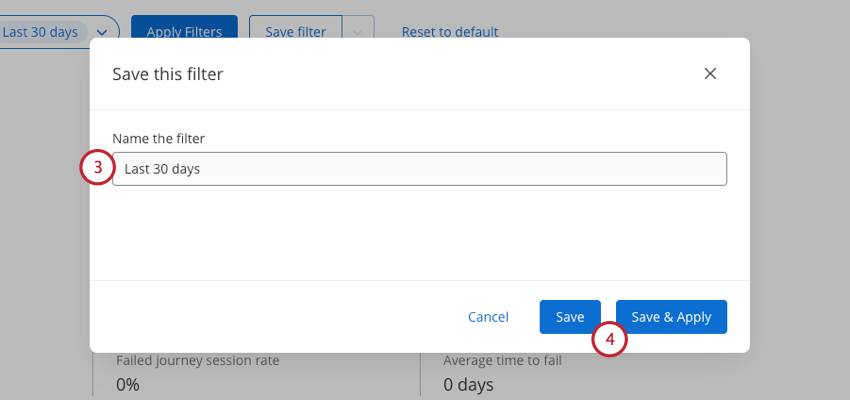
- Clique em Salvar ou Salvar & Aplicar dependendo do que você deseja fazer:
- Salvar: salva o filtro, mas não o aplica aos seus dados.
- Salvar & Aplicar: salva o filtro e o aplica aos seus dados. A escolha dessa opção fará com que sua página recalcule os dados exibidos nela.
Usando & Gerenciando Conjuntos de Filtros
Esta seção abordará como alternar entre conjuntos de filtros salvos e como você pode editar o nome de um conjunto ou excluir conjuntos existentes.
- Clique no nome do conjunto de filtros.
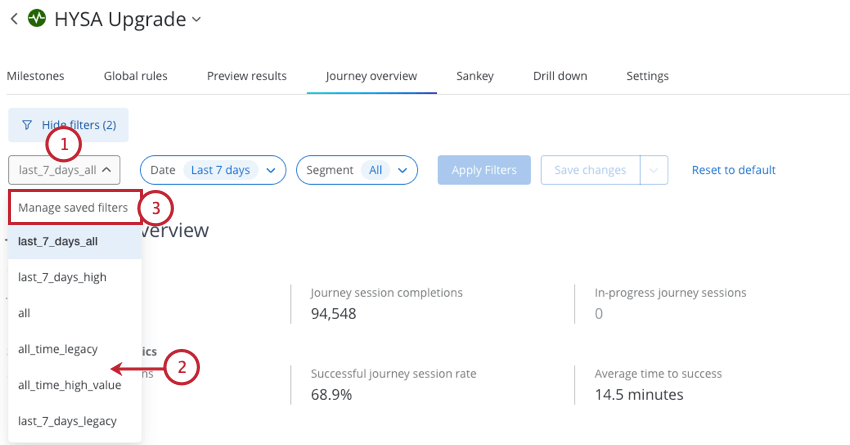 Qdica: se você ainda não tiver conjuntos de filtros salvos, este botão ficará acinzentado e dirá “Selecionar filtros salvos”. Você precisará criar um conjunto de filtros antes de continuar.
Qdica: se você ainda não tiver conjuntos de filtros salvos, este botão ficará acinzentado e dirá “Selecionar filtros salvos”. Você precisará criar um conjunto de filtros antes de continuar. - Selecione o conjunto de filtros que você deseja aplicar.
Qdica: Não se esqueça de clicar em Aplicar filtros depois de escolher um conjunto de filtros.
- Para editar ou excluir um conjunto de filtros, clique em Gerenciar filtros salvos.
- Clique na seta ao lado de um conjunto de filtros para expandi-lo e ver quais dados estão incluídos no filtro.
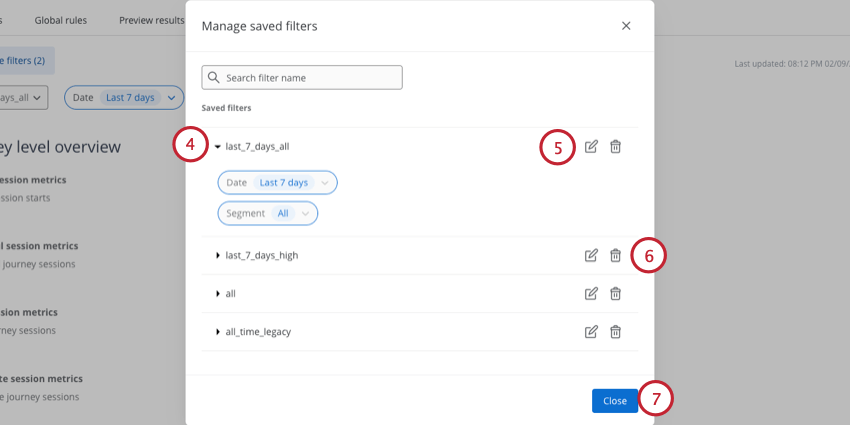
- Para editar o nome de um conjunto de filtros, clique no ícone de lápis.
Qdica: para editar os dados incluídos em um conjunto de filtros, aplique os filtros e faça ajustes. Clique no botão Salvar alterações para atualizar o conjunto de filtros.
- Para excluir um conjunto de filtros, clique no ícone da lixeira.
Qdica: os conjuntos de filtros excluídos são irrecuperáveis. Clique em Excluir no popup de confirmação para excluir seu conjunto de filtros.
- Quando terminar de fazer as alterações, clique em Fechar.
Utilizar atributos de sessão como filtro
Você pode utilizar regras globais para criar filtros com base em atributos de sessão. Isso permite que você salve dados de evento transitórios como um atributo de viajante, disponibilizando os dados do evento para uso como filtro.
Consulte Regras de criação para uma síntese geral de como criar regras de viagem.
- Para a afirmação “if” da sua regra, selecione a fonte e o campo do evento e defina a condição como não está em branco.
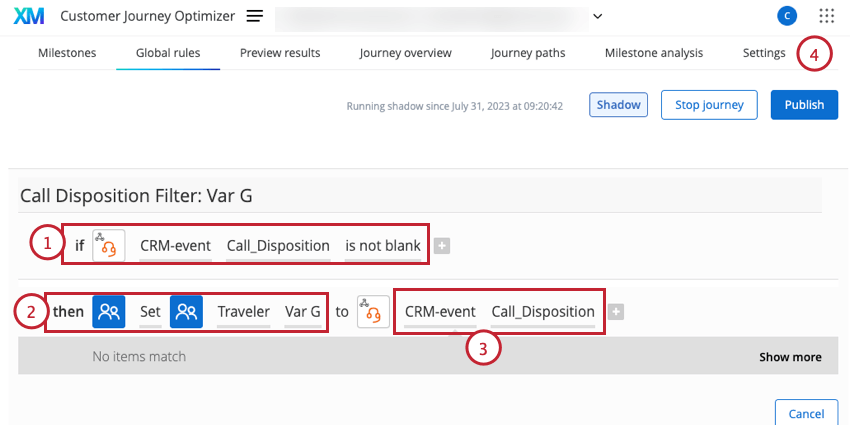 Exemplo: uma regra de exemplo é “Evento CRM Call_Disposition não está em branco.” Neste exemplo, o evento CRM é nossa fonte de evento e Call_Disposition é o campo de evento específico.
Exemplo: uma regra de exemplo é “Evento CRM Call_Disposition não está em branco.” Neste exemplo, o evento CRM é nossa fonte de evento e Call_Disposition é o campo de evento específico. - Para a declaração “then” da sua regra, defina uma variável de viajante personalizada (por exemplo, Traveler Var G). A variável do viajante que você seleciona aqui não importa enquanto a variável não estiver definida em uma regra diferente.
- Para o valor da variável do viajante, defina-o como o campo de evento que você usou na declaração “if” da sua regra.
Exemplo: como o campo de evento que escolhemos para a etapa 1 é “Call_Disposition” da fonte “CRM-event”, selecionamos o mesmo campo aqui.
- Vá para a guia Configurações da sua viagem para começar a configurar o filtro.
- Siga as instruções vinculadas para criar um novo filtro.
- Para seu campo de filtro, escolha a variável de viajante personalizada que você usou na etapa 2.
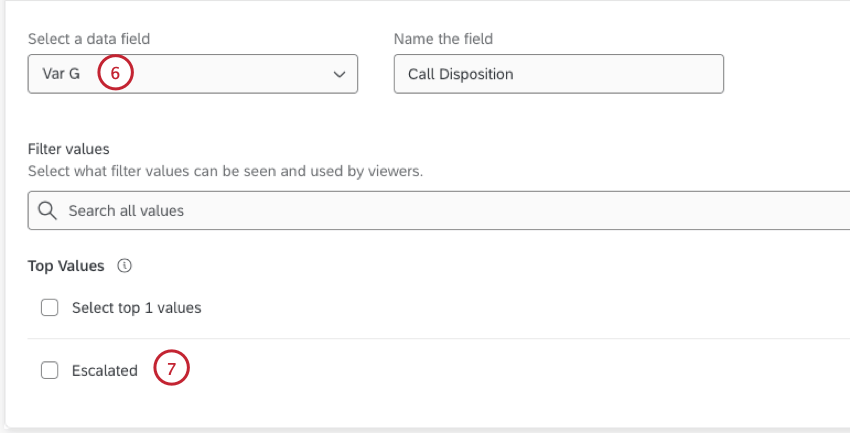
- Você pode selecionar os diferentes valores de evento possíveis para usar em seu filtro. Somente os valores que foram ingeridos no CJO serão exibidos aqui.
Atenção: como os dados do evento são transientes e definidos em um nível de sessão, os valores podem ser sobregravados. Se um viajante tiver vários valores para o mesmo evento na mesma sessão, os dados do evento recebidos mais recentemente serão exibidos no para seus valores de filtro.