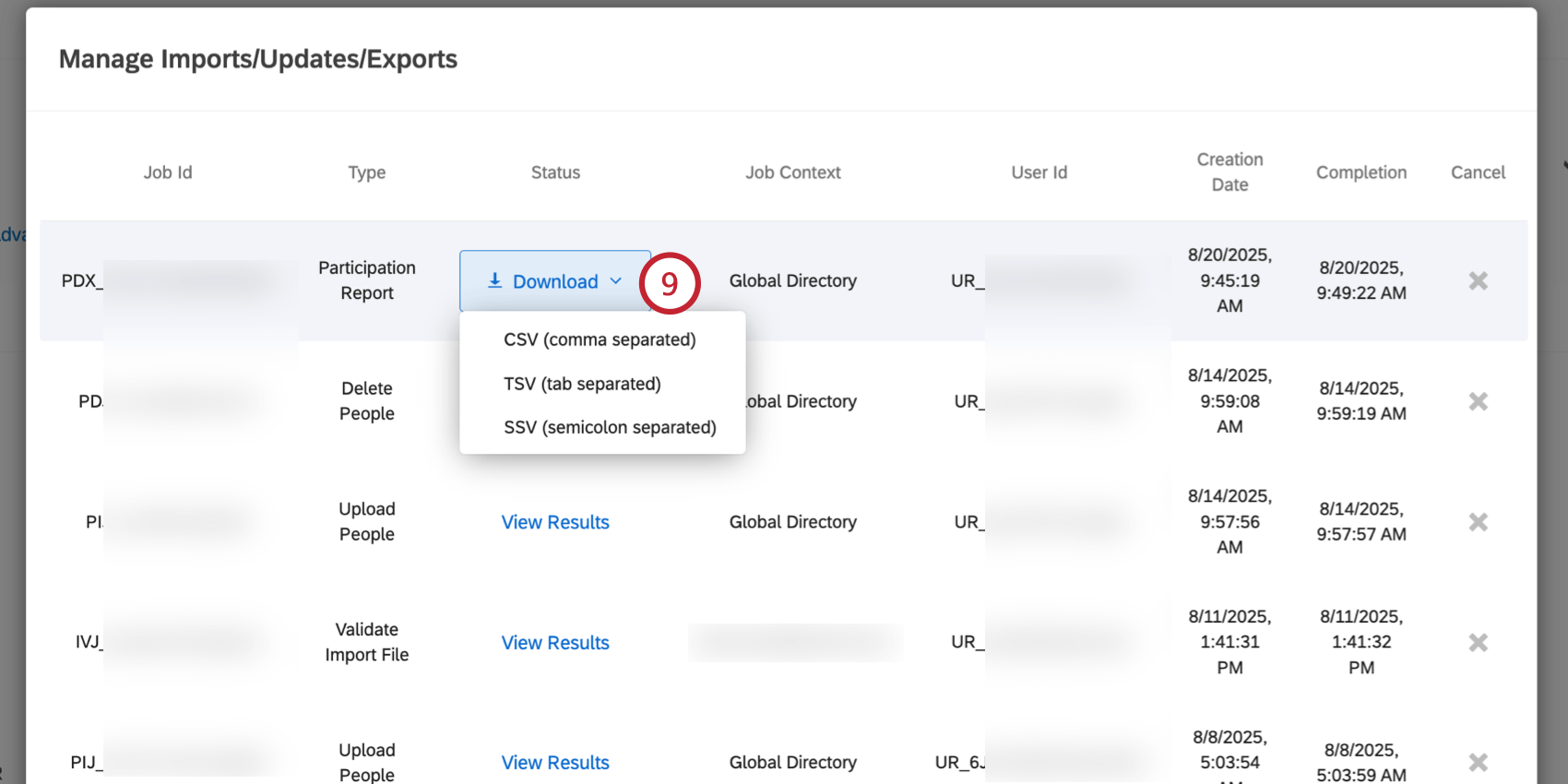Ferramentas Diretório Colaborador (EX)
Sobre as Ferramentas Diretório Colaborador
Depois de navegar até o Colaborador Diretório na página Directories, você terá acesso a algumas ferramentas que o ajudarão a gerenciar as pessoas em seu diretório.
Gerenciar metadados
Você pode gerenciar todos os metadados de seus projetos experiência dos colaboradores, Employee Experience usando a ferramenta Manage Metadados. As edições feitas aqui não afetarão metadados participante nos projetos, portanto, você não precisa se preocupar com a remoção de dados das respostas coletadas.
- Navegue até o Colaborador Diretório de funcionários ) na página Directories (Diretórios ).
- Clique em Ferramentas ) no canto superior direito.

- Selecione Manage Metadados.
- Clique em um campo metadados para que ele seja destacado em azul.

- Para o campo metadados selecionado, observe os possíveis valores listados à direita. Somente os primeiros 500 são exibidos.
- Passe o mouse sobre um campo para obter o ícone de opções. Clique aqui.
- Clique em Excluir para excluir permanentemente os metadados selecionados de sua organização.
- Clique em Fechar quando terminar de fazer as alterações.
Administrar relações
Gerenciar relacionamentos é muito útil para o 360; ele não é usado em nenhuma outra parte da plataforma Qualtrics. Com essa ferramenta, você pode gerenciar todos os relacionamentos personalizados já criados nas pesquisas 360 da sua marca.
Adição e remoção de relacionamentos
- Navegue até o Colaborador Diretório de funcionários ) na página Directories (Diretórios ).
- Clique em Ferramentas ) no canto superior direito.

- Selecione Gerenciar relacionamentos.
- Na parte superior, você verá Built-in Relationships (Relacionamentos incorporados). Não exclua esses relacionamentos.

- Para renomear um relação personalizado, digite o novo nome na caixa.
- Há duas maneiras diferentes de excluir relacionamentos personalizados, dependendo do fato de o relação já ter sido usado em um projeto 360.
- Se o relação não tiver sido usado, clique no sinal de menos(-) para excluir o campo. Essa ação ocorre instantaneamente e é irreversível.
- Se o relação tiver sido usado, clique em Excluir avançar do campo. Você será solicitado a confirmar a exclusão do relação. Isso removerá o relação de todos os projetos em que ele estiver sendo usado. Essa ação é irreversível.

- Para criar um novo relação, clique em Adicionar novo na parte inferior da lista de relacionamentos personalizados.

- Quando terminar as edições, clique em Fechar.
Traduzindo relacionamentos
- Navegue até o Colaborador Diretório de funcionários ) na página Directories (Diretórios ).
- Clique em Ferramentas ) no canto superior direito.

- Selecione Gerenciar relacionamentos.
- Alterne Show Translations (Mostrar traduções ) para On (Ativado).

- Clique no sinal de mais(+) e selecione o idioma que deseja adicionar.
Qdica: se o seu pesquisa tiver um idioma personalizado, selecione Adicionar outro idioma no menu de idiomas e adicione o nome de exibição do idioma, código de idioma e idioma base.

- Digite suas traduções nas caixas.

- Se quiser que seus relacionamentos sejam traduzidos automaticamente, clique no sinal de porcentagem.
Atenção: O característica de tradução automática do Qualtrics é completado pelo Google Translate. O texto dos relacionamentos é enviado ao Google Translate e será retornado no idioma que você selecionar. Esteja ciente de que seu texto pode permanecer nos servidores do Google. O característica de tradução automática do Qualtrics envia apenas o texto do seu relação. Os dados dos entrevistados não são enviados e permanecem seguros na Qualtrics.
- Quando terminar, clique em Fechar.
Opções de tradução
Se você clicar no cabeçalho de qualquer uma das colunas de tradução, terá várias opções para gerenciar suas traduções.

- Ocultar tradução: Ocultar a tradução. Isso pode ser útil se você tiver muitas traduções e precisar criar mais espaço na página.
- Remover tradução: Exclui a tradução por completo.
- Selecione o idioma a ser exibido na coluna.
- Adicionar outro idioma: Adicione outro idioma à sua lista de traduções personalizadas relação. Isso é o mesmo que clicar no sinal de mais(+) para adicionar uma nova tradução.
Gerenciar campos de dados do usuário
A ferramenta Manage User Data Fields é mais útil para 360. Quando os participantes 360 fazem login em seus portais, eles têm permissão para abrir seus dados pessoais para edição. Aqui é onde você gerencia os campos que podem ser editados. Também é aqui que você pode adicionar campos que são obrigatórios no login.
- Can Edit (Pode editar): Decida se os participantes do 360 podem alterar um campo. Isso é útil se houver determinadas informações colaborador que podem mudar de tempos em tempos e que você gostaria que os participantes pudessem corrigir por conta própria.
Qdica: quando um usuário faz login no 360 pela primeira vez, ele é solicitado a alterar sua senha. Todos os campos que eles têm permissão para editar também são exibidos nessa janela pop-up inicial.
- Obrigatório: Decida se o campo é obrigatório para fazer login na plataforma.
- Nome do campo: Digite o nome do campo ou selecione um nome existente no menu suspenso.
- Use o sinal de mais(+) para adicionar campos e o sinal de menos(-) para remover campos.
- Tipo de dados: Alterar o tipo de dados. Pode ser uma entrada de texto, em que o usuário pode digitar os campos, ou uma caixa de seleção, em que ele tem um número finito de opções.
Usando o tipo de dados Select Box
- Navegue até a janela Gerenciar campos de dados do usuário.

- Em Data Type (Tipo de dados), selecione Select Box (Caixa de seleção).
- Clique em Edit Choices (Editar opções).
- Digite as opções, separadas por linhas.
 Qdica: pressione Enter em seu teclado para adicionar outras opções se você ficar sem linhas.
Qdica: pressione Enter em seu teclado para adicionar outras opções se você ficar sem linhas. - Clique em Salvar.
Gerenciar importações/atualizações/exportações anteriores
A opção Manage Imports/Updates/Exports (Gerenciar importações/atualizações/exportações ) permite revisar quando os participantes foram importados para o diretório, exportados do diretório, excluídos do diretório ou tiveram seus identificadores exclusivos atualizados.
As informações a seguir estão disponíveis para cada trabalho:
- ID do trabalho: Um ID interno para essa execução de trabalho específica. Essa ID pode ser útil para fornecer ao suporte da Qualtrics se você precisar de ajuda para identificar por que um trabalho falhou.
- Type (Tipo): O tipo de trabalho (como upload de pessoas para o diretório ou exportação de pessoas do diretório).
- Status: Permite visualizar os resultados do trabalho ou fazer download do arquivo de exportação (se o trabalho for um trabalho de exportação). Consulte abaixo para obter mais informações sobre como usar os dados dessa coluna.
- Contexto do trabalho: Descreve onde o trabalho ocorreu, seja em seu diretório ou em um projeto específico.
- ID do usuário: O ID de usuário Qualtrics do usuário que solicitou o trabalho.
- Data de criação: A data e a hora em que o trabalho foi solicitado.
- Conclusão: A data e a hora em que o trabalho foi concluído. Se o trabalho estiver em andamento, essa coluna mostrará o status de conclusão do trabalho como uma porcentagem.
- Cancelar: se o trabalho estiver em execução ou na fila de execução, você poderá clicar no X nessa coluna para cancelar o trabalho.
Se você clicar em View Resultados (Exibir resultados ) abaixo da coluna Status, receberá um relatório do que esse upload realizou. Se houver algum erro que tenha impedido o upload, ele será mencionado aqui.
Para qualquer trabalho de exportação de participante, você pode clicar em Download para baixar a lista participante exportada para o seu computador.

Etiquetagem de acesso aos dados
A ferramenta de marcação de acesso a dados determina quais campos recebem uma marcação de acesso a dados, o que impede que pessoas não atribuídas à função de acesso a dados visualizem esses dados. Para obter mais informações, consulte Configurações de acesso a dados.
- Clique na caixa de seleção à esquerda do nome do campo um campo para selecioná-lo. Você pode selecionar vários campos, se desejar.

- Visualize seus campos na caixa Selected field(s) (Campos selecionados). Se você precisar excluir um campo, clique no X.
- Selecione uma tag de acesso a dados no menu suspenso.
- Clique em Aplicar Tag.
Atualizar identificadores únicos
A opção Update Unique Identifiers (Atualizar identificadores exclusivos ) permite que você atualize os identificadores exclusivos das pessoas no diretório dos colaboradores fazendo upload de um arquivo que contenha o identificador exclusivo antigo e o novo.
Consulte esta página de suporte para obter instruções passo a passo sobre como atualizar identificadores exclusivos.
Excluir pessoas do Diretório
O
Delete People from Diretório permite que você remova pessoas do diretório dos colaboradores em massa. Esse característica funciona com o upload de um arquivo CSV contendo os identificadores exclusivos de cada pessoa que você gostaria de remover.
- Navegue até o Colaborador Diretório de funcionários ) na página Directories (Diretórios ).
- Clique em Ferramentas.

- Selecione Excluir pessoas do Diretório.
- Clique em Example CSV para fazer download de um arquivo CSV que contenha a formatação correta.

- Abra o arquivo de exemplo em um editor de planilhas no seu computador.
- Adicione os identificadores exclusivos das pessoas que você deseja excluir na coluna Unique Identifier (Identificador exclusivo ).

- Salve seu arquivo como um CSV com codificação UTF-8.

- Retorne ao Qualtrics e clique em Browse (Procurar ) para carregar seu arquivo.
- Quando terminar, clique em Delete People and Data (Excluir pessoas e dados).
Exportar participantes
Você pode exportar um CSV de todo o seu diretório usando o menu ferramentas. Essa exportação conterá as colunas de nome, sobrenome, identificador exclusivo, nome de usuário, tipo de usuário, último login e todas as colunas metadados de cada membro do diretório já adicionadas a um participante da marca.
- Navegue até o Colaborador Diretório de funcionários ) na página Directories (Diretórios ).
- Clique em Ferramentas ) no canto superior direito.

- Selecione Exportar participantes.
- Por padrão, a exportação contém apenas campos participante padrão (nome, e-mail e ID exclusivo) e metadados. Se desejar, você pode ativar a caixa de seleção Campos adicionais disponíveis para incluir dados sobre os projetos em que os participantes estão.

Esses campos adicionais incluem:- Total de participações em projetos: O número de projetos aos quais ele foi adicionado como participante.
- Total de respostas do projeto: O número de respostas EX enviadas.
- Detalhe da participação no projeto: Uma lista que contém cada projeto em que eles estão, o ID desse projeto e o número de respostas enviadas para esse projeto.
- Clique em Exportar.
- O Qualtrics preparará o arquivo. Isso pode demorar um pouco, dependendo do número de participantes e campos que estão sendo exportados.
- Você pode visualizar o arquivo acessando a janela Gerenciar importações/atualizações/exportações anteriores.

- Clique em Download avançar do arquivo de exportação.
Qdica: esse tipo de arquivo é “Exportar participantes” se excluir dados do projeto e “Relatório de participação” se incluir dados do projeto.
- Selecione o formato de arquivo para a exportação. Você pode escolher CSV, TSV ou SSV.
Exportar lista de participantes filtrados
Você pode exportar uma lista filtrada dos participantes em seu diretório para um arquivo CSV. Esse arquivo de exportação conterá os seguintes dados participante: Nome, sobrenome, identificador exclusivo, nome de usuário, tipo de usuário, último login e todos os campos metadados do subconjunto de participantes selecionado.
- Navegue até o Colaborador Diretório de funcionários ) na página Directories (Diretórios ).
- Clique em Ferramentas.

- Selecione Exportar Lista participantes filtrados.
- Clique em Add Criteria (Adicionar critérios).

- Use o menu suspenso Select Metadados Field (Selecionar campo de metadados ) para escolher um campo metadados para filtrar participantes para exportação.

- Use o menu suspenso Selecionar um valor para escolher o valor que os participantes devem ter para que o campo metadados selecionado seja incluído na exportação. Você pode selecionar vários valores, que serão tratados com a lógica “OU”, o que significa que um participante deve ter apenas um dos valores para ser incluído na exportação.
 Exemplo: A condição “Department Accounting” (Contabilidade do departamento) exportará todos os participantes que tenham o valor “Accounting” (Contabilidade) para o campo metadados “Department” (Departamento).
Exemplo: A condição “Department Accounting” (Contabilidade do departamento) exportará todos os participantes que tenham o valor “Accounting” (Contabilidade) para o campo metadados “Department” (Departamento). - Você pode adicionar várias condições clicando novamente no botão Add Criteria (Adicionar critérios ) e repetindo as etapas 5 e 6.

Ao adicionar várias condições, esteja ciente do seguinte:- Você só pode usar um determinado campo metadados em uma condição. Não é possível ter várias condições que usem o mesmo campo metadados, mas você pode selecionar vários valores para o mesmo campo metadados.
- Várias condições são separadas por um “E” implícito, o que significa que um participante deve atender a todas as condições para ser exportado.
- Para remover uma condição, clique no sinal de menos ( – ) à direita da condição.
- Por padrão, a exportação contém apenas campos participante padrão (nome, e-mail e ID exclusivo) e metadados. Se desejar, você pode ativar a caixa de seleção Campos adicionais disponíveis para incluir dados sobre os projetos em que os participantes estão.
Esses campos adicionais incluem:- Total de participações em projetos: O número de projetos aos quais ele foi adicionado como participante.
- Total de respostas do projeto: O número de respostas EX enviadas.
- Detalhe da participação no projeto: Uma lista que contém cada projeto em que eles estão, o ID desse projeto e o número de respostas enviadas para esse projeto.
- Clique em Exportar.
- O Qualtrics preparará o arquivo. Isso pode demorar um pouco, dependendo do número de participantes e campos que estão sendo exportados.
- Você pode visualizar o arquivo acessando a janela Gerenciar importações/atualizações/exportações anteriores.

- Clique em Download avançar do arquivo de exportação.
Qdica: esse tipo de arquivo é ” Lista Participante ” se excluir dados do projeto e “Relatório de participação” se incluir dados do projeto.
- Selecione o formato de arquivo para a exportação. Você pode escolher CSV, TSV ou SSV.
Habilitando o Portal Participante 360 em vários idiomas
Você pode disponibilizar o portal participante em vários idiomas, permitindo que os participantes visualizem o portal em seu idioma nativo. Para ativar seu portal em outros idiomas, siga as etapas abaixo.
- Acesse Diretórios.

- Selecione o Diretório Colaborador.

- Clique em Ferramentas.

- Selecione Gerenciar campos de dados do usuário.
- Clique em Add Field (Adicionar campo).

- Digite Language como o nome do campo.

- Clique em Edit Choices (Editar opções).
- Selecione os idiomas que você gostaria que estivessem disponíveis.

- Clique em Fechar na janela de idioma e na janela de dados do usuário quando terminar.
Os participantes verão automaticamente o portal no idioma especificado pelo campo metadados Idioma, se estiver disponível. Os usuários poderão alternar entre os idiomas disponíveis clicando no ícone do globo (“Language Switcher”) na parte superior do portal.

Exportar detalhes de participação em nível de projeto
A opção Exportar detalhes de participação em nível de projeto permite exportar um arquivo contendo dados de projeto sobre os projetos EX dos quais seus funcionários estão participando. Você pode exportar dados para todo o seu diretório EX ou apenas para um subconjunto de participantes.
Esse arquivo contém informações básicas sobre os participantes incluídos (sobrenome, nome, e-mail, identificador exclusivo e nome de usuário), além dos dados do projeto. Se um participante estiver em vários projetos, haverá uma linha exclusiva para cada projeto em que o participante estiver. Cada linha contém as seguintes colunas relacionadas ao projeto:
- ID do projeto: A ID do projeto.
- Nome do projeto: O nome do projeto.
- Status do respondente: Indica se o participante está marcado como um respondente no projeto (verdadeiro ou falso).
- Resposta(s) enviada(s): O número de respostas enviadas pelo participante do projeto.
- Data(s) de resposta: A(s) data(s) em que o participante enviou sua(s) resposta(s).
- 360 Avaliações recebidas: O número de avaliações recebidas. Essa coluna contém apenas dados de 360 projetos.
- 360 avaliações fornecidas: O número de avaliações enviadas. Essa coluna contém apenas dados de 360 projetos.
Para fazer download de dados de participação de projetos EX em massa:
- Navegue até o Colaborador Diretório de funcionários ) na página Directories (Diretórios ).
- Clique em Ferramentas.
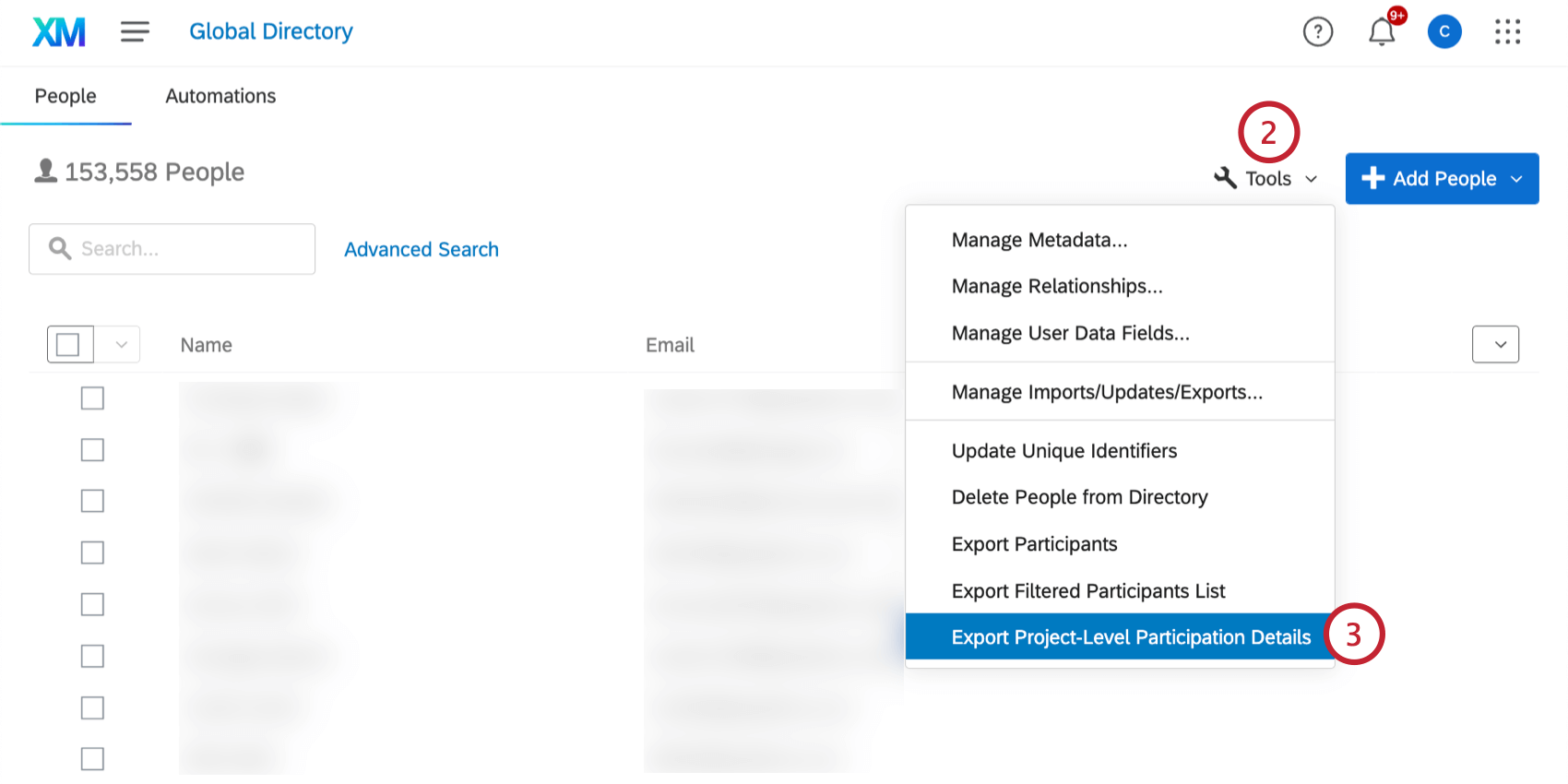
- Selecione Exportar detalhes de participação em nível de projeto.
- Escolha os participantes que você deseja incluir na exportação:
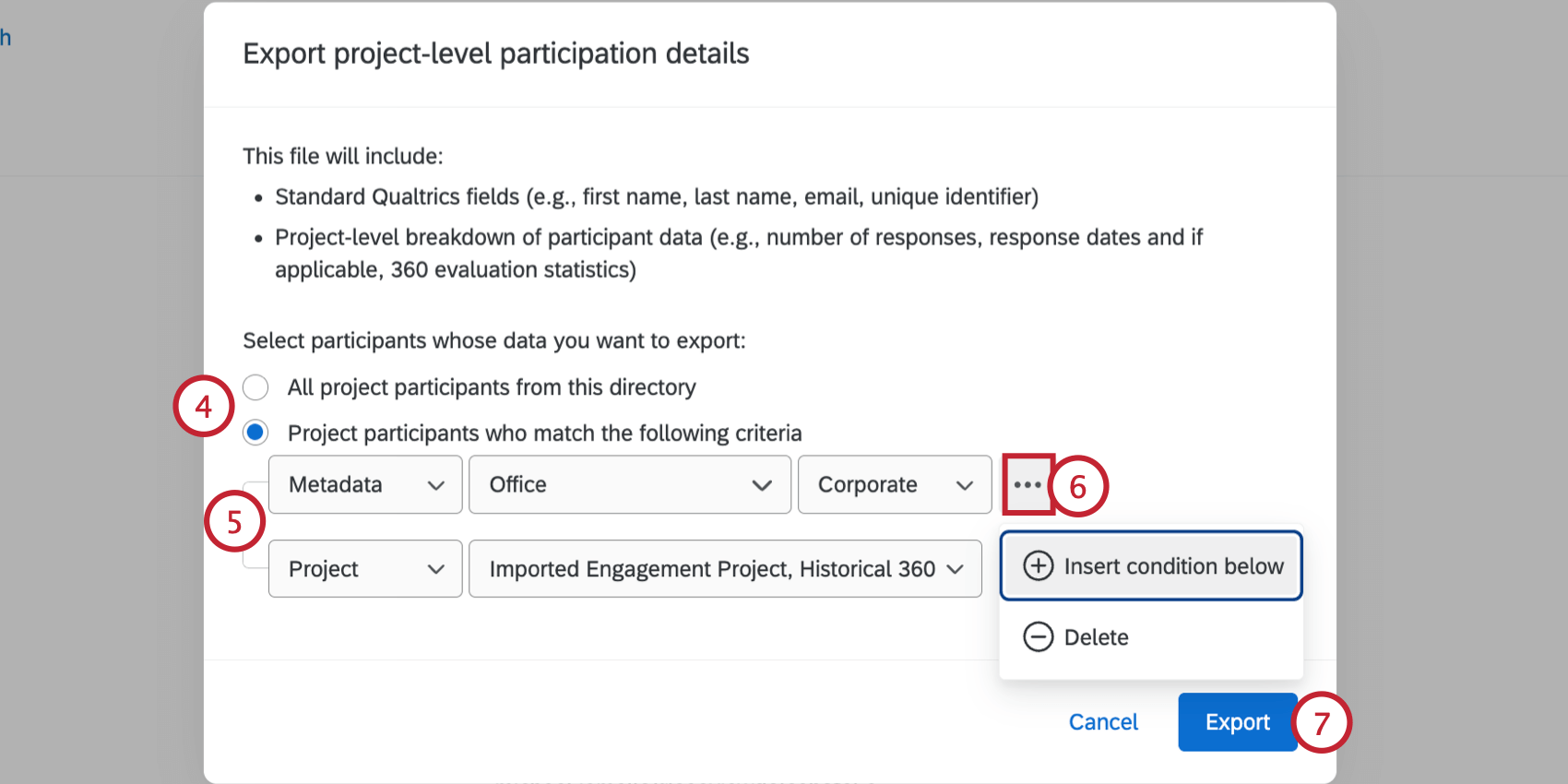
- Todos os participantes do projeto deste diretório: Inclua todos os participante do seu diretório que estejam em pelo menos um projeto.
- Participantes do projeto que atendem aos seguintes critérios: Inclua apenas os participantes do projeto que atendam aos critérios que você definiu.
- Se estiver exportando um subconjunto de participantes, defina os critérios para os participantes que você gostaria de incluir. Esse critério pode ser baseado nos metadados participante ou você pode escolher projetos específicos nos quais o participante deve estar. Você pode selecionar vários valores para cada critério, que são tratados com a lógica “OU”, o que significa que um participante deve ter apenas um dos valores para ser incluído na exportação.
- Se desejar, você pode adicionar várias condições que o participante deve atender para ser incluído na exportação. Várias condições são separadas por um “E” implícito, o que significa que um participante deve atender a todas as condições para ser exportado.
Exemplo: No exemplo acima, os participantes serão incluídos se tiverem o valor “Corporate” para o campo metadados “Office”. Além disso, eles devem participante do projeto “Imported Engagement Project” ou do projeto “Historical 360”.
- Clique em Exportar.
- Sua exportação será processada, o que pode demorar um pouco, dependendo do tamanho da exportação (o número de participantes e projetos). Você pode acompanhar seu progresso monitorando o Relatório de Participação no Gerenciar importações/atualizações/exportações anteriores do diretório EX.
- Quando terminar, clique em Download e selecione o formato de exportação desejado (CSV, TSV ou SSV). Em seguida, você pode abrir esse arquivo no editor de arquivos de sua opção de resposta (por exemplo, MS Excel).