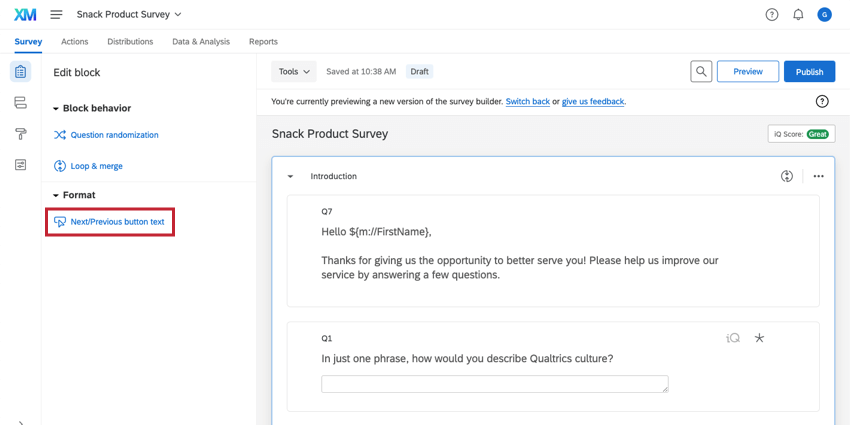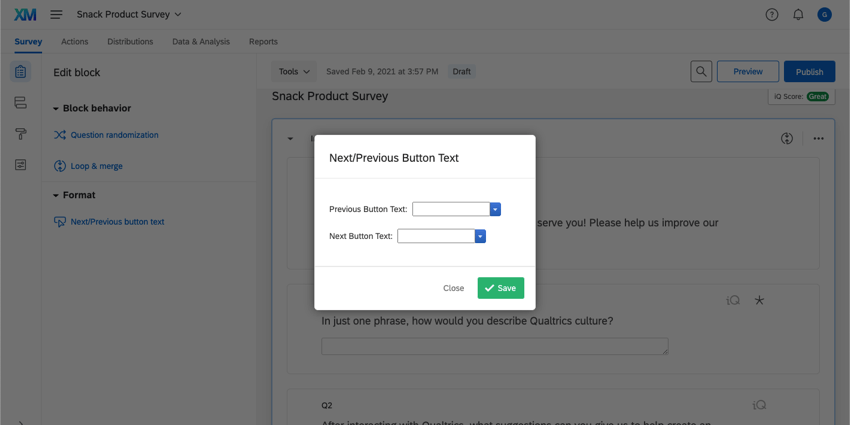Opções de bloco
Sobre as opções de bloco
Os blocos são conjuntos de perguntas dentro da sua pesquisa. Normalmente, as perguntas são separadas em blocos com o objetivo de exibir condicionalmente um bloco inteiro ou apresentar aleatoriamente blocos inteiros de perguntas. Essas opções de ramificação e randomização são encontradas no fluxo da pesquisa.
Os blocos também podem ser usados para organizar pesquisas mais longas. Por exemplo, as duas primeiras perguntas da sua pesquisa podem estar em um bloco chamado “Introdução” e o restante em um bloco chamado “Pesquisa principal”.
Nesta página, você saberá tudo o que precisa para criar e editar blocos de perguntas.
Inclusão de um novo bloco
Quando você criar o pesquisa pela primeira vez e entrar na guia Pesquisa, verá que ele já inclui um bloco. Se precisar de outro bloco de perguntas, basta clicar em Add Bloco no local em que deseja inserir o bloco (Add Bloco está localizado abaixo de cada bloco).
Divisão de um bloco existente
Mudança para um Bloco existente
- Na guia Pesquisa, assinale as caixas à esquerda de cada pergunta que você deseja mover para um bloco separado.

- Clique na opção Mover perguntas que aparece quando você tiver várias perguntas selecionadas.
- Selecione o bloco pesquisa existente para o qual deseja mover suas perguntas.

- Selecione uma posição para suas perguntas. Você pode movê-los para a parte superior do bloco ou para a parte inferior do bloco.
- Clique em Confirm (Confirmar).
Mudança para um novo Bloco
- Na guia Pesquisa, assinale as caixas à esquerda de cada pergunta que você deseja mover para um bloco separado.

- Clique na opção Criar novo bloco que aparece quando várias perguntas são selecionadas. Suas perguntas agora serão colocadas em um novo bloco na parte inferior da sua pesquisa. Para mover o bloco para outro local, arraste e solte o bloco ou use o botão fluxo da pesquisa.
Qdica: Um grupo de perguntas consecutivas pode ser selecionado rapidamente clicando na primeira pergunta e, em seguida, mantendo pressionado o endereço Shift e clicando na última pergunta. Para obter mais informações, visite nossa página sobre edição de várias perguntas.
Como salvar um Bloco em sua Biblioteca
Se você quiser usar o mesmo conjunto de perguntas em vários questionários, mas não quiser criar perguntas do zero todas as vezes, poderá salvar o bloco na sua biblioteca.
Para ver as etapas, consulte a página Blocos Biblioteca.
Adição de um Bloco de sua Biblioteca
Um bloco salvo em sua biblioteca pode ser adicionado a qualquer pesquisa. Dessa forma, você não precisa recriar perguntas que já criou no passado.
Renomear um bloco
A Qualtrics atribui a cada novo bloco um nome padrão. Você pode renomear um bloco a qualquer momento. Embora os nomes dos blocos não apareçam para os entrevistados da pesquisa, os nomes podem ajudá-lo a manter sua pesquisa organizada.
Para renomear um bloco
- Na guia Pesquisa, clique no nome atual do bloco.

- Digite o novo nome.
- Clique em qualquer lugar fora do nome do bloco para salvar as alterações.
Blocos recolhidos
Se existem vários blocos e você deseja visualizar apenas o que está editando no momento, pode ser útil recolher os outros blocos.
Para recolher um bloco, clique na seta ao lado do nome do bloco.
Para expandir um bloco recolhido, clique em qualquer lugar no cabeçalho do bloco recolhido.

Modo de Bloco grande
Quando um pesquisa tiver mais de 60 questões e/ou quebras de página (incluindo questões/quebras de página na lixeira), seu pesquisa estará no modo de bloco grande. Ele mostra uma forma reduzida das perguntas. Clique em uma pergunta para expandi-la. Isso economiza tempo de carregamento e minimiza a distância de rolagem em pesquisas grandes. Contendo mais de 70 perguntas, todos os blocos da pesquisa também serão recolhidos automaticamente.
Você pode desativar e reativar o modo de bloco grande (depois que ele for acionado) para um bloco clicando no texto ao avançar do nome do bloco na parte superior do bloco. Quando você sair da guia Pesquisa e retornar a ela, a configuração será ativada novamente.
Utilizar blocos no fluxo da pesquisa
No fluxo da pesquisase o bloco for exibido, é possível escolher quais blocos serão exibidos para quais respondentes e em que ordem. Para saber como exibir um bloco condicionalmente, consulte lógica de ramificação. Para saber como selecionar aleatoriamente um bloco para exibição, consulte nosso randomização bloco .
Todos os blocos são incluídos automaticamente no fluxo da pesquisa; no entanto, pode haver casos em que você queira que um bloco seja incluído em vários locais do fluxo ou em que tenha removido um bloco do fluxo, mas queira colocá-lo de volta. Esse processo é detalhado na página Show Bloco.
Editar bloco
Randomização de pergunta
Randomização de pergunta permite que você randomize a ordem das perguntas em seu bloco, exiba apenas um subconjunto das perguntas e até mesmo oculte permanentemente determinadas perguntas.
Loop & Merge
Loop & Merge permite que você apresente as mesmas perguntas a um respondente várias vezes. Por exemplo, se o seu bloco for um conjunto de perguntas de satisfação de produto, convém repetir o bloco para cada produto que o respondente comprou.
Texto do botão Próximo/Anterior
Com a opção Texto do botão Avançar/Voltar, você pode especificar o texto dos botões Avançar e Voltar que os entrevistados veem neste bloco específico.
Blocos móveis
Clique e arraste os blocos para alterar a ordem em que eles são apresentados entre si. Também é possível alterar a posição bloco nas opções defluxo da pesquisa ou bloco levantamento.
Utilizar as opções de bloco
As opções de Bloco podem ser encontradas na parte superior direita de cada bloco. Além das habilidades mencionadas acima, as seguintes opções estão disponíveis:
Adicionar bloco abaixo
Esta opção adiciona um novo bloco abaixo do existente.
Mover bloco
Essa opção permite mover o bloco para uma posição específica em seu pesquisa.
Para mover um bloco, clique em Move bloco(Mover bloco), selecione uma nova posição no pesquisa para o bloco e clique em Confirm (Confirmar).
Copiar
É possível usar Copiar para criar uma cópia do bloco dentro do pesquisa que está sendo editado. Isso pode economizar tempo se você tiver perguntas semelhantes repetidas na pesquisa.
Para copiar um bloco, clique em Copiar e digite o nome do novo bloco. O bloco aparecerá na parte inferior da sua pesquisa e conterá todas as perguntas do original. Qualquer lógica também será copiada e continuará a fazer referência aos mesmos itens que foram referenciados na lógica das perguntas originais.
Bloquear
O bloqueio é útil quando outras pessoas têm acesso ao seu pesquisa, mas você não quer que sejam feitas edições no bloco. Você pode adicionar uma senha ao bloco para que ele possa ser desbloqueado apenas para outras edições ao digitá-la.
No menu de opções do bloco, você pode bloquear o bloco sem uma senha, bastando clicar em Lock. Para usar uma senha, primeiro digite uma senha e depois clique em Lock (Bloquear).
Para desbloquear um bloco, clique no ícone Bloqueado. Se solicitado, digite a senha apropriada. Observe que, depois que um bloco for desbloqueado, você precisará bloqueá-lo novamente para evitar novas edições.
Excluir bloco
Excluir excluirá o bloco e todas as perguntas dentro do bloco. Tenha cuidado ao usar esta opção para garantir que você não exclua tudo o que precisa. As perguntas excluídas serão adicionadas ao Lixeira/perguntas não usadas na parte inferior do pesquisa.
Minimizar perguntas
Recolher perguntas reduz o tamanho de suas perguntas para facilitar a navegação e pode ser ativado ou desativado clicando em Recolher perguntas nas opções de bloco. Quando esta opção está ativada, o texto da pergunta e o texto das opções serão exibidos em um formato condensado.
Quando recolhido, um ícone aparece à esquerda das suas perguntas e indica qual é o tipo de pergunta. Botões de opção, caixas de seleção, caixas de entrada de texto e outros recursos de suas perguntas não serão exibidos.
Para cancelar uma única pergunta, clique nela. Ela continuará sem estar recolhida até você clicar em uma pergunta diferente.
Bloco de visualização
bloco de visualização permite visualizar um único bloco no pesquisa. Isso é especialmente útil em pesquisas mais longas; em vez de pré-visualização todo o seu pesquisa desde o início, é possível visualizar apenas uma seção específica.
Exibir Bloco no fluxo Pesquisa
View bloco in fluxo da pesquisa Exibir bloco no fluxo da fluxo da pesquisa) leva você ao bloco no fluxo da pesquisa. Essa opção é especialmente útil se você tiver um fluxo da pesquisa muito complexo ou longo e quiser localizar o bloco para solução de problemas.
Copiar perguntas para a biblioteca
Copiar perguntas para a Biblioteca é semelhante à função Copiar bloco para a biblioteca exceto pelo fato de que ele salva cada pergunta individualmente em sua biblioteca, em vez de salvar o bloco como um todo. Saiba mais sobre isso em nosso Pesquisas Biblioteca .
Opções de Bloco em diferentes tipos de projeto
Opções de Bloco disponíveis em praticamente todos os tipos de projeto em que você personaliza um pesquisa. As opções descritas nesta página estão disponíveis em:
- Projetos de pesquisa
- Soluções XM
- Engajamento
- Ciclo de vida
- Pesquisa pontual com funcionários
- Pesquisa de satisfação
- 360
- Conjoint
- MaxDiff
Para considerações específicas sobre os projetos Conjoint e MaxDiff, consulte esta página de suporte.