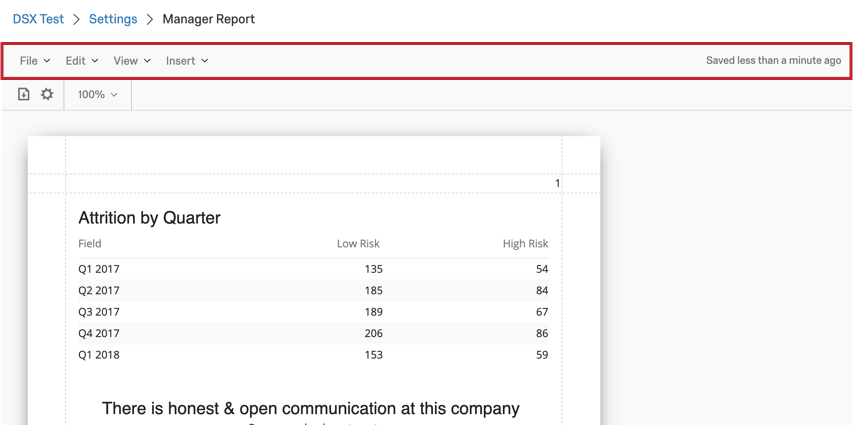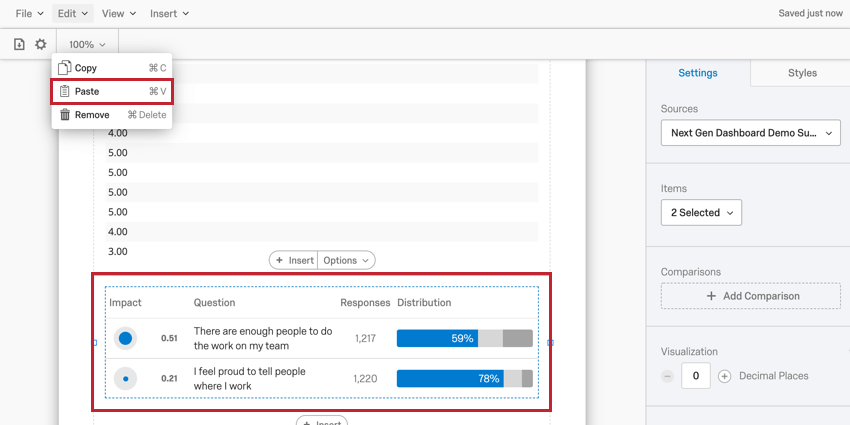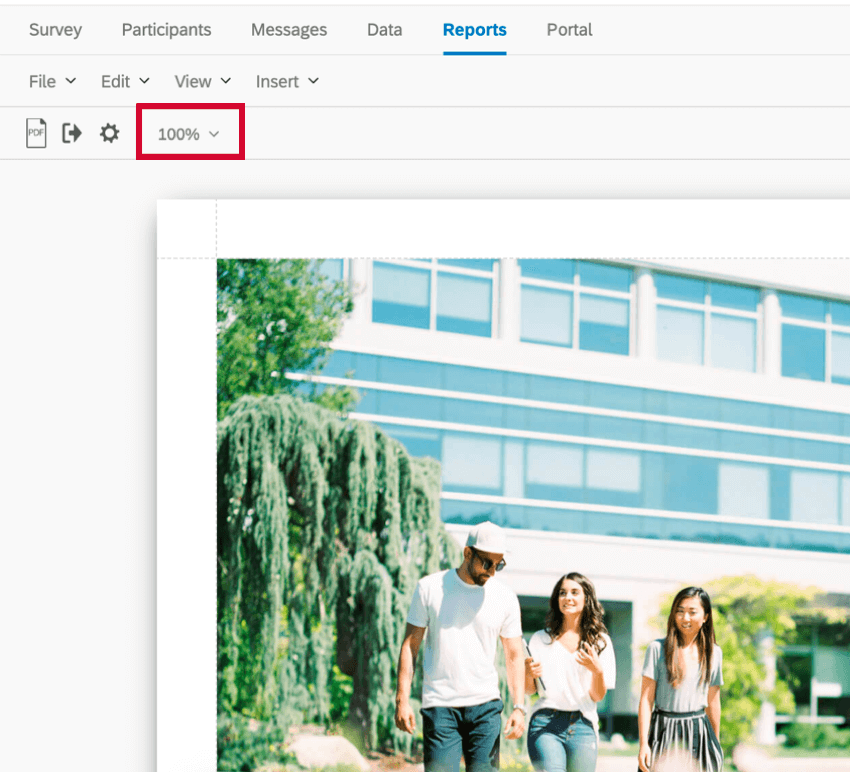Barra de ferramentas do modelo de relatório (EX)
Sobre a barra de ferramentas do modelo de relatório
A barra de ferramentas em um modelo de relatório pode executar muitas ações em seu relatório. Aqui, você pode gerenciar as configurações do relatório, editar visualizações, gerenciar a visualização do relatório, inserir conteúdo no relatório e ver quando o relatório foi salvo automaticamente pela última vez.
Menu Arquivo
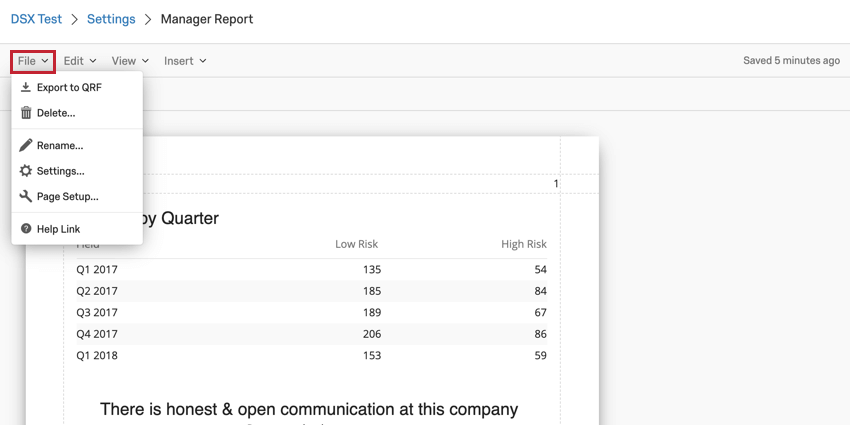
O menu File (Arquivo ) na barra de ferramentas permite que você execute várias ações sobre as configurações globais do seu relatório.
- Exportar para QRF: essa opção exporta seu relatório como um tipo de arquivo QRF. Em seguida, você pode importar esse arquivo ao criar um novo relatório.
- Excluir: Essa opção excluirá seu modelo de relatório atual. Quando um modelo de relatório é excluído, ele não pode ser recuperado!
- Renomear: Essa opção permite que você renomeie o modelo de relatório.
- Configurações: Essa opção permite que você defina as configurações globais do seu relatório, como o texto do relatório, a paleta de cores do modelo de relatório e a densidade visualização. Para obter mais informações sobre cada opção disponível nesse menu, leia nossa página sobre Configurações do relatório global.
- Configuração de página: Essa opção permite que você configure o tamanho, a orientação e as margens do seu relatório. Para obter mais informações sobre essas configurações, leia esta página de suporte. Observe que a página vinculada é para um característica semelhante na Pesquisa Platform e somente a seção vinculada é relevante.
Menu Editar
O menu Editar permite que você copie, cole e remova visualizações do relatório.
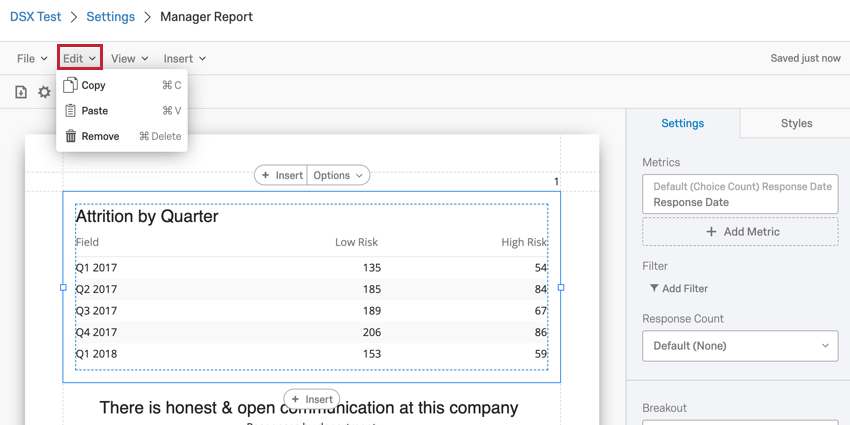
Depois de selecionar uma visualização para editar, você pode executar as seguintes ações usando o menu Editar:
- Copiar: Essa ação copia a visualização selecionada no momento.
- Colar: Essa ação cola uma visualização copiada abaixo da visualização que você selecionou.
- Remover: Essa ação exclui a visualização selecionada. Uma vez excluídas, as visualizações excluídas não podem ser recuperadas.
Exibir menu
O menu View permite adicionar marcadores visuais ao modelo de relatório para ajudá-lo a formatar o layout. Esses marcadores servem para ajudá-lo a criar o modelo de relatório e não são incluídos quando você exporta o modelo de relatório.
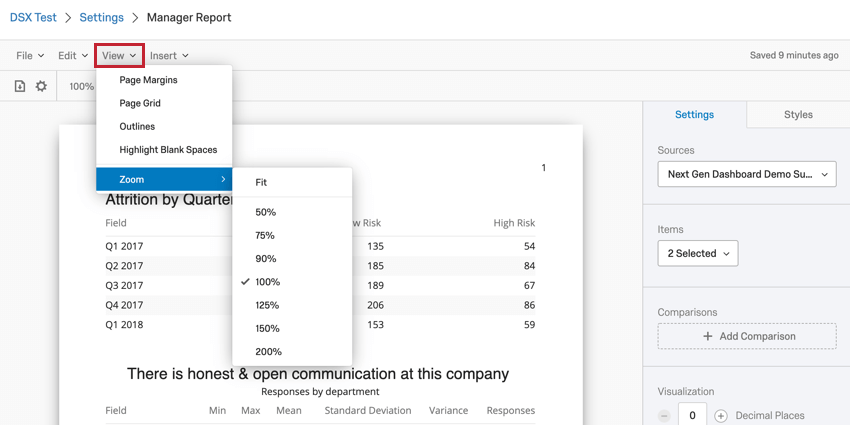
- Margens da página: Quando selecionada, essa opção adiciona linhas para mostrar as margens de seu modelo de relatório.
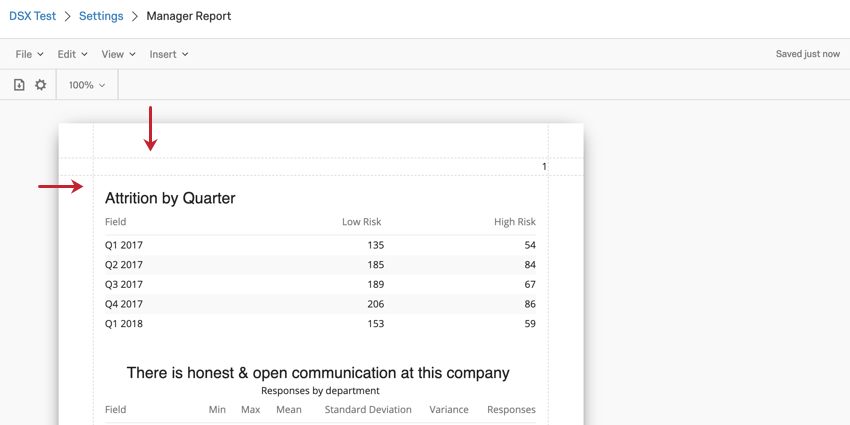
- Grade de página: Quando selecionada, essa opção adiciona uma grade ao seu modelo de relatório.
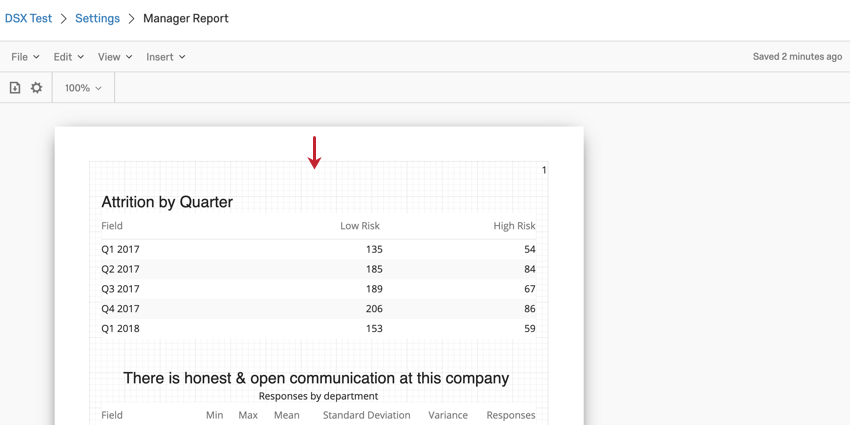
- Contornos: Quando selecionada, essa opção adiciona contornos às suas visualizações de dados.
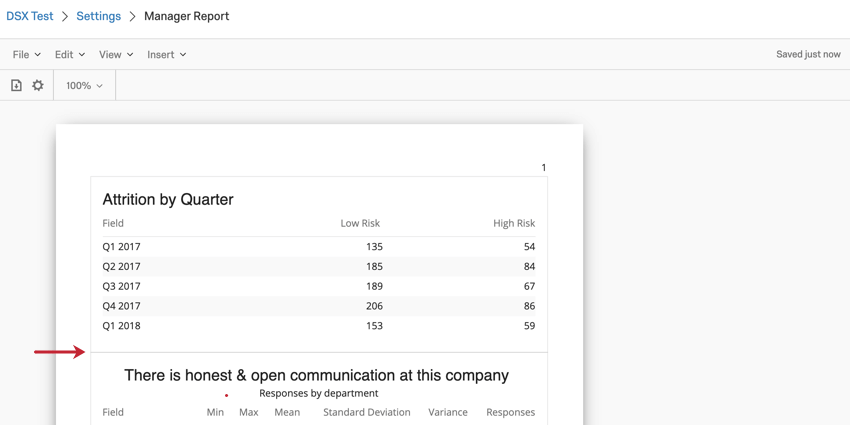
- Destaque espaços em branco: Quando selecionada, essa opção destaca os espaços em branco em seu modelo de relatório, tornando-os facilmente identificáveis.
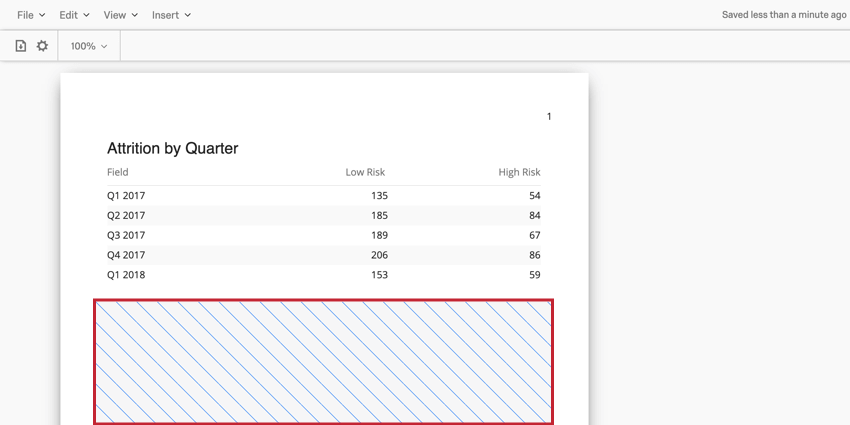
- Zoom: Aumente e diminua o zoom do relatório. A opção Fit (Ajustar ) ajustará o relatório à página.
Menu Inserir
O menu Inserir é usado para inserir conteúdo em seu relatório. Isso inclui visualizações de dados, quebras de página, cabeçalhos e muito mais!
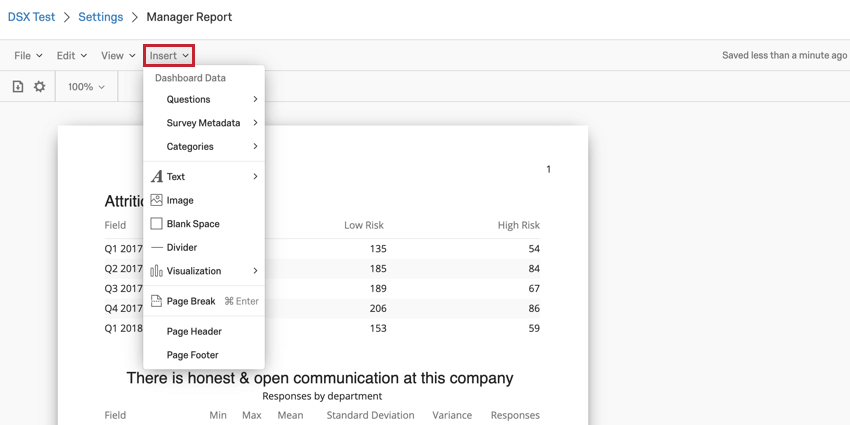
- Perguntas: Depois de selecionar Questions (Perguntas), você poderá selecionar um campo dos dados mapeados Dashboard para ser inserido como uma visualização de dados.
- Metadados Pesquisa: Permite gerar relatórios sobre vários metadados pesquisa, como Data de registro, Data de início Pesquisa, etc.
- Categorias: Permite gerar relatórios sobre categorias definidas na seção Categories (Categorias ) das configurações do seu dashboard.
- Texto: Depois de clicar em Text (Texto), você pode optar por inserir uma Text Area (Área de texto ) onde pode digitar o texto para os visualizadores do relatório lerem ou adicionar um Filtro Summary (Resumo do filtro ) que mostrará os filtros dashboard que são aplicados quando você exporta o relatório.
- Imagem: Insere uma imagem em seu modelo de relatório. Você pode escolher uma imagem de sua Biblioteca ou fornecer o URL de uma imagem hospedada on-line.
- Espaço em branco: Insere um espaço em branco em seu modelo de relatório.
- Divisor: Insere uma linha horizontal ou vertical em seu modelo de relatório.
- Visualização: Insere uma visualização de dados em seu modelo de relatório. Há três classes diferentes de visualizações: gráficos, tabelas e outros. Consulte nossa Lista de visualizações de modelos de relatório para saber mais sobre esses tipos visualização.
- Quebra de página: Insere uma quebra de página em seu modelo de relatório.
- Cabeçalho da página: Adicionar um cabeçalho em seu modelo de relatório.
- Rodapé da página: Adicione um rodapé ao seu modelo de relatório.
Para obter mais informações sobre a inserção de conteúdo em seu relatório, leia nossa página sobre Inserção de conteúdo.
Configurações globais de relatório
Você pode definir as configurações globais do relatório para não ter que editar fontes, margens, cores e outras visualizações uma a uma.
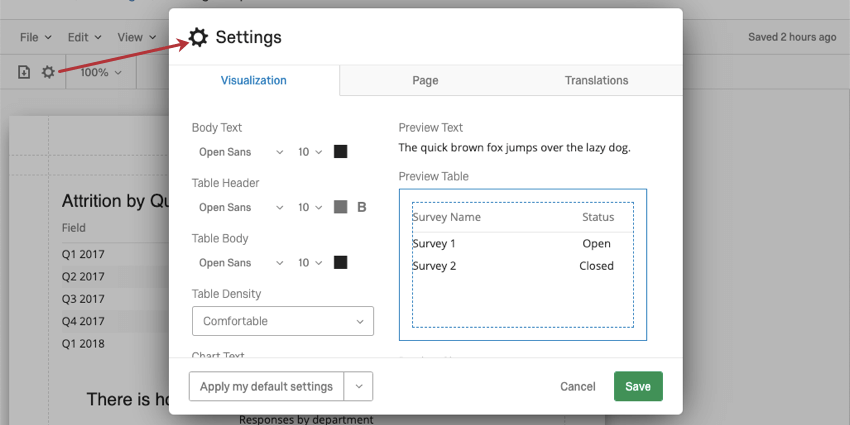
Para a maioria das funcionalidades, você pode consultar a página de suporte das Configurações globais para Relatórios avançados. Observe que a página de suporte vinculada é para um característica semelhante na Pesquisa Platform, e somente a seção vinculada é relevante.
No entanto, há algumas configurações que são diferentes nos modelos de relatório. Leia as seções a seguir para obter mais detalhes.
Paleta de Escala de Favorabilidade
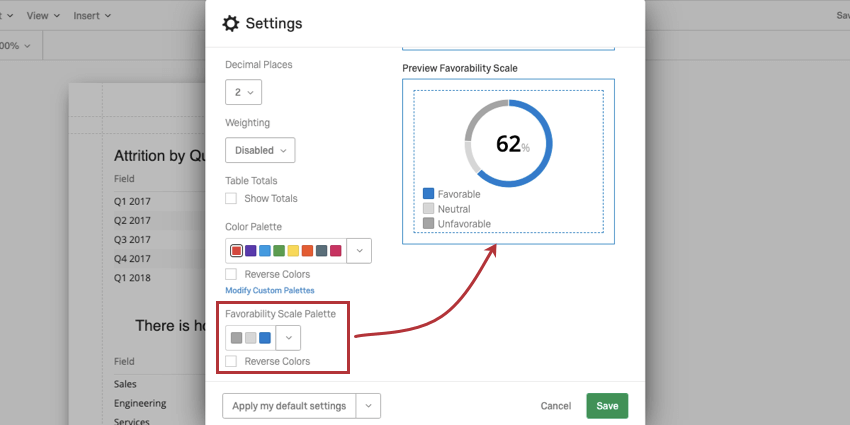
A escala de favorabilidade afeta as cores das escalas em seus Resumos de envolvimento, Resumos de participação, Scorecards e Listas de perguntas, quando são incluídos no relatório.
Clique no menu suspenso para selecionar em uma lista de paletas predefinidas ou para adicionar uma paleta personalizada. Ao testar as diferentes paletas, o widget à direita fornecerá uma visualização de como as cores seriam atribuídas a um gráfico real.
Selecione Reverse Colors (Inverter cores ) para inverter a ordem em que as cores da paleta são atribuídas.
Ponderação
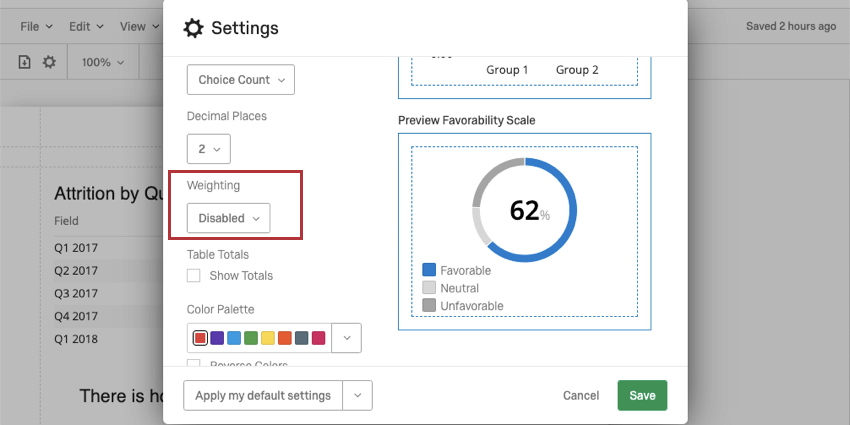
Essa configuração só é útil em projetos pesquisa. projetos de Engajamento, Ciclo de Vida e Pesquisa Ad Hoc Colaborador não têm ponderação.
Se você tiver configurado Ponderação de respostas, determine se usará os valores ponderados no relatório ou se usará os dados não ponderados.
Selecione Desativado para usar dados não ponderados no relatório. Selecione Ativado para usar os pesos.
Tradução de modelos de relatórios
Os modelos de relatório podem ser traduzidos, permitindo que os funcionários visualizem relatórios no idioma de sua preferência. Há três partes do modelo de relatório que podem ser traduzidas:
- A guia Tradução das configurações globais (descritas abaixo) traduz os cabeçalhos, títulos visualização e rótulos visualização.
- Tradução da etiqueta no dashboard traduz a maior parte do texto nos widgets dashboard.
- A conversão de dados no dashboard traduz os campos que você mapeou para o seu dashboard, que também são os dados sobre os quais você fará relatórios no seu modelo. Esses dados incluem perguntas, opções de resposta, dados integrados, metadados e qualquer outro campo mapeado em seu dashboard.
Como traduzir um modelo de relatório
O processo de tradução de um modelo de relatório consiste em exportar um arquivo de tradução do Qualtrics, adicionar as traduções desejadas e, em seguida, carregar o arquivo de tradução novamente no Qualtrics.
- Clique no ícone de engrenagem para acessar as configurações globais do relatório.
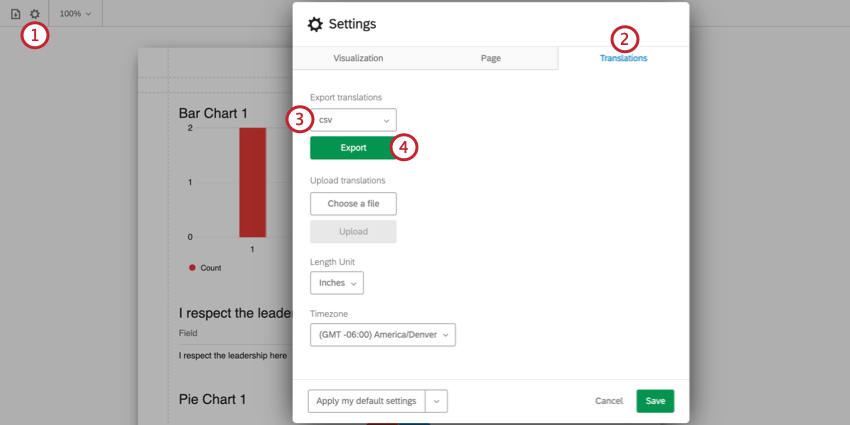
- Navegue até a guia Translations (Traduções ).
- Escolha o formato de exportação do arquivo de tradução. Você pode selecionar CSV ou TSV.
- Clique em Exportar.
- Abra o arquivo no seu computador usando um editor de planilhas. Consulte Abertura de arquivos de tradução para obter mais informações.
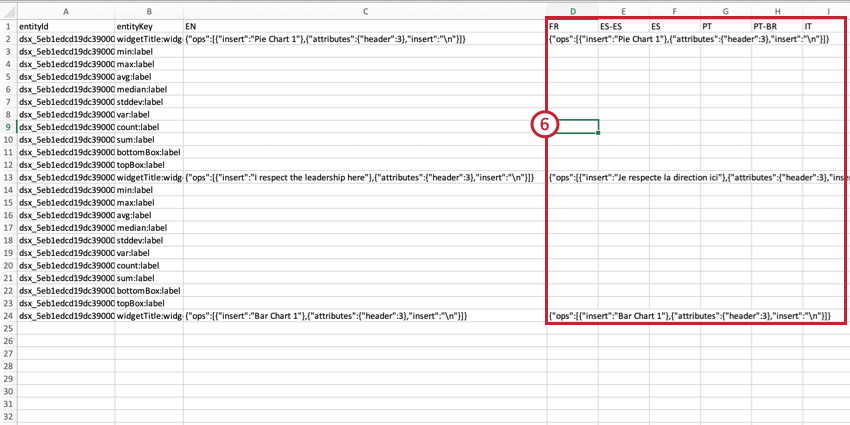
- Adicione suas traduções às colunas de idiomas correspondentes. Aqui estão algumas dicas gerais:
- Consulte a página Lista de códigos de idioma para obter orientações sobre cada coluna de idioma.
- Siga a formatação exata do arquivo para criar suas traduções.
- Use a coluna em inglês (EN) como guia.
- Copie e cole para garantir que a formatação esteja correta. Não exclua nem reorganize as colunas, pois isso fará com que a importação falhe e as traduções sejam perdidas.
- Não edite nada nas colunas entityId ou entityKey. Não exclua nenhuma sequência de números e letras – essas são IDs internas que identificam as partes do dashboard que você está traduzindo.
Qdica: Certifique-se de que as fórmulas do Excel tenham sido convertidas em texto simples. Para fazer isso, você pode destaque todos os valores da planilha, copiá-los e colá-los sem formatação/colar somente valores.
- Salve seu arquivo como um arquivo CSV codificado em UTF-8.
- Na janela Traduções, clique em Escolher um arquivo e selecione o arquivo de tradução em seu computador.
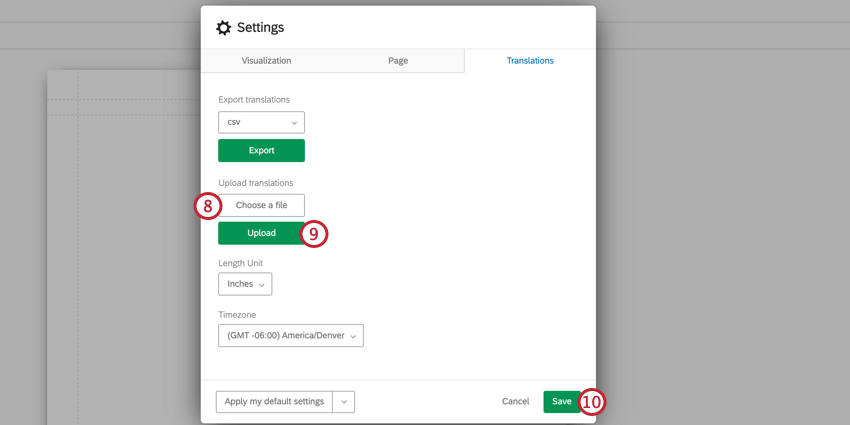
- Clique em Carregar.
- Quando terminar o upload, clique em Salvar.
Traduções parciais
Você não precisa fazer o upload de toda a tradução do dashboard uma só vez. Em vez disso, você pode carregar traduções parciais. Isso facilita a correção de traduções para pequenas edições.
- Sempre mantenha a linha do cabeçalho (primeira) do arquivo exportado
- A menor seção que pode ser carregada de cada vez é chamada de entidade. Cada widget é sua própria entidade. Todas as linhas que pertencem à mesma entidade têm o mesmo entityId. Você deve ter todas as linhas relacionadas a uma única entidade para que a importação funcione.
 Exemplo: Por exemplo, se você estiver traduzindo o widget de áreas de foco, deverá incluir todas as linhas relacionadas ao widget de áreas de foco.Aviso: Se você carregar apenas algumas das linhas de uma entidade em vez de todas, todas as traduções anteriores carregadas para as linhas ausentes serão excluídas.
Exemplo: Por exemplo, se você estiver traduzindo o widget de áreas de foco, deverá incluir todas as linhas relacionadas ao widget de áreas de foco.Aviso: Se você carregar apenas algumas das linhas de uma entidade em vez de todas, todas as traduções anteriores carregadas para as linhas ausentes serão excluídas. - Todos os rótulos do dashboard, como nomes de páginas e resumos filtro, devem ser carregados juntos. Eles são considerados uma única entidade.

- A melhor maneira de carregar traduções parciais com segurança é excluir todas as linhas de uma entidade que você não está traduzindo. Por exemplo, se você não for traduzir seu widget de áreas de foco, exclua todas as linhas áreas de enfoque do arquivo.
Como os usuários veem Relatórios traduzidos
Quando os usuários exportarem o relatório, ele será exportado no idioma da conta do usuário, se o idioma estiver disponível. Se o relatório não estiver disponível no idioma da conta do usuário, ele será exportado em inglês.
Os usuários podem alterar o idioma conta a qualquer momento em suas configurações de usuário.