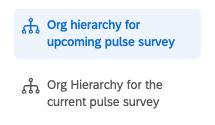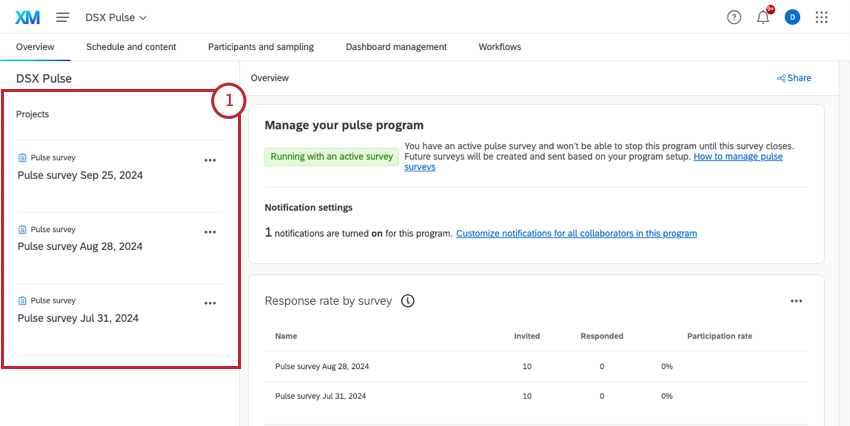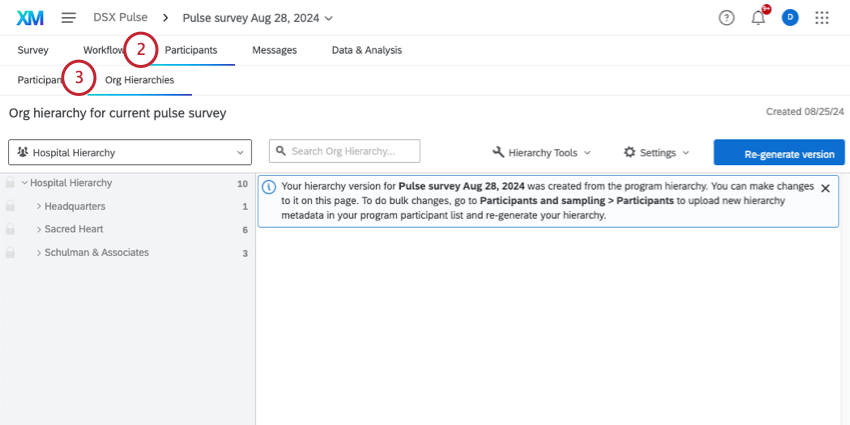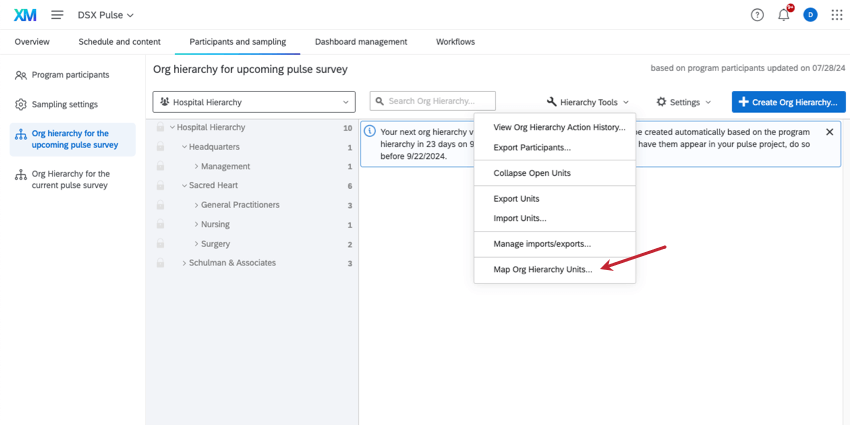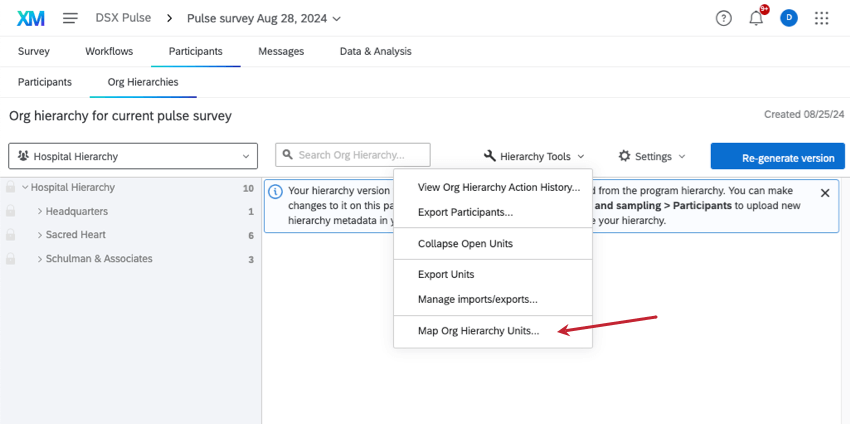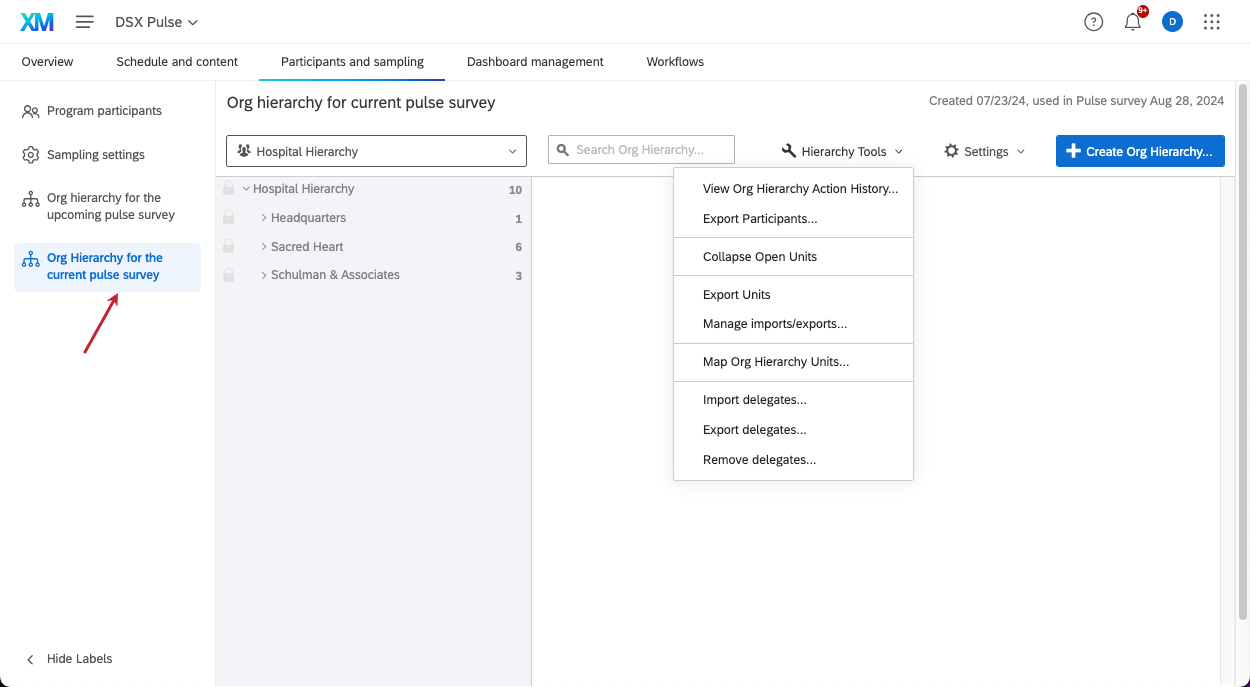Hierarquias em programas de pulso
Sobre hierarquias em programas do Pulse
As hierarquias fornecem uma maneira de você carregar a estrutura de colaborador da sua organização no Qualtrics. Quando os funcionários e gerentes fizerem login no dashboard, eles verão os dados apropriados para seu nível e função. Nos programas Pulse, é especialmente importante levar conta as mudanças em sua organização para que relatórios de dados sejam precisos ao longo do tempo. Ao configurar suas hierarquias, você pode decidir como as mudanças de colaborador são mapeadas ao longo do tempo, de pesquisa para pesquisa.
Antes de criar qualquer hierarquia
- Escolha o tipo de hierarquia que você deseja usar.
- Certifique-se de que a lista participante do programa inclua todas as pessoas que você deseja incluir na hierarquia e que todos tenham metadados hierarquia adequados.
- Recomendamos a configuração de uma automação de importação de participante a partir de seu diretório global.
Criação de uma Hierarquia em um programa de pulso
- Vá para Participantes e amostragem.
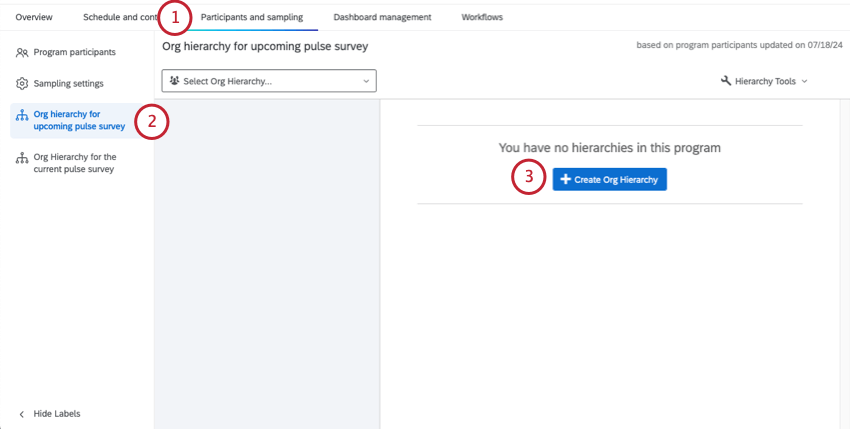
- Acesse a Hierarquia organizacional para ver pesquisa próxima pesquisa de pulso.
- Clique em Create Org Hierarquia (Criar hierarquia da organização).
- Nomear a hierarquia.
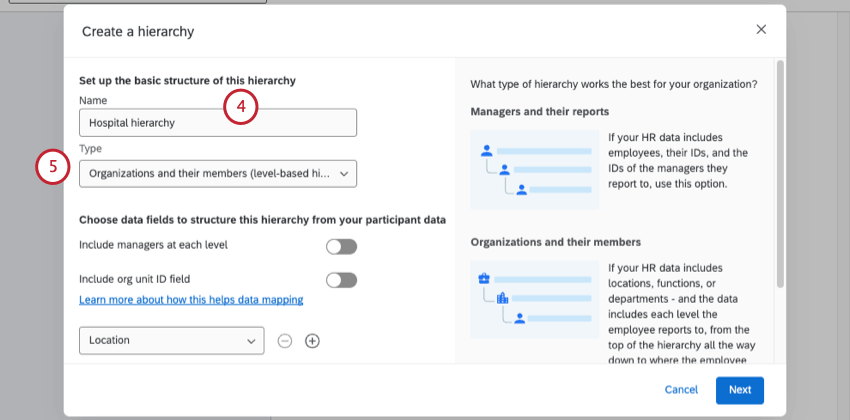
- Escolha um tipo.
- Dependendo do tipo de hierarquia que você escolher, as avançar etapas serão diferentes. Consulte as páginas a seguir:
- hierarquia pai-filho
- hierarquia baseada em níveis
Atenção:Não é possível criar uma hierarquia ad hoc em um programa Pulse.
- Selecione um critério de mapeamento. À medida que a hierarquia é atualizada, essa opção de resposta determina como os dados históricos serão vinculados para que possam continuar a ser exibidos corretamente no dashboard:
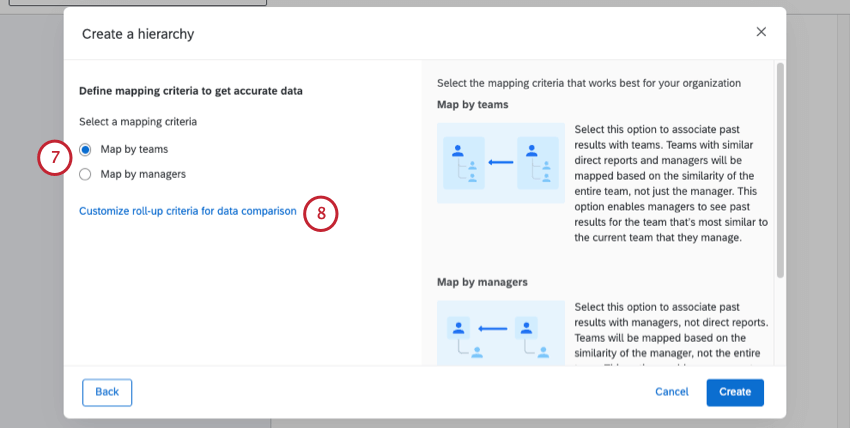
- Mapear por equipes
- Mapear por gerentes
Qdica: para obter mais informações, incluindo exemplos, consulte Unidades Hierarquia da organização de mapas.
- Se desejar, clique em Personalizar critérios de roll-up para comparação de dados.
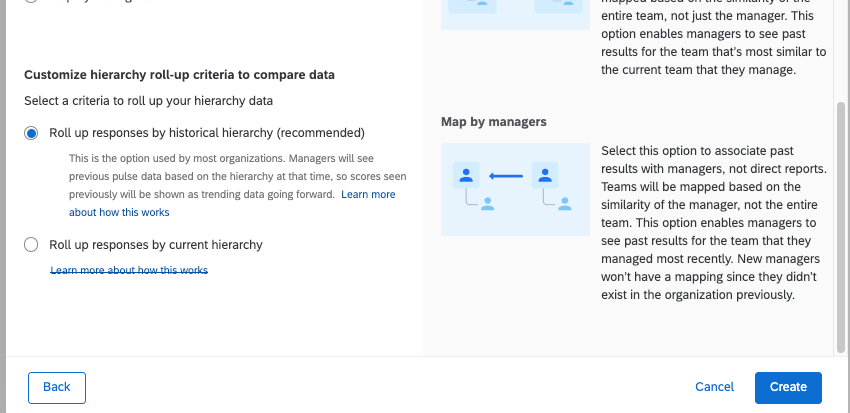
- Roll up de respostas por hierarquia histórica (recomendado, padrão): Essa é a opção usada pela maioria das organizações. Os gerentes verão as pontuações históricas de sua equipe, conforme essas pontuações foram exibidas no passado. Essa abordagem se baseia no mapeamento para mostrar a pontuação histórica da unidade (equipe) que está sendo filtrada no dashboard.
Exemplo: Aqui está um exemplo de roll up com base na hierarquia histórica. A equipe X mudou-se do Departamento A para o Departamento B. As pontuações históricas do Departamento A continuarão a incluir a equipe X porque essa equipe fazia parte do Departamento A no momento do último pulso.
- Roll up de respostas por hierarquia atual: Essa abordagem usa a estrutura hierarquia atual para apresentar pontuações históricas. Portanto, as pontuações históricas são apresentadas com base na estrutura da nova hierarquia (por exemplo, uma equipe mudou do Departamento A para o Departamento B, a pontuação histórica do Departamento B agora incluirá a equipe que mudou). Essa abordagem não é recomendada para a maioria dos casos de uso, pois as pontuações históricas continuarão a mudar de pulso para pulso.
Exemplo: A equipe X foi transferida do Departamento A para o Departamento B. A pontuação histórica do Departamento B agora incluirá a equipe X.
- Roll up de respostas por hierarquia histórica (recomendado, padrão): Essa é a opção usada pela maioria das organizações. Os gerentes verão as pontuações históricas de sua equipe, conforme essas pontuações foram exibidas no passado. Essa abordagem se baseia no mapeamento para mostrar a pontuação histórica da unidade (equipe) que está sendo filtrada no dashboard.
- Clique em Create.
Quando terminar de criar uma hierarquia, você poderá criar funções baseadas na hierarquia. É assim que seus painéis sabem limitar os dados que cada visitante pode ver.
Atual vs. Hierarquia futura
Você perceberá que há duas páginas hierarquia em seu programa Pulse: Hierarquia organizacional para a próxima pesquisa pulso e Hierarquia organizacional para a pesquisa de pulso atual.
Se os participantes não tiverem sido alterados e você não tiver feito nenhuma edição, provavelmente verá a mesma hierarquia organizacional nas duas páginas. Então, qual é a diferença entre os dois?
- Próximas: Essa é geralmente a página em que você deve fazer edições hierarquia. Se você configurou uma automação participante ou fez outras atualizações de participante do programa, essa hierarquia refletirá essas alterações. A hierarquia na página Próximos será usada para suas pesquisas e painéis, mas não até que a avançar pesquisa seja lançada. Se você tiver um pesquisa ativo no momento, essa hierarquia não será refletida nesse pesquisa. Nenhuma edição feita aqui será refletida nas funções dashboard, no filtro dashboard ou nos dados do pesquisa pulso até o lançamento do avançar pesquisa.
- Atual: essa é a hierarquia que está sendo usada nos filtros hierarquia dashboard, nas funções e em qualquer pesquisa aberta no momento. Todos os dados de resposta do seu programa de pulso também serão mapeados com base nessa versão da hierarquia, bem como nas regras de mapeamento que você definiu durante a criação da hierarquia.
Visualização de hierarquias históricas
Há uma lista abrangente de todos os participantes do programa Pulse maior, que você configura primeiro. A partir dessa lista, os participantes são selecionados para cada pesquisa do Pulse. Da mesma forma, existem as hierarquias salvas no programa e as hierarquias em cada pesquisa individual do Pulse.
3 dias antes da abertura de cada pesquisa (ou ao usar a funcionalidade de geração de amostra ), a amostra participante é puxada para a lista participante e a versão hierarquia organizacional para o pulso é gerada com base na hierarquia futura do programa. Cada uma dessas hierarquias pesquisa funciona como um instantâneo histórico de como a organização era na época.
- Vá para a Visão geral do Pulse.
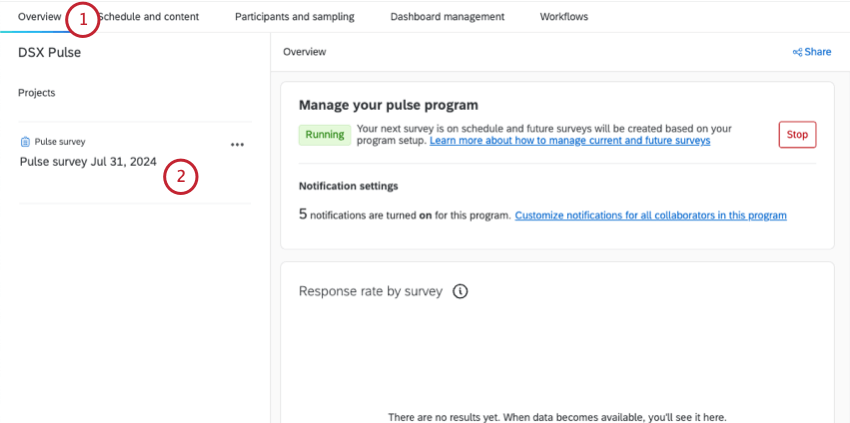
- Escolha um projeto da lista em que você está interessado.
- Ir para Participantes.
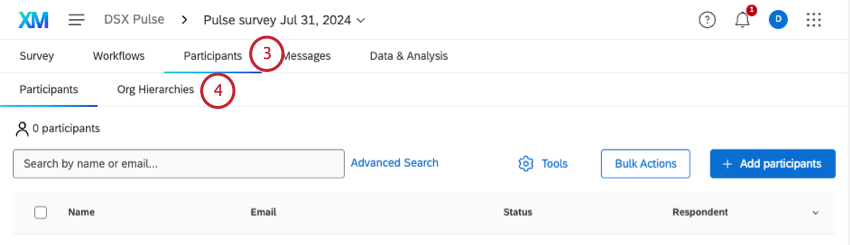
- Vá para Org Hierarchies (Hierarquias da organização).
Como alterar a Hierarquia atual
Há ocasiões em que você pode querer alterar a hierarquia de uma pesquisa Pulse atual. Se for o caso, há algumas maneiras de fazer alterações.
Mudanças maiores
Se precisar fazer muitas alterações, você poderá atualizar os participantes do programa, o que também atualizará todas as hierarquias futuras. Em seguida, é possível ir para o pesquisa atual e usar o botão “Gerar novamente hierarquia hierarquia ” para sincronizar a hierarquia do pesquisa com as alterações feitas no programa. Isso trará a hierarquia atualizada para sua pesquisa atual.
- Vá para seu programa.
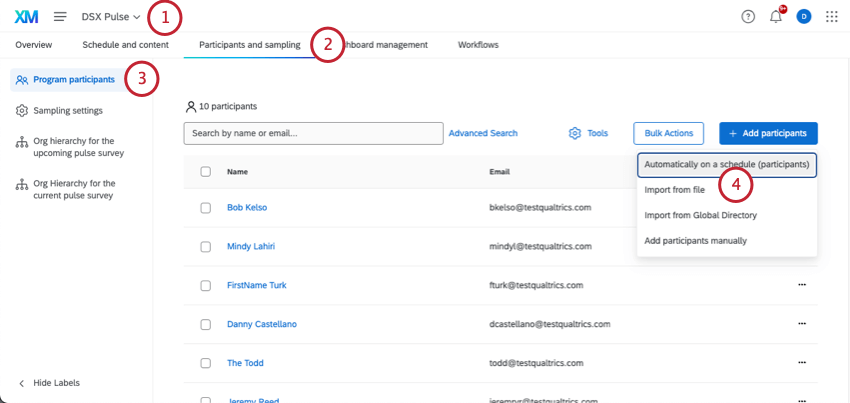
- Vá para Participantes e amostragem.
- Ir para Participantes do programa.
- Siga as etapas para preparar o arquivo com suas alterações e carregá-lo.
- Vá para a Visão geral.
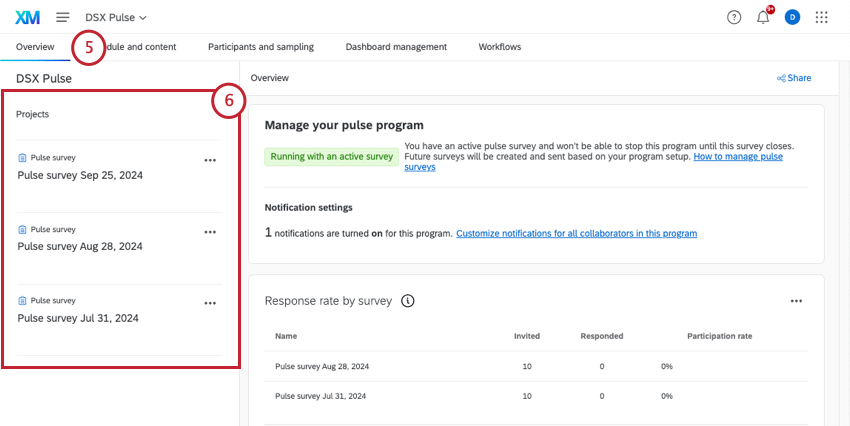
- Abra seu pesquisa Pulse atual.
Qdica: Esta pode não ser a pesquisa mais recente da lista! Procure a data que corresponda ao período de tempo atual.
- Ir para Participantes.
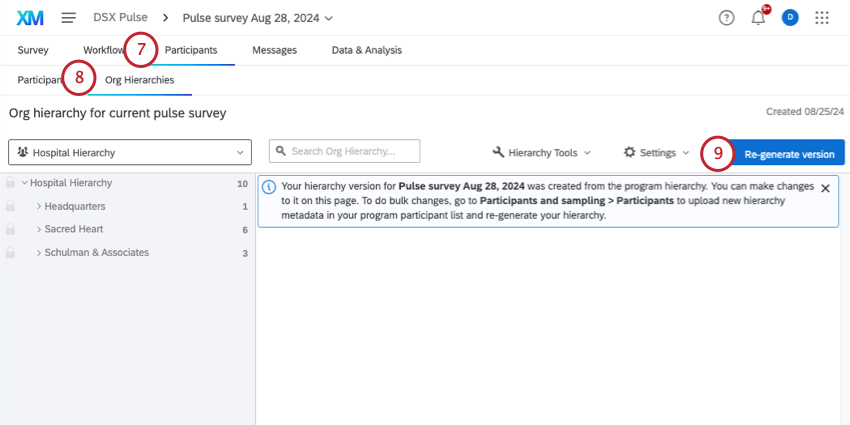
- Vá para Org Hierarchies (Hierarquias da organização).
- Clique em Re-generate version (Gerar novamente a versão).
Pequenas alterações
Se precisar fazer pequenas alterações, você pode fazer edições diretamente em uma hierarquia. É possível fazer edições em qualquer hierarquia pesquisa pulso histórico ou na hierarquia atual.
Se você fizer alterações em uma hierarquia histórica, essas alterações serão mantidas apenas nessa versão. Se você pretende que respostas e os mapeamentos hierarquia sejam atualizados com base em suas alterações, certifique-se de executar Update all respostas with current metadados (Atualizar todas as respostas com metadados atuais) na guia Participants (Participantes).
Também é possível fazer alterações na hierarquia atual, seja na hierarquia atual do programa ou no projeto pesquisa pulso atual, já que essas hierarquias são as mesmas até a avançar execução do pulso.
Aqui estão alguns recursos sobre edição de hierarquia:
Para encontrar a hierarquia do seu pesquisa:
Alteração ou atualização de mapeamentos Hierarquia
As hierarquias históricas de cada pulso são mapeadas juntas, de pulso a pulso, automaticamente, em toda a hierarquia futura. Se você precisar alterar a forma como as hierarquias são mapeadas, poderá fazer essas alterações a qualquer momento.
Ao alterar os mapeamentos para o próximo pulso, vá para a hierarquia do próximo programa, abra ferramentas hierarquia e selecione Map Org Hierarquia Units. Você poderá então ajustar os mapeamentos para o próximo pulso com base na relação com a hierarquia pulsos atual.
Você também pode ajustar os mapeamentos entre cada pesquisa pulso. Para ajustar os mapeamentos entre pesquisa, você pode usar essa mesma ferramenta em uma hierarquia pesquisa.
Se quiser adicionar um projeto do Eng agement como uma fonte histórica no dashboard, você pode mapear a hierarquia do projeto do Engagement para a hierarquia do programa atual selecionando mapear unidades hierarquia organizacional na guia hierarquia do programa atual.
Quando os mapeamentos são salvos, eles são automaticamente sincronizados com os dados de resposta, que podem atualizar as pontuações históricas, dependendo das alterações feitas. Isso pode levar alguns minutos após o salvamento.
Efeitos das mudanças de Participante nas hierarquias
Quando você cria um pulso, a melhor maneira de manter sua hierarquia atualizada é com uma automação de importação de participante. À medida que a automação for executada, as alterações participante serão adicionadas ao seu programa e à hierarquia organizacional.
No entanto, tecnicamente, o Pulses tem dois tipos de listas de participante: a lista do programa e lista de cada pesquisa. É importante ter em mente como esses participantes podem mudar e como isso afeta suas hierarquias.
- Programa de pulso vs. Pesquisa do Pulse: Há uma lista abrangente de todos os participantes do programa Pulse maior, que você configura primeiro. A partir dessa lista, os participantes são selecionados para cada pesquisa do Pulse. Quais participantes (e se são todos no programa ou apenas algumas pessoas) dependem de suas configurações de amostragem.
- Pesquisa vs. Metadados do programa: Quando os participantes são incluídos em cada pesquisa pulso durante o processo de amostragem, seus metadados são estáticos. Isso significa que metadados participante não serão atualizados, mesmo que o colaborador seja editado no diretório. Em contrapartida, os dados participante em nível de programa continuarão a ser atualizados com base na automação participante.
- Remoção de participantes do programa:
- Quando os participantes são removidos da lista programas, eles não são removidos de nenhuma pesquisa de pulso da qual já tenham participado. Isso significa que as respostas existentes do participante não são removidas.
- No entanto, quando os participantes forem removidos da lista programas, eles serão removidos da hierarquia futura e de quaisquer funções dashboard em que possam ter sido incluídos.
- Novos membros da Hierarquia: Quando os participantes forem adicionados ao programa e tiverem metadados que os posicionem na hierarquia, a hierarquia futura será atualizada. Para preservar os dados dos participantes atuais, a hierarquia atual não será alterada. Veja mais sobre a hierarquia atual e a futura.