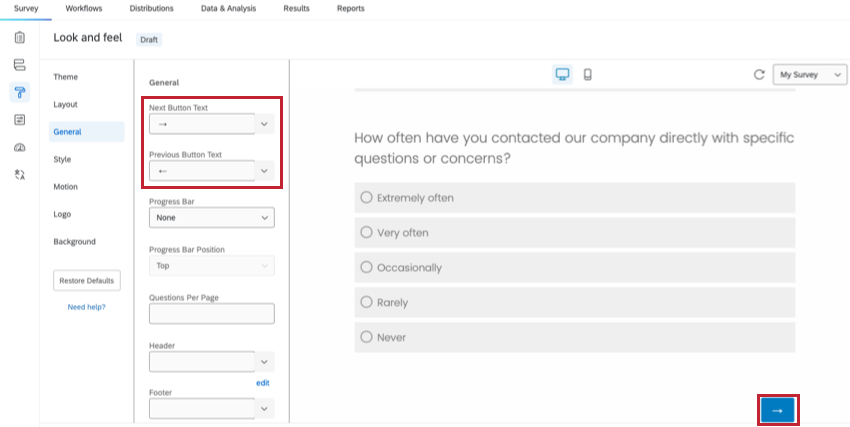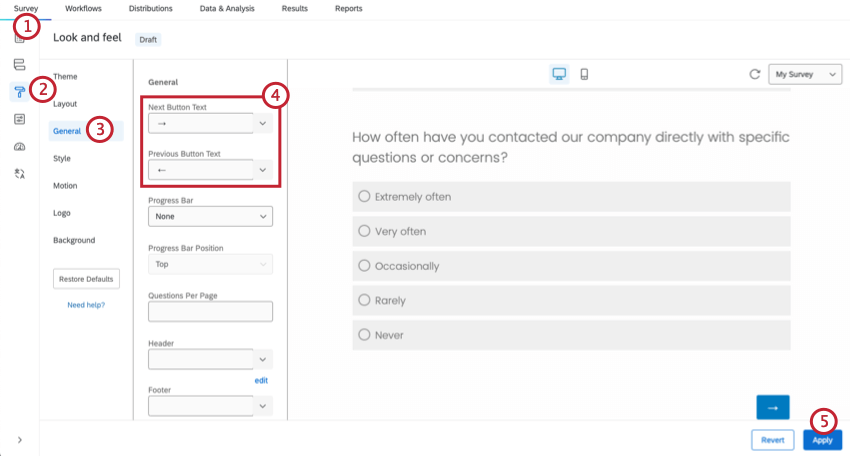Configurações gerais de visual
Sobre as configurações gerais de aparência e comportamento
A seção Geral do menu Visual contém opções para alterar os principais aspectos da aparência do pesquisa. Essas opções incluem a alteração do texto botão voltar e Voltar, a adição de uma barra de progresso, a limitação do número de perguntas por página e a adição de um cabeçalho ou rodapé pesquisa.
Alterando o texto do botão Avançar e Voltar
Por padrão, os botões na parte inferior de cada página mostrarão → e ← para atender a um público internacional. Esses botões podem ser personalizados com suas próprias palavras.
Alteração do texto do botão para todo o pesquisa
- Navegue até a guia Pesquisa ).
- Aberto Visual.
- Vá para a seção Geral.
- Digite um novo texto nas caixas Avançar Button Text e Previous Button Text. Observe que você não pode usar HTML ou fazer outras edições de conteúdo avançado no texto dos botão voltar e Voltar.
- Clique em Aplicar.
Alteração do texto do botão de uma página da pesquisa
- Coloque as perguntas para essa página pesquisa em sua própria pergunta bloco.
- Selecione o bloco inteiro (não apenas uma pergunta no bloco) e, em seguida, selecione o texto Botão voltar Avançar) .

- Digite o novo texto para seus botões.

- Clique em Salvar.
Traduzindo o texto do Botão voltar Avançar / Previous
- Ao editar o texto do botão (seja ao editar um bloco ou no editor de Visual ), clique no menu suspenso azul.

- Passe o mouse sobre o biblioteca onde você gostaria de salvar a tradução.
- Clique em New Message (Nova mensagem).
- Enquanto estiver no editor de mensagens, digite o texto do botão no idioma padrão da pesquisa.

- Dê uma descrição à sua mensagem.
- Clique em Salvar.
- Navegue até a Biblioteca no menu de navegação global.
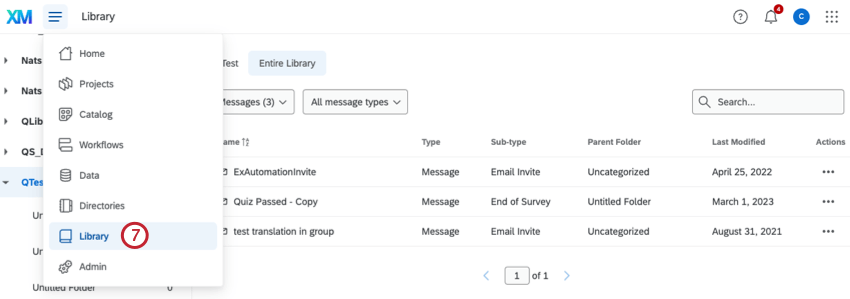
- Selecione sua mensagem.
- Selecione Add / Edit Translations (Adicionar / Editar traduções).

- Traduza sua mensagem de acordo com as diretrizes da página Traduzindo mensagens.
Adicionando uma barra de progresso
Com uma barra de progresso, os participantes podem ver em que ponto estão na pesquisa. Em geral, recomendamos uma barra de progresso sobre números de perguntas porque dá aos participantes uma ideia do quanto já percorreram e do quanto ainda precisam avançar.
Qdica: a porcentagem de progresso é calculada com base em todos os elementos do pesquisa, incluindo os elementos do fluxo da pesquisa. Se o seu pesquisa contiver muitos elementos, a porcentagem de progresso poderá ser inferior a 1%, mesmo quando as perguntas forem respondidas. O progresso inferior a 1% é arredondado para 0%.
Adicionando uma barra de progresso
- Navegue até a guia Pesquisa e abra Visual.
- Vá para a seção Geral.
- Selecione um estilo de barra de progresso no menu suspenso Barra de progresso.
- Nenhum: Nenhuma barra de progresso.
- Com texto: Uma barra de progresso com 0% e 100% marcados nas extremidades.
- Sem texto: Uma barra de progresso sem texto extra.
- Com texto detalhado: Uma barra de progresso rotulada com “Pesquisa Completion” (Conclusãoda pesquisa ) e com 0% e 100% rotulados nas extremidades.
- Determine se a posição da barra de progresso está na parte superior ou inferior do pesquisa.
- Clique em Aplicar ) para salvar suas alterações.
Especificando perguntas por página
Por padrão, todo o seu pesquisa será exibido em uma página, a menos que você tenha adicionado quebras de página ou lógica para suas perguntas. O característica perguntas por página é uma maneira rápida de adicionar quebras de página automaticamente, economizando seu tempo ao criar questionários mais longos.
Especificar um número definido de perguntas por página
- Navegue até a guia Pesquisa e abra Visual.
- Vá para a seção Geral.
- Digite um novo número no campo Questions Per Page (Perguntas por página ).
- Clique em Aplicar ) para salvar suas alterações.
Adicionando um cabeçalho/rodapé à pesquisa
Cabeçalhos e rodapés da pesquisa são úteis para a exibição de conteúdo em todas as páginas da sua pesquisa, na parte superior ou inferior da página. É possível usar esses campos para adicionar um logotipo personalizado da empresa, um título de pesquisa ou instruções para os respondentes pesquisa.
Adição de um cabeçalho/rodapé:
- Navegue até a guia Pesquisa e abra o menu Visual .

- Vá para a seção Geral .
- Digite o conteúdo do cabeçalho ou rodapé na respectiva caixa de texto. Clique em editar para acessar o editor de conteúdo.
Qdica: também é possível clicar na seta suspensa, escolher a biblioteca apropriada e clicar em Nova mensagem para acessar o editor de conteúdo e criar um cabeçalho que possa ser traduzido e usado em vários questionários.
- No editor de conteúdo, adicione e formate texto e/ou imagens.

- Clique em Salvar.
- Clique em Aplicar.
Tradução do texto do cabeçalho/rodapé
- Navegue até a guia Pesquisa e abra o menu Visual.

- Vá para a seção Geral .
- Clique na seta suspensa avançar do cabeçalho ou rodapé que você gostaria de traduzir. Escolha uma biblioteca e selecione New Message (Nova mensagem ).
- Dê uma descrição à sua mensagem.

- Digite o texto do cabeçalho/rodapé no idioma padrão da pesquisa.
- Clique em Salvar.
- Clique em Aplicar.
- Navegue até a página Biblioteca.

- Clique nos três pontos horizontais à direita de sua mensagem e selecione Traduzir mensagem.

- Traduza sua mensagem de acordo com as diretrizes da página Traduzir Pesquisa.