Insights em Configurações Conta
Sobre o Insights em Configurações Conta
A seção Insights das Configurações da conta permite criar relatórios para analisar as principais métricas da sua organização.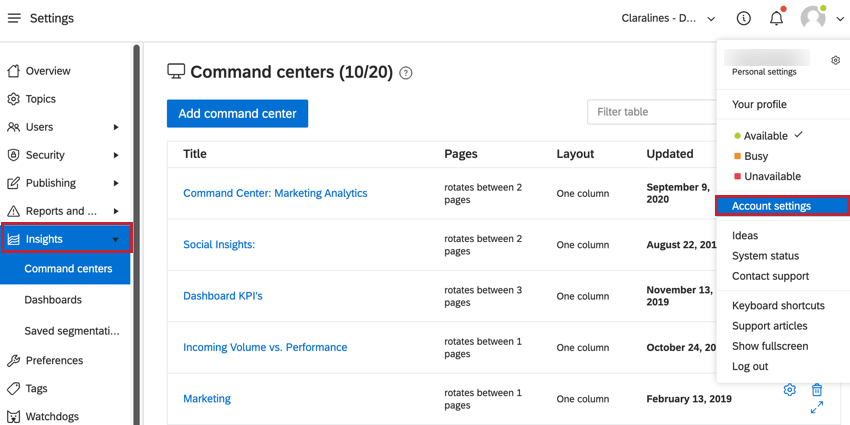
Os dois tipos de relatórios são:
- Centro de comando: Um relatório pré-configurado para apresentar métricas a outras pessoas. O centro de comando não é interativo e mostra apenas as métricas que você incluiu nele.
- Dashboard: crie um relatório interativo para que outros usuários possam detalhar e filtro suas métricas.
Criação de um Dashboard
Você pode criar painéis personalizados para as necessidades de relatórios da sua organização.
- Vá para a seção Dashboards do Insights.
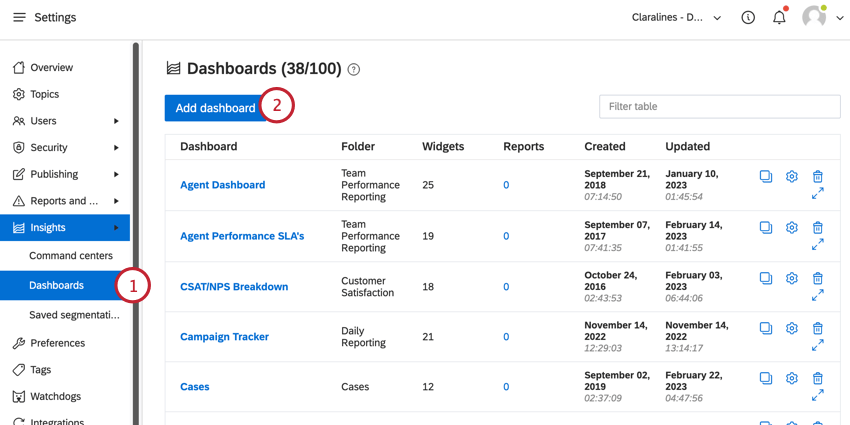
- Clique em Add dashboard.
- Dê um nome ao seu dashboard.
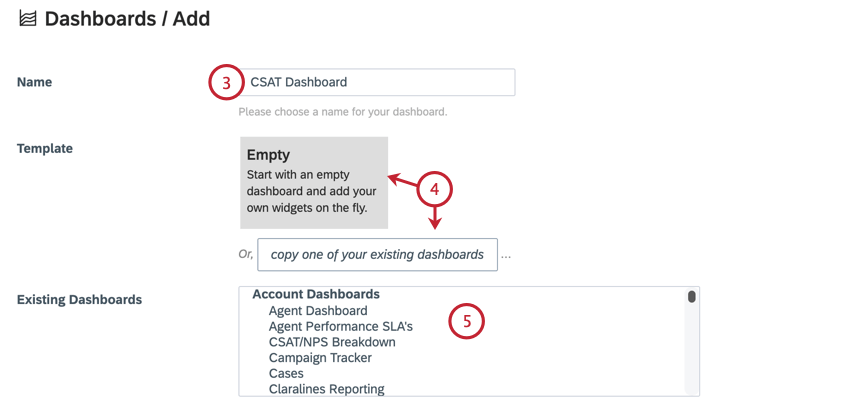
- Escolha o modelo, que será a base de seu dashboard:
- Vazio: Comece com um dashboard em branco com configurações padrão e sem widgets.
- Copie um de seus painéis existentes: Use um dashboard existente como modelo, copiando as mesmas configurações e widgets.
- Se você estiver criando seu dashboard copiando um dashboard, escolha o dashboard existente na lista.
- Escolha os tópicos Padrão que estão incluídos no relatório. Você pode selecionar vários tópicos.
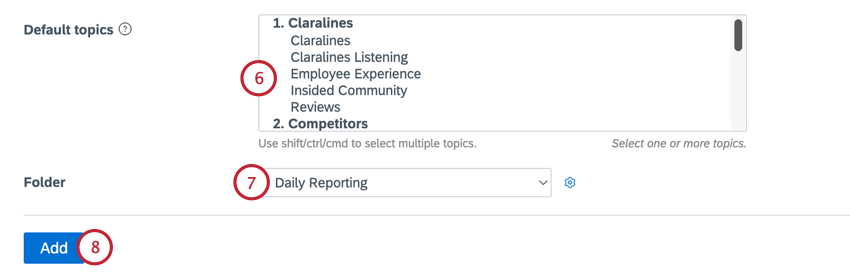
- Escolha a pasta em que deseja salvar o dashboard.
- Clique em Adicionar.
Depois de criar seu dashboard, você pode personalizá-lo de acordo com suas necessidades de relatórios. Consulte Criação de Dashboards para obter mais informações.
Gerenciando painéis
Você pode gerenciar os painéis da sua conta na seção Dashboards do Insights. Essa página contém uma tabela que mostra as principais informações sobre cada dashboard e permite que você edite, copie ou exclua o dashboard.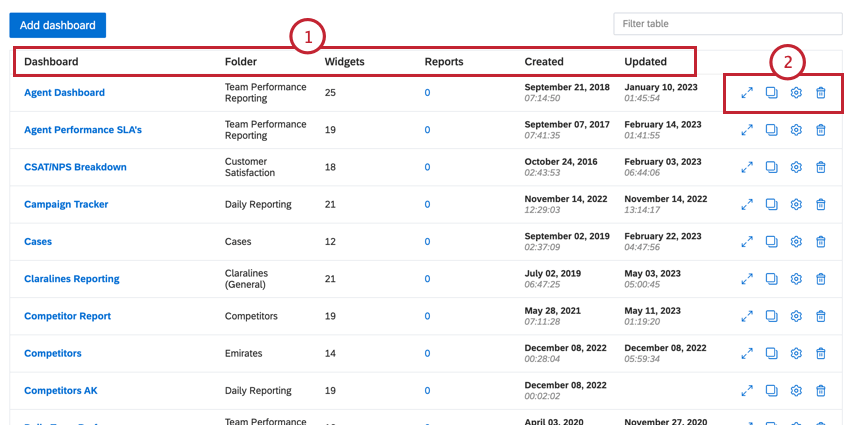
- A tabela dashboard exibe as seguintes informações sobre cada dashboard:
- Dashboard: O nome do dashboard.
- Pasta: A pasta em que o dashboard está.
- Widgets: O número de widget no dashboard.
- Relatórios: O número de e-mails de relatório enviados para esse dashboard.
- Criado: A data e a hora em que o dashboard foi criado.
- Atualizado: A data e a hora em que o dashboard foi editado pela última vez.
- Clique nos ícones correspondentes para executar ações no dashboard. Da esquerda para a direita, essas opções incluem:
- Exibir dashboard: Abre o dashboard, permitindo que você visualize os dados no dashboard e faça alterações nos widgets e nas configurações do dashboard.
- Copiar dashboard: Copie o dashboard para usá-lo como modelo para um novo dashboard.
- Editar dashboard: Edite o nome do dashboard, os tópicos, a pasta e as configurações de atualização de dados
- Excluir dashboard: Exclui o dashboard. Os painéis excluídos não podem ser recuperados.
Criação de um centro de comando
Os centros de comando permitem que você exiba vários painéis em um modo somente de visualização. Antes de poder criar um centro de comando, você deve ter pelo menos um dashboard.
- Vá para a seção Centros de comando do Insights.
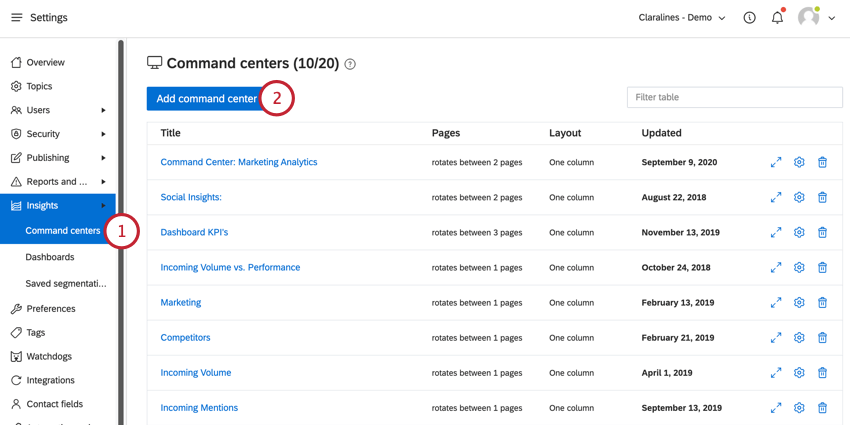
- Clique em Adicionar centro de comando.
- Dê um título ao seu centro de comando.
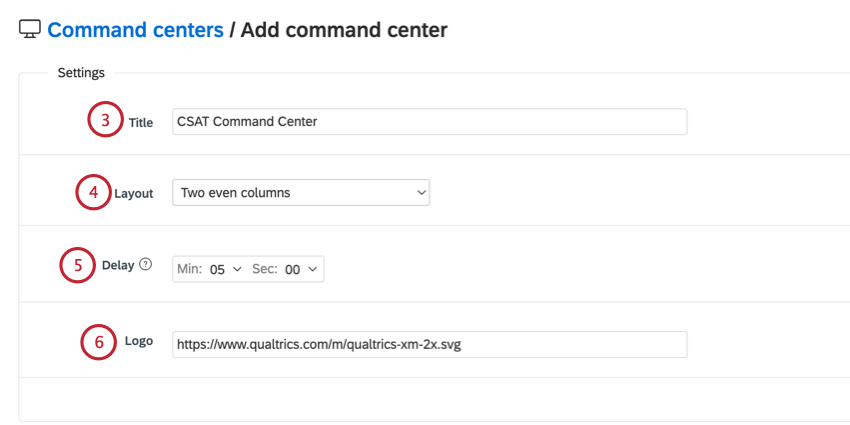
- Escolha o layout do centro de comando, que determina como os dados dashboard são exibidos. Suas opções incluem:
- Uma coluna: Exibe todos os painéis em uma única coluna.
- Duas colunas iguais: Exibe 2 painéis lado a lado com a mesma largura.
- Duas colunas com barra lateral esquerda: exibe dois painéis lado a lado, com o dashboard mais à esquerda aparecendo como uma barra lateral menor.
- Duas colunas com barra lateral direita: exibe dois painéis lado a lado, com o dashboard mais à direita aparecendo como uma barra lateral menor.
- Três colunas iguais: Exibe 3 painéis lado a lado com a mesma largura.
- Escolha o atraso para o centro de comando, que é o tempo que o centro de comando permanecerá focado em uma página antes de mudar automaticamente para a avançar.
- Adicione um logotipo inserindo o URL da imagem que deseja usar como logotipo.
- Na seção Pages (Páginas ), haverá o mesmo número de colunas que o número selecionado na etapa 4. Clique no botão Add (Adicionar ) em uma coluna para adicionar um dashboard a essa coluna.
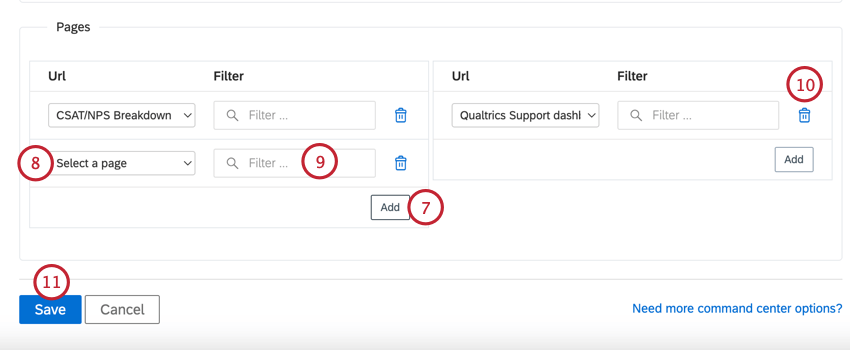
- Use o menu suspenso Selecionar uma página para escolher o dashboard que deseja exibir.
- Se você quiser filtro o dashboard, clique no campo Filtro ) e defina as condições filtro. Consulte Filtragem no Social Connect para obter mais informações sobre a criação de filtros.
- Para remover um dashboard de um centro de comando, clique no ícone lixeira lixeira avançar do dashboard.
- Quando terminar, clique em Salvar.
Gerenciamento de centros de comando
Você pode gerenciar os painéis da sua conta na seção Centros de comando do Insights. Essa página contém uma tabela que mostra as principais informações sobre cada centro de comando e permite que você edite, copie ou exclua o centro de comando.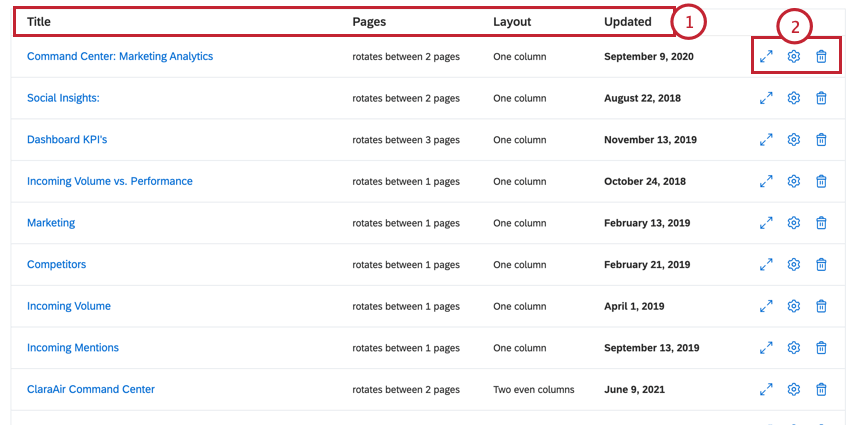
- A tabela de centros de comando exibe as seguintes informações sobre cada centro de comando:
- Título: O nome do centro de comando.
- Páginas: O número de páginas no centro de comando
- Layout: O layout do centro de comando (por exemplo, uma coluna).
- Atualizado: A data e a hora em que o centro de comando foi editado pela última vez.
- Clique nos ícones correspondentes para executar ações no centro de comando. Da esquerda para a direita, essas opções incluem:
- Exibir centro de comando: Abre o centro de comando, permitindo que você o visualize.
- Editar centro de comando: Edite o título, o layout, o atraso, o logotipo e os painéis incluídos no centro de comando.
- Excluir o centro de comando: Excluir o centro de comando. Os centros de comando excluídos não podem ser recuperados.