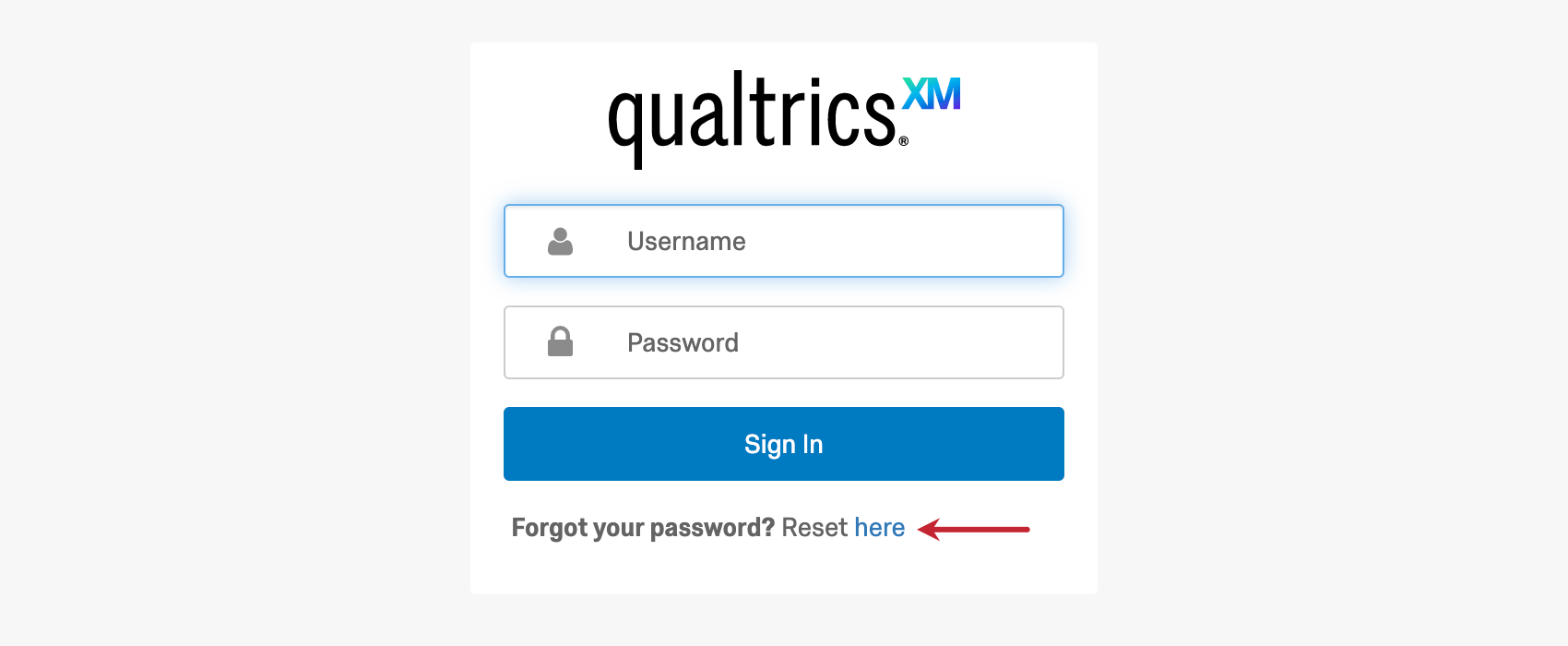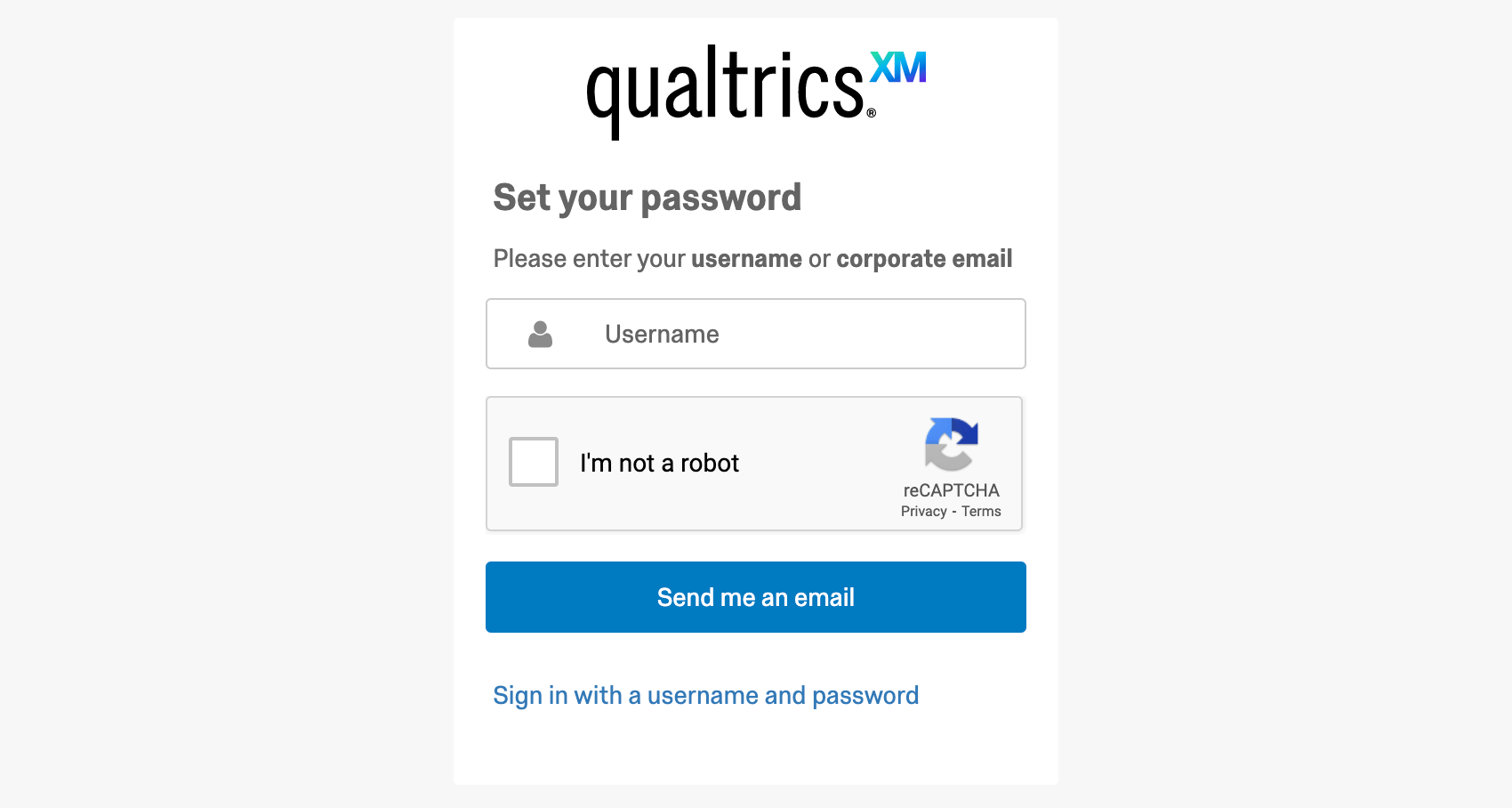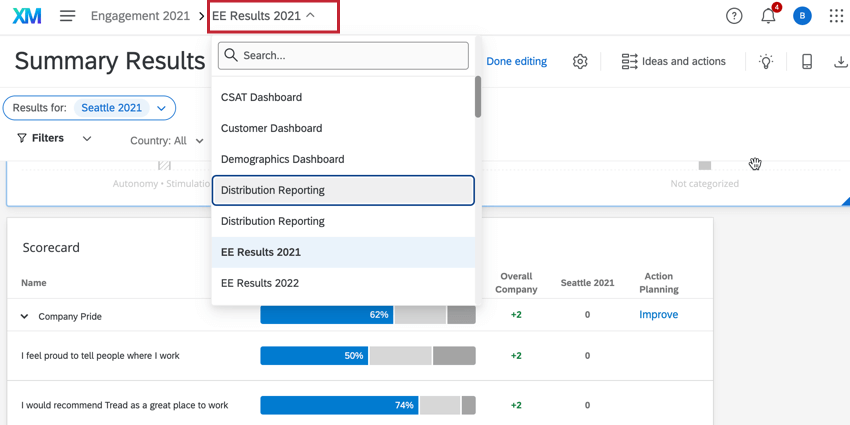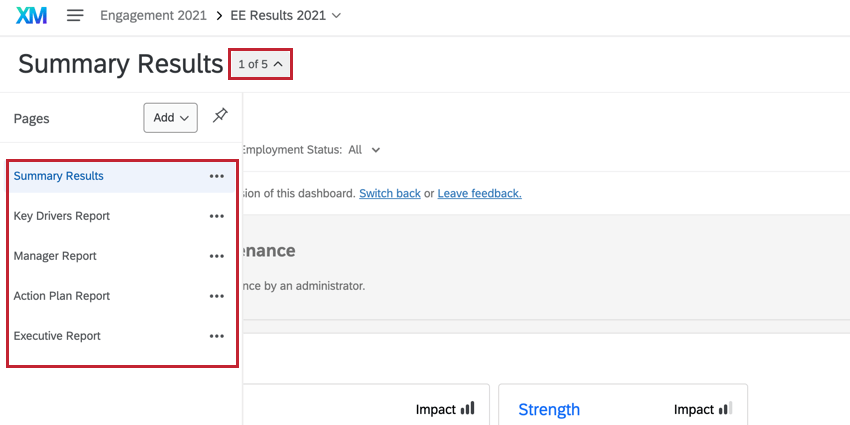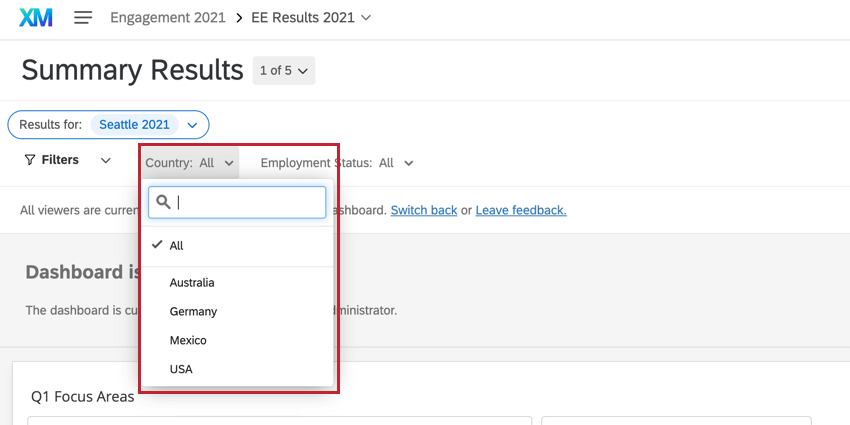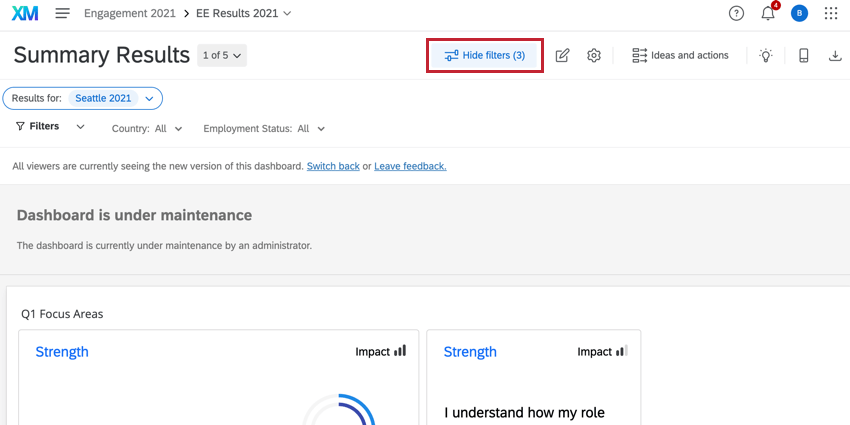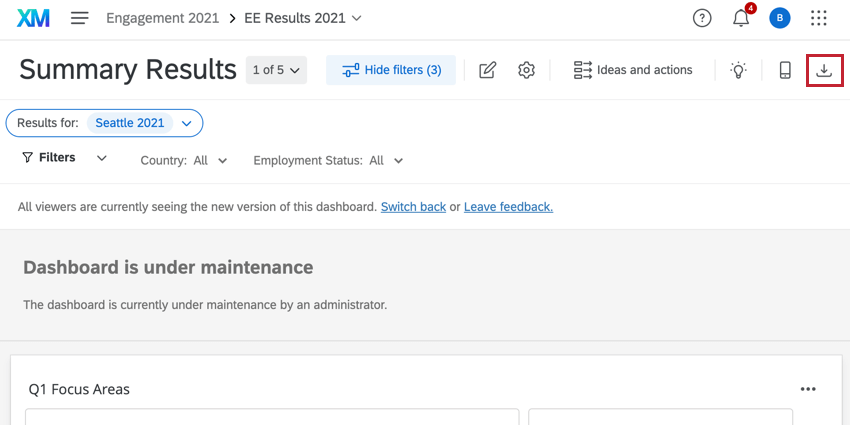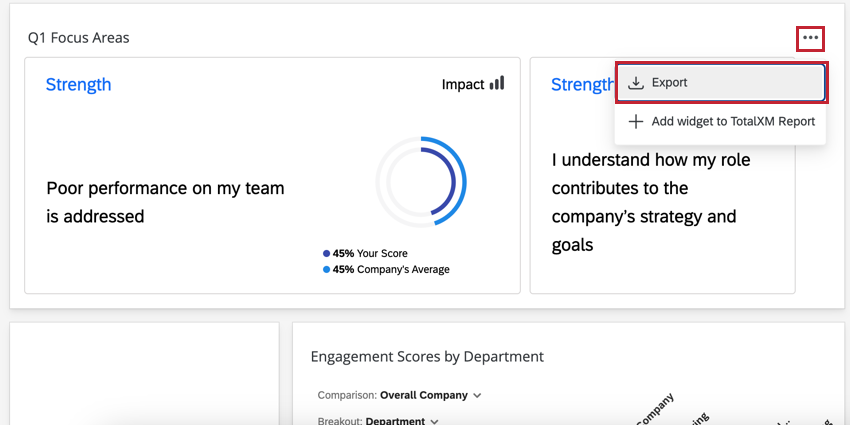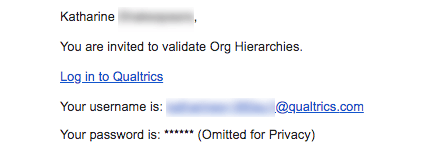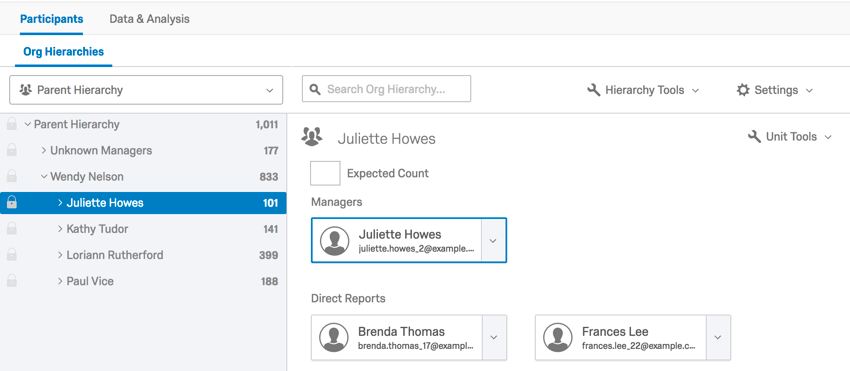Dashboard Viewer (EX)
Informationen zu Dashboard
Einige Benutzer in MITARBEITENDEN Projekten sind nicht in der Lage, Projekte zu erstellen und zu verteilen. Stattdessen erhalten sie Zugriff auf Dashboards, in denen sie die Daten aus diesen Projekte anzeigen können. Auf dieser Seite wird beschrieben, auf welche Dashboard Zugriff haben und auf welche Arten sie Fehler beheben können, wenn Probleme auftreten.
Anmelden
Um auf Ihr Dashboard zugreifen zu können, benötigen Sie einen Benutzernamen, ein Kennwort und einen Anmeldelink. Wenn Sie zu einem Dashboard eingeladen werden, erhalten Sie eine E-Mail mit diesen Informationen. Wenn eine dieser Informationen fehlt, wenden Sie sich an die Personen, die Ihnen Ihre Dashboard gesendet haben (indem Sie auf die Nachricht antworten), um zusätzliche Unterstützung zu erhalten. Häufig ist dies die Ressourcen Ihrer Organisation.
Nachdem Sie sich zum ersten Mal angemeldet haben, werden Sie aufgefordert, Ihr Kennwort zu ändern. Wählen Sie etwas sicheres, aber leicht für Sie zu erinnern. Wenn Sie das weiter Mal eine Dashboard senden, wird das Kennwort ausgelassen. Wenn Sie also Ihre Organisation bitten, eine weitere Einladung zu senden, wird Ihr Kennwort nicht abgerufen.
Wenn Sie sich nicht an Ihr Kennwort erinnern oder die ursprüngliche Einladung verloren haben, ist das in Ordnung! Rufen Sie den Anmeldelink auf, und wählen Sie Hier zurücksetzen. Geben Sie dann die Benutzername oder E-Mail Ihrer Dashboard (dies ist in der Regel die E-Mail-Adresse Ihres Unternehmens), und klicken Sie auf Zurückgesetzte E-Mail senden beenden.
Wenn der Link zum Zurücksetzen aus irgendeinem Grund nicht eintrifft, überprüfen Sie den Spam- oder Junk-Ordner Ihrer E-Mail. Wenn Sie es erneut versuchen und es immer noch nicht eintrifft, Kontakt die Personen, die Ihnen Ihre Dashboard gesendet haben.
Navigieren im Dashboard
Manchmal werden Sie eingeladen, mehr als ein Dashboard für dasselbe Unternehmen oder Projekt anzuzeigen. Sie müssen sich nicht an- und abmelden, um auf Ihre verschiedenen Dashboards zuzugreifen. Klicken Sie stattdessen auf das Dropdown-Menü für die Dashboard, und klicken Sie auf den Namen des Dashboard, das Sie anzeigen möchten.
Außerdem können Dashboards separate Seiten haben. Diese sind nützlich, um Daten zu organisieren. In der Seitennavigation auf der linken Seite können Sie auswählen, welche dieser Seiten Sie anzeigen möchten.
Filtern von Daten
Einer der vorteile des Dashboard ist die Verwendung dynamischer Filter. Wenn Sie in Ihrem MITARBEITENDEN Dashboard eingeloggt sind, können Sie die Filter ändern und beobachten, wie Ihre Daten in Echtzeit an die Kriterien angepasst werden.
Klicken Sie auf den Filter, den Sie anpassen möchten. Klicken Sie dann auf die Werte, die Sie einschließen möchten, sodass jeder ein Häkchen weiter hat. Klicken Sie erneut auf einen Wert, und entfernen Sie das Häkchen, um ihn aus dem Filter auszuschließen. Im Beispiel unten: Alle ist ausgewählt.
Sie können auf das Symbol Filter ausblenden wenn Sie Ihre Dashboard ausblenden möchten. Ihre Filter wirken sich auf das gesamte Dashboard aus, nicht nur auf eine Seite. Dies erleichtert die Navigation im Dashboard, ohne dass Sie Ihre Filter jedes Mal neu anpassen müssen, wenn Sie zu einer anderen Seite navigieren.
Inhalt wird heruntergeladen
Nicht jeder hat die Möglichkeit, Inhalte aus dem Dashboard herunterzuladen. Wenn Ihre Organisation jedoch entschieden hat, das Herunterladen bestimmter Inhalte zuzulassen, gibt es zwei Möglichkeiten, dies zu sagen.
Wenn Dashboard selbst heruntergeladen werden können, wird eine Dashboard exportieren oben rechts. Klicken Sie auf diese Option, um Ihre Exporteinstellungen auszuwählen und eine Kopie der Seite herunterzuladen.
Wenn Widgets selbst heruntergeladen werden können, können Sie Folgendes auswählen: Exportieren in den Widget. Dieser Download ist eine CSV/TSV mit den im Widget angezeigten Daten. Widgets können nicht als Bild exportiert werden.
Aktionspläne
Wenn Sie Ihre Dashboard überprüft und Bereiche Ihres Unternehmens bemerkt haben, die Verbesserungen nutzen können, können Sie Aktionspläne einrichten, in denen Sie detailliert beschreiben, wie Sie diese Bereiche verbessern werden. Sobald Sie Ihre Aktionspläne eingerichtet haben, können Sie Kommentare und Aufgaben hinzufügen und Ihren Fortschritt für sie markieren.
Aktionspläne können verwaltet werden, indem Sie rechts oben in einem Dashboard auf klicken. Ideen und Aktionen.
Wenn ein Dashboard die Möglichkeit erhält, Aktionspläne zu verwenden, gibt es zwei verschiedene Zugriffsberechtigungen: die Möglichkeit zum Bearbeiten und Anlegen von Aktionsplänen oder die Möglichkeit, Aktionspläne nur zu lesen und zu kommentieren.
Siehe Aktionspläne anlegen für weitere Informationen.
Bearbeiten von Dashboards
Einige Dashboard können das Dashboard bearbeiten. Wenn Sie eine Dashboard bearbeiten in der oberen rechten Ecke Ihres Dashboard, dann sind Sie einer dieser Betrachter.

Im Folgenden finden Sie einige Supportseiten, die Ihnen beim Bearbeiten des Dashboard helfen:
Organisationshierarchie validieren
Möglicherweise wurden Sie eingeladen, Organisationshierarchien zu validieren, mit einer Meldung ähnlich der folgenden.
Melden Sie sich mit dem Link und den bereitgestellten Informationen an. Dieser Prozess ist derselbe wie oben in der Anmelden Abschnitt.
Sobald Sie sich darin befinden, können Sie Hierarchien bearbeiten. Hier sind einige Seiten, auf denen Sie loslegen können:
- Navigation in Hierarchien & Restrukturierungseinheiten (EE)
- Einheit Werkzeuge (EE)
- Werkzeuge für Organisationshierarchien (EE)
- Org.-Hierarchien exportieren & Importoptionen (EE)
- Hierarchie zuordnen (EE)
- Hierarchien generieren
Tipp: Sie können Hierarchien auf den folgenden Seiten generieren. Da Sie jedoch keine Teilnehmer hochladen können, können Sie keine neuen Mitarbeitende, Manager:in, Ebene oder Metadaten erstellen, wenn Sie der Meinung sind, dass die bereitgestellten Felder falsch sind oder fehlen. Antworten Sie auf die Einladung zum Validieren von Organisationshierarchien, wenn Sie versuchen, Hierarchien zu erstellen, und denken, dass Felder fehlen.