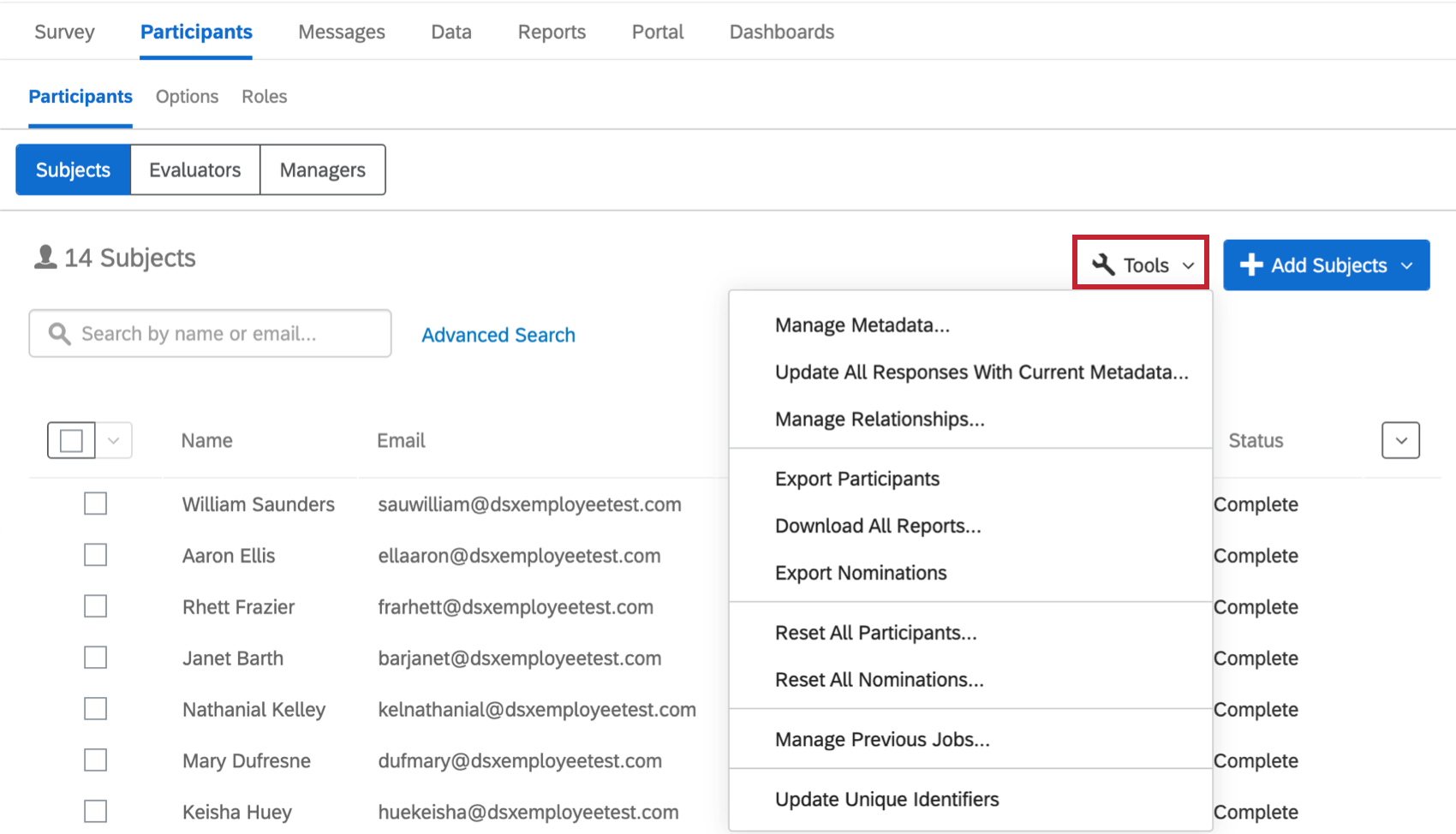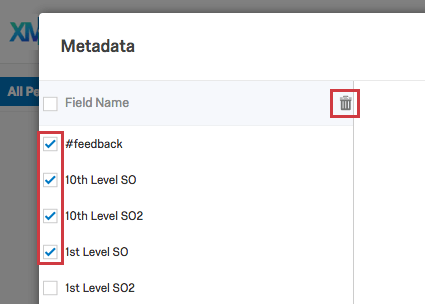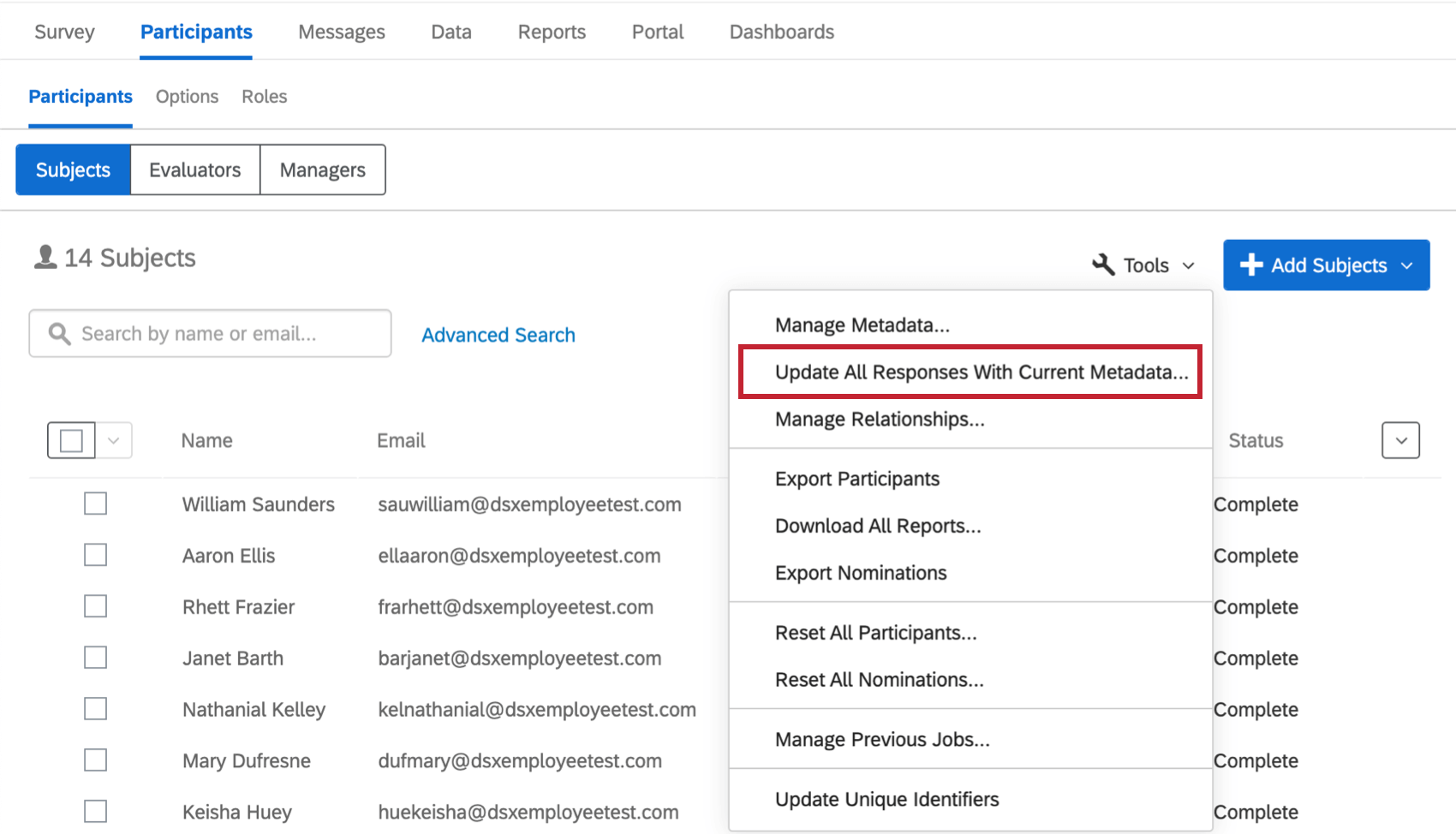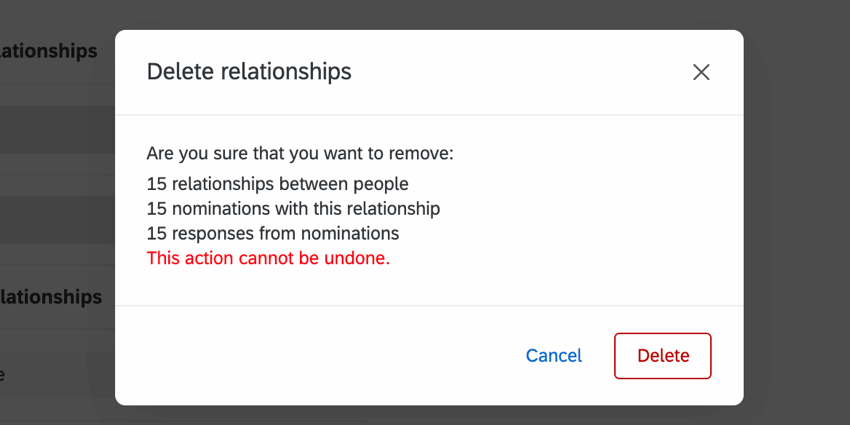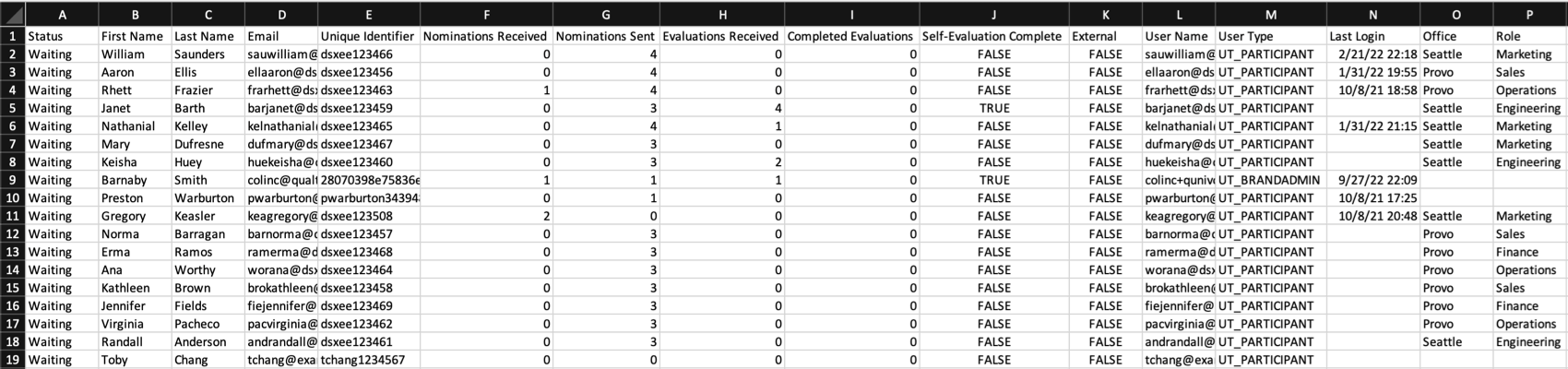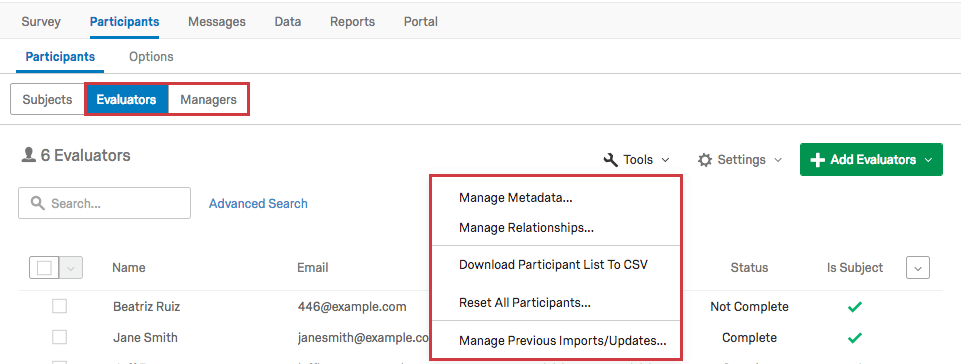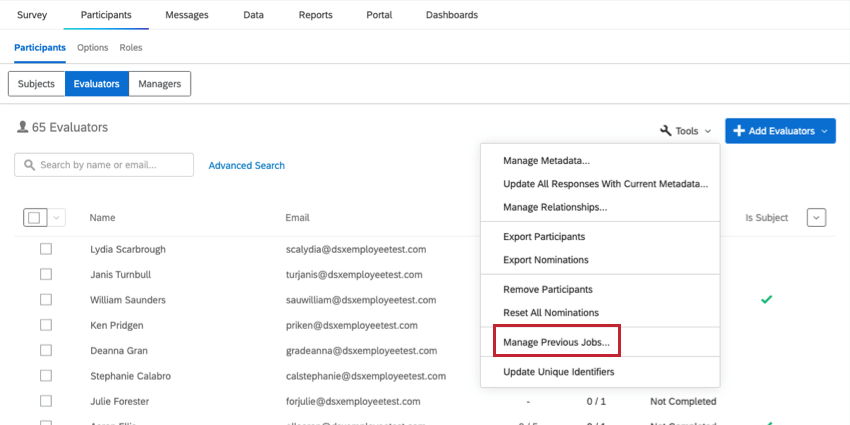Werkzeuge für Teilnehmer (360)
Informationen zu Teilnehmer:in
In jedem 360 haben Sie Zugriff auf Werkzeuge, mit denen Sie die in Ihr Projekt hochgeladenen Teilnehmer verwalten können. Um zu diesen Werkzeuge zu gelangen, navigieren Sie zu Teilnehmer Abschnitt auf der Registerkarte Teilnehmer, und wählen Sie dann Werkzeuge.
Metadaten verwalten
Sie können alle Metadaten für Ihr 360 verwalten, indem Sie Metadaten verwalten Tool. Die Bearbeitung von Metadaten hier wirkt sich nicht auf die Metadaten im Verzeichnis aus, sondern auf Metadaten für das gesamte 360.
- Navigieren Sie zum Teilnehmer auf der Registerkarte Teilnehmer.
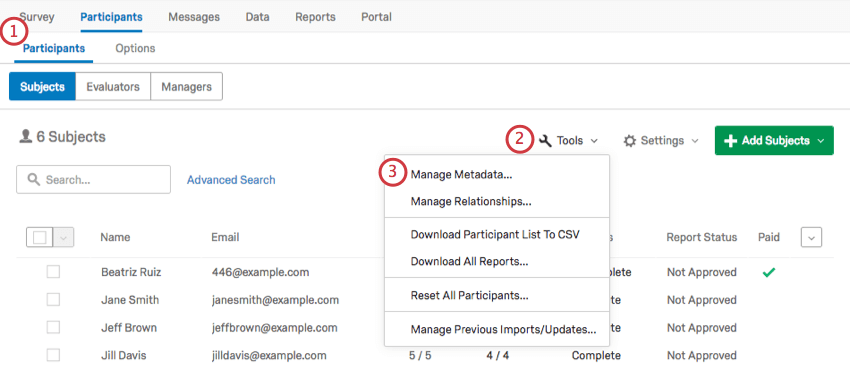
- Klicken Sie auf Werkzeuge oben rechts.
- Auswählen Metadaten verwalten .
- Klicken Sie auf ein Metadaten, damit es blau hervorgehoben ist.
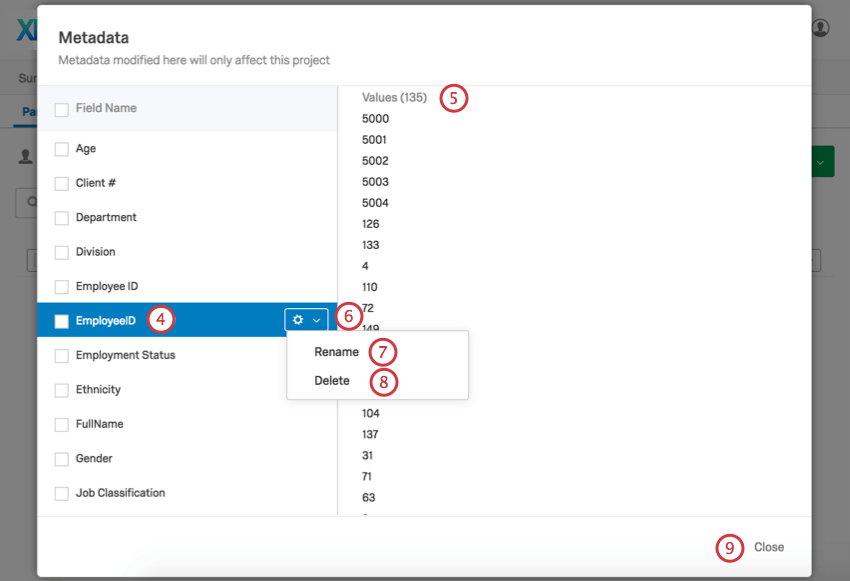
- Beachten Sie für das ausgewählte Metadaten die möglichen Werte auf der rechten Seite. Nur die ersten 500 Werte werden angezeigt.
- Bewegen Sie den Mauszeiger über ein Feld, um die Zahnradtaste zu erhalten. Klicken Sie darauf.
- Klicken Sie auf Umbenennen um den Namen der ausgewählten Metadaten zu ändern.
- Klicken Sie auf Löschen , um die ausgewählten Metadaten dauerhaft aus Ihrer Instanz zu löschen.
- Klicken Sie auf Schließen wenn Sie Änderungen vorgenommen haben.
Alle Antworten mit aktuellen Metadaten aktualisieren
Wenn Sie Änderungen an den Informationen Ihrer Teilnehmer vorgenommen haben, indem Sie dieselben Teilnehmer mit neuen Metadaten importiert haben (achten Sie darauf, die korrekten eindeutige Identifikatoren für jeden Feedbacknehmer und Bewerter) oder über die Teilnehmer:inmöchten Sie sicherstellen, dass diese Aktualisierungen in Ihren Antworten, Berichten und Dashboards widergespiegelt werden. Alle Antworten mit aktuellen Metadaten aktualisieren aktualisiert diese Informationen für jeden einzelnen Ihrer Teilnehmer.
Beziehungen verwalten
Beziehungen verwalten Mit können Sie alle benutzerspezifischen Beziehungen in Ihrem 360 verwalten. Sie können die integrierten Beziehungen nicht bearbeiten. Dazu gehören: Kollege (vorbehaltlich des Subjekts) und Manager:in (direkt unterstellte:r Mitarbeitende:r Manager:in).
Beziehungen hinzufügen und entfernen
- Klicken Sie auf Werkzeuge oben rechts.

- Auswählen Beziehungen verwalten.
- Klicken Sie auf Beziehung hinzufügen .
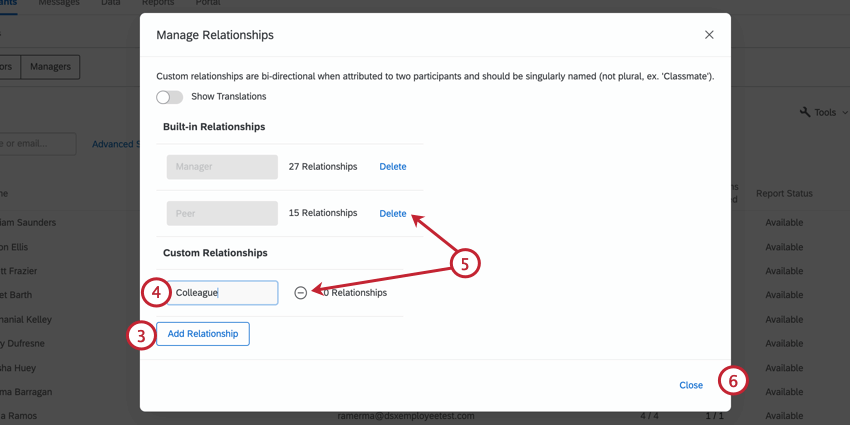
- Geben Sie den Beziehung im Block ein.
- Klicken Sie auf das Minuszeichen (–), um eine Beziehung mit null Teilnehmern zu entfernen, oder Löschen um eine Beziehung zu Teilnehmern zu entfernen.
- Wenn Sie Ihre Änderungen abgeschlossen haben, klicken Sie auf Schließen.
Beziehungen übersetzen
- Klicken Sie auf Werkzeuge oben rechts.

- Auswählen Beziehungen verwalten.
- Schalter Übersetzungen anzeigen bis Ein.
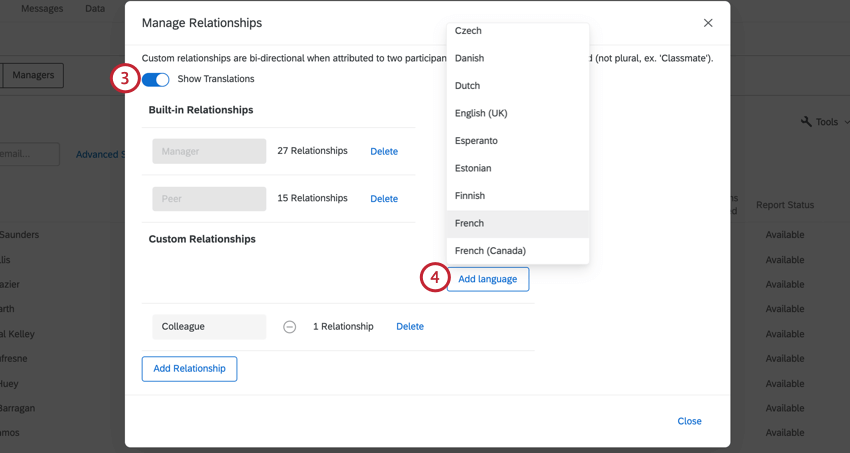
- Klicken Sie auf Sprache hinzufügen und wählen Sie die gewünschte Sprache aus. Sie können dies für so viele Sprachen wiederholen, wie Sie benötigen.
- Geben Sie in den Feldern die übersetzten Namen der Beziehungen ein.
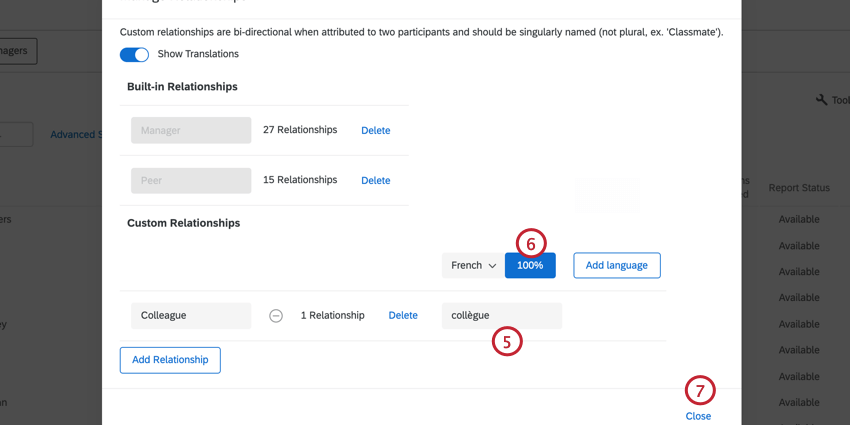
- Klicken Sie bei Bedarf auf den Prozentsatz, um die Beziehungen automatisch zu übersetzen. Diese Übersetzung stammt von Google Translate.
- Wenn Sie fertig sind, klicken Sie auf Schließen.
Übersetzungsoptionen
Wenn Sie auf die Kopfzeile einer Ihrer Übersetzungsspalten klicken, haben Sie mehrere Möglichkeiten, Ihre Übersetzungen zu verwalten.
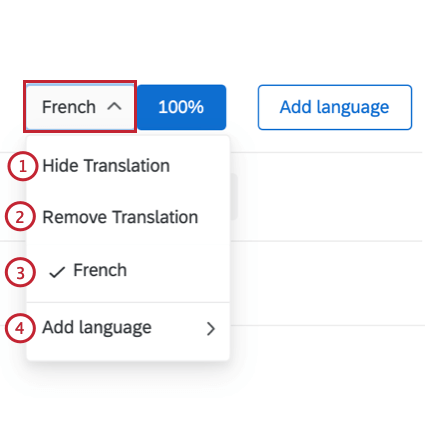
- Übersetzung ausblenden: Blenden Sie die Übersetzung aus. Dies kann hilfreich sein, wenn Sie viele Übersetzungen haben und mehr Platz auf der Seite anlegen müssen.
- Übersetzung entfernen: Löschen Sie die Übersetzung vollständig.
- Wählen Sie aus, welche Sprache in der Spalte angezeigt wird.
- Sprache hinzufügen: Fügen Sie Ihrer Liste der Übersetzungen benutzerdefinierter Beziehung eine weitere Sprache hinzu.
Teilnehmer exportieren
Sie können eine Datei herunterladen, die die Feedbacknehmer, Bewerter oder Manager des Projekts enthält. Diese Datei liegt im CSV vor.
- In der Teilnehmer die Art der Teilnehmer (Feedbacknehmer, Bewerter oder Manager:in), die Sie exportieren möchten.
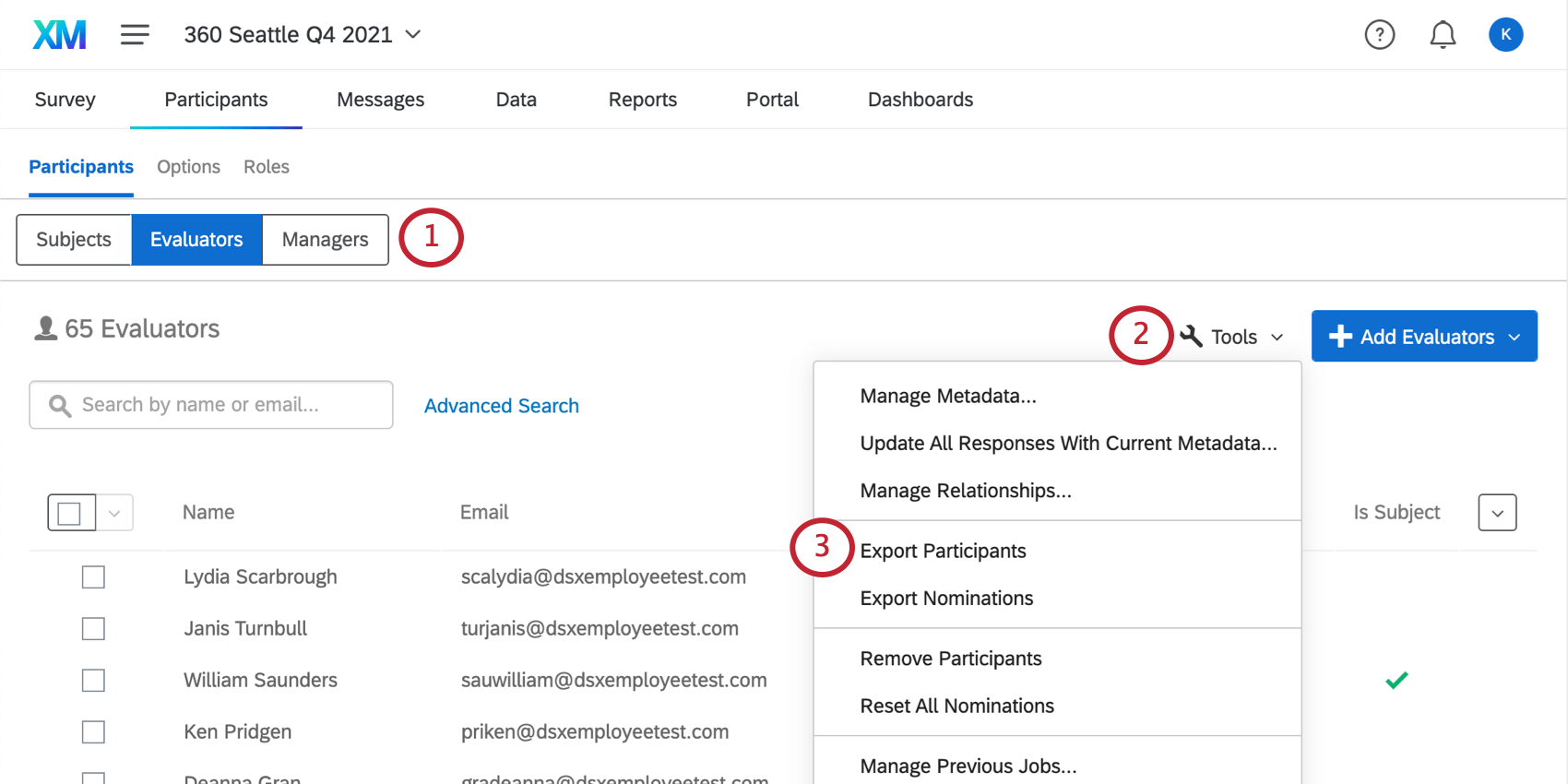
- Klicken Sie auf Werkzeuge.
- Auswählen Teilnehmer exportieren.
- Der Export wird als CSV auf Ihren Computer heruntergeladen.
Die Liste der exportierten Teilnehmer verstehen
Hier finden Sie eine Anleitung zu den Spalten, die in Ihrer exportierten Datei angezeigt werden.
- Status: Gibt an, ob der Teilnehmer:in seine Antwort abgeschlossen hat oder ob Sie noch darauf warten, dass er antwortet.
- Nominierungen empfangen: Wie viele Personen (ohne sich selbst) der Teilnehmer:in zur Bewertung aufgefordert hat.
- Nominierungen gesendet: Die Anzahl der Bewerter, die dem Feedbacknehmer zugeordnet sind, ohne sich selbst.
- Erhaltene Bewertungen: Die Anzahl der Bewertungen, die dieses Thema abgeschlossen haben, einschließlich der Selbstbewertung. Dies sollte für externe Bewerter 0 sein, da sie keine Feedbacknehmer sind.
- Abgeschlossene Bewertungen: Wie viele Bewertungen (außer sich selbst) der Teilnehmer:in abgeschlossen hat.
- Selbstbewertung abgeschlossen: Ob eine Selbstbewertung noch abgeschlossen werden muss. Dieses Feld hat den Wert 0, wenn der Feedbacknehmer die Selbstbewertung nicht abgeschlossen hat, und den Wert 1, wenn er die Selbstbewertung abgeschlossen hat. Externe Bewerter haben immer den Wert 1, da sie keine Selbstbewertung durchführen müssen.
Der Export umfasst auch den Vor- und Nachnamen jedes Teilnehmer:in. eindeutige ID, Benutzername, Benutzertyp, Datum und Uhrzeit der letzten Anmeldung sowie Metadaten.
Alle Berichte herunterladen
Wenn diese Option ausgewählt ist, Alle Berichte herunterladen lädt eine PDF des Berichts jedes Feedbacknehmers herunter.
Verwenden Sie die Suchleiste oder Bestimmte Teilnehmer auswählen wenn Sie nur ein paar PDFs gleichzeitig herunterladen möchten.
Diese Option wird nicht auf der Registerkarte Bewerter Unterabschnitt, da Bewerter keine Berichte haben. Diese Option wird auch nicht im Manager Unterabschnitt, da nicht alle Manager Feedbacknehmer sind, obwohl sie es sein können.
Nominierungen exportieren
Sie können eine Liste aller Nominierungen exportieren, indem Sie Nominierungen exportieren im Menü Werkzeuge.
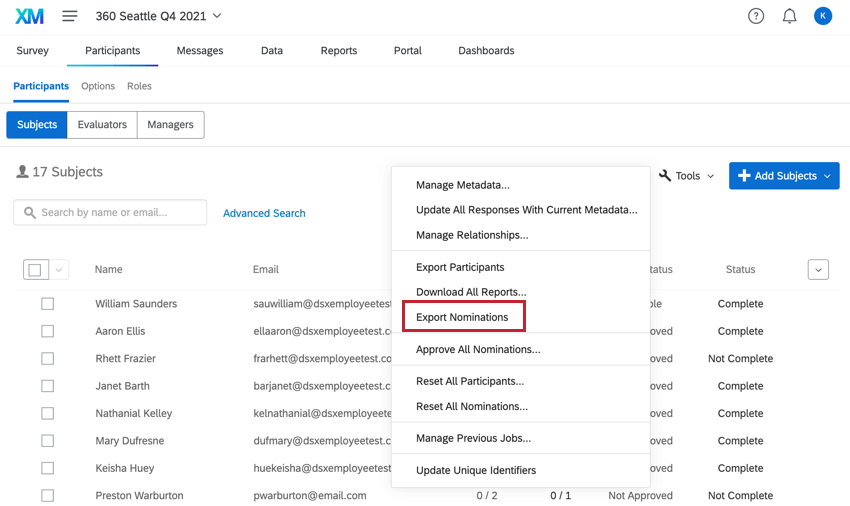
Sie können entscheiden, ob Sie diese Datei im CSV (kommagetrennt), TSV (durch Tabulator getrennt) oder SSV (durch Semikolon getrennt) verwenden möchten.
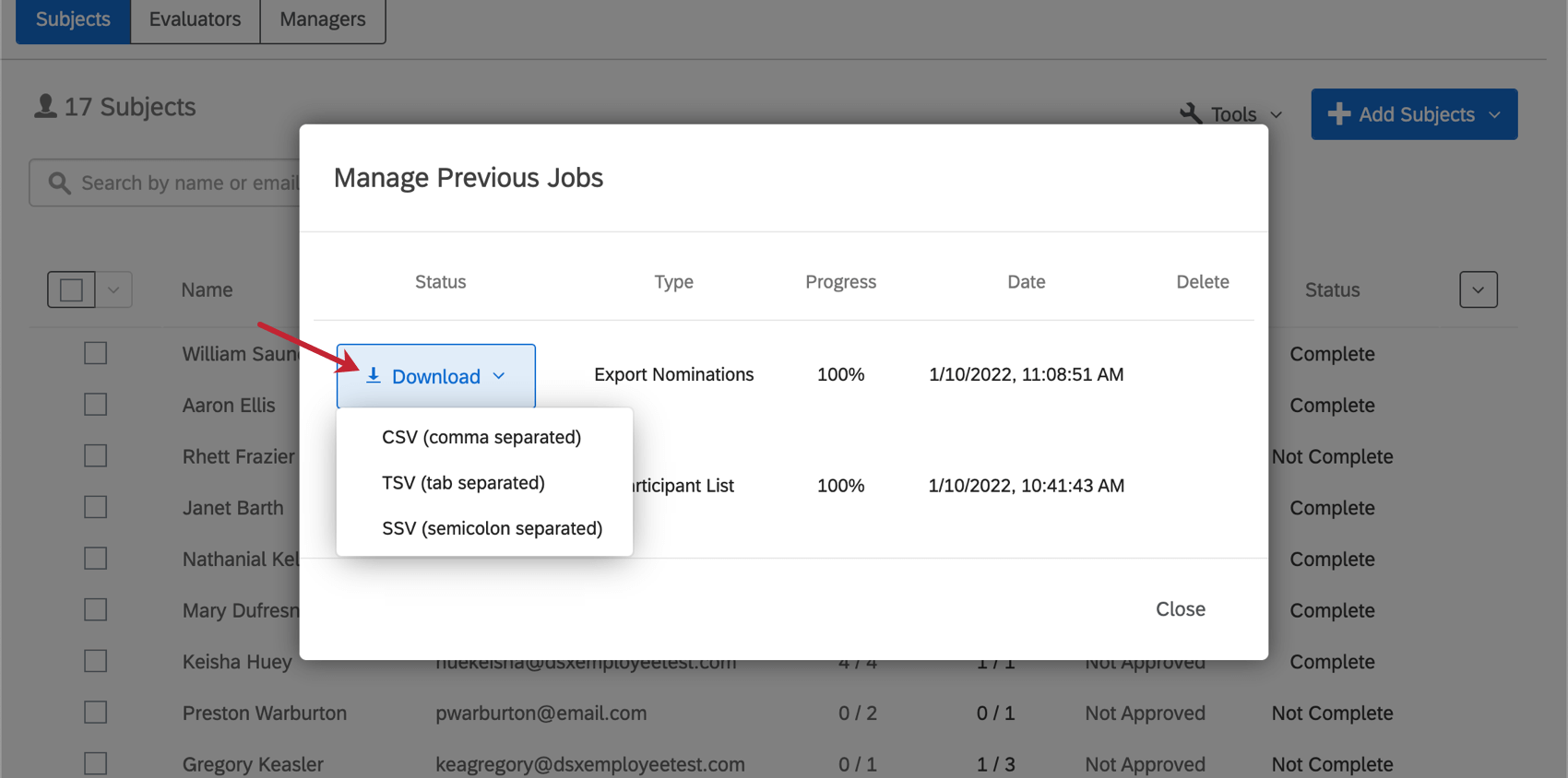
Spalten in der exportierten Datei
- FirstName, LastName: Der Vor- und Nachname des Bewerter, der nominiert wurde.
- Bewerter-E-Mail: Die E-Mail-Adresse des Bewerter.
- EvaluatorUniqueIdentifier: Die eindeutige ID des Bewerter.
- SubjectUniqueIdentifier: Die eindeutige ID des Subjekts, für das sie zur Bewertung nominiert wurden.
- Beziehung: Die Beziehung des Bewerter zum Feedbacknehmer.
- Angefordert: „TRUE“, wenn die Nominierung angefordert wurde, und „FALSE“, wenn sie nicht angefordert wurde. Ob ein Projekt unangeforderte Nominierungen zulässt, ist in konfiguriert. Teilnehmeroptionen.
- NominatedByUniqueId: Die eindeutige ID der Person, die die Nominierung vorgenommen hat. Dies kann das Thema selbst sein, es kann aber auch der Administrator sein, der das Projekt angelegt hat, oder ein Manager:in, je nachdem, wer Sie Nominierungen machen dürfen.
- Nominiert am: Datum und Uhrzeit der Nominierung
- Methode: Wie die Nominierung erfolgte. Dazu gehören:
- Importiert: Die Nominierung wurde importiert.
- Mit der Option „Bewerter automatisch hinzufügen“ hinzugefügt: Beim Hinzufügen von Feedbacknehmern und Bewertern manuellwurde die Nominierung aufgrund der Option „Bewerter basierend auf Beziehungen automatisch zuordnen“ angelegt.
- Unaufgefordert hinzugefügt: Die Nominierung war ein nicht angeforderte Nominierung.
- Während des Antwortimports hinzugefügt: Der Planungsbeleg wurde als Ergebnis eines importierte Antwort.
- Hinzugefügt von Betreff: Die Nominierung wurde hinzugefügt nach Betreff.
- Vom Administrator hinzugefügt: Die Nominierung wurde hinzugefügt durch einen Manager:in.
- Automatisch generiert: Der Planungsbeleg wurde automatisch angelegt; es handelt sich entweder um einen Round-Robin Nominierung oder einem Selbstbewertung.
- Status: Gibt an, ob die Nominierung genehmigt oder abgelehnt wurde. Zu den Status gehören „Genehmigt“, „Wartet“, „Abgelehnt“ und „Abgelehnt durch Bewerter. Siehe Teilnehmer:in für weitere Informationen zu ablehnenden Nominierungen.
- ResponseId: Wenn eine Antwort eingereicht wurde, ID der Antwort.
- SubjectFirstName:Der Vorname des Subjekts, für das sie nominiert wurden.
- SubjectLastName: Der Nachname des Subjekts, für das sie nominiert wurden.
Exportierte Teilnehmer:in erneut importieren
Sie können Import Teilnehmer:in, die exportiert wurden, was die Aktualisierung vieler Teilnehmer schnell und einfach macht. Stellen Sie beim erneuten Importieren einer exportierten Teilnehmer:in sicher, dass Sie die unten aufgeführten Spalten entfernen. Diese Spalten stellen interne Qualtrics dar. Wenn diese Spalten in einem Teilnehmer:in enthalten sind, werden diese Felder als Teilnehmer:in gespeichert. In der Regel sind diese Felder für Berichtszwecke nicht nützlich. Daher empfehlen wir, die Spalten aus Ihrem Import zu entfernen. Folgende Spalten müssen entfernt werden:
- Angefragt
- NominatedByUniqueId
- NominatedOn
- Methode
- Status
- ResponseId
Aktualisieren von Teilnehmern
Möglicherweise möchten Sie Teilnehmer:in von Teilnehmern für Ihr 360 aktualisieren, hinzufügen oder löschen. Sie können dies tun, indem Sie eine aktualisierte Datei importieren.
- In der Teilnehmer Registerkarte, klicken Sie auf + Feedbacknehmer hinzufügen.
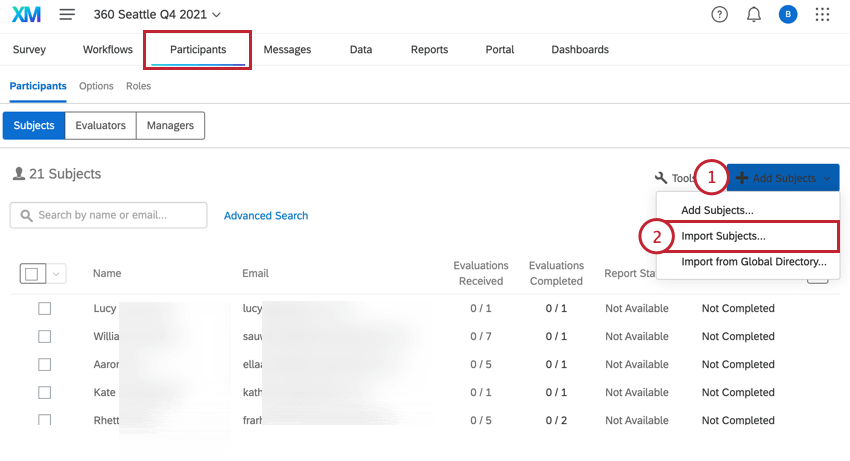
- Auswählen Feedbacknehmer importieren.
- Klicken Sie auf CSV um eine Vorlagendatei herunterzuladen.
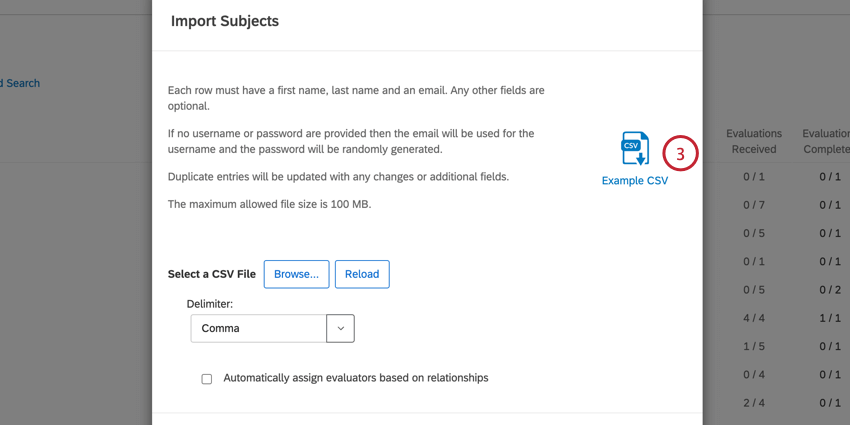
- Öffnen Sie die Vorlage in einem Tabellenkalkulationseditor auf Ihrem Computer, z.B. Excel.
- Geben Sie Folgendes ein: FirstName, LastName, Email, und Uniqueidentifier Felder für die Teilnehmer, die Sie aktualisieren möchten. Siehe Vorbereiten Ihrer Feedbacknehmer-Datei finden Sie weitere Informationen zu diesen Feldern.
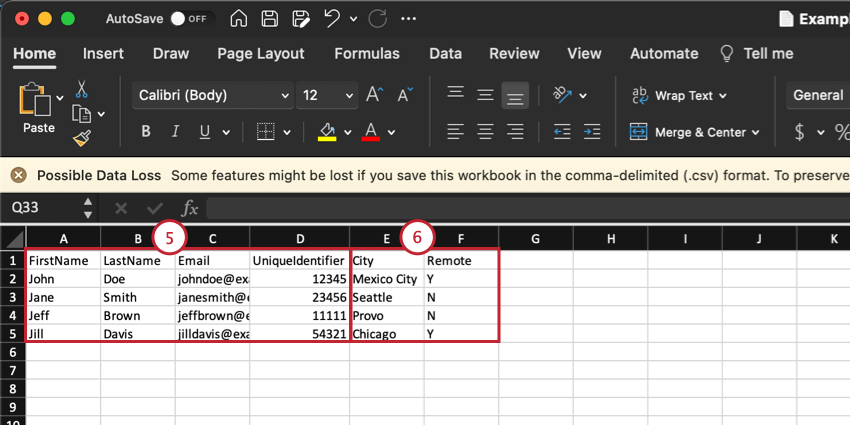
- Einschließen Metadaten Spalten mit den Metadaten, die Sie aktualisieren möchten. Siehe
Metadaten für weitere Informationen zu Teilnehmer:in. - Speichern Sie diese Datei als CSV Datei.
- Kehren Sie zu Qualtrics zurück, und klicken Sie auf Durchsuchen auf dem Feedbacknehmer-Importbild.
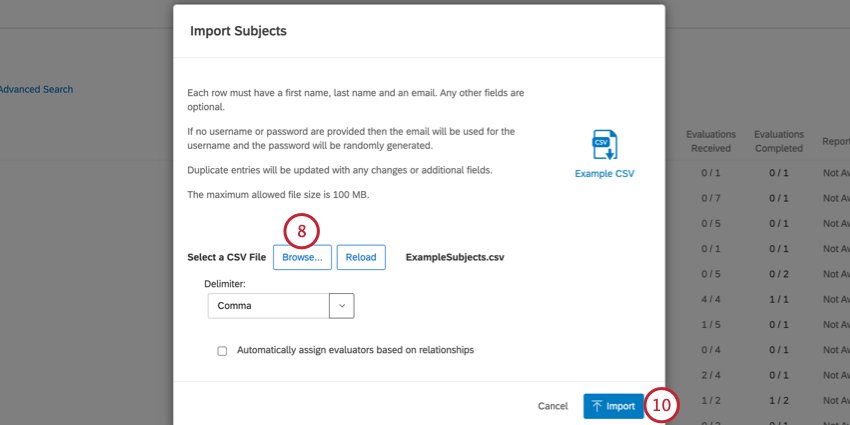
- Wählen Sie die CSV aus, die Sie zuvor bearbeitet haben.
- Klicken Sie auf Importieren.
Tipp: Auschecken CSV& TSV für Hilfe bei der Fehlerbehebung bei Ihrem Import.
Teilnehmer entfernen
Es gibt verschiedene Möglichkeiten, Teilnehmer zu entfernen. Zum einen können Sie Teilnehmer manuell entfernen, indem Sie diese auf dem Teilnehmer-Reiter seitenweise auswählen und entfernen. Zum anderen können Sie Teilnehmer bequem per Import entfernen. Sie können dabei eine Liste mit eindeutigen IDs der Teilnehmer hochladen, die Sie entfernen möchten.
Manuelles Entfernen
Siehe auch Verwalten von Teilnehmern.
- Stellen Sie sicher, dass der Abschnitt der Registerkarte Teilnehmer, in dem Sie sich befinden (Feedbacknehmer, Bewerter oder Manager), den Teilnehmern entspricht, die Sie entfernen möchten.
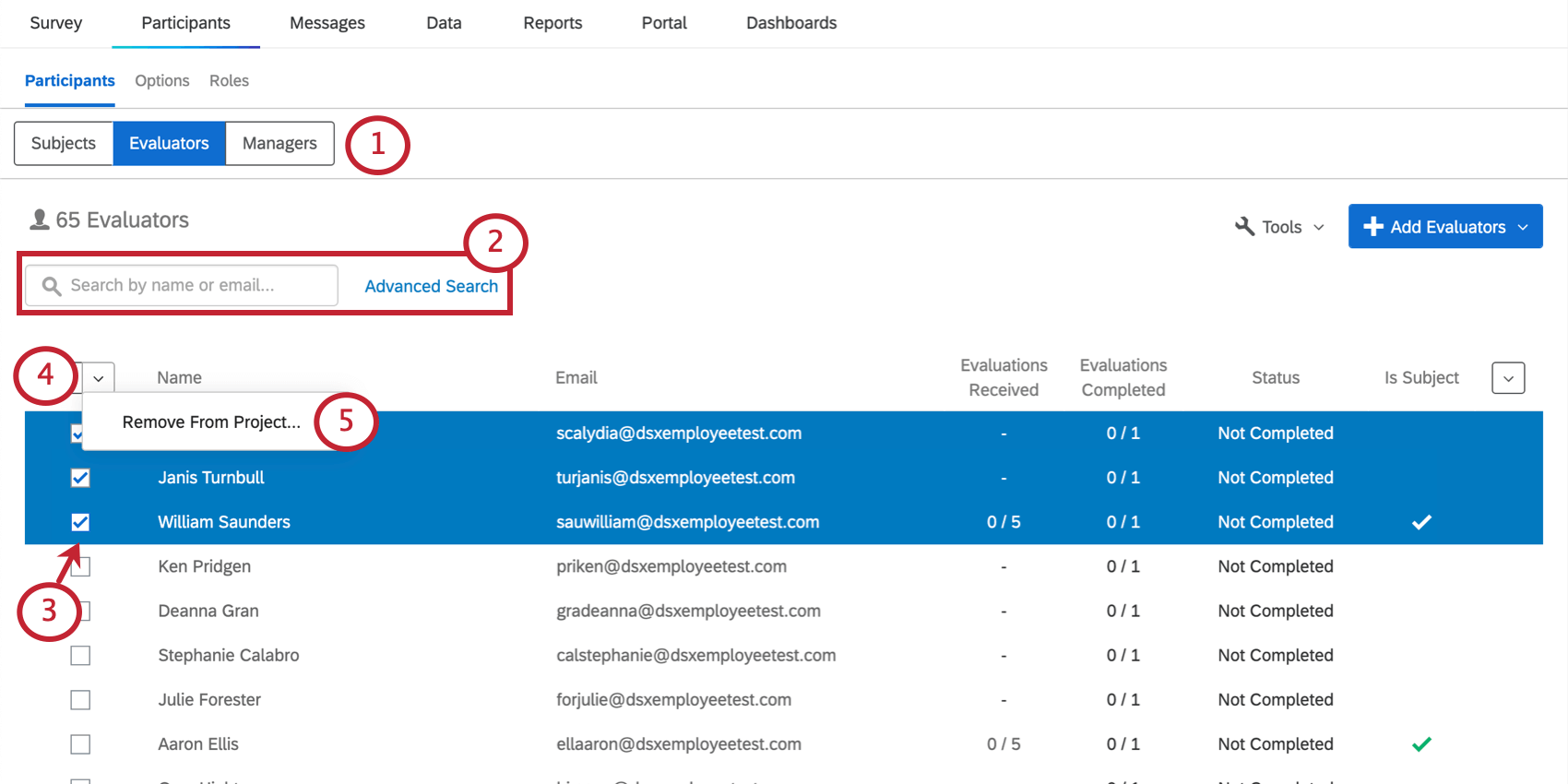
- Falls gewünscht, Suche um die Teilnehmer einzugrenzen, die Sie sehen.
- Wählen Sie Benutzer aus, die Sie entfernen möchten.
- Klicken Sie oben links auf die Dropdown-Liste.
- Auswählen Aus Projekt entfernen.
- Geben Sie „Entfernen“ ein.
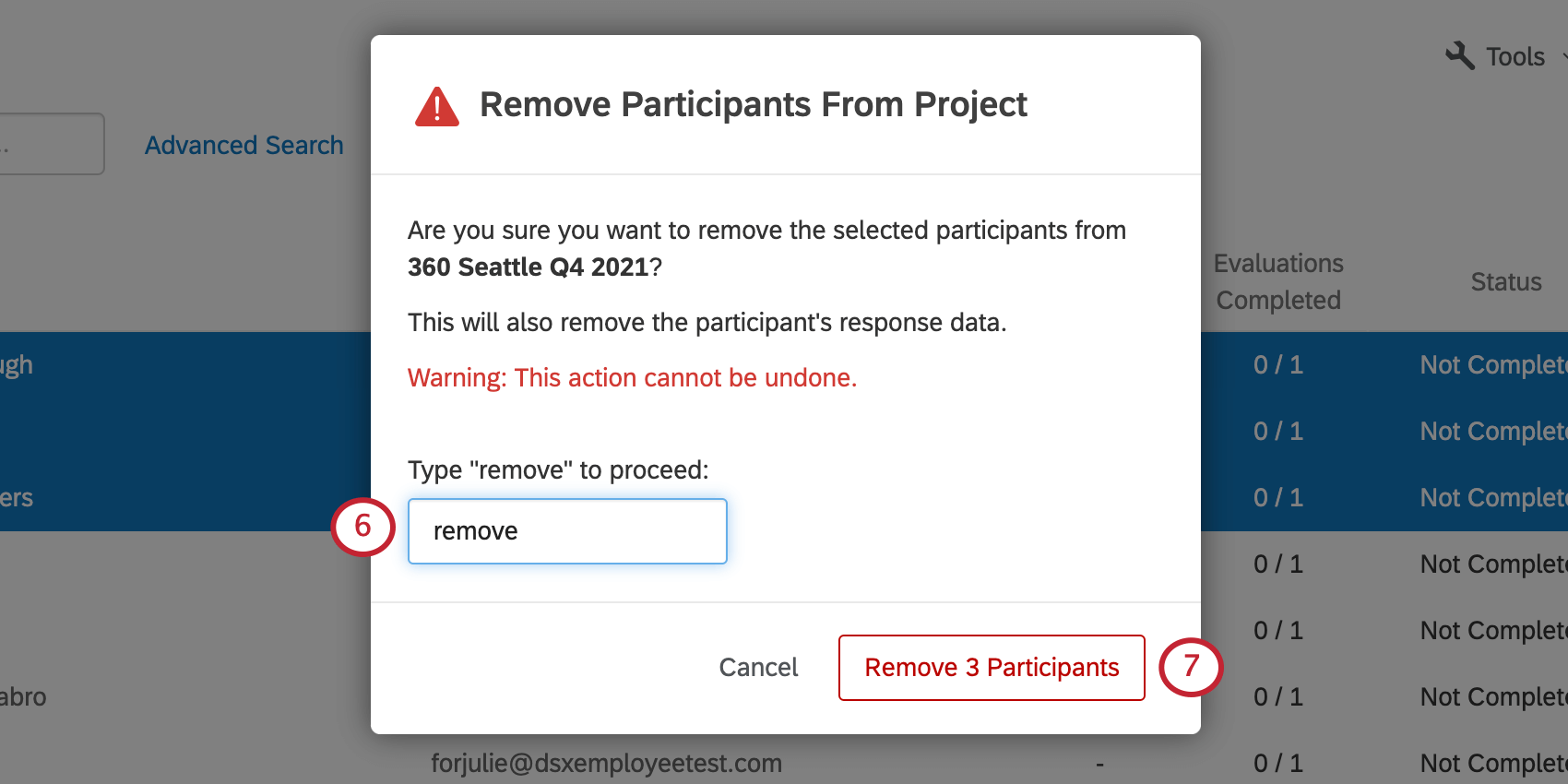
- Klicken Sie auf Teilnehmer:in entfernen.
Entfernen von Benutzern per Massenvorgang über Import
- Wechseln Sie zum Teilnehmer auf der Registerkarte Teilnehmer.
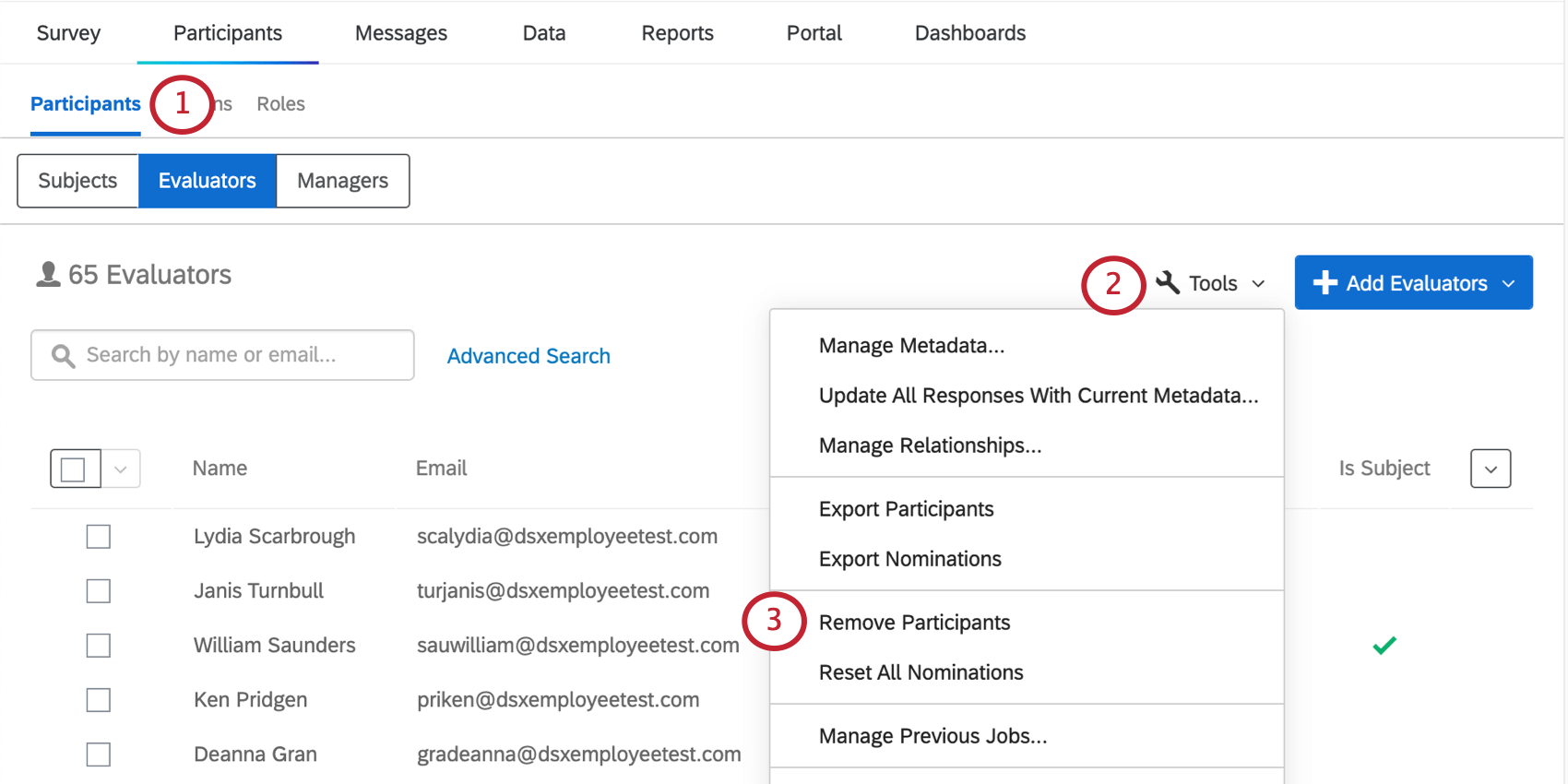
- Gehe zu Werkzeuge.
- Auswählen Teilnehmer entfernen.
- Klicken Sie auf CSV um eine CSV für den Import zu exportieren.
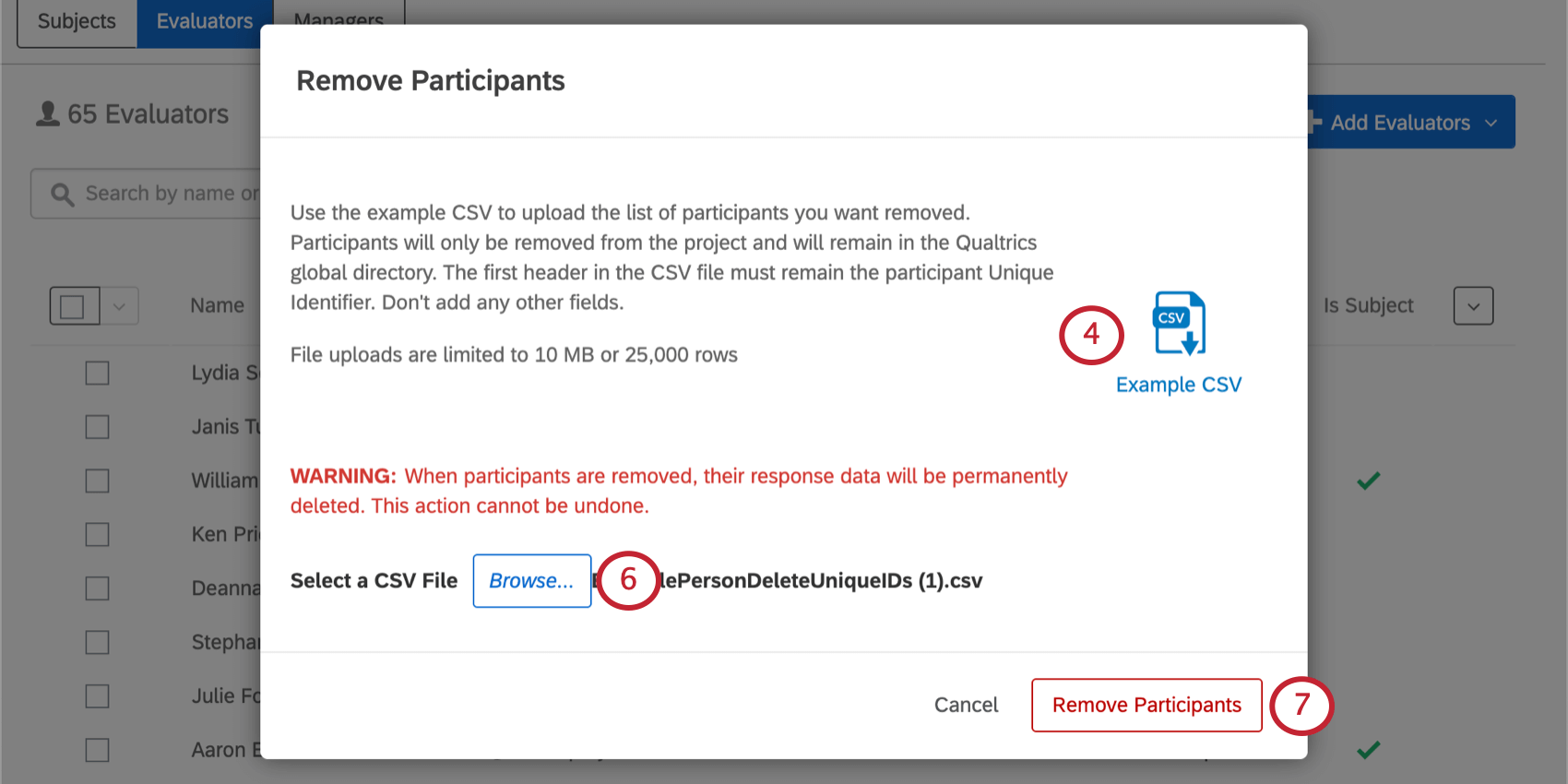
- Geben Sie in der Spalte „Eindeutige ID“ die entsprechenden IDs ein. Speichern Sie die Datei.
Tipp: Wenn Sie mit Ihren Teilnehmern nicht vertraut sind, eindeutige IDskönnen Sie Folgendes tun: Teilnehmerliste exportieren.
- Klicken Sie auf Durchsuchen und wählen Sie die Datei aus, die Sie gerade angelegt haben.
- Klicken Sie auf Teilnehmer entfernen.
Alle Nominierungen zurücksetzen
Alle Planungsbelege zurücksetzen können Sie alle Auswertungsbeziehungen aus dem Projekt entfernen. Dies zählt nicht nur für Nominierungen, die Feedbacknehmer für sich festgelegt haben, sondern alle Bewerter, die für den Feedbacknehmer festgelegt wurden.
Vorherige Jobs verwalten
Wenn Sie kürzlich hat Ihre Teilnehmer importiert oder ausgewählt bis Alle Antworten mit aktuellen Metadaten aktualisieren , der Vorherige Jobs verwalten können Sie auf eine Historie Ihrer Importe zurückblicken. Diese Historie zeigt denselben Inhalt an, unabhängig davon, ob Sie sich im Abschnitt Feedbacknehmer, Bewerter oder Vorgesetzte befinden.
Sie können alle zuvor exportierten Dateien aus diesem Menü erneut herunterladen, indem Sie auf Herunterladen weiter einem Job. Exporte sind im CSV (kommagetrennt), TSV (durch Tabulator getrennt) oder SSV (durch Semikolon getrennt) verfügbar.
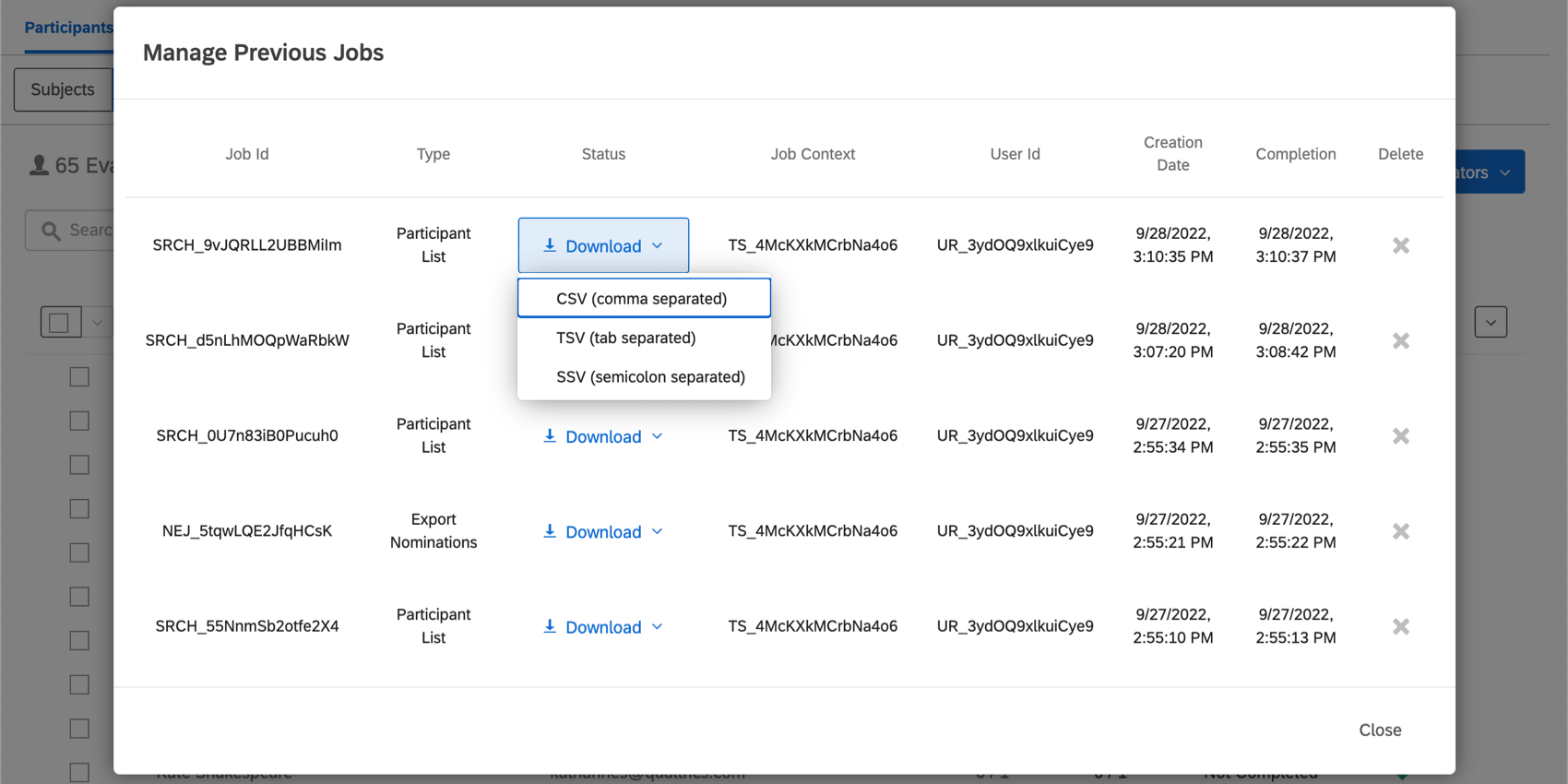
Siehe auch Jobwarteschlange.
Eindeutige IDs aktualisieren
Eindeutige IDs aktualisieren Mit können Sie die eindeutigen IDs der Teilnehmer in Ihrem Projekt ändern. Dazu müssen Sie die aktuellen eindeutigen IDs der Teilnehmer kennen. Wenn Sie sich dieser Informationen nicht sicher sind, versuchen Sie es mit nach dem Teilnehmer:in suchen, den Sie ändern möchten oder Ihre Teilnehmerliste wird exportiert.