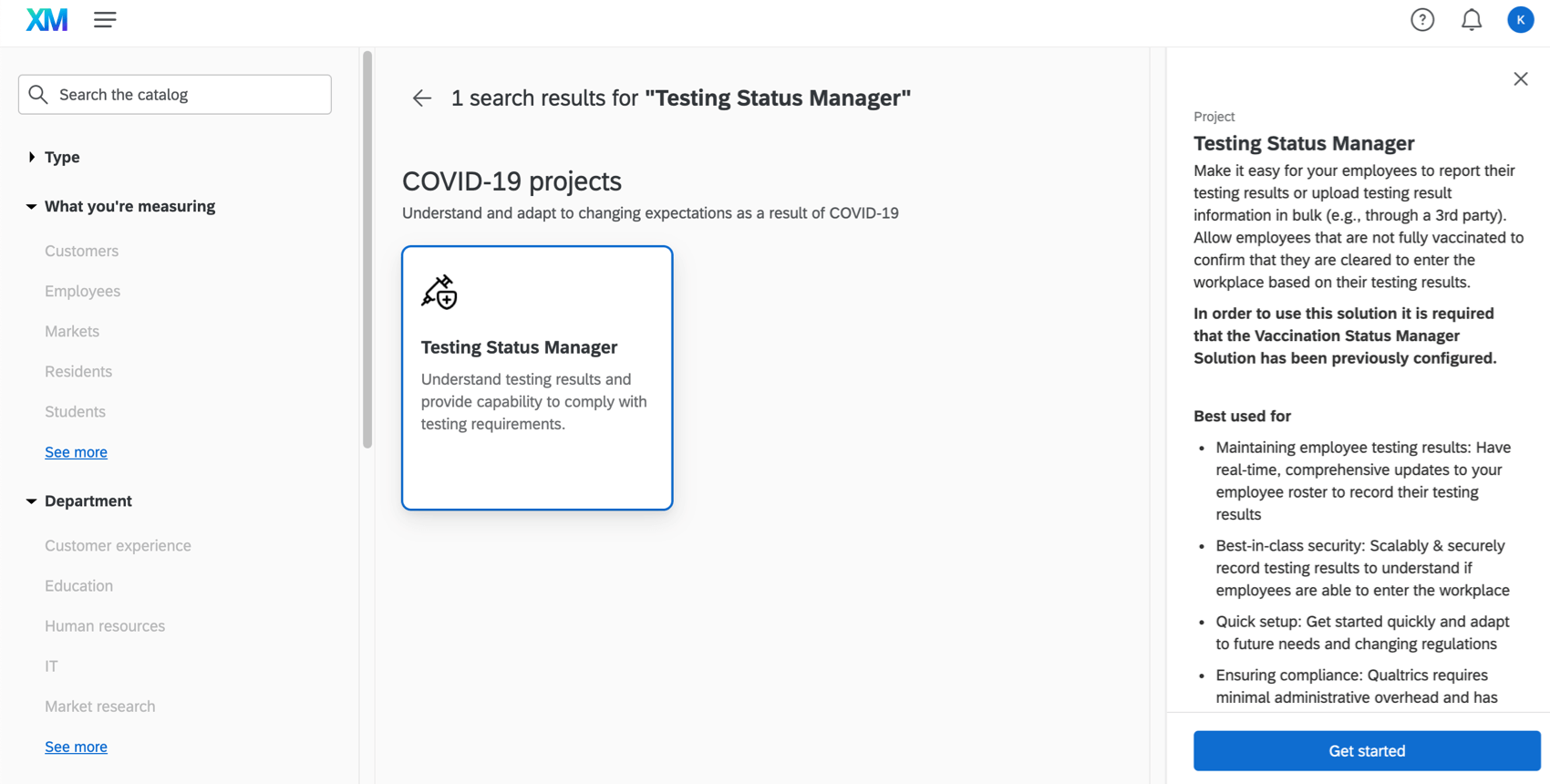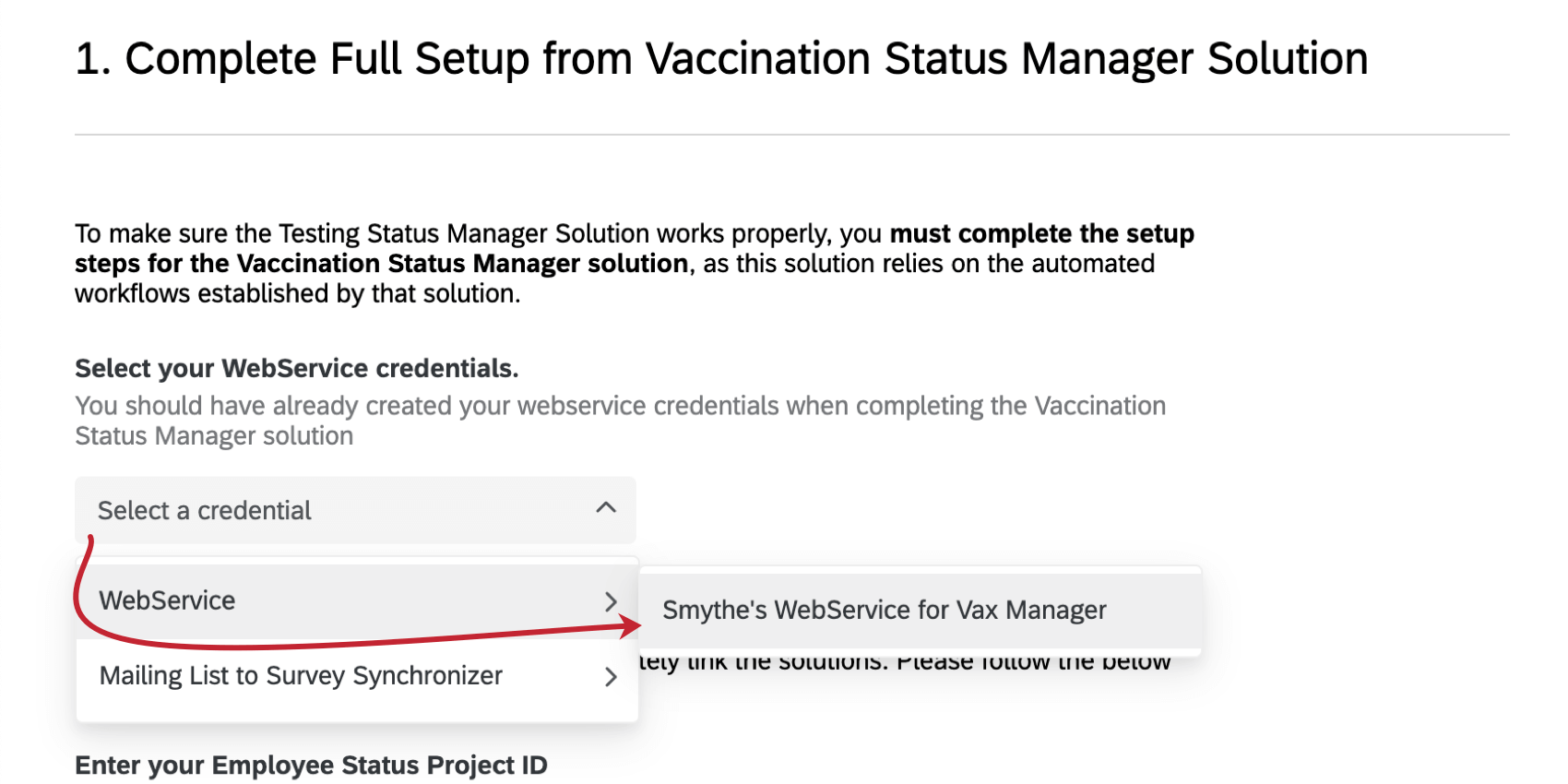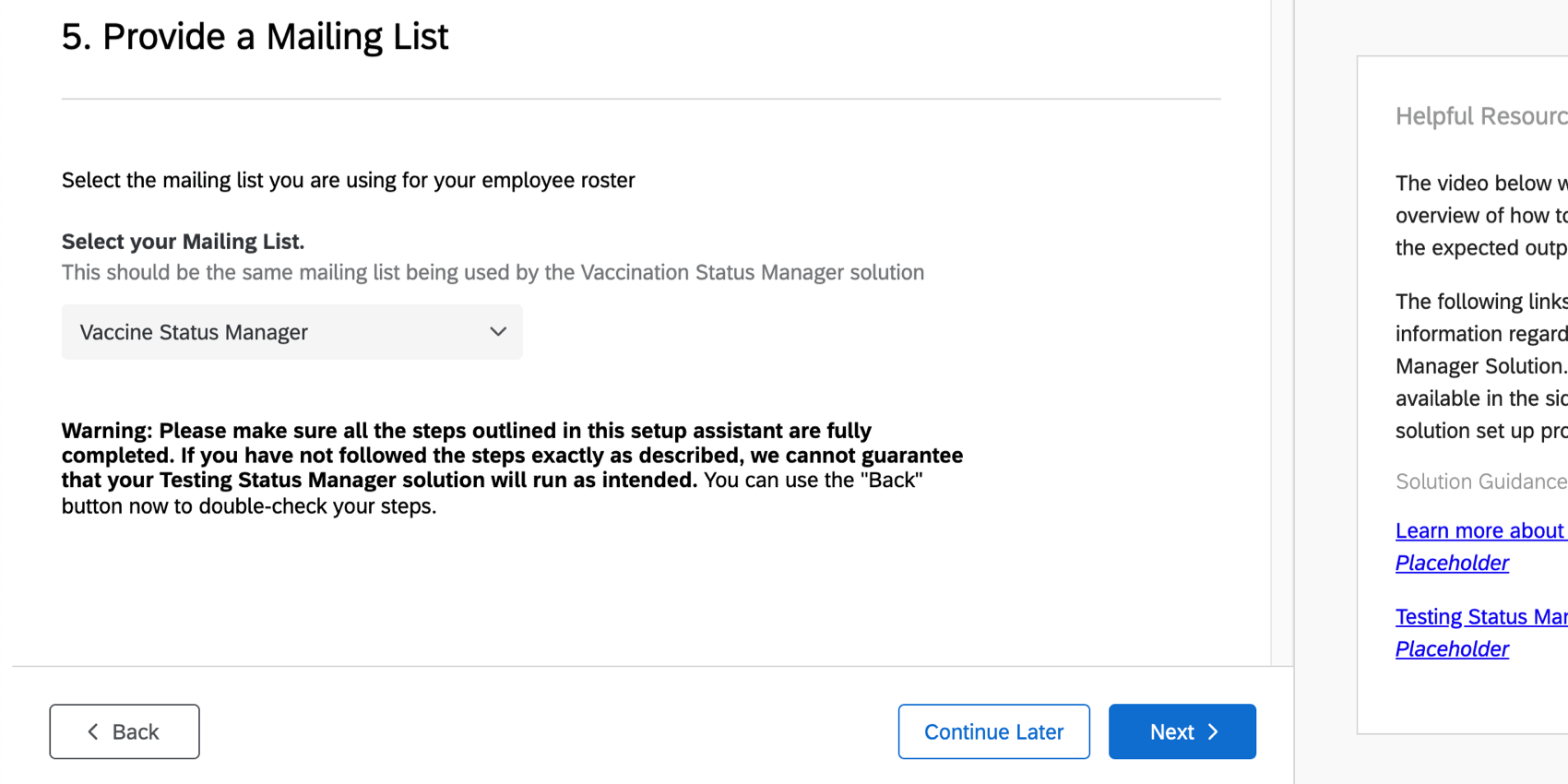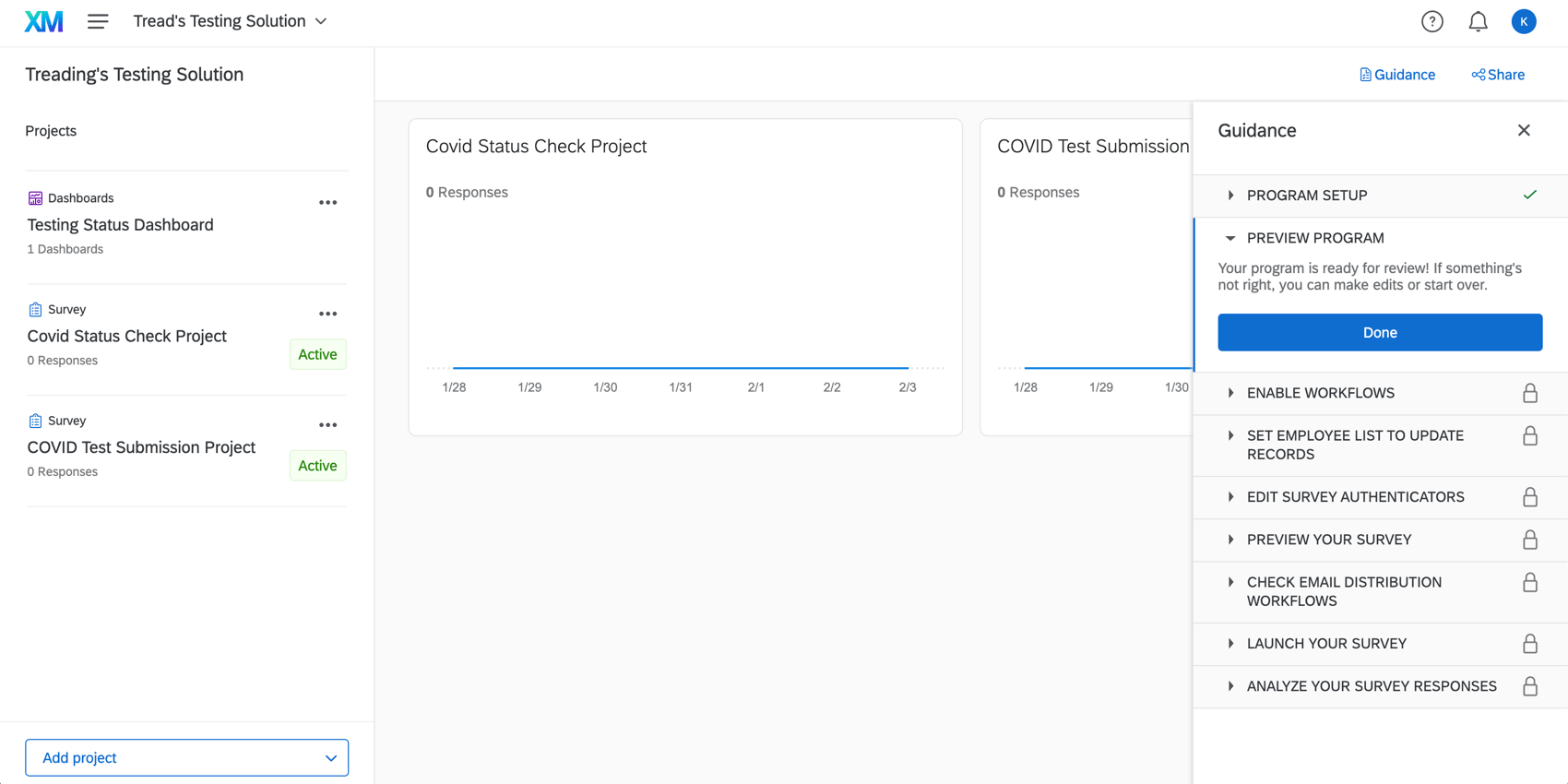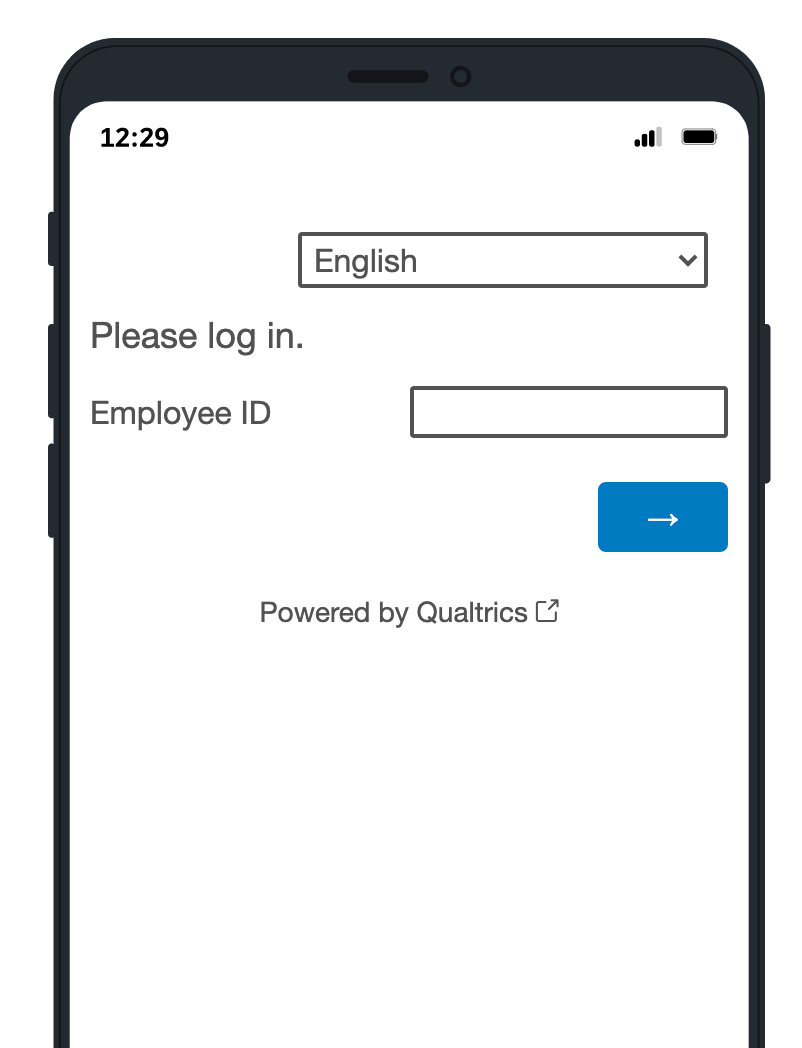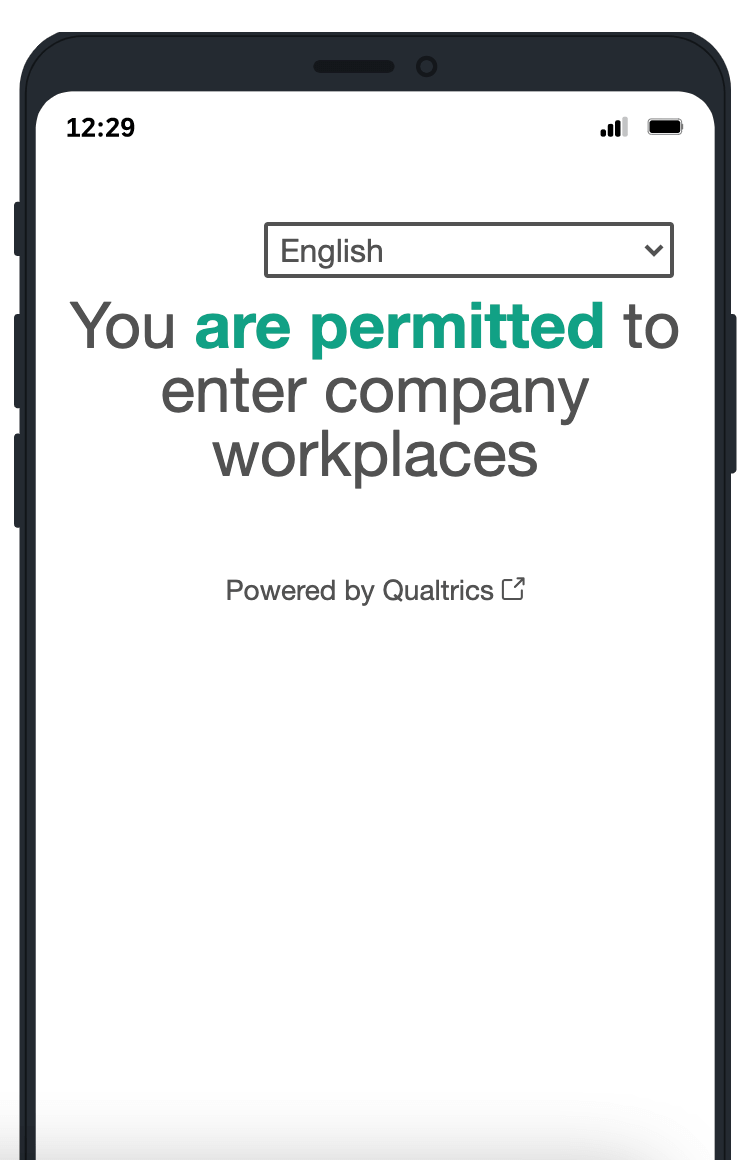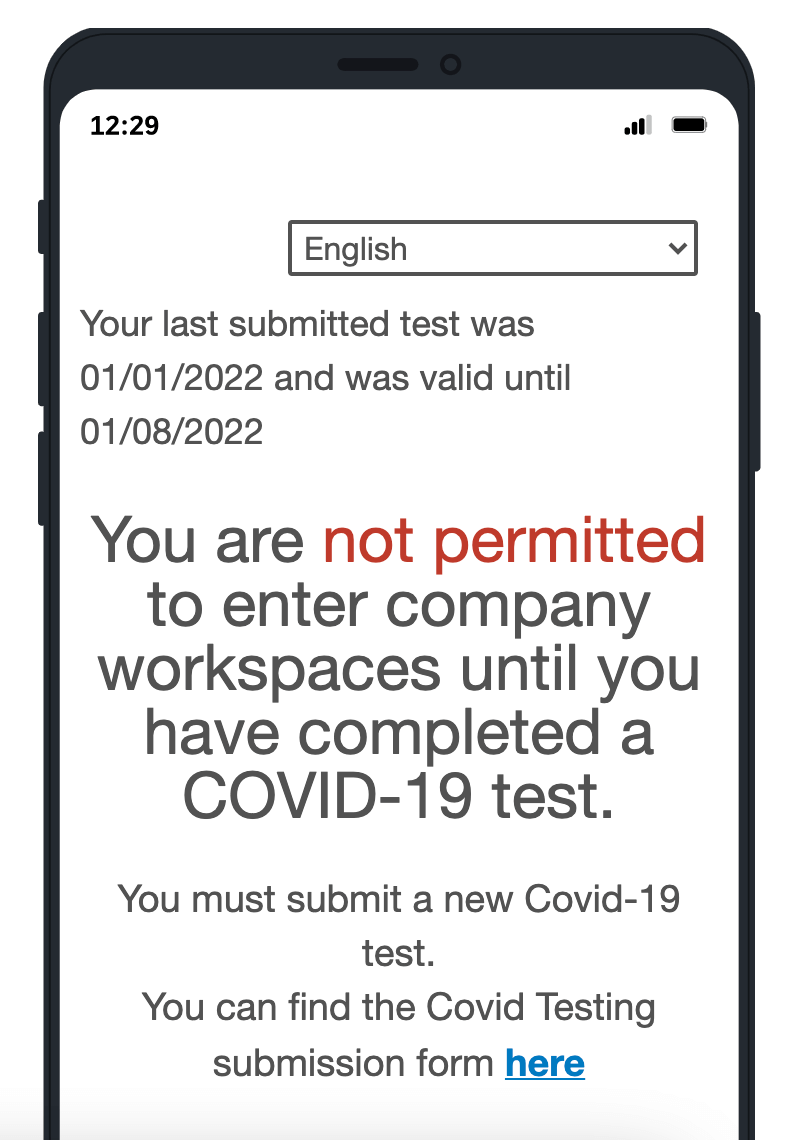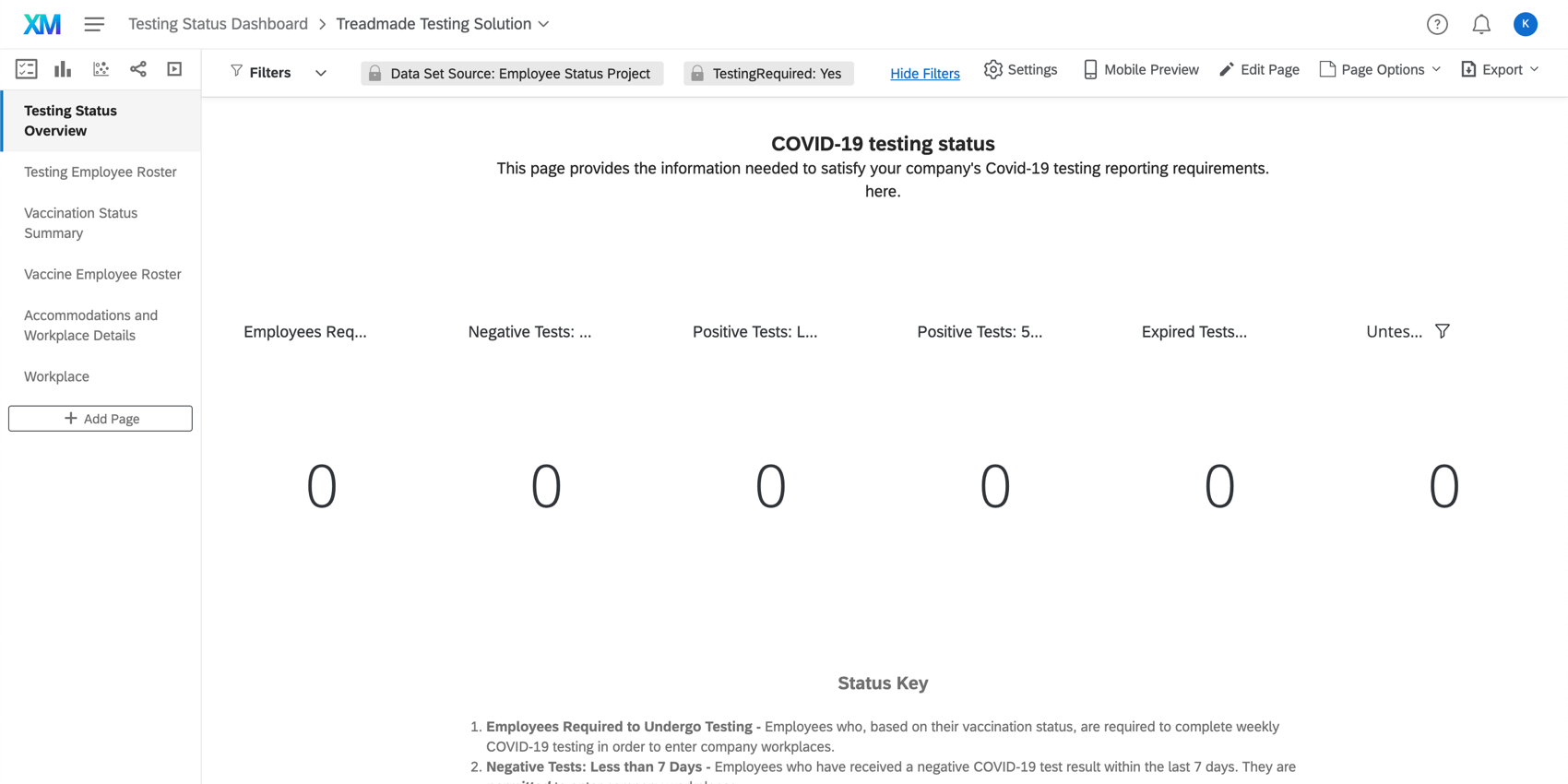Manager:in
Informationen zum Manager:in
Mit dem Test Status Manager:in können Sie sicherstellen, dass Ihre Mitarbeiter, die nicht vollständig gegen COVID-19 geimpft sind, wöchentlich getestet werden, um nachzuweisen, dass sie nicht mit dem Coronavirus infiziert sind. Diese XM Solution generiert ein Programm mit den folgenden Komponenten:
COVID-Testabgabeprojekt: Eine wöchentliche Umfrage, mit der Informationen zu Mitarbeitende einzeln oder per Massenvorgang hochgeladen werden können. Anhand der Ergebnisse und der zugehörigen Dokumentation kann dann nachvollzogen werden, ob Mitarbeiter in den Arbeitsplatz einsteigen dürfen.- COVID-Statusprüfungsprojekt: Erlaubt Mitarbeitern, einen Status zu prüfen, der sie darüber informiert, ob sie zum Arbeitsplatz zurückkehren können. Das Statusprojekt vergleicht die Ablaufdaten des Tests des Mitarbeitende mit dem aktuellen Datum, um den Mitarbeitende darüber zu informieren, ob er für den Einstieg in den Arbeitsplatz freigegeben ist oder ob er ein anderes Testergebnis einreichen muss.
- Dashboard: Ermöglicht eine aggregierte Berichterstattung über Ergebnisse, einschließlich eines umfassenden Mitarbeitende für Mitarbeiter, die noch nicht vollständig geimpft sind. Das Dashboard enthält auch dieselben Dashboard wie die Dashboard in der Manager:in, wenn Sie alle Ergebnisse an nur einer Stelle melden möchten.
Manager:in anlegen
Achtung: Bevor Sie einen Manager:in anlegen, lesen Sie bitte Folgendes:
- Dieses Projekt sollte von einem Benutzer erstellt werden, der Instanz. Dieser Benutzer hat Zugriff auf alle Mitarbeitende, die von diesem Programm erfasst werden.
- Sie müssen eine Manager:in bevor Sie die Testlösung anlegen.
- Der Manager:in und der Manager:in müssen von der gleicher Benutzer.
Sie können eine Manager:in indem Sie zum Katalog und entweder nach Namen suchen oder nach Projekte suchen.
Sie werden aufgefordert, Ihr Projekt zu benennen. Wenn Sie dann Customizing starten, die geführte Einrichtung beginnt.
Um Ihr Programm vorzubereiten und die entsprechenden automatisierten Workflows zu aktivieren, Sie müssen die in den folgenden Abschnitten beschriebenen Schritte vollständig ausführen:
- Vollständige Einrichtung der Lösung Manager:in abschließen
- Duplizieren Mitarbeitende verhindern
- Mitarbeitende vorbereiten
- Mitarbeitende hochladen
- Mailingliste bereitstellen
- Details für optionale Konfigurationen bereitstellen
- Senden Sie Ihren Mitarbeitern eine E-Mail mit ihrem Teststatus
- Manager:in abschließen
Der Setup-Assistent enthält Links zu Schlüsselseiten, auf denen Sie Aufgaben abschließen müssen. Diese werden automatisch auf einer neuen Registerkarte geöffnet. Wir empfehlen, diese Aufgaben in einem separaten Fenster oder Tab Ihres Browsers auszuführen, damit Sie Ihren Platz im Setup-Assistenten nicht verlieren.
1. Vollständige Einrichtung der Lösung Manager:in abschließen
Um sicherzustellen, dass die Manager:in ordnungsgemäß funktioniert, müssen Sie zunächst die Einrichtung der Manager:in Lösung, da diese Lösungen wichtige automatisierte Workflows gemeinsam nutzen.
Nachdem Sie Ihren Manager:in angelegt und die Einrichtung abgeschlossen haben, füllen Sie die folgenden Felder in Ihrem Manager:in aus.
Wählen Sie Ihre WebService-Anmeldeinformationen aus
Sie hätten bereits hat beim Abschließen der Manager:in Ihre Web-Service-Anmeldeinformationen erstellt. Fügen Sie dieselben Anmeldeinformationen in Ihrem Manager:in.
Geben Sie Ihre Projekt-IDs für Impfbescheinigung und Mitarbeitende ein.
In diesen Schritten erhalten Sie die Umfrage für die Projekte Impfbescheinigung und Mitarbeitende, die in Ihrem Impfung Lösung. Anschließend fügen Sie die ID in Ihre Testlösung ein. Dadurch können wir wichtige Workflows miteinander verknüpfen, die die Programme gemeinsam nutzen.
- Öffnen Sie eine neue Registerkarte oder ein neues Fenster. Öffnen Sie dort Ihr Qualtrics.
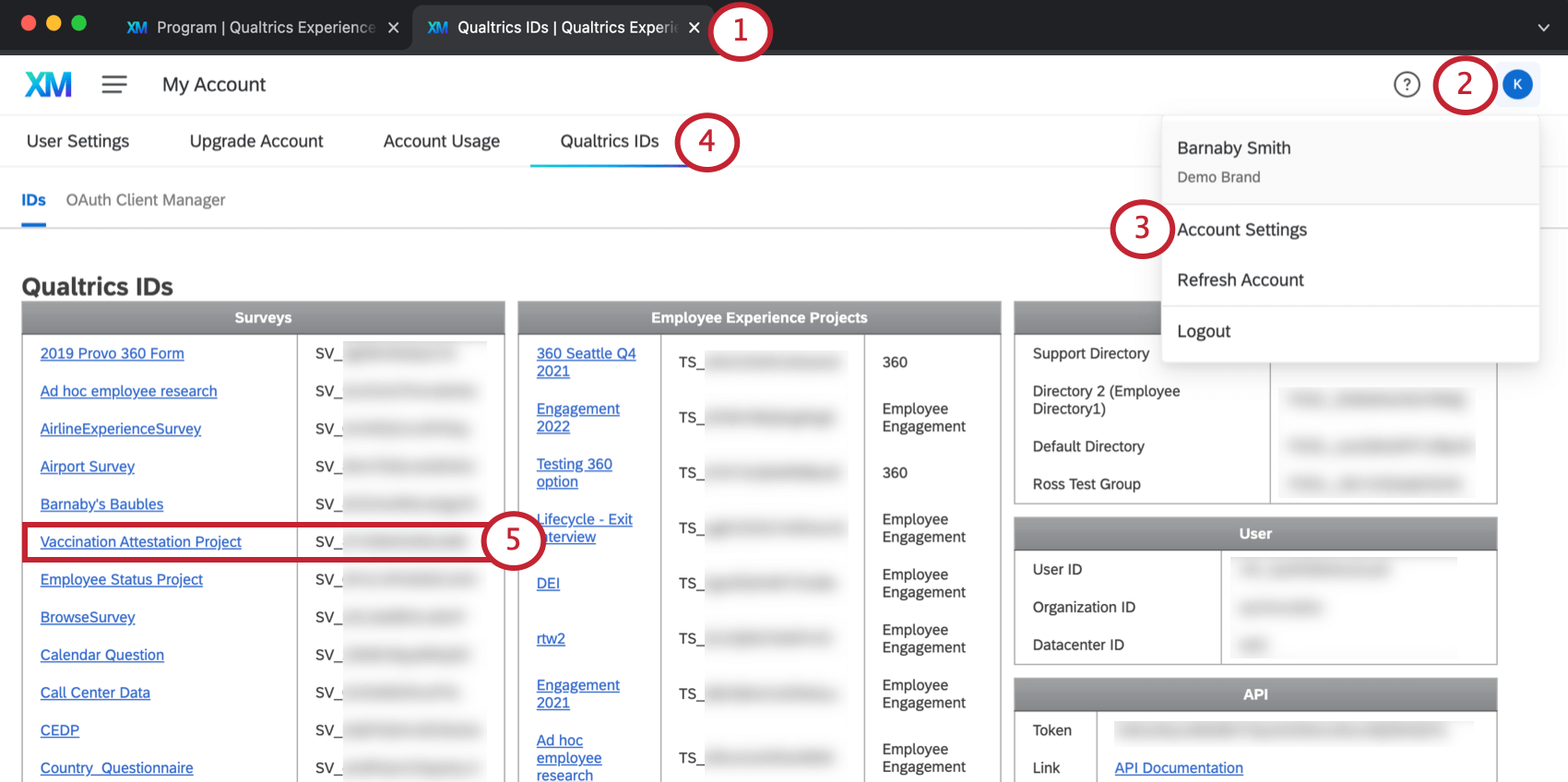
- Wechseln Sie zum Mein Benutzerkonto Symbol.
- Wählen Sie Kontoeinstellungen.
- Gehe zu Qualtrics.
- Suchen Sie in der Liste Umfragen nach Impfbescheinigungsprojekt. Kopieren Sie die Umfrage (z.B. SV_xXxXXxxX).
Tipp: Umfragen werden in alphabetischer Reihenfolge aufgelistet.
- Kehren Sie zur Registerkarte zurück, auf der sich Ihr Manager:in befindet.
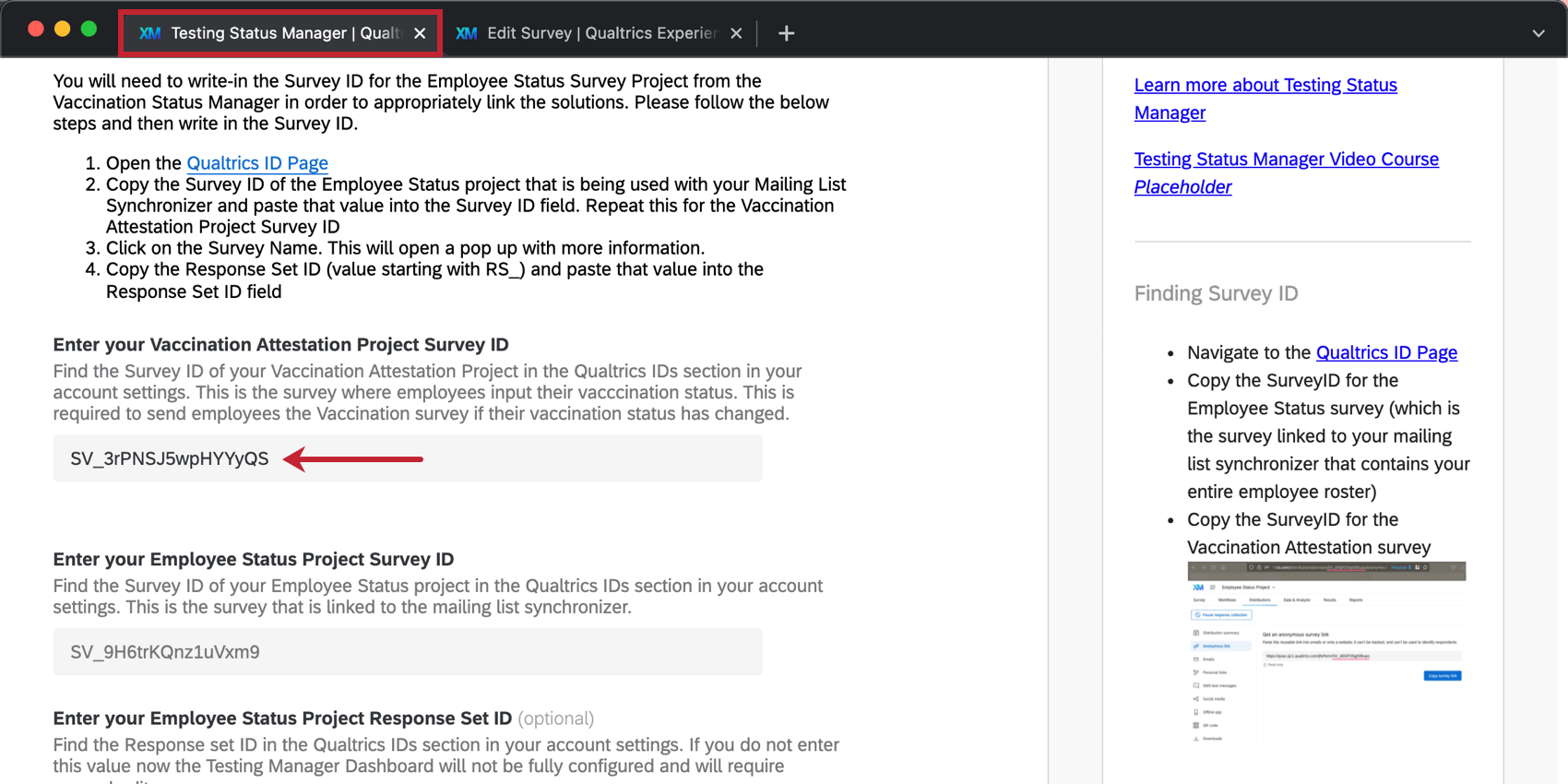
- Fügen Sie die ID dort ein, wo sie steht. Geben Sie Ihre Umfrage für das Impfbescheinigungsprojekt ein.
- Kehren Sie zur Registerkarte mit Ihren Qualtrics zurück.
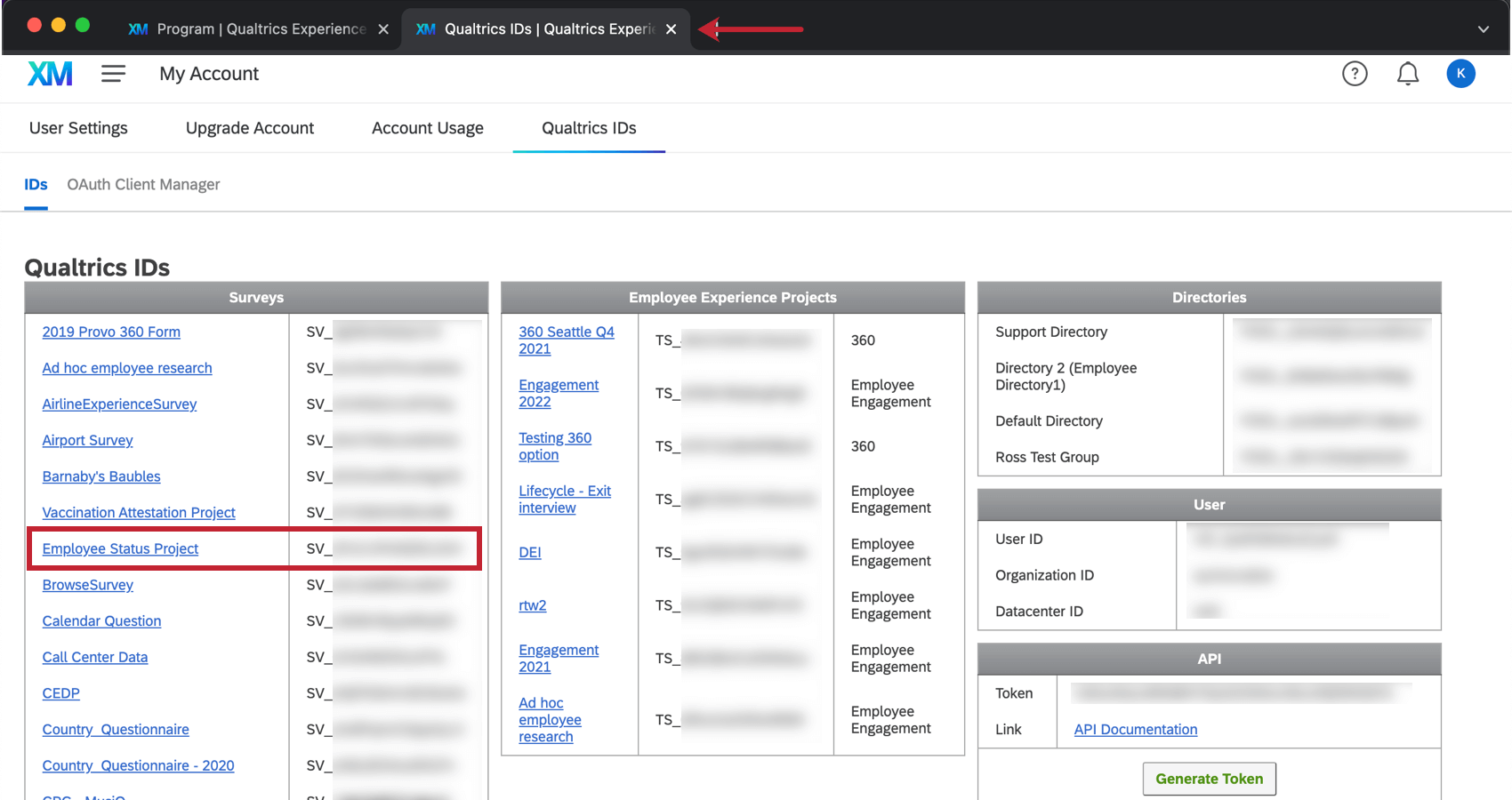
- Kopieren Sie die Umfrage für die Mitarbeitende.
- Kehren Sie zur Registerkarte zurück, auf der sich Ihr Manager:in befindet.
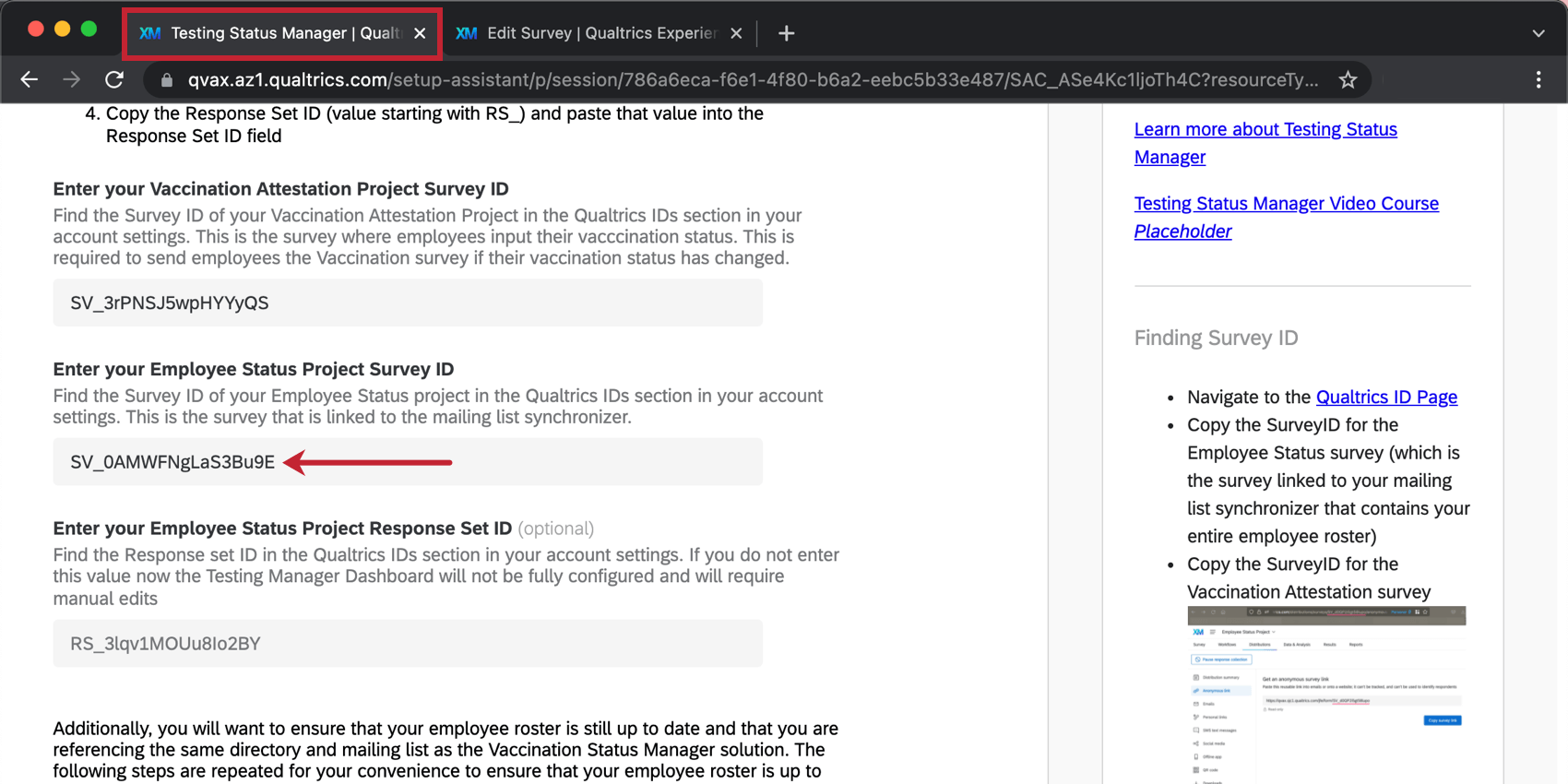
- Fügen Sie die ID dort ein, wo sie steht.
Geben Sie Ihre Mitarbeitende ein. .
Geben Sie die Nummer Ihres Mitarbeitende ein.
- Wechseln Sie zur Registerkarte mit dem Qualtrics.
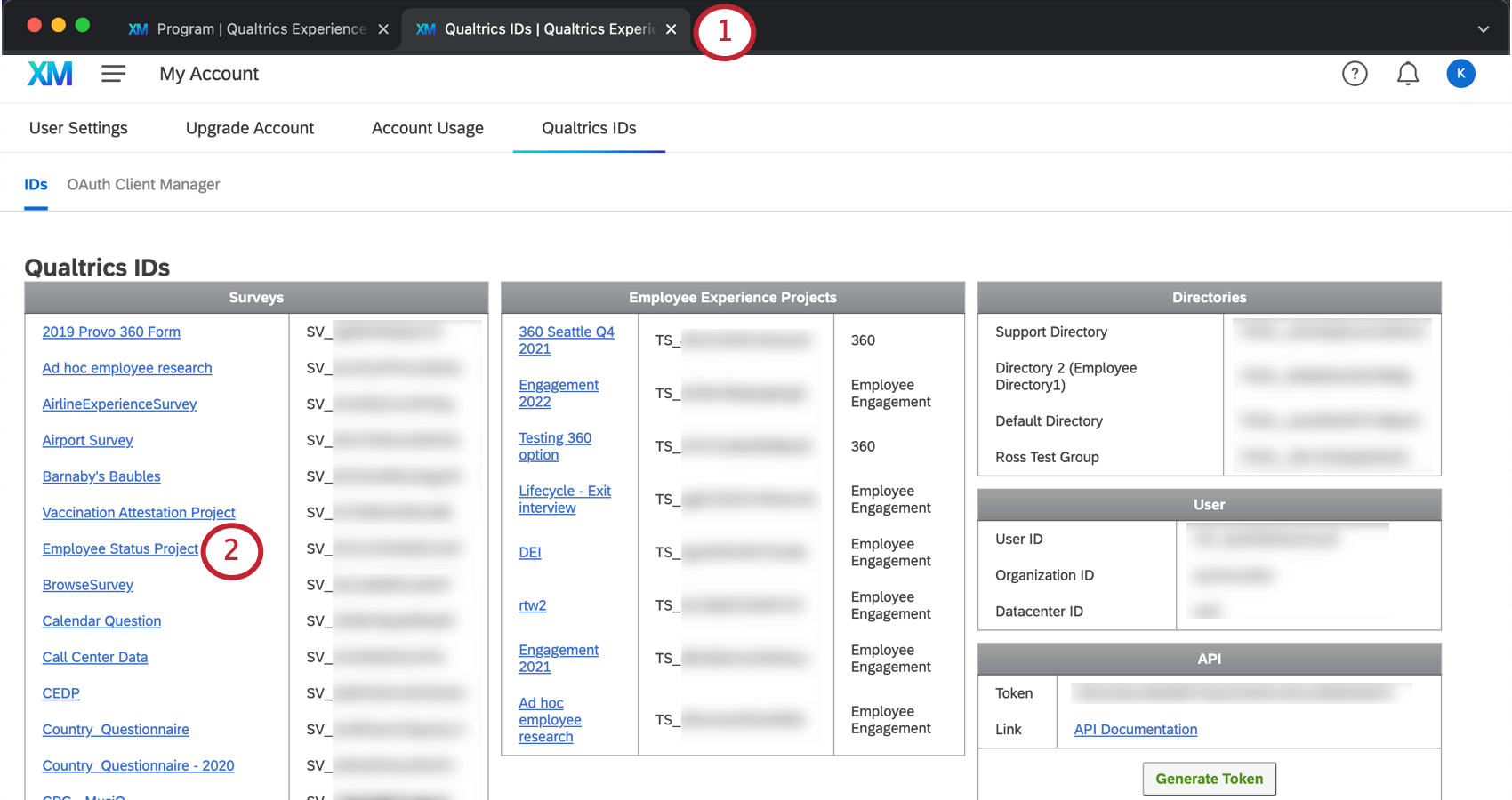
- Suchen Sie die Mitarbeitende in der Liste Umfrage, und klicken Sie auf den zugehörigen Namen.
- Kopieren Sie die Standardantwortsatz-ID (z.B. RS_XXxXXXxxx).
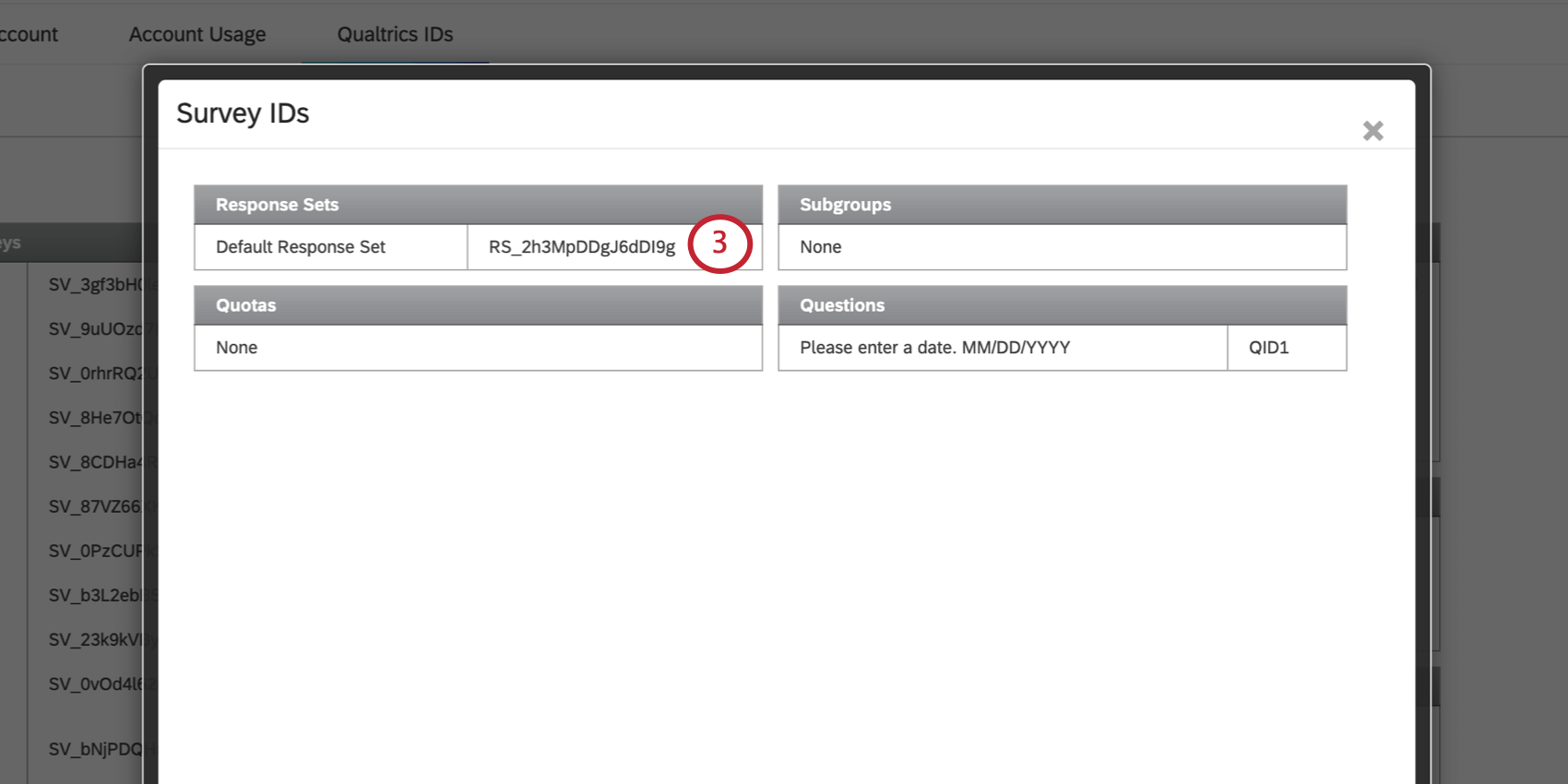
- Kehren Sie zur Registerkarte zurück, auf der sich Ihr Manager:in befindet.
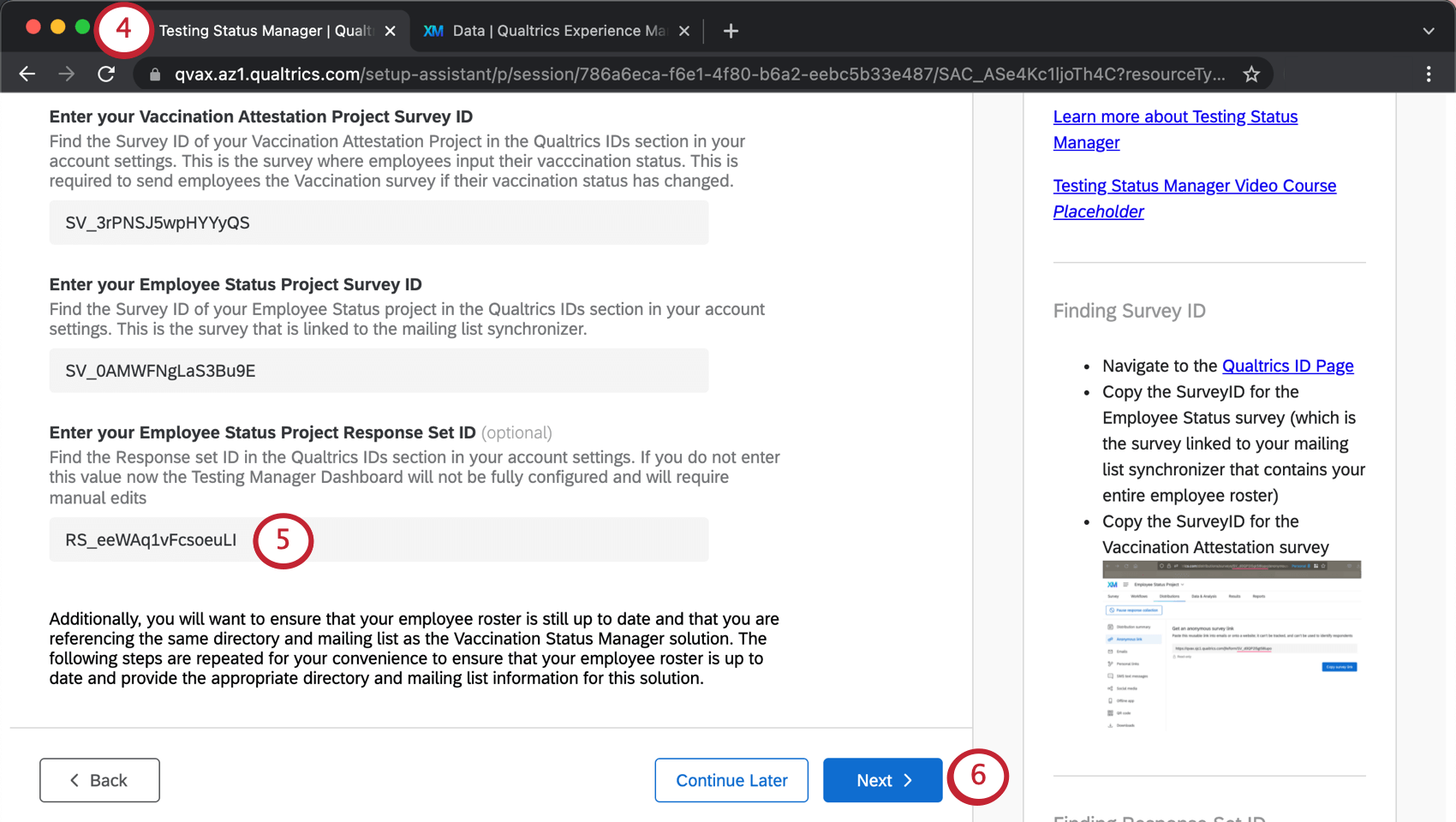
- Fügen Sie die Antwort-ID in das Feld ein.
- Klicken Sie auf Weiter um mit dem weiter Schritte in Ihrer Einrichtung des Manager:in.
Sie können nun die Registerkarte mit Ihren Qualtrics schließen.
2. Duplizieren Mitarbeitende verhindern
Um sicherzustellen, dass jeder Mitarbeitende mit dem richtigen Status aktualisiert wird, stellen Sie sicher, dass das Verzeichnis, das Sie angelegt haben, um Ihr Mitarbeitende zu speichern, weiß, wie duplizieren Kontakte zu identifizieren und zusammenzuführen sind.
Siehe Manager:in Seite für genau dieselben Schritte.
3. Mitarbeitende vorbereiten
Jetzt ist es an der Zeit, eine Liste Ihrer Mitarbeiter zu erstellen. Damit diese Lösung wie vorgesehen funktioniert, gibt es einige Mussfelder, die für dieses Programm eindeutig sind.
Siehe Manager:in Seite für genau dieselben Schritte.
4. Mitarbeitende hochladen
Um Ihr Mitarbeitende zu vervollständigen, erstellen Sie eine Mailingliste in Ihrem neu erstellten Verzeichnis, und laden Sie die von Ihnen erstellte Datei hoch.
Siehe Manager:in Seite für genau dieselben Schritte.
5. Geben Sie eine Mailingliste an
Navigieren Sie im Assistenten für die Lösungseinrichtung zu der Seite, die Folgendes besagt: Wählen Sie Ihre Mailingliste aus und fügen Sie die Liste hinzu, die Sie in den vorherigen Schritten angelegt haben.
6. Details für optionale Konfigurationen bereitstellen
Am Ende des Setup-Assistenten werden Ihnen einige optionale Funktionen vorgestellt.
- Geben Sie die URL zu Ihrer Unternehmensrichtlinie ein: Fügen Sie einen Link zur Impf- und Testrichtlinie Ihres Unternehmens in Ihre Umfrage. Wir empfehlen Ihnen, Ihre Unternehmensrichtlinien auf einer internen Website zu hosten, auf die alle Mitarbeiter zugreifen können.
Achtung: Wenn Sie diesen Link nicht einschließen, empfehlen wir, Q1 in Ihrer Umfrage zu suchen und zu bearbeiten, um den Hyperlink zu entfernen.
- Geben Sie die E-Mail-Adresse ein, die für den Empfang von Unterkunftsanfragen am besten geeignet ist: Eine E-Mail kann an ein Team Ihrer Antwortmöglichkeit gesendet werden, wenn Mitarbeiter eine Unterkunft vom Senden bis zum wöchentlichen Testen anfordern. Weitere Informationen finden Sie unter Unterkunft gewähren.
Diese Lösung umfasst auch eine automatisierte Verteilung an Mitarbeiter, die angeben, dass sich ihr Impfstatus geändert hat. Die E-Mail wird sofort nach dem Senden des Teststatus gesendet und enthält einen Link zum Umfrage sodass der Mitarbeitende seinen Status aktualisieren kann, um anzuzeigen, dass er nun teilweise oder vollständig geimpft ist. Diese
7. Senden Sie Ihren Mitarbeitern eine E-Mail mit ihrem Teststatus
Als letzten Hinweis informiert Sie die Lösung über ein paar Workflows finden Sie in Ihrem Programm.
Die Lösung sendet automatisch eine E-Mail an jeden Mitarbeitende, der ein Testergebnis übermittelt, an Ablaufdatum. Diese E-Mails sollen Mitarbeitern helfen zu verstehen, wann sie erneut getestet werden müssen und/oder als Nachweis für den Einstieg in den Arbeitsplatz verwendet werden können. Diese E-Mail finden Sie auf der Registerkarte Workflows des COVID-Testabgabeprojekts unter „Benachrichtigung über positives/negatives COVID-Ergebnis“.
Darüber hinaus sendet die Lösung 6 Tage nach der Übermittlung eines negativen Testergebnisses und 85 Tage nach der Übermittlung eines positiven Testergebnisses eine automatische E-Mail an einen Mitarbeitende. Diese E-Mail soll den Mitarbeitende daran erinnern, ein weiteres Testergebnis einzureichen, um sicherzustellen, dass er den Arbeitsplatz betreten kann. Diese E-Mails finden Sie auf der Registerkarte Workflows des COVID-Testabgabeprojekts. Sie werden alle mithilfe von Umfrage mit Bedingungen die dazu führen, dass E-Mail-Aufgaben.
8. Manager:in abschließen
Sie können die Zurück um Ihre Antworten zu prüfen. Wenn Sie mit dem Einrichten Ihres Manager:in fertig sind, klicken Sie andernfalls auf Fertigstellen.
Sie werden zu einem Programm die Ihre COVID-Statusprüfung, Ihre wöchentliche Umfrage und Ihr Dashboard an einem Ort enthält. Die Randleiste für die Anleitung enthält Anweisungen zu den weiter Schritten, die Folgendes umfassen: Projekt starten.
Starten des Manager:in
Nachdem Sie die Erstkonfiguration abgeschlossen haben, müssen Sie einige Schritte ausführen, um Ihre Lösung erfolgreich zu starten:
Umfrage bearbeiten
Wenn Mitarbeiter das COVID-Testabgabeprojekt und die COVID-Statusprüfung besuchen, werden sie aufgefordert, sich anzumelden. Dies ist auf das Vorhandensein eines Authentifizierer in der Umfragenverlauf.
Standardmäßig basieren Ihre Authentifizierer auf einer Mailingliste. Wenn Ihre Organisation über Single Sign-On (SSO) verfügt, können Sie Ihre Einrichtung in eine ändern.
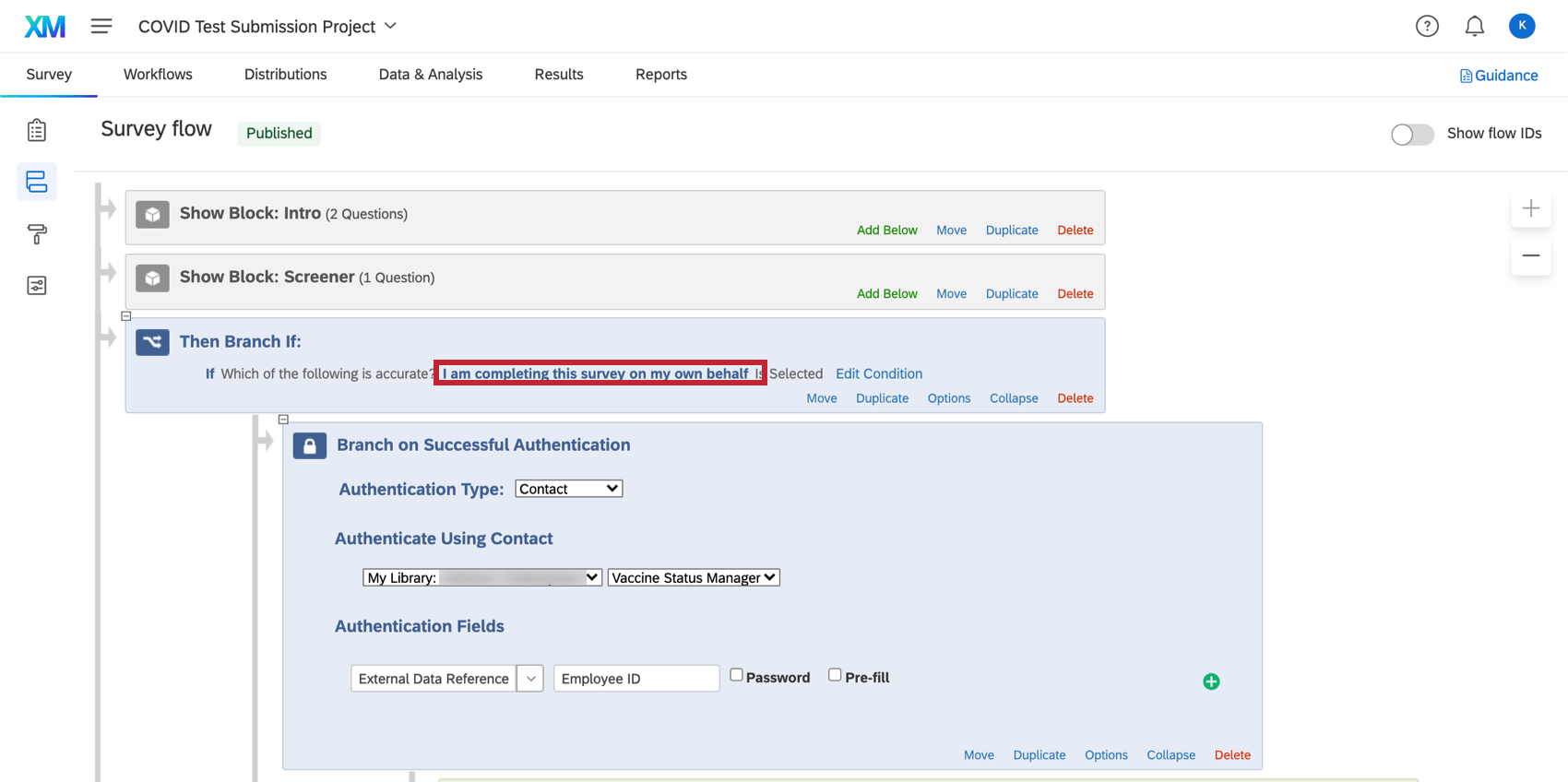
Auf Verteilungsliste basierender Authentifizierer
In diesem Abschnitt wird erläutert, wie der Authentifizierer standardmäßig basierend auf einer Mailingliste eingerichtet wird. Diese Art von Authentifizierer kann von jeder Organisation unterstützt werden. Es verwendet Informationen, die Sie bereits in XM Directory in früheren Schritten eingerichtet haben.
- Für alle drei Authentifizierer ist der Authentifizierungstyp auf gesetzt. Kontakt.
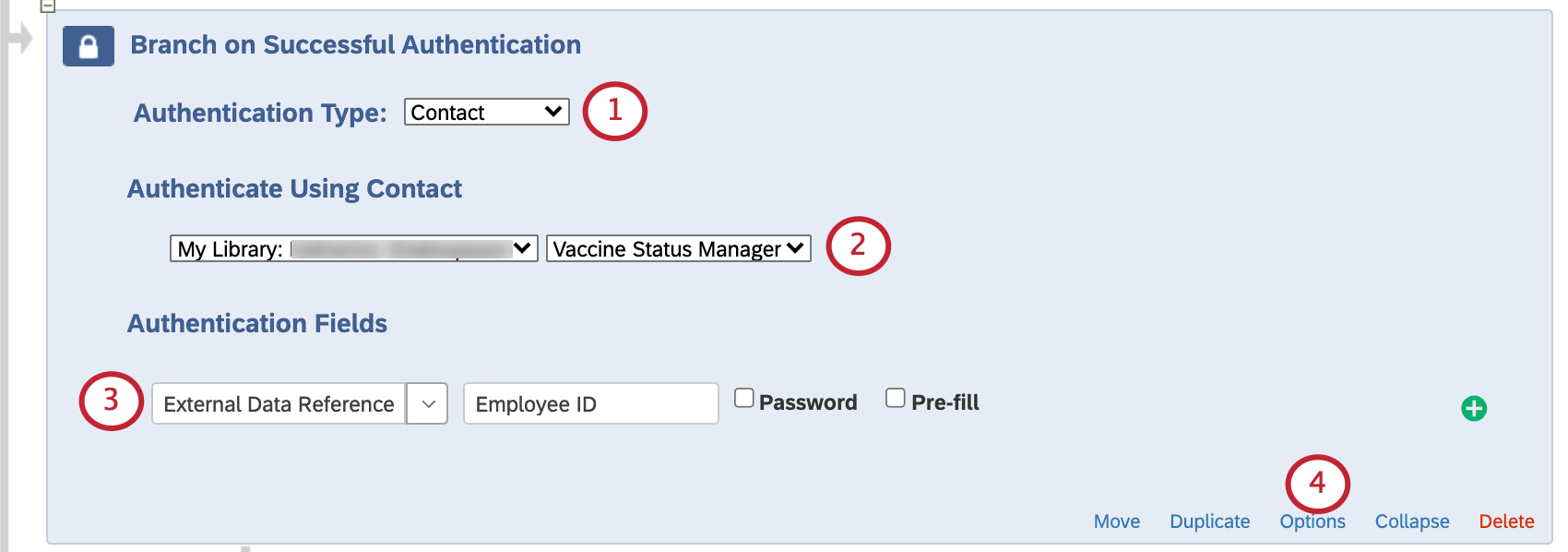
- Die Mailingliste, die Ihr Mitarbeitende enthält sollte ausgewählt werden. Dies ist dieselbe Liste, die Sie angegeben haben. während der Einrichtung, früher.
Beispiel: Hier haben wir unsere Mailingliste „Manager:in“ genannt.
- Das Authentifizierungsfeld ist auf gesetzt. Externe Datenreferenz.
Tipp: Wir verwenden die optionale Bezeichnung, um der Person, die sich bei der Umfrage anmeldet, mitzuteilen, dass sie ihre „Mitarbeitende“ eingeben soll. Das liegt daran, dass Dies sind die Informationen, die wir als externe Datenreferenz gespeichert haben. in der Mailingliste.
- Klicken Sie auf Optionen auf dem Authentifizierer, um weitere Einstellungen anzuzeigen.
- Wir haben Erlauben, dass authentifizierte Teilnehmer den authentifizierten Abschnitt wiederholen aktiviert.

- Optional: Sie können entweder Nachricht im verzweigten Ende der Umfrage oder die Fehlermeldungen im Authentifizierer um zusätzliche Anweisungen bereitzustellen, wie Mitarbeiter ihre Mitarbeitende finden können. Dies ist standardmäßig nicht enthalten.
- Speichern Sie Ihren Umfragenverlauf, wenn Sie die Änderungen vorgenommen haben.
SSO-Authentifizierer
Diese Art von Authentifizierer kann nur eingerichtet werden, wenn Sie Single Sign-On (SSO) für die Qualtrics Ihrer Organisation eingerichtet haben. Beachten Sie, dass Sie möglicherweise in engem Kontakt mit einem Mitglied des IT-Teams Ihrer Organisation sein müssen, um dies einzurichten.
Stellen Sie außerdem Folgendes sicher:
- Auswählen Befragte:r mit Panel verknüpfen.
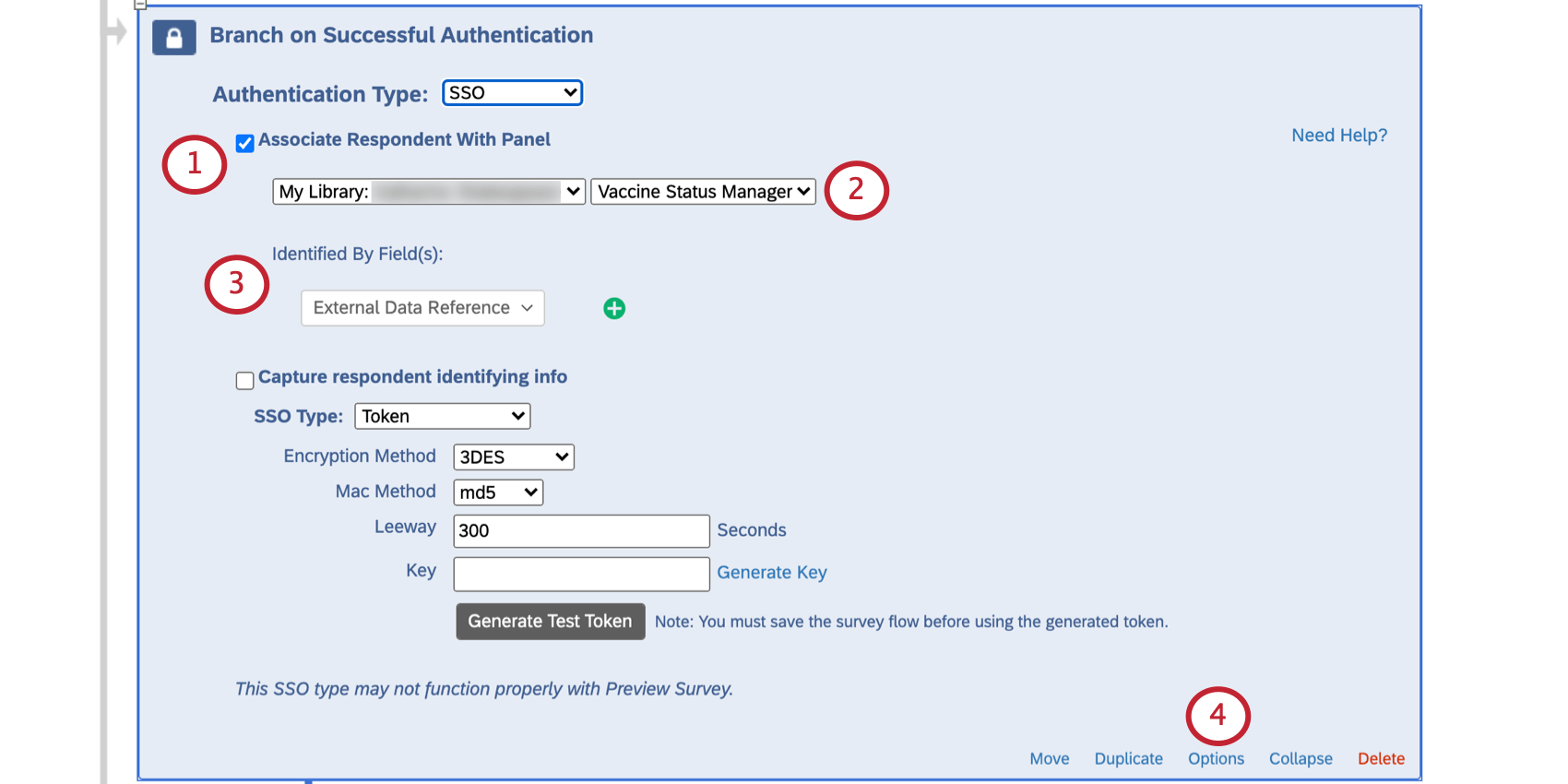
- Wählen Sie die Mailingliste, die Ihr Mitarbeitende enthält. In diesem Beispiel handelt es sich um die Liste „Manager:in“.
- Wählen Sie unter Identifiziert durch Feld(er) die Option Externe Datenreferenz.
- Klicken Sie auf Optionen auf dem Authentifizierer.
- Auswählen Erlauben, dass authentifizierte Teilnehmer den authentifizierten Abschnitt wiederholen.

- Optional: Setzen Sie entweder das Kennzeichen Nachricht im Ende der Umfrage oder die Fehlermeldungen im Authentifizierer um zusätzliche Anweisungen bereitzustellen, wie Mitarbeiter ihre Mitarbeitende finden können.
- Speichern Sie Ihren Umfragenverlauf.
- Wechseln Sie zu Ihren anderen Umfragen, und wiederholen Sie dieselben Schritte für jeden Authentifizierer.
Plan einplanen
Nachdem Sie Ihre Mitarbeitende synchronisiert und Ihre E-Mail-Nachrichten konfiguriert haben, können Sie Ihre Umfragen mit Ihren Mitarbeitern teilen.
Erleichterung der Suche nach beiden Umfragen für Mitarbeiter
Mit der COVID-Testabgabe können Mitarbeiter ihren wöchentlichen Test abgeben, und mit der COVID-Statusprüfung können sie ihren aktuellen Status prüfen. Sie möchten sicherstellen, dass es für Mitarbeiter einfach ist, beide Umfragen zu finden.
- Anonyme Links: Dies ist ein allgemeiner Link zu der Umfrage, die Sie auf einer internen Unternehmens-Website/einem internen Intranet veröffentlichen können. Trotz des Namens sind Antworten nicht anonym, da die Mitarbeiter Melden Sie sich mit ihrer ID bei der Umfrage an..
- QR-Codes®: Drucken Sie diesen Code aus, damit Mitarbeiter ihn mit ihren Telefonen scannen können, um über ihren mobilen Browser auf die Umfrage zuzugreifen.
Senden wöchentlicher E-Mails an Mitarbeiter, die sie daran erinnern, Ergebnisse hochzuladen
Eine der besten Möglichkeiten, Ihre Mitarbeiter daran zu erinnern, ihre Tests auszufüllen, besteht darin, sie per E-Mail zu senden. Dieser Abschnitt beschreibt, wie Sie automatisierte E-Mails einrichten können, die jede Woche an berechtigte Mitarbeiter gesendet werden.
- Segment in XM Directory erstellen .
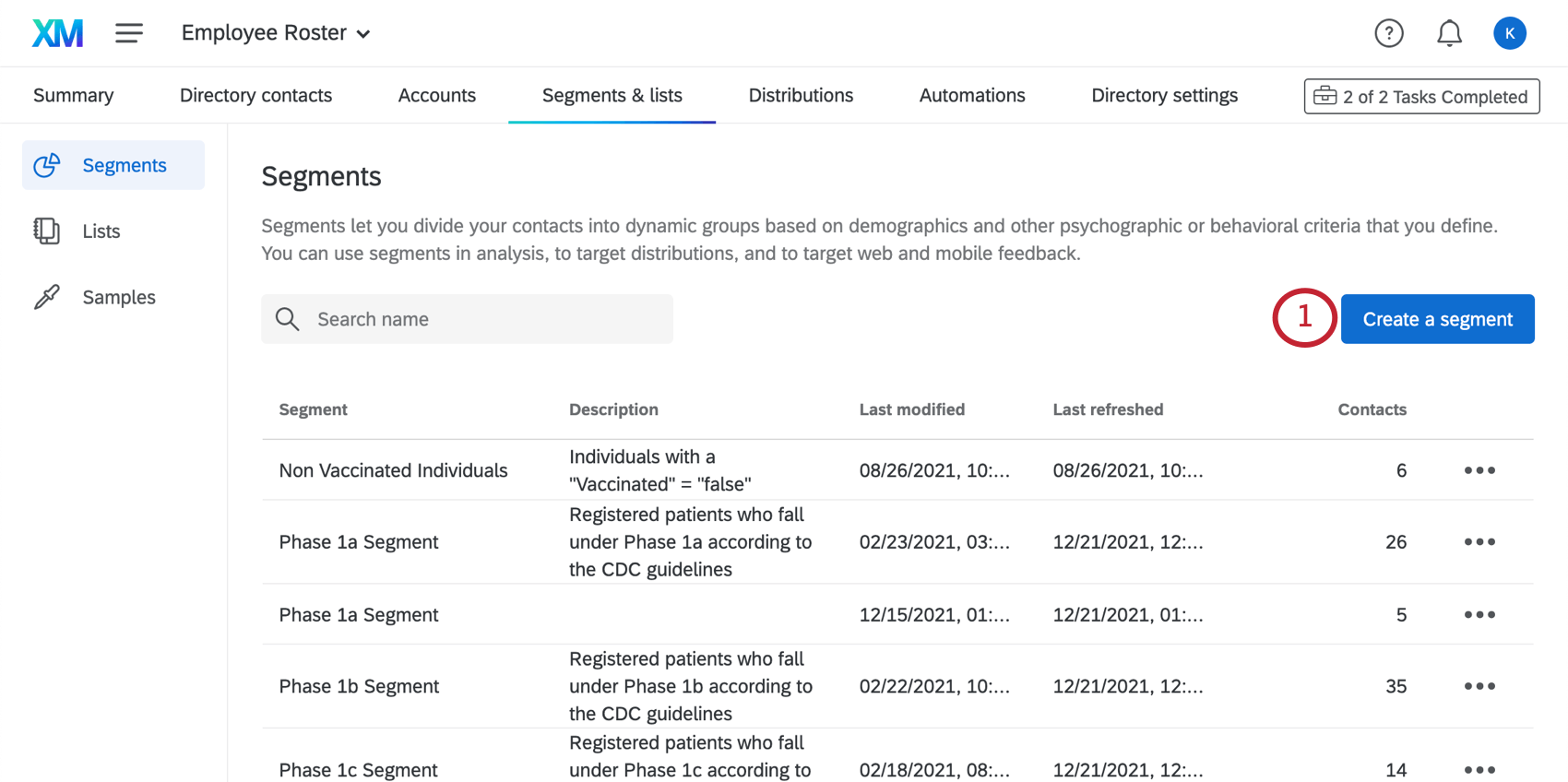 Tipp: Stellen Sie sicher, dass dies in der Mitarbeitende, Verzeichnis Sie für den Manager:in angelegt haben .
Tipp: Stellen Sie sicher, dass dies in der Mitarbeitende, Verzeichnis Sie für den Manager:in angelegt haben . - Nennen Sie dieses Segment „Test erforderlich“.
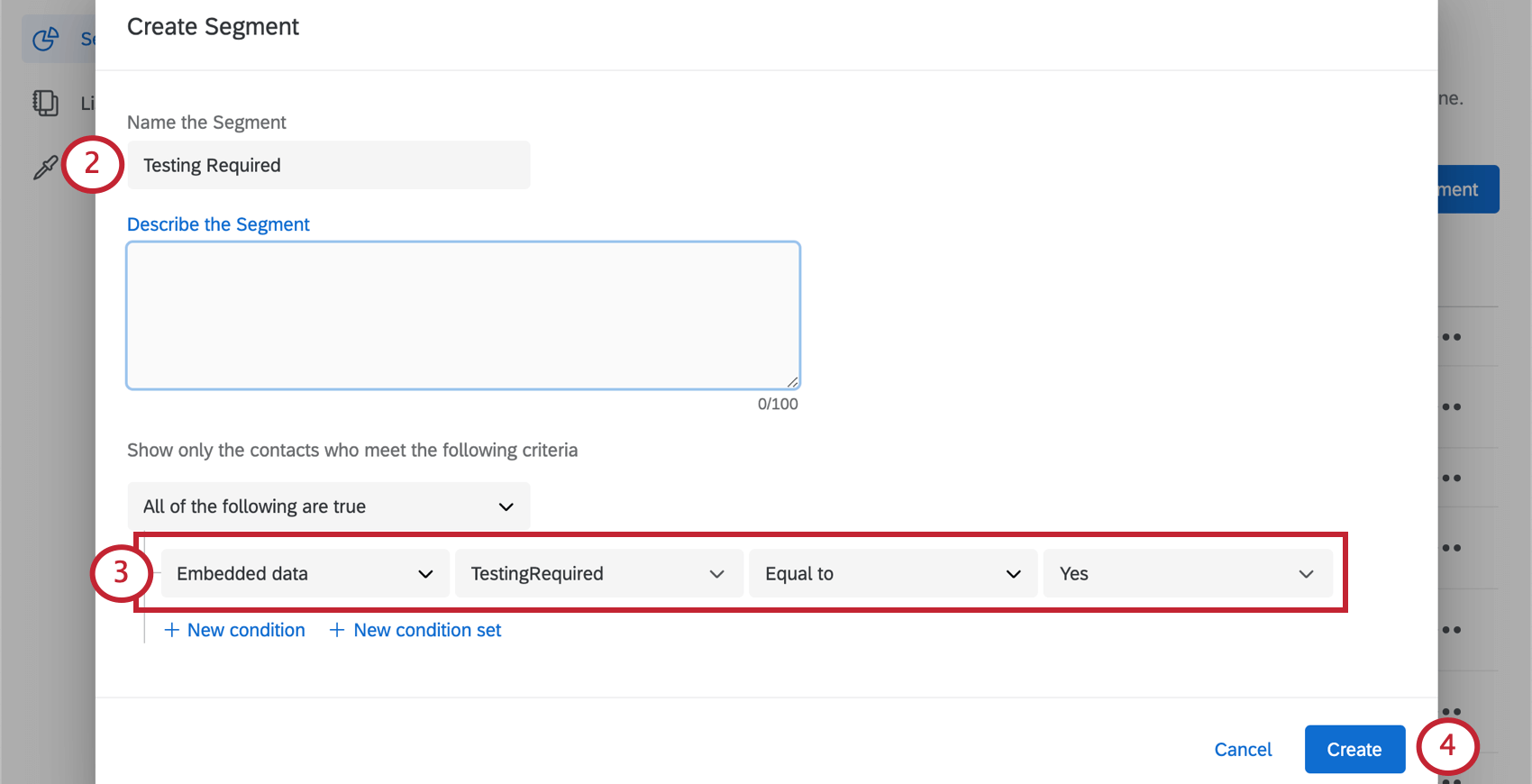
- Unter Nur die Kontakte anzeigen, die die Kriterien erfüllenFügen Sie die folgende Bedingung hinzu:
- Eingebettete daten „TestingRequired“ sind gleich „Yes“.
- Legen Sie Ihr Segment an. Die Generierung kann einige Zeit in Anspruch nehmen.
- Weiter
Umfrage erstellen Automatisierung .
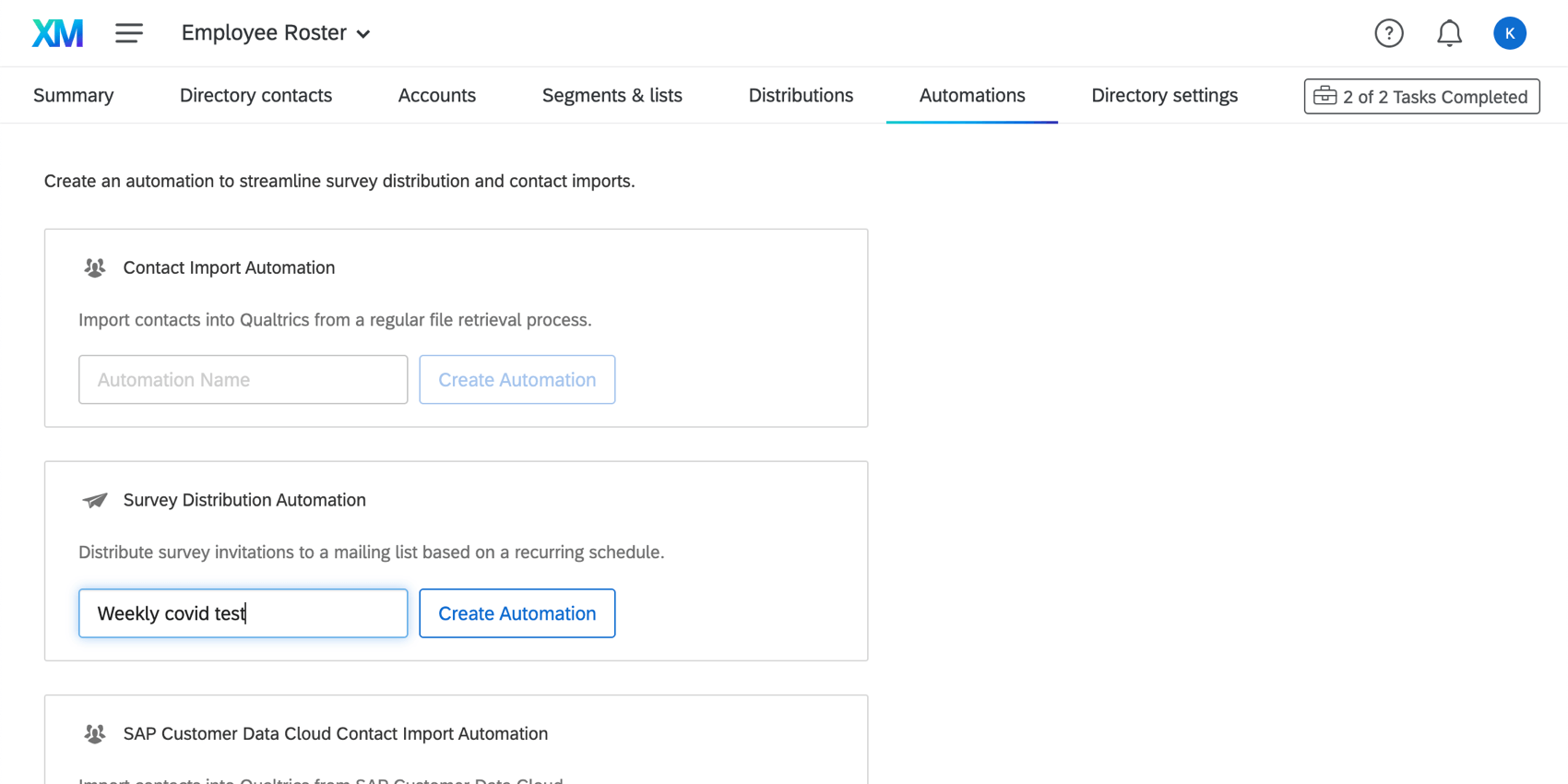
- Plan Sie diese Verteilung so ein, dass sie jede Woche am selben Tag ausgeht.
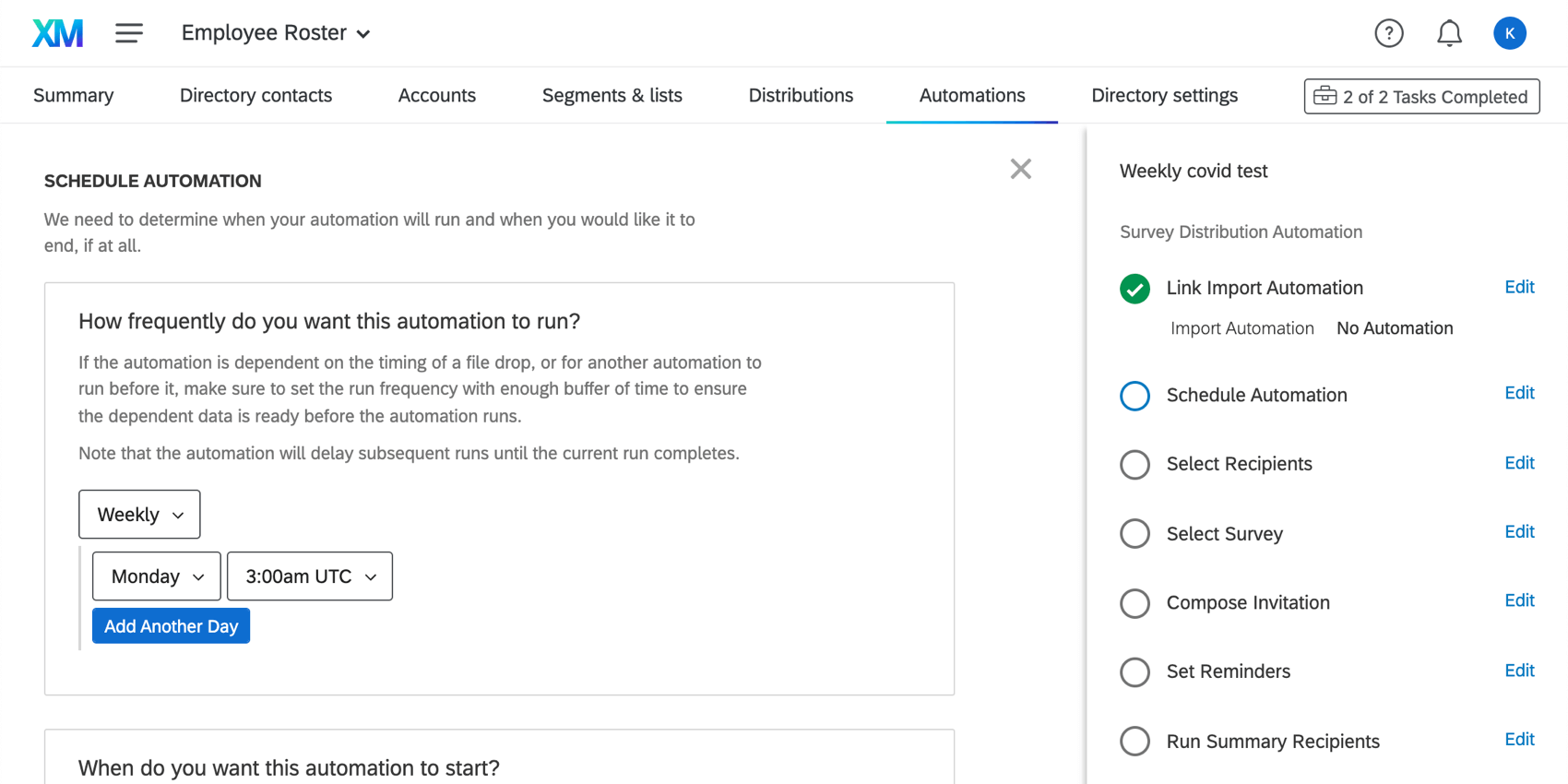
- Legen Sie das Segment Test erforderlich als Empfänger:in fest.
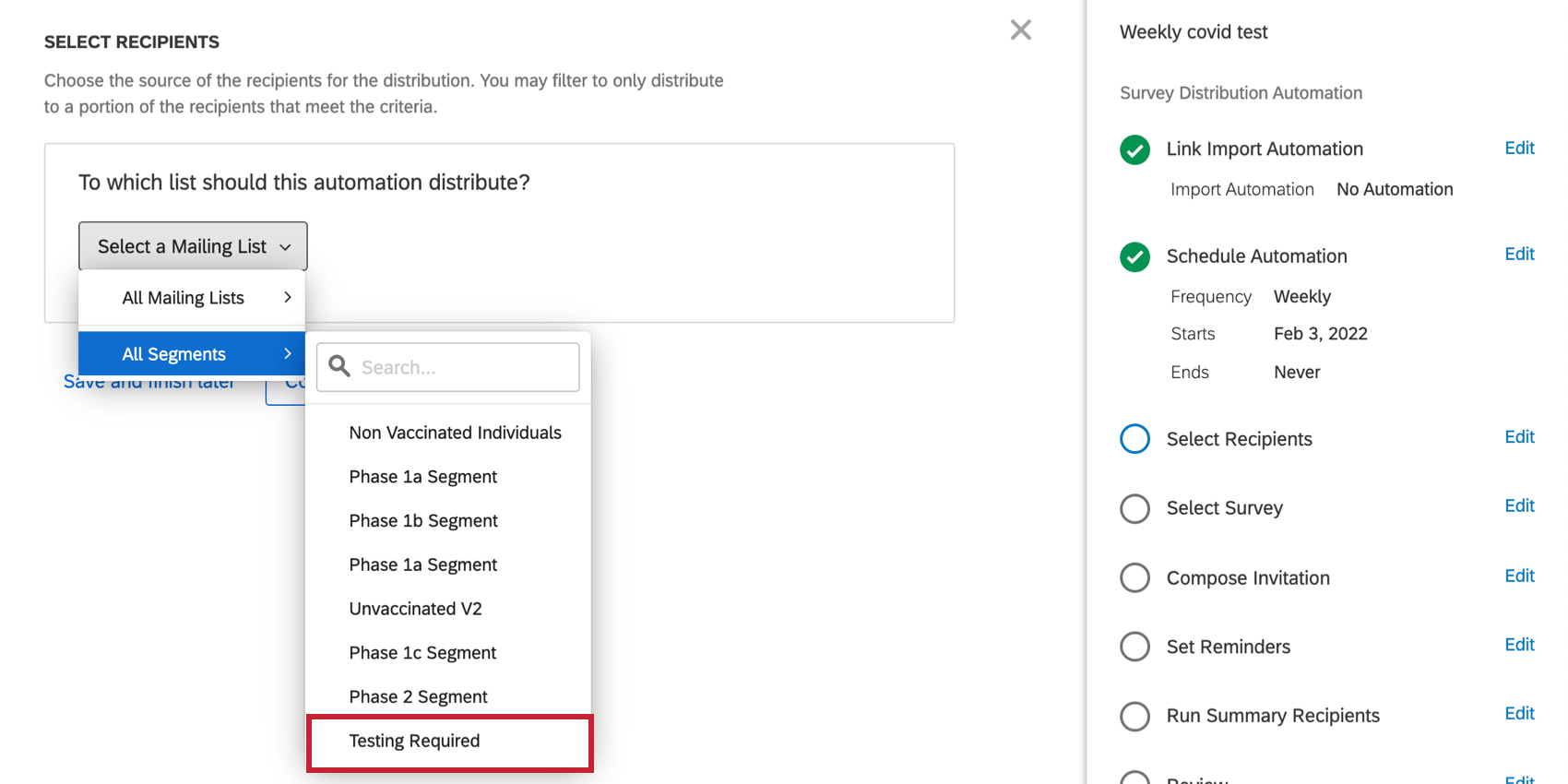
- Setzen Sie die Umfrage auf das COVID-Testabgabeprojekt.
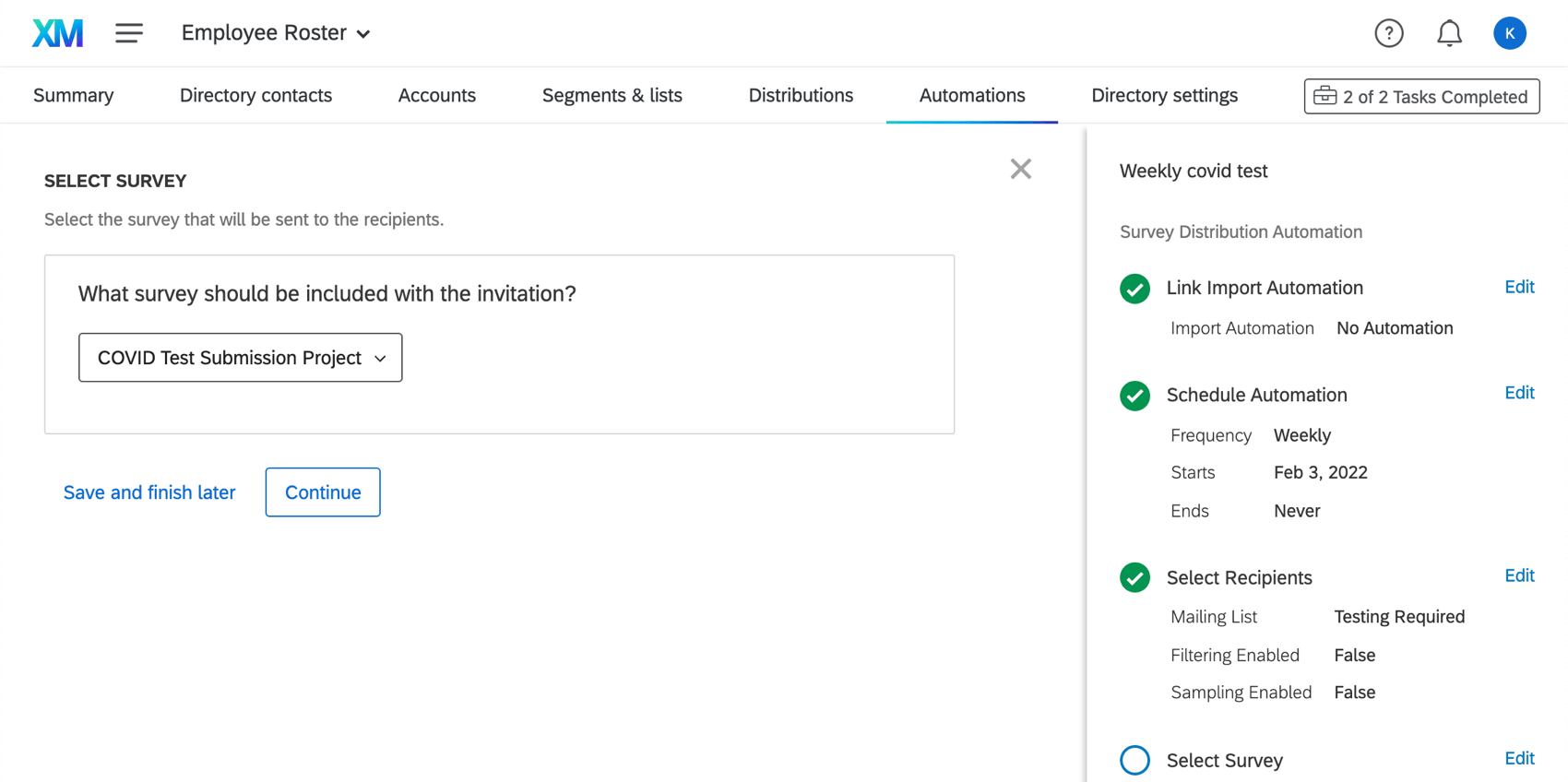
- Schließen Sie das Anlegen Ihrer Verteilung ab.
Sie legen fest, wann die erste Verteilung während der Terminierungsschritt. Sie können die Verteilung manuell stoppen oder starten zu jeder Zeit.
Senden wöchentlicher Texterinnerungen für Mitarbeiter zum Hochladen von Ergebnisse
Möglicherweise möchten Sie Ihren Mitarbeitern einen Link zur Umfrage über Text (SMS) und nicht per E-Mail senden. Dazu müssen Sie sicherstellen, dass Sie über Ihr Benutzerkonto SMS-Guthaben erworben haben. Wie viele Credits können direkt in der Plattform geprüft werden?.
Wenn Ihnen SMS-Guthaben zur Verfügung stehen, können Sie mit der Einrichtung Ihrer Verteilung beginnen.
- Öffnen Sie XM Directory. Stellen Sie sicher, dass dies in der Mitarbeitende, Verzeichnis Sie für den Manager:in angelegt haben .
- Stellen Sie sicher, dass Sie für jeden Kontakt, an den Sie SMS-Verteilungen senden möchten, Telefonnummern hochladen in die hier beschriebenen Formate.
- Führen Sie die folgenden Schritte aus: Umfrage verteilen.
Mit dieser XM den COVID-Teststatus der Mitarbeiter bestätigen
Verwenden Sie die von dieser Lösung angelegten ressourcen, um zu ermitteln, ob Ihre Mitarbeiter berechtigt sind, zum Büro zurückzukehren.
Umfrage
Das Projekt COVID-Statusprüfung kann verwendet werden, um zu bestätigen, ob ein einzelner Mitarbeitende berechtigt ist, in das Büro einzutreten. Wir empfehlen, einen Link zur COVID-Statusprüfung im Intranet des Unternehmens zu veröffentlichen, ihn über den QR-Code zu teilen oder einen Link direkt an Mitarbeiter zu senden. (Siehe Verteilung.)
Wenn sie die Umfrage geöffnet haben, melden sich Mitarbeiter mit ihrer Mitarbeitende oder Single Sign-On an.
Nach der Anmeldung erhalten die Mitarbeiter ihren aktuellen Impfstatus. Dies kann verwendet werden, um Echtzeitprüfungen des Teststatus vor Ort durchzuführen.
Dashboard
HR- und Sicherheitsabläufe können die Dashboard um die Anzahl der Personen zu verfolgen, die berechtigt sind, in das Büro einzutreten.
Bewegen Sie den Mauszeiger über den Text, um den vollständigen Namen anzuzeigen. Die folgenden Mitarbeitende sind im Dashboard verfügbar:
- Mitarbeiter, die den Tests unterzogen werden müssen: Mitarbeiter, die aufgrund ihres Impfstatus wöchentlich COVID-19-Tests durchführen müssen, um den Arbeitsplatz des Unternehmens zu betreten.
- Negative Tests: weniger als 7 Tage: Mitarbeiter, die innerhalb der letzten 7 Tage ein negatives COVID-19-Testergebnis erhalten haben. Sie dürfen Firmenarbeitsplätze erfassen.
- Positive Tests: Weniger als 10 Tage: Mitarbeiter, die innerhalb der letzten 10 Tage ein positives COVID-19-Testergebnis erhalten haben. Sie dürfen keine Unternehmensarbeitsplätze eingeben.
- Positive Tests: 10-90 Tage: Mitarbeiter, die ein positives COVID-19-Testergebnis zwischen 10 und 90 Tagen erhalten haben. Sie können Firmenarbeitsplätze erfassen.
Tipp: Die CDC-Anleitung ermutigt Unternehmen, die Rückkehr von Mitarbeitern an den Arbeitsplatz des Unternehmens für eine bestimmte Anzahl von Tagen zu untersagen, nachdem der Mitarbeitende die ersten Symptome erlitten hat. Konsultieren Sie die Offizielle CDC-Website für die aktuellste Anleitung.
- Abgelaufene Tests: Mitarbeiter, deren letzter Test vor mehr als 7 Tagen war (negatives Ergebnis) oder vor mehr als 90 Tagen (positives Ergebnis). Sie dürfen keine Unternehmensarbeitsplätze eingeben.
- Ungetestet: Dies sind Mitarbeiter, die noch nie Ergebnisse eingereicht haben. Sie dürfen keine Unternehmensarbeitsplätze eingeben.
COVID-Testergebnisdokumente herunterladen
Ihre Mitarbeiter laden ein Bild ihres COVID-19-Testergebnisses in das COVID-Testeinreichungsprojekt hoch. Es ist einfach, alle hochgeladenen Tests auf einmal herunterzuladen.
- Gehen Sie zur Umfrage Impfbescheinigung.
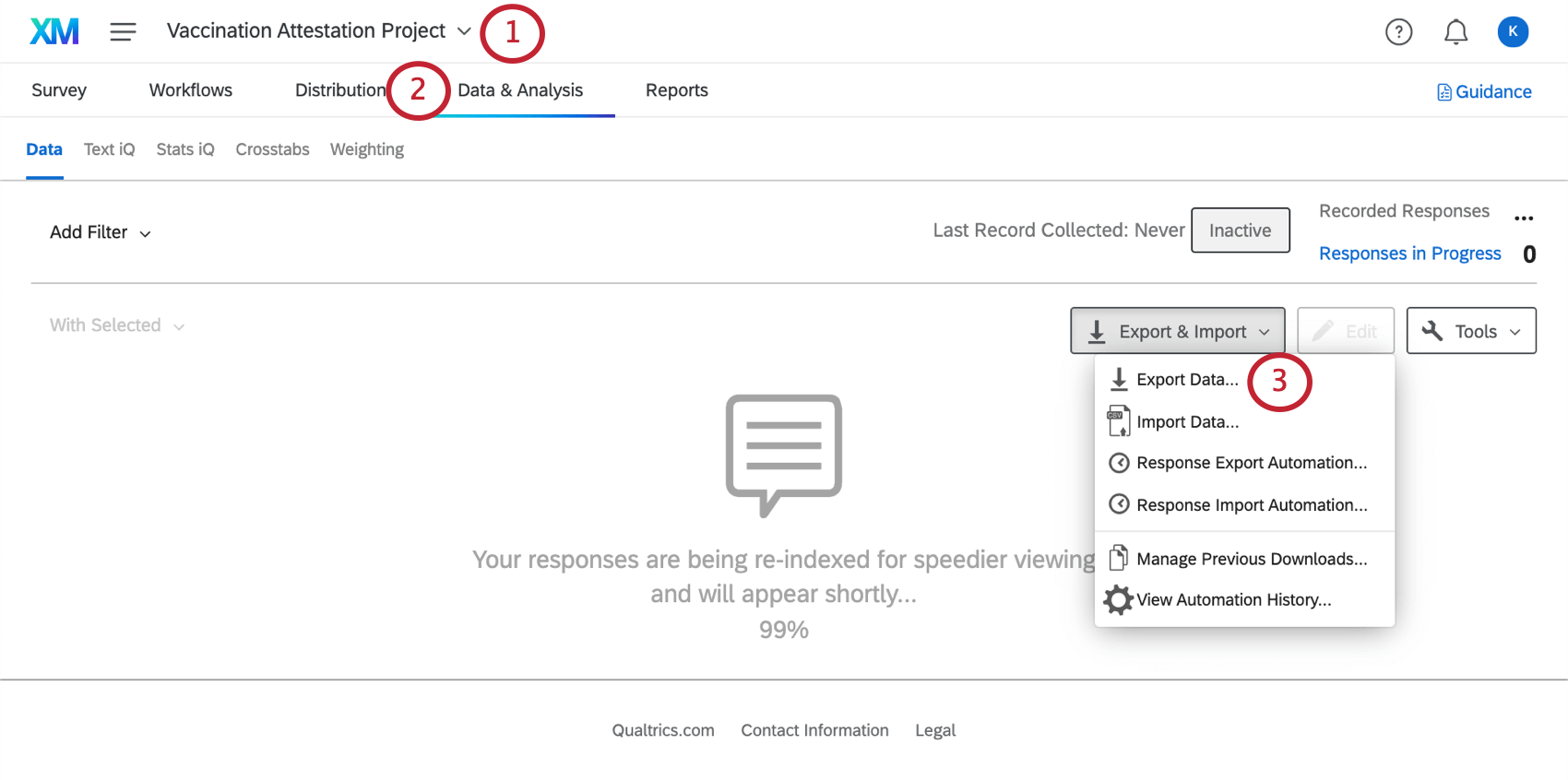
- Wechseln Sie zum Daten& Analyse Registerkarte.
- Exportieren Sie Daten.
- Auswählen Vom Benutzer eingereichte Dateien entlang der Spitze.
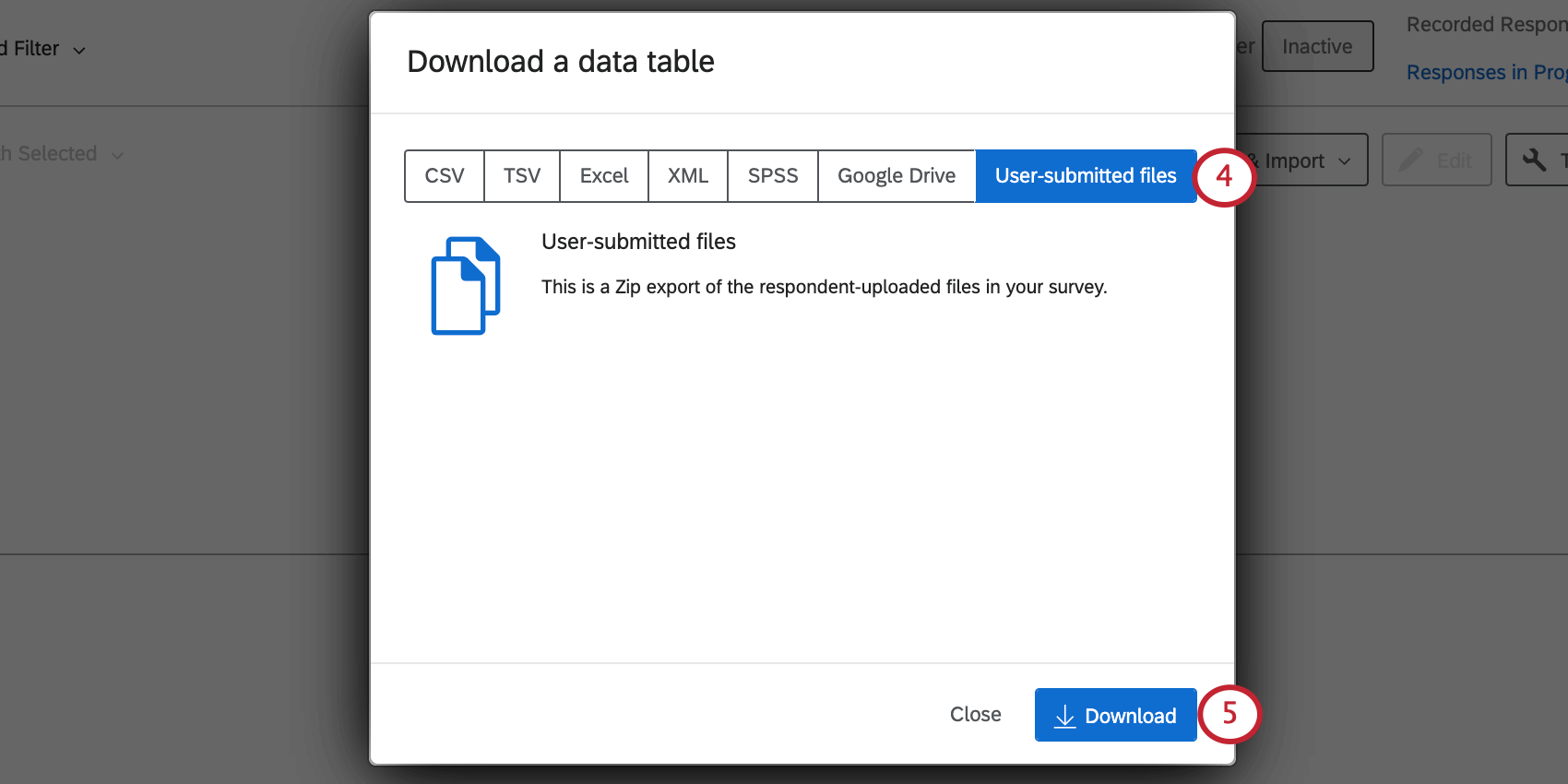
- Klicken Sie auf Herunterladen.
Siehe Exportieren von Antwortdaten Seite für detailliertere Schritte.
Dashboard
Das Dashboard finden Sie im Projekte oder in Ihrem Manager:in, indem Sie nach dem Namen „Dashboard“ suchen.
Bei diesem Projekt handelt es sich um ein vorgefertigtes Dashboard, das von unseren wichtigsten Fachexperten entworfen wurde. Sie enthält die folgenden Seiten:
- Teststatusübersicht: Verfolgen Sie die Anzahl der Personen, die in das Büro einreisen dürfen. Auf dieser Seite wird angezeigt, wie viele Mitarbeiter zum Testen eingereicht werden müssen, wie viele positive oder negative Ergebnisse gemeldet wurden und mehr. (Siehe Mit dieser XM den COVID-Teststatus der Mitarbeiter bestätigen.) Diese Seite enthält auch eine Liste der Mitarbeiter, die positive Ergebnisse gemeldet haben, aufgeteilt nach den Symptomen.
- Mitarbeitende testen: Um die Gesundheit und sicherheit der Mitarbeiter aufrechtzuerhalten, müssen Sie möglicherweise ein Verzeichnis der aktuellen Mitarbeiter zusammen mit dem Covid-19-Teststatus angeben. Diese Seite enthält das Verzeichnis, das bei Bedarf einfach heruntergeladen werden kann.
- Zusammenfassung des Impfstatus: Zeigen Sie an, wie viele Mitarbeiter zu jedem Impfstatus passen, wie viele spezielle Arbeitsplatzsituationen gewährt wurden und wie viele Personen eine Unterkunft suchen oder erhalten haben.
- Mitarbeitende Impfstoff: Verzeichnis aller aktuellen Mitarbeiter und deren Impfstatus.
- Unterkunfts- und Arbeitsplatzdetails: Auf dieser Seite werden die Details zu Mitarbeitern aufgeschlüsselt, die angeben, dass sie eine der folgenden Optionen haben:
- eine angemessene Vorkehrung nach dem Bürgerrechtsrecht beantragt oder erhalten hat oder
- Arbeiten Sie von zu Hause, im Freien oder an einem Arbeitsplatz, an dem keine anderen Personen wie Kollegen oder Kunden anwesend sind.
- Arbeitsplatz: Diese Seite enthält ähnliche Informationen wie die Zusammenfassung des Impfstatus, jedoch aufgeschlüsselt nach Arbeitsplätzen.
Sie können bei Bedarf weitere Seiten hinzufügen oder Änderungen vornehmen. Wenn Sie vorgefertigten Dashboard löschen, kann er nicht mehr abgerufen werden, und Sie müssen ihn von Grund auf neu erstellen.
Dashboard
Sehen Sie sich diese Einführungsseiten an, um zu beginnen.
- Erste Schritte mit CX-Dashboards
- Schritt 1: Projekt & anlegen; Dashboard hinzufügen
- Schritt 2: Zuordnen einer Dashboard
- Schritt 3: Planen Sie Ihr Dashboard
- Schritt 4: Erstellen Ihres Dashboard
- Schritt 5: Zusätzliche Dashboard
- Schritt 6: Freigeben von & Verwalten von Benutzern
Unterkunft gewähren
Wenn ein Mitarbeitende eine Unterkunft anfordert, ein Team Ihrer Antwortmöglichkeit, das Sie beim Einrichten angegeben haben (z. B. Ressourcen) wird per E-Mail benachrichtigt. Wenn die Unterkunft dieser Person genehmigt wurde, kann das Team den Datensatz dieses Mitarbeitende in XM Directory aktualisieren, um diese Genehmigung widerzuspiegeln. Gehen Sie dazu wie folgt vor:
- Navigieren Sie zum Verzeichnisse Seite.

- Öffnen Sie Ihr neues Verzeichnis.
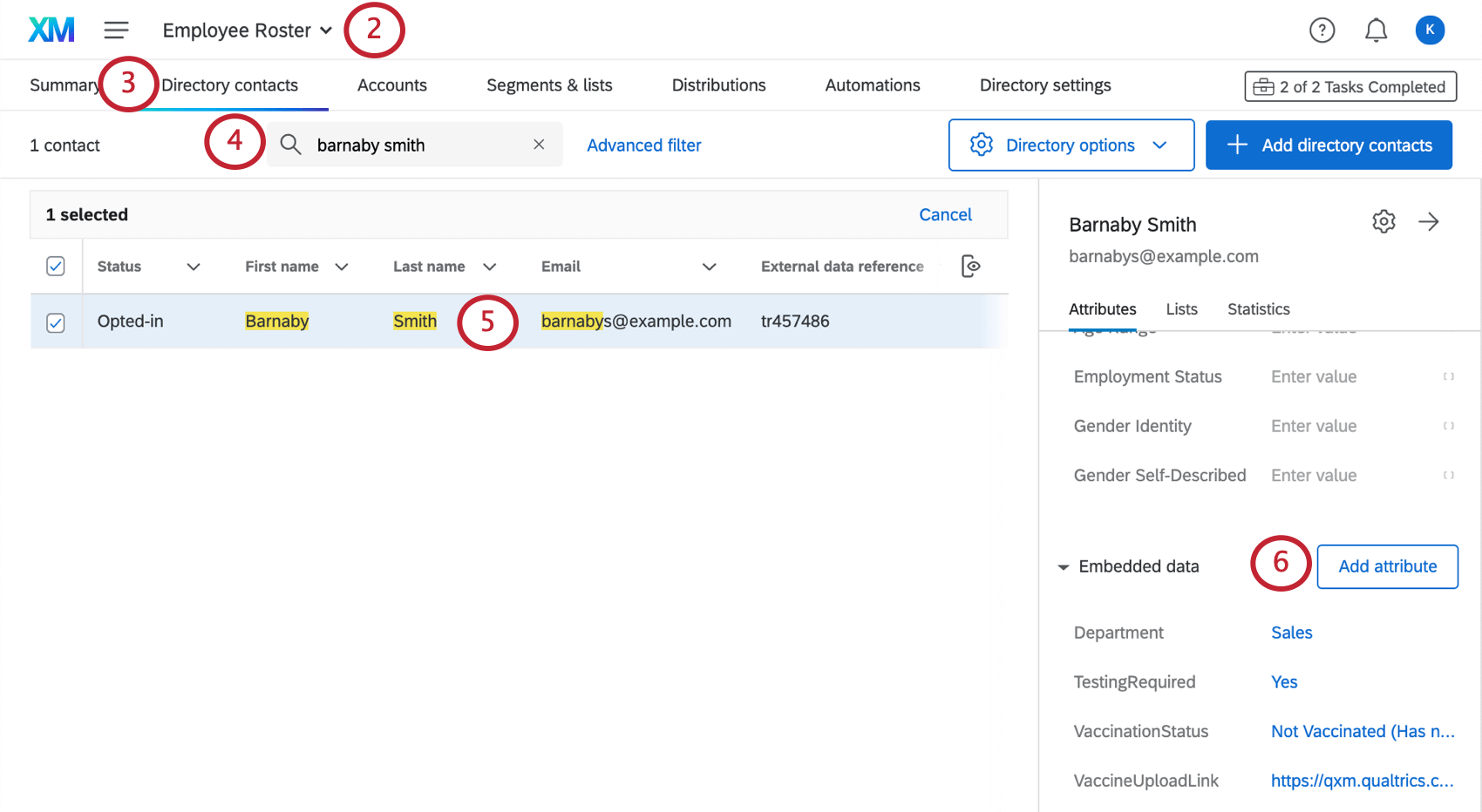
- Wechseln Sie zum Verzeichnis Registerkarte.
- Suchen Sie den Namen des Mitarbeitende..
- Klicken Sie auf den Namen des Mitarbeitende.
- Führen Sie die hier verlinkten Schritte aus: Kontakt bearbeiten .
- Passen Sie das Feld TestingRequired so an, dass „Nein“ lautet, um anzuzeigen, dass diesem Mitarbeitende eine Testunterkunft gewährt wurde.
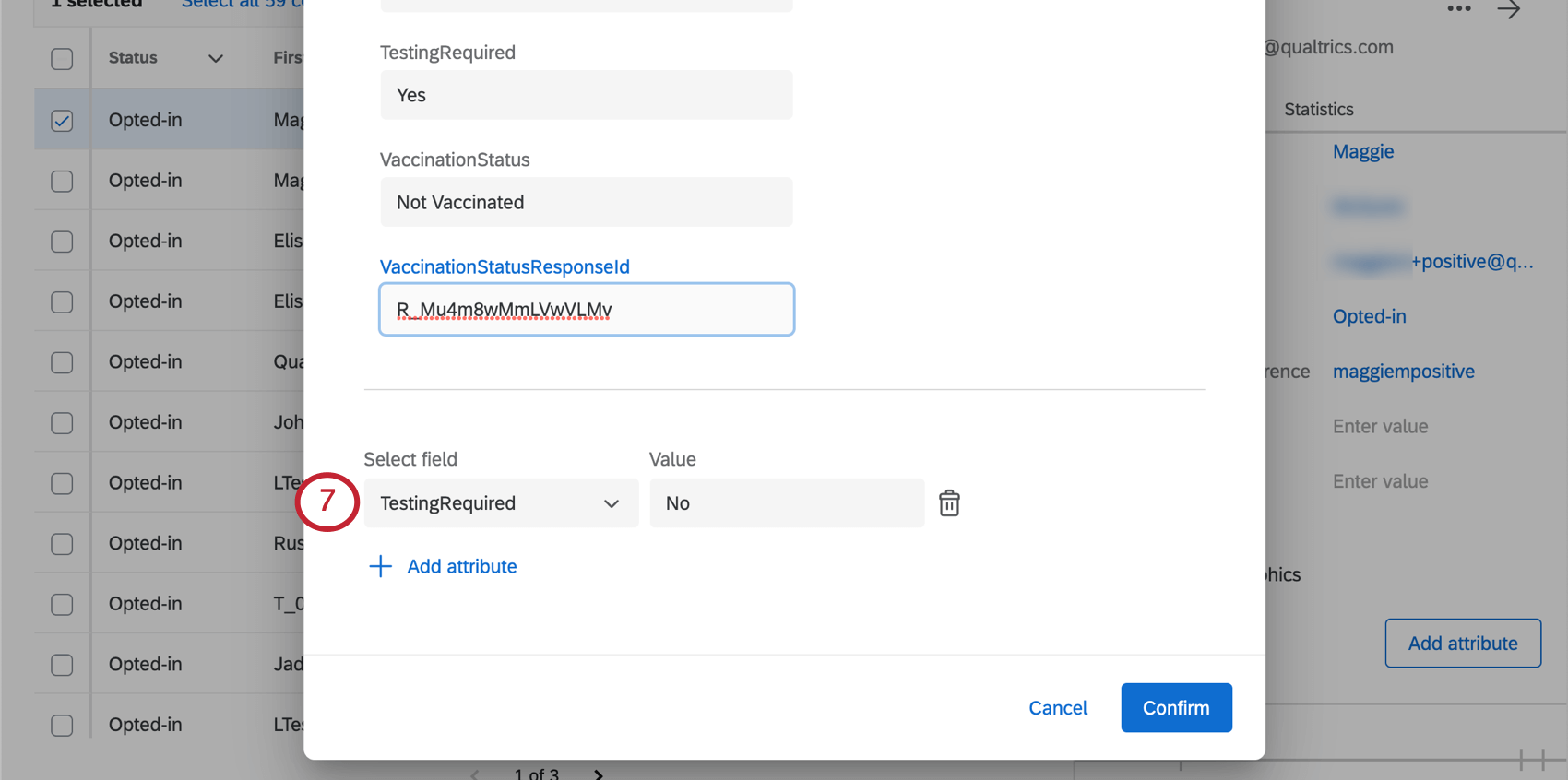
Sonstige wichtige Programmwartung und -informationen
Im Folgenden finden Sie eine Liste der relevanten Schritte, die auf dieser Seite nicht behandelt werden. Sie sind sowohl im Manager:in als auch im Manager:in:
Darüber hinaus sind die zum Anlegen des Manager:in erforderlichen Berechtigungen mit denen des Berechtigungen, die für die Impflösung erforderlich sind.
FAQs
Der QR-Code ist eine eingetragene Marke von DENSO WAVE INCORPORATED.