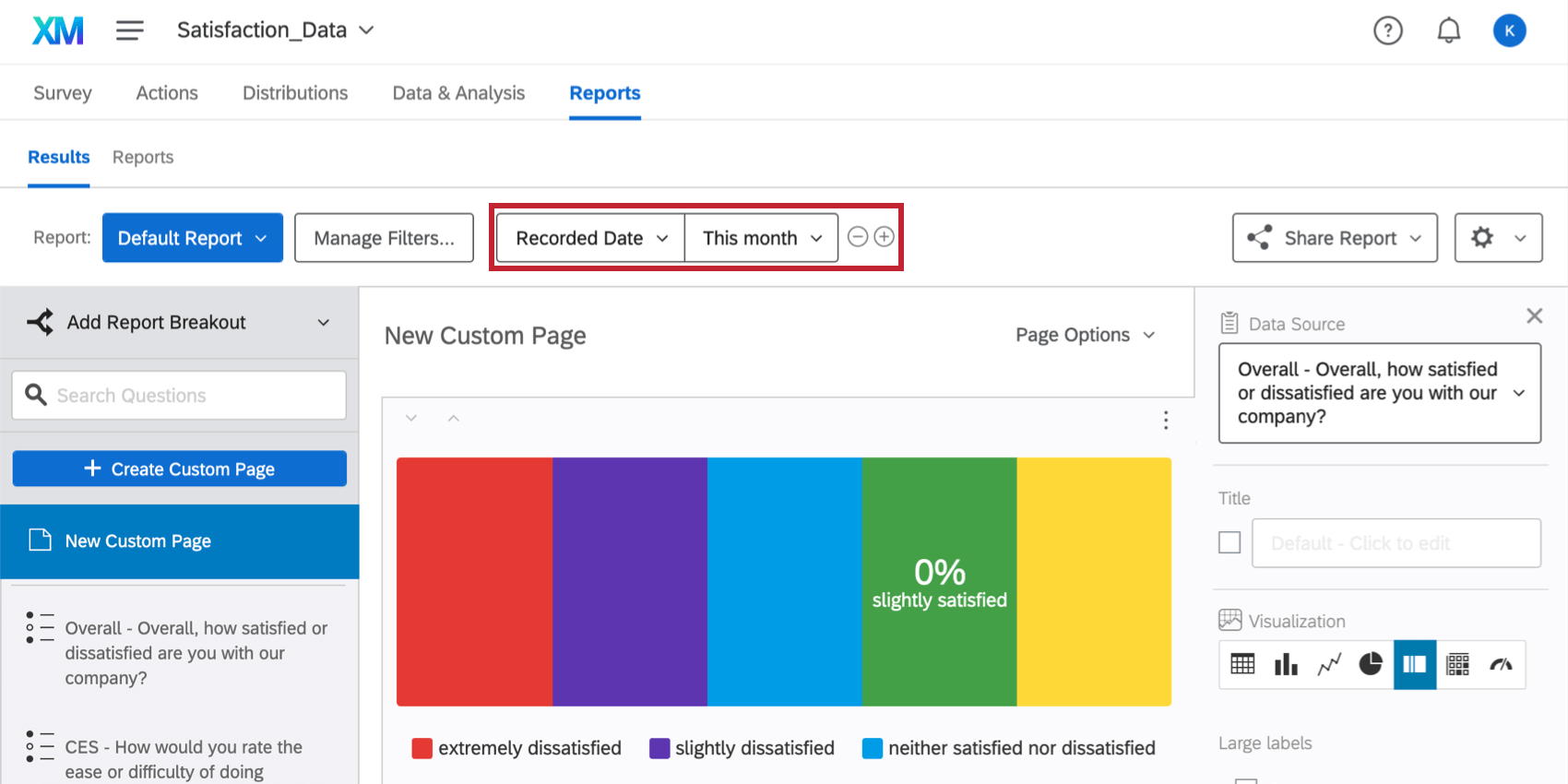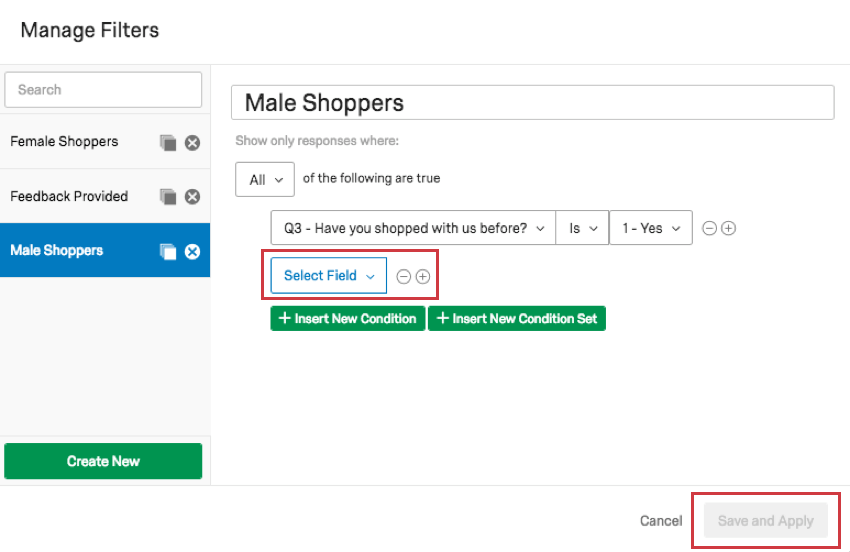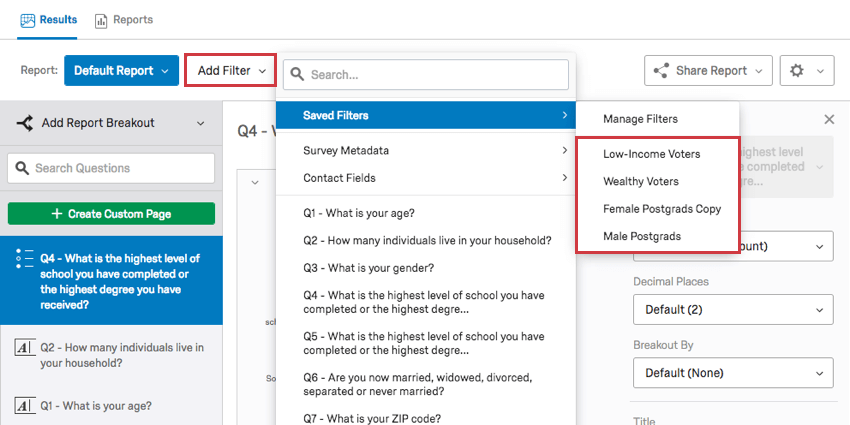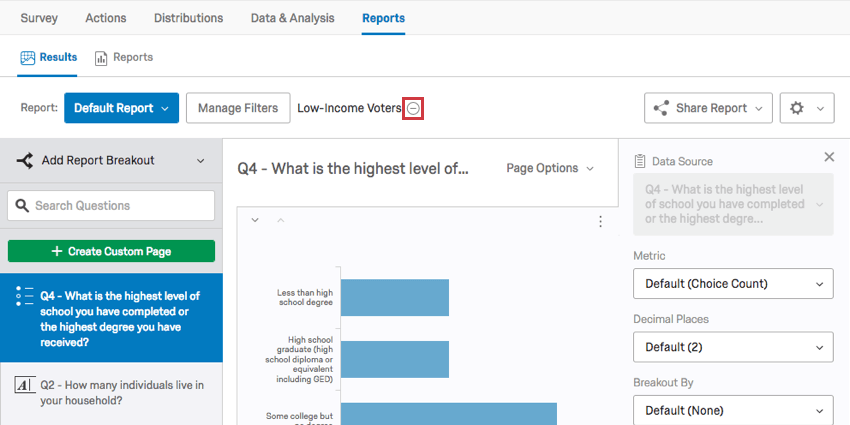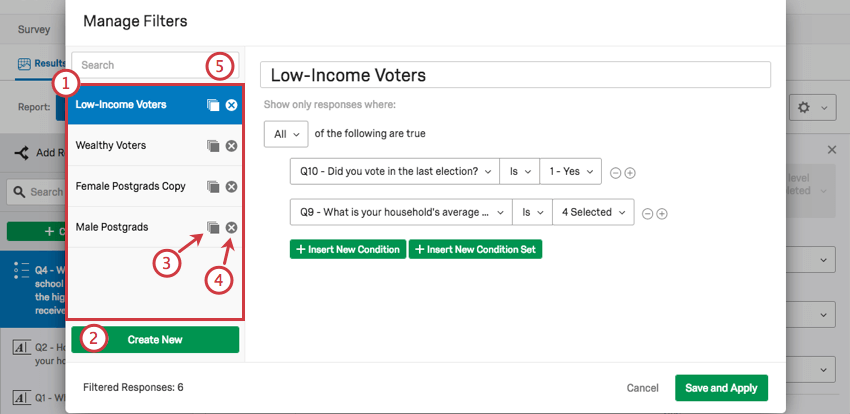Filtern von Ergebnisberichten

Informationen zum Filtern von Ergebnisberichten
Manchmal möchten Sie sich eine bestimmte Teilmenge Ihrer Ergebnisse ansehen und nicht alle gesammelten Daten. Sie können Filter verwenden, um Ergebnisberichte so zu verfeinern, dass nur Ergebnisse angezeigt werden, die bestimmte Kriterien erfüllen. Filter übernehmen, sodass alle Visualisierungen und Seiten im Ergebnisbericht gefiltert werden, um nur Informationen anzuzeigen, die den Filterkriterien entsprechen.
Beispiel: Sie erstellen einen monatlichen Bericht zur Kundenzufriedenheit und möchten Daten nur für den aktuellen Monat anzeigen. Sie können Ihrem Ergebnisbericht einen Datumsfilter hinzufügen, um nur die Daten dieses Monats anzuzeigen.
Filter hinzufügen
- Navigieren Sie zum Berichte Registerkarte.
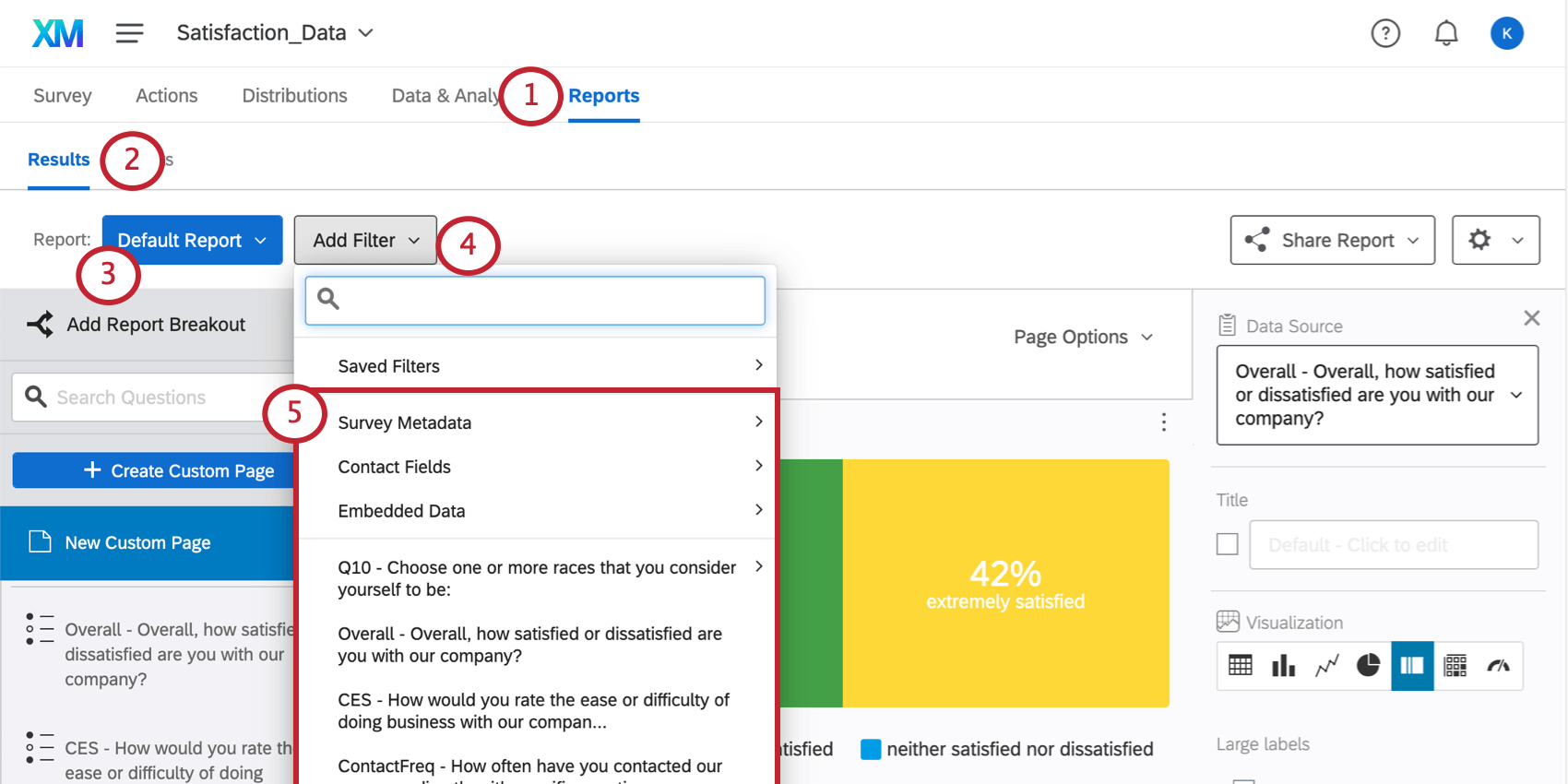
- Navigieren Sie zum Ergebnisse Abschnitt.
- Öffnen Sie den gewünschten Bericht.
- Klicken Sie auf Filter hinzufügen.
- Wählen Sie die Filterkriterien (Umfrage, Frage oder eingebettete Daten).
- Wählen Sie die gewünschte Operator.
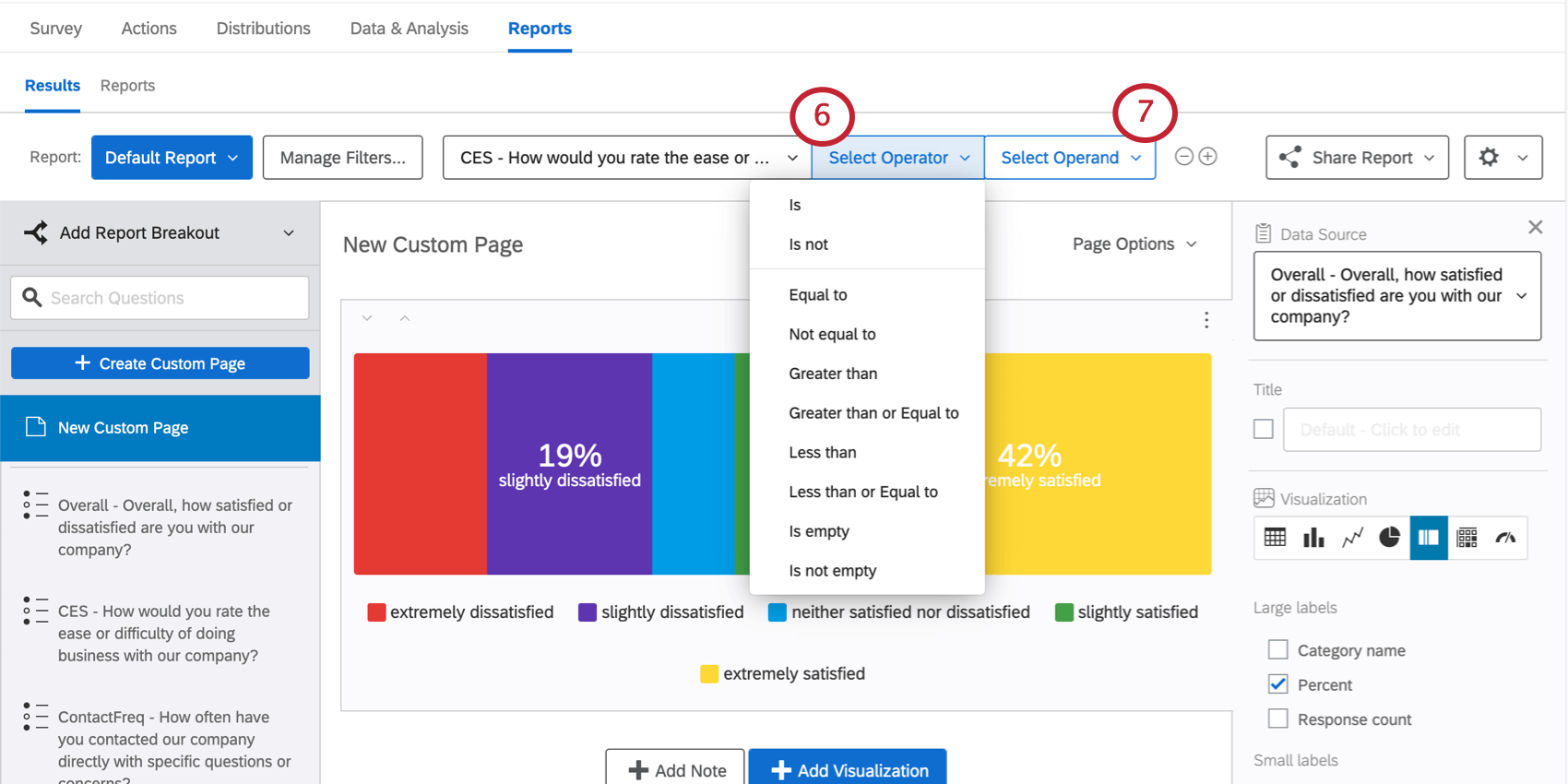
- Wählen Sie den gewünschten Eintrag aus oder geben Sie ihn ein. Operand(s).
- Klicken Sie auf das Pluszeichen ( + ) oder Minuszeichen ( – )-Zeichen zum Hinzufügen Zusatzbedingungen oder entfernen Sie Bedingungen.
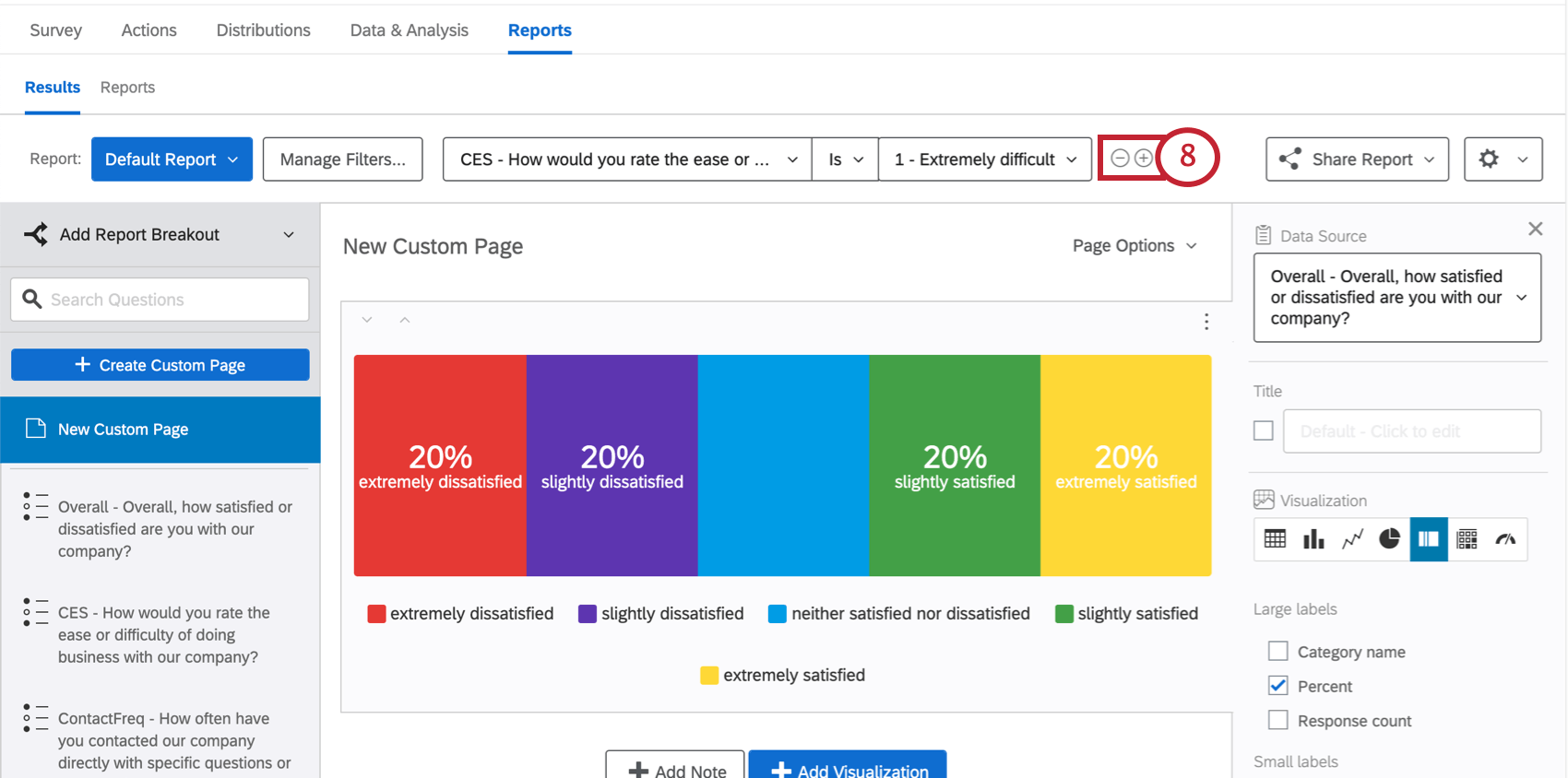
Um das Hinzufügen von Filtern zu üben, erweitern Sie den Schritt-für-Schritt-Leitfaden unten.
- Schritt-für-Schritt-Anleitung
- Zur Erstellung von bedingten Aussagen können verschiedene Filterkriterien verwendet werden:
- Antworten auf Fragen: Beachten Sie, dass jeder Fragetyp eindeutige Filteroptionen hat.
Tipp: Weitere mehr erfahren Sie im Felder, nach denen Sie filtern können Abschnitt.
Umfrage : Schließt Informationen ein, die automatisch erfasst werden, wenn ein Umfrage teilnimmt, z. B.Startdatum ,Ende Datum ,Antwort Typ ,IP Adresse ,Dauer ,Beendet , undAufgezeichnet Datum .Tipp: Weitere mehr erfahren Sie im Felder, nach denen Sie filtern können Abschnitt.- Kontakt: Dieser besteht aus den standardmäßig aufgezeichneten Kontakt (z.B. Nachname Empfänger:in, Vorname Empfänger:in, Empfänger:in, Externe Referenz, und Verteilung). Diese werden nur aufgezeichnet, wenn die Umfrage mit einem Kontaktliste.
- Eingebettete Daten: Zusätzliche Informationen werden in Ihrer Umfrage erfasst, die über Ihre Antworten Antworten Fragen hinausgehen. Eingebettete daten bestehen aus Feldern und Werten, auf die effektiv über Filter zugegriffen werden kann. Feldnamen fungieren als Ihre Variablen (z.B. Geschlecht, Bundesland, Status). Felder können mehrere Werte haben (z.B. das Feld Kanadisch Provinzen haben möglicherweise Ontario, Neufundland, und Britisch Kolumbien als Werte).
Tipp: Wenn Sie mit eingebettete Daten noch nicht vertraut sind, sehen Sie sich die Eingebettete Daten Support-Seite.
Führen Sie die folgenden Schritte aus, um einen Filter hinzuzufügen.
- Auswählen Filter hinzufügen.
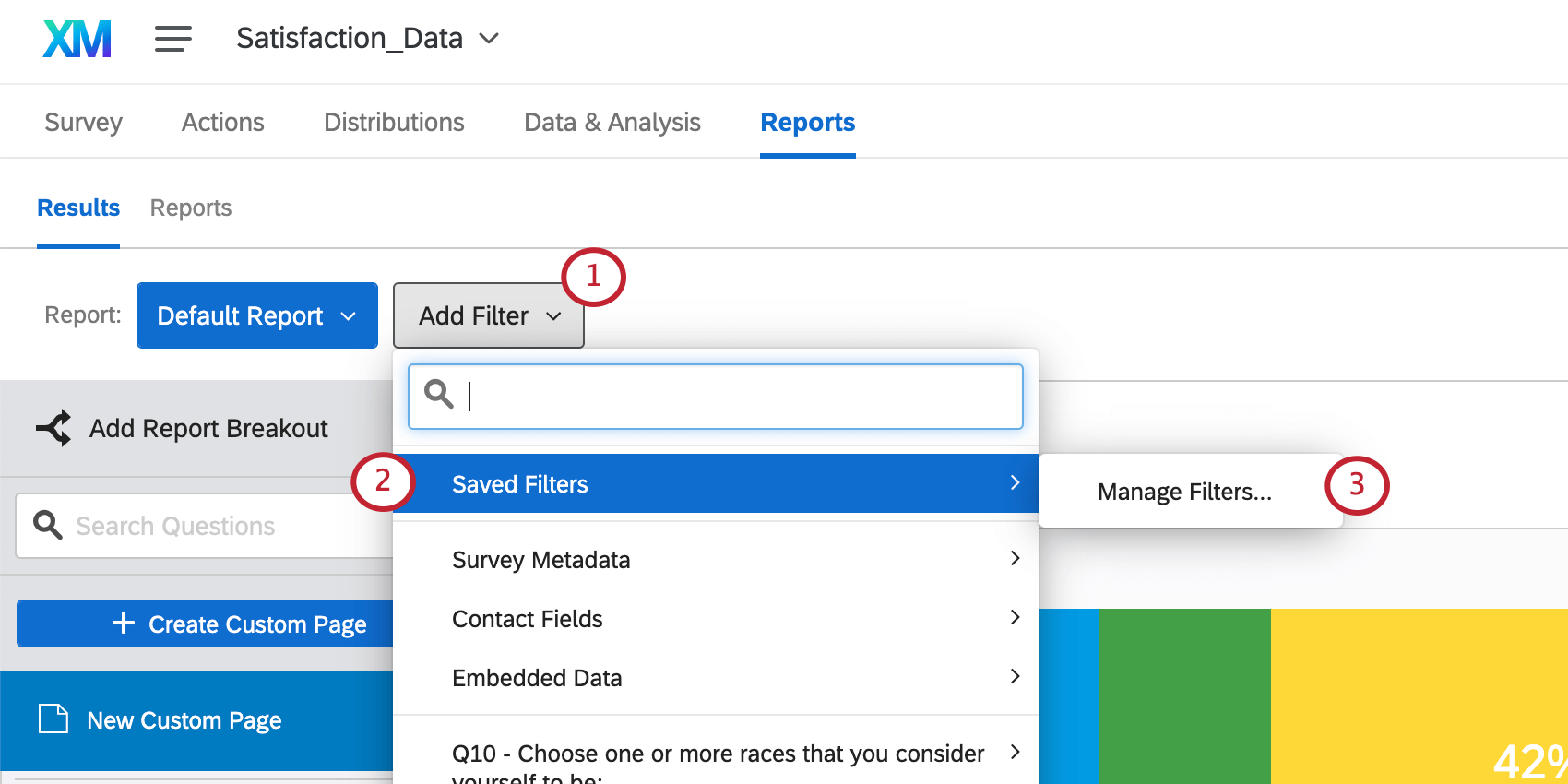
- Gehe zu Gespeicherte Filter.
- Auswählen Filter verwalten.
- Auswählen Filter anlegen.
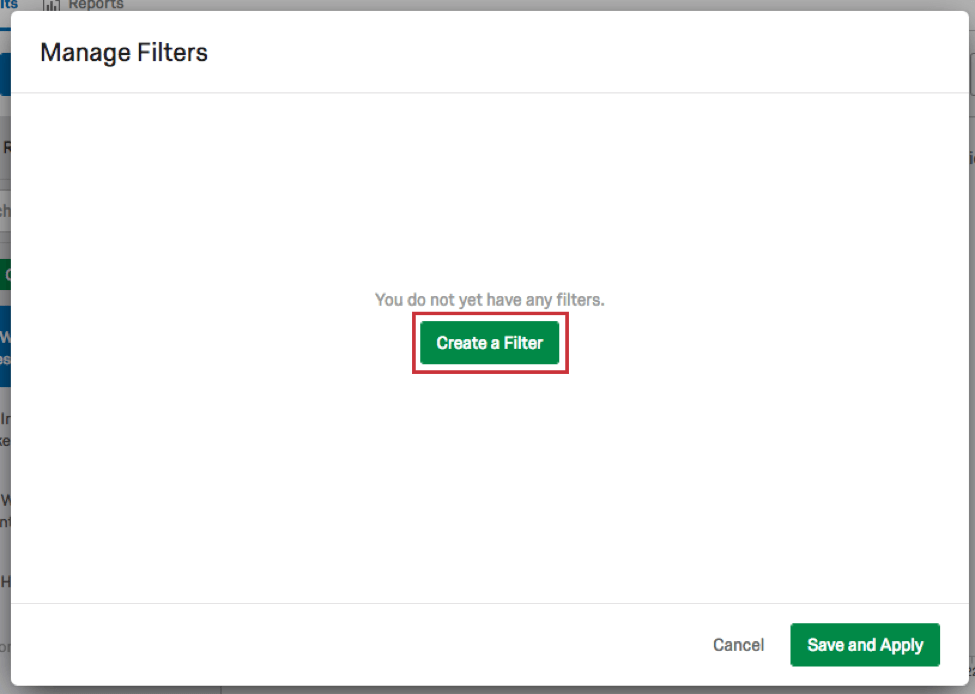
- Entfernen Sie den Standardwert „Feld auswählen“, indem Sie auf das Minuszeichen ( – ) rechts daneben.
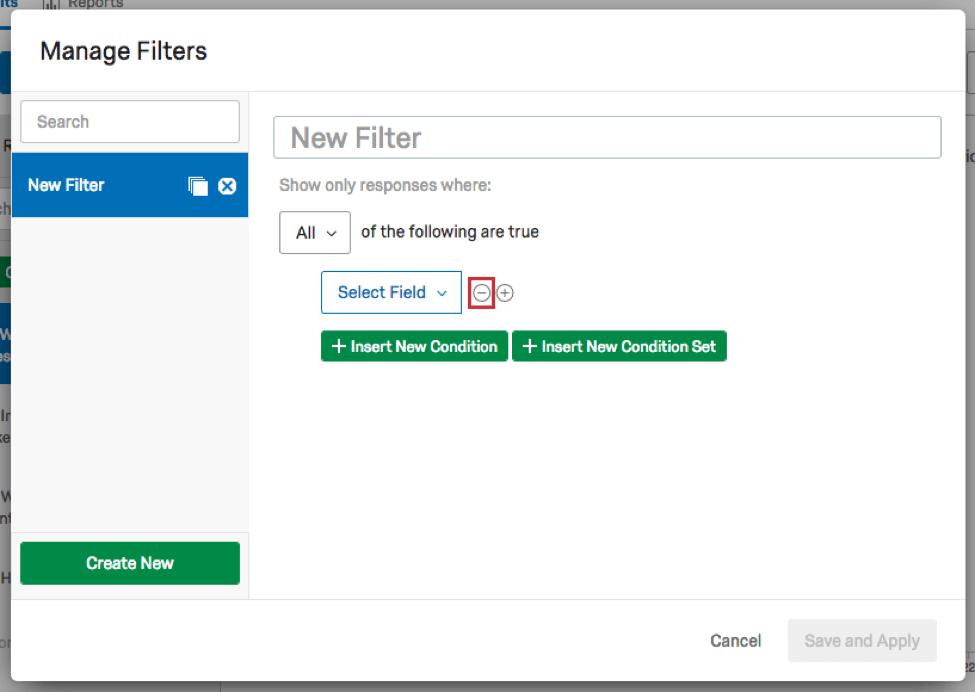
- Setzen Sie Ihren Operator der obersten Ebene auf Beliebig.
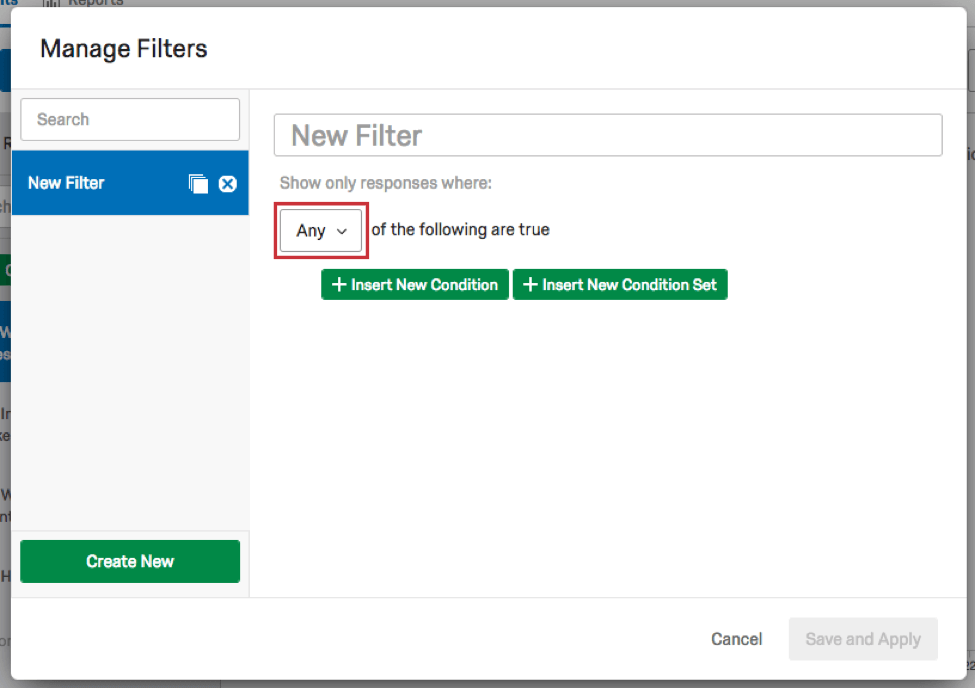
- Legen Sie Ihre beiden Bedingung an, indem Sie auf klicken. Neuen Bedingung einfügen zweimal ganz unten am Filter.
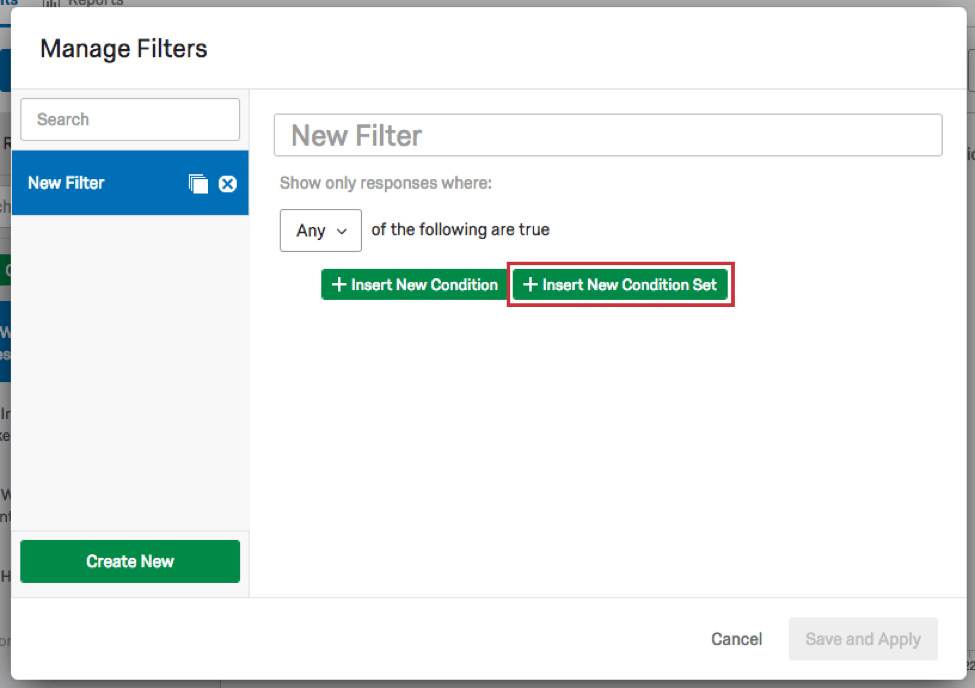
- Stellen Sie sicher, dass die Operatoren für diese Bedingungen auf gesetzt sind. Alle.
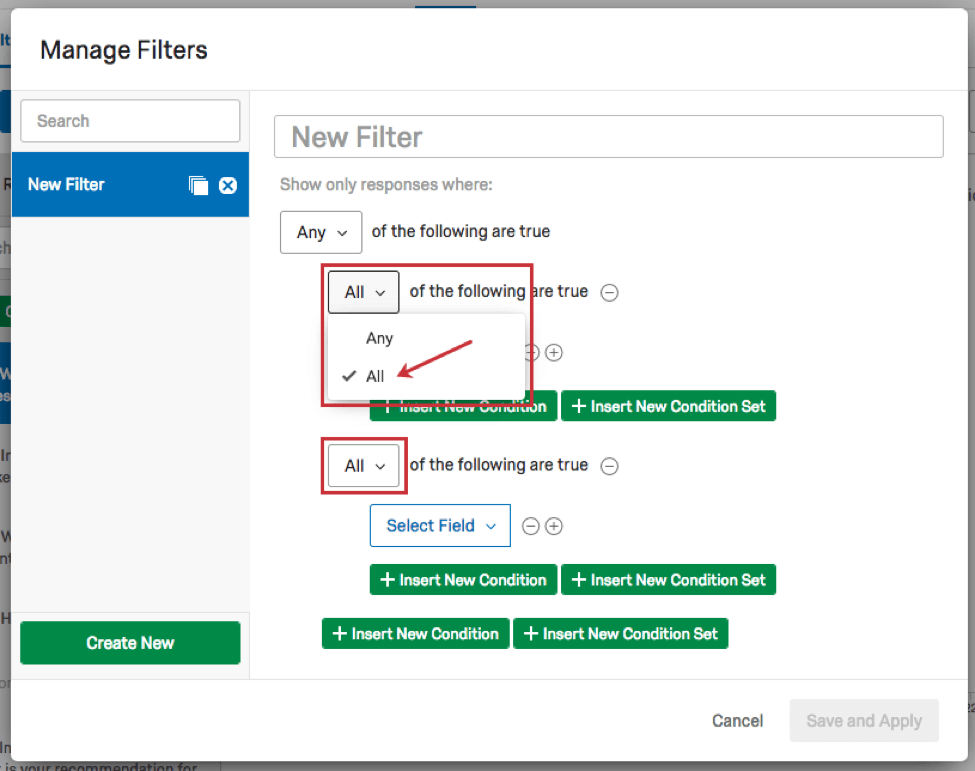
- Klicken Sie auf Neue Bedingung einfügen unter jedem Feld auswählen Dropdown-Box.
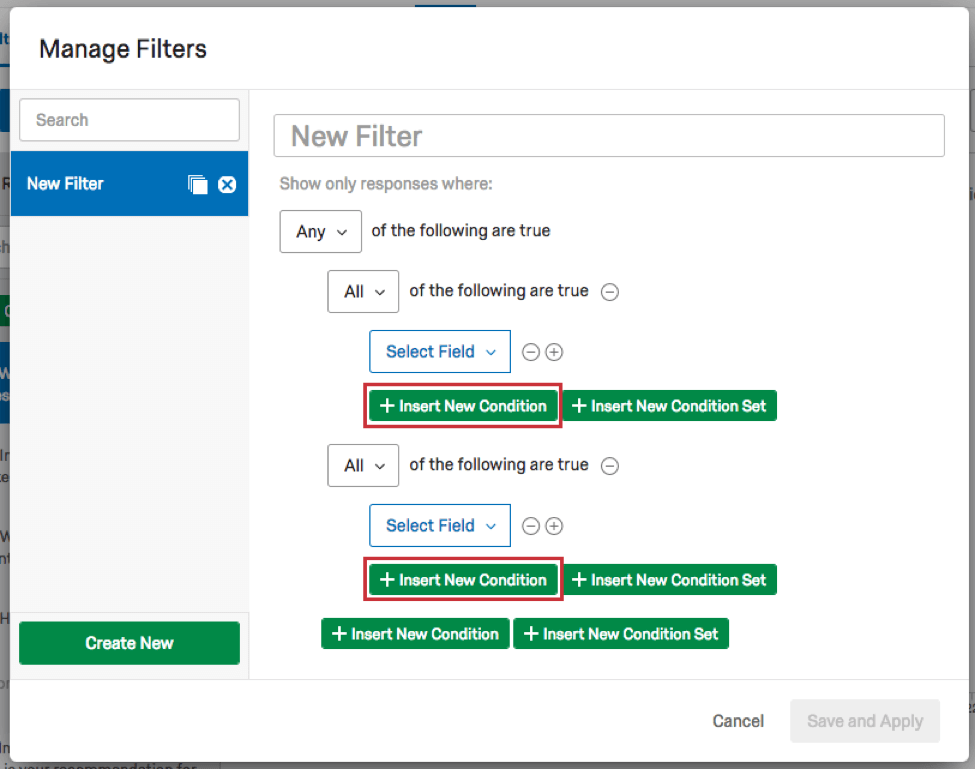
- Einen Filter setzen für Männchen die 25–34 und die andere für Weiblich die 35–44.
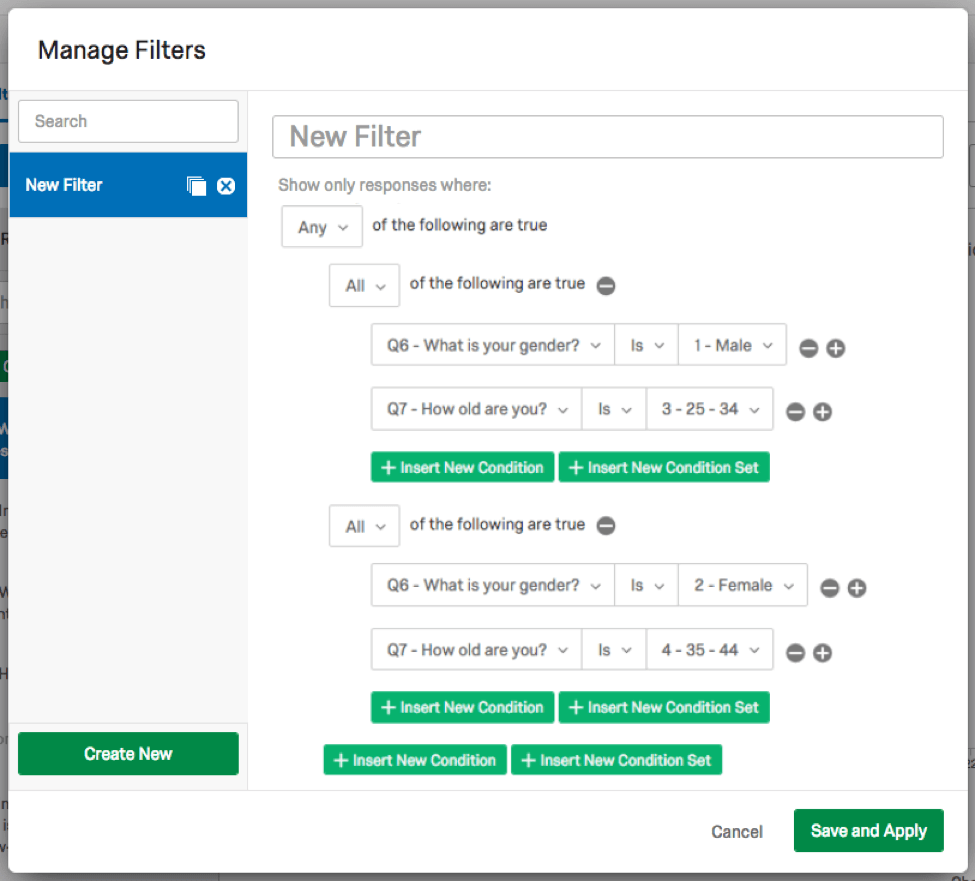
- Sie verwenden die beiden Alle Legt fest, um Aussagen zu verbinden, die beide wahr sein müssen. Sie möchten Daten von Umfrageteilnehmern, die: Männchen und 25–34, oder Weiblich und 35–44.
- Antworten auf Fragen: Beachten Sie, dass jeder Fragetyp eindeutige Filteroptionen hat.
Speichern und erneutes Laden von Filtern
Immer, wenn Sie mehr als eine Bedingung zu Ihren Filtern hinzufügen, erstellen Sie einen Filter, der für später gespeichert wird. In diesem Abschnitt wird das Erstellen und Verwalten dieser gespeicherten Filter behandelt.
Bearbeiten eines Filters
- Erstellen eines Basisfilters.
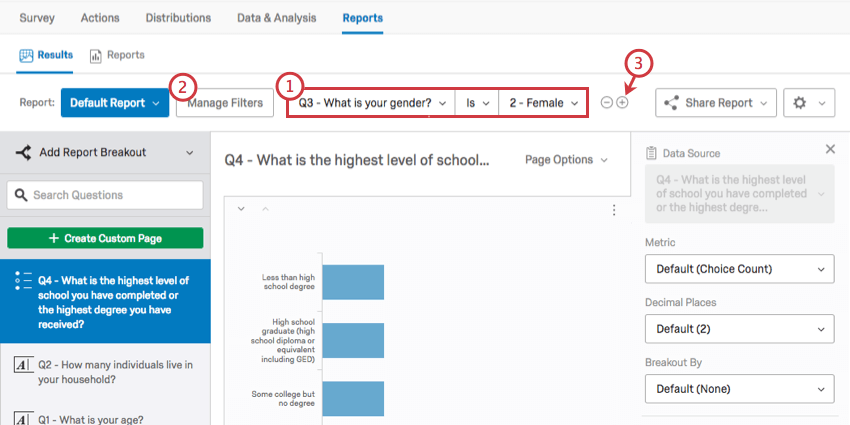 Tipp: Stellen Sie sicher, dass Sie die Seite vor dem Sichern nicht verlassen!
Tipp: Stellen Sie sicher, dass Sie die Seite vor dem Sichern nicht verlassen! - Klicken Sie auf Filter verwalten, oder klicken Sie auf das Pluszeichen ( + ), und fahren Sie mit dem Erstellen Ihres Filters fort. Beide Optionen öffnen das Fenster „Filter verwalten“.
- Geben Sie einen Filternamen in das Textfeld ein.
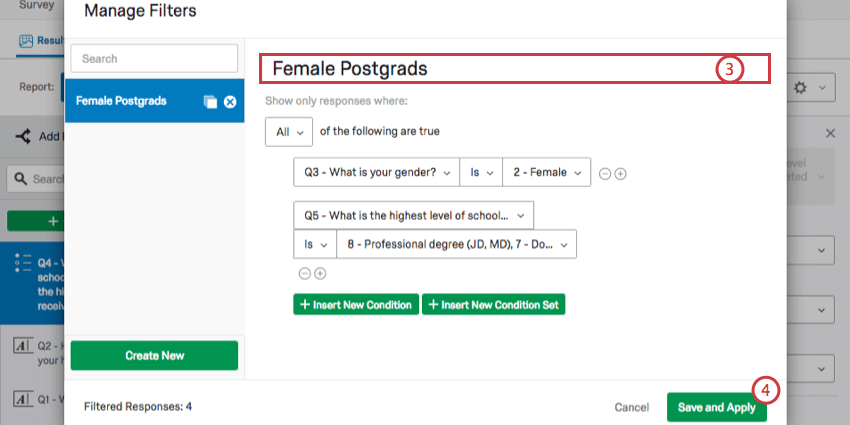
- Klicken Sie auf Speichern und Übernehmen.
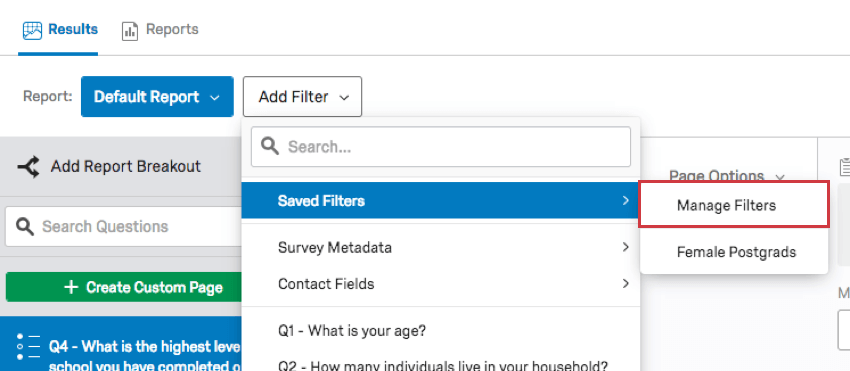
Laden gespeicherter Filter
Um einen bereits vorhandenen Filter auszuwählen, klicken Sie auf Filter hinzufügen, wählen Sie Gespeicherte Filter, und wählen Sie dann den gewünschten Filter aus.
Um einen gespeicherten Filter vorübergehend zu entfernen, klicken Sie auf das Minuszeichen ( – ) weiter.
Verwalten, Kopieren und Löschen gespeicherter Filter
Sie können Ihre Filter verwalten, indem Sie zum Fenster „Filter verwalten“ navigieren. Die folgenden Optionen stehen Ihnen zur Verfügung.
- Wählen Sie Ihre gespeicherten Filter in der Navigationsseitenleiste aus.
- Fügen Sie einen zusätzlichen Filter hinzu, indem Sie im Fenster „Filter verwalten“ auf die Schaltfläche „Neuen erstellen“ klicken.
- Kopieren Sie einen Filter, indem Sie rechts auf das Symbol klicken.
- Löschen Sie einen gespeicherten Filter dauerhaft, indem Sie auf das Löschen-Symbol klicken.
- Suchen Sie nach Filtern unter Verwendung des Suchfelds.
Konditionen und Bedingung
Filter funktionieren in Daten & Analyse genauso wie in Berichten – die Filter, die Sie dort erstellen, werden auch in Ergebnisberichten angezeigt und umgekehrt!
mehr erfahren zum Erstellen der Bedingungen Ihrer Umfrage finden Sie in den folgenden Abschnitten der Filtern von Antworten Support-Seite: