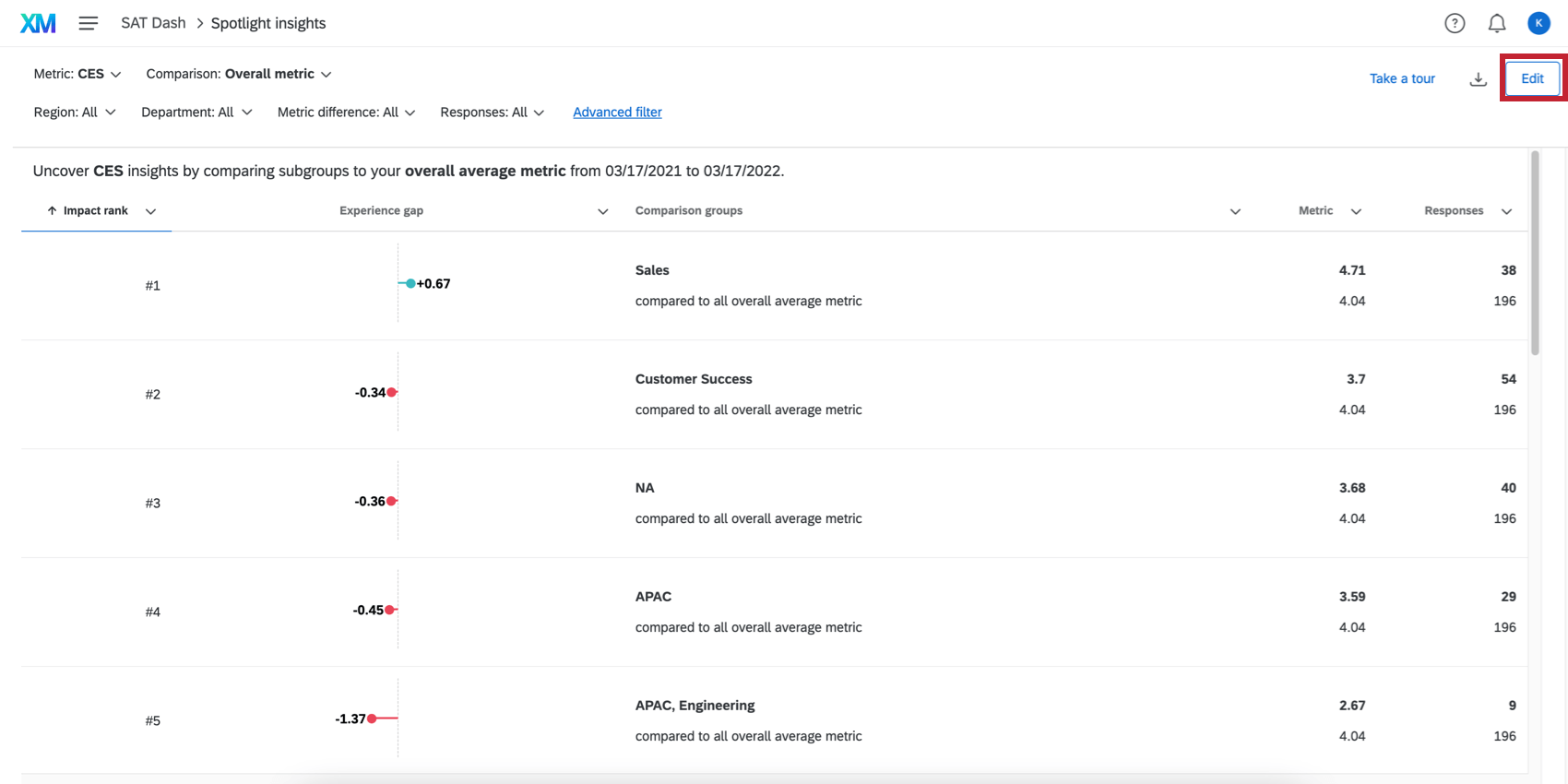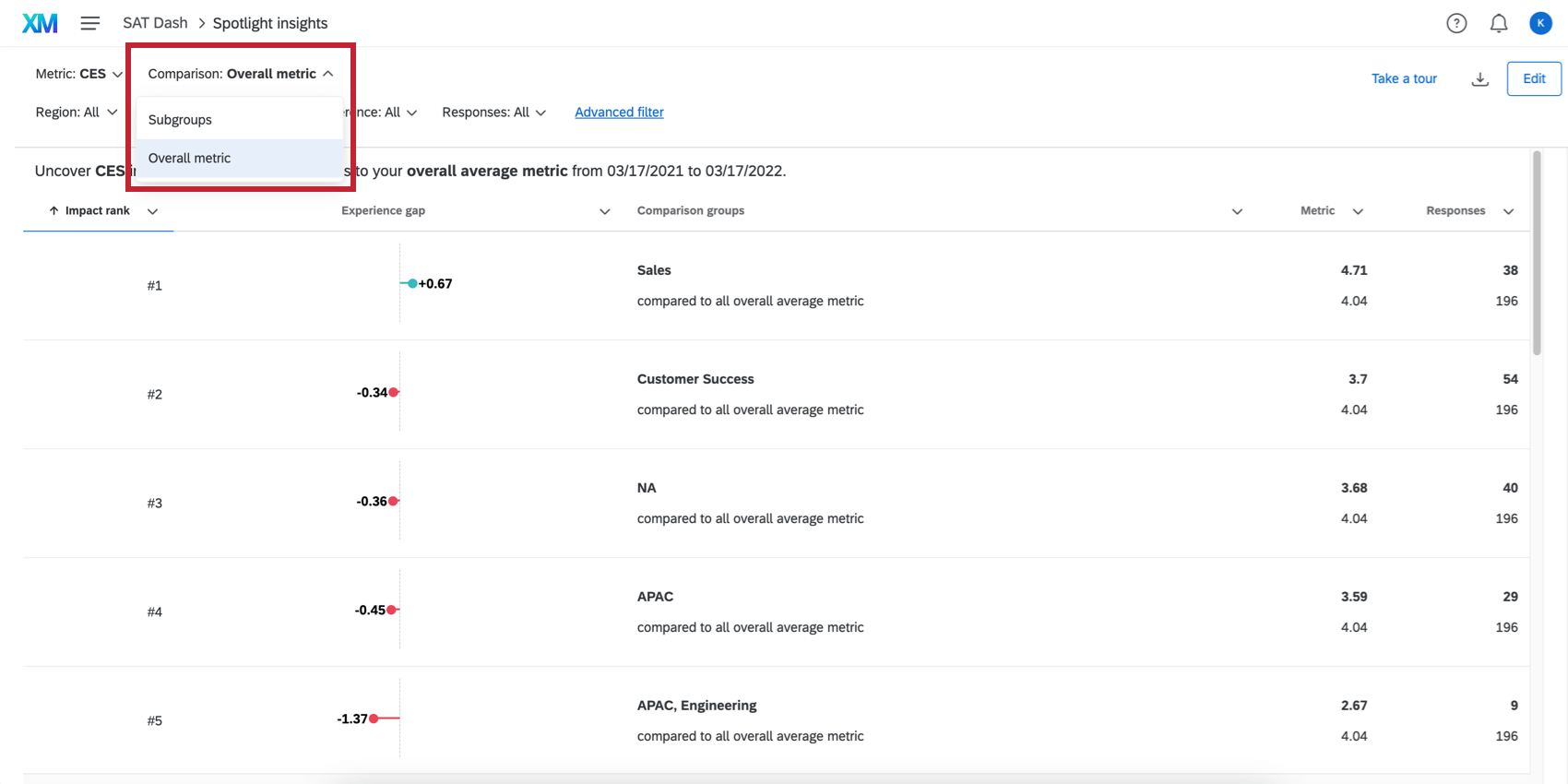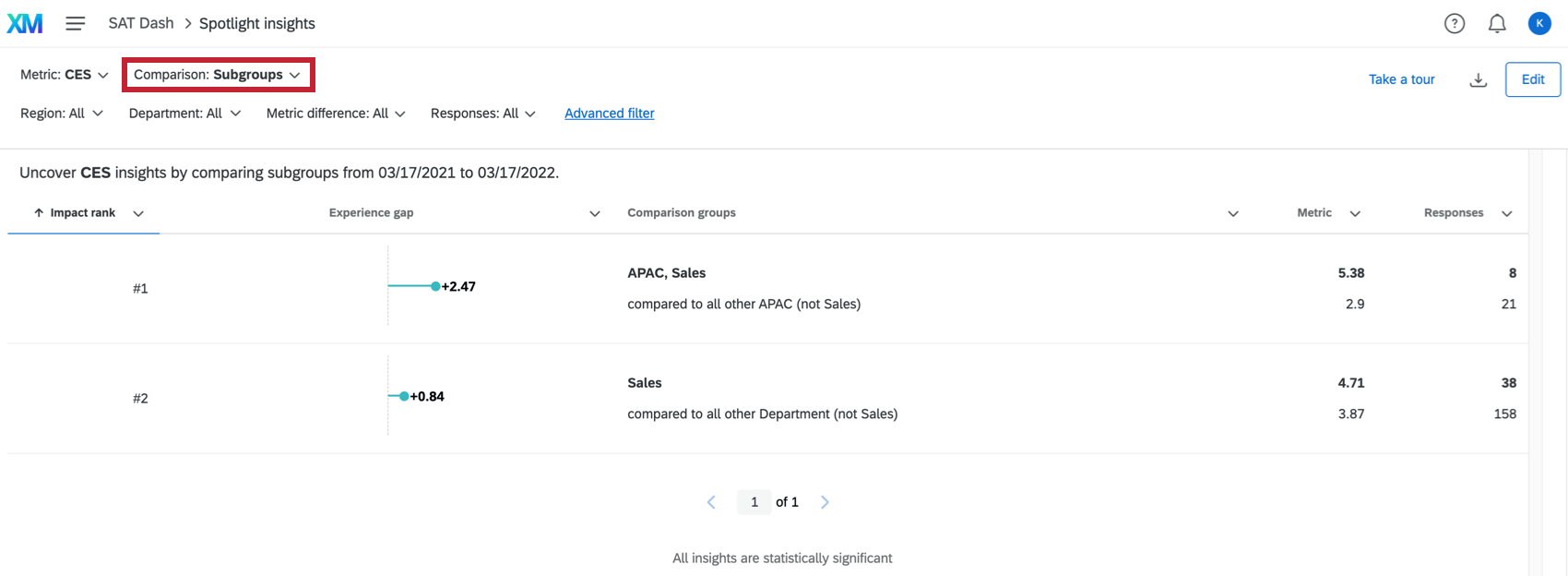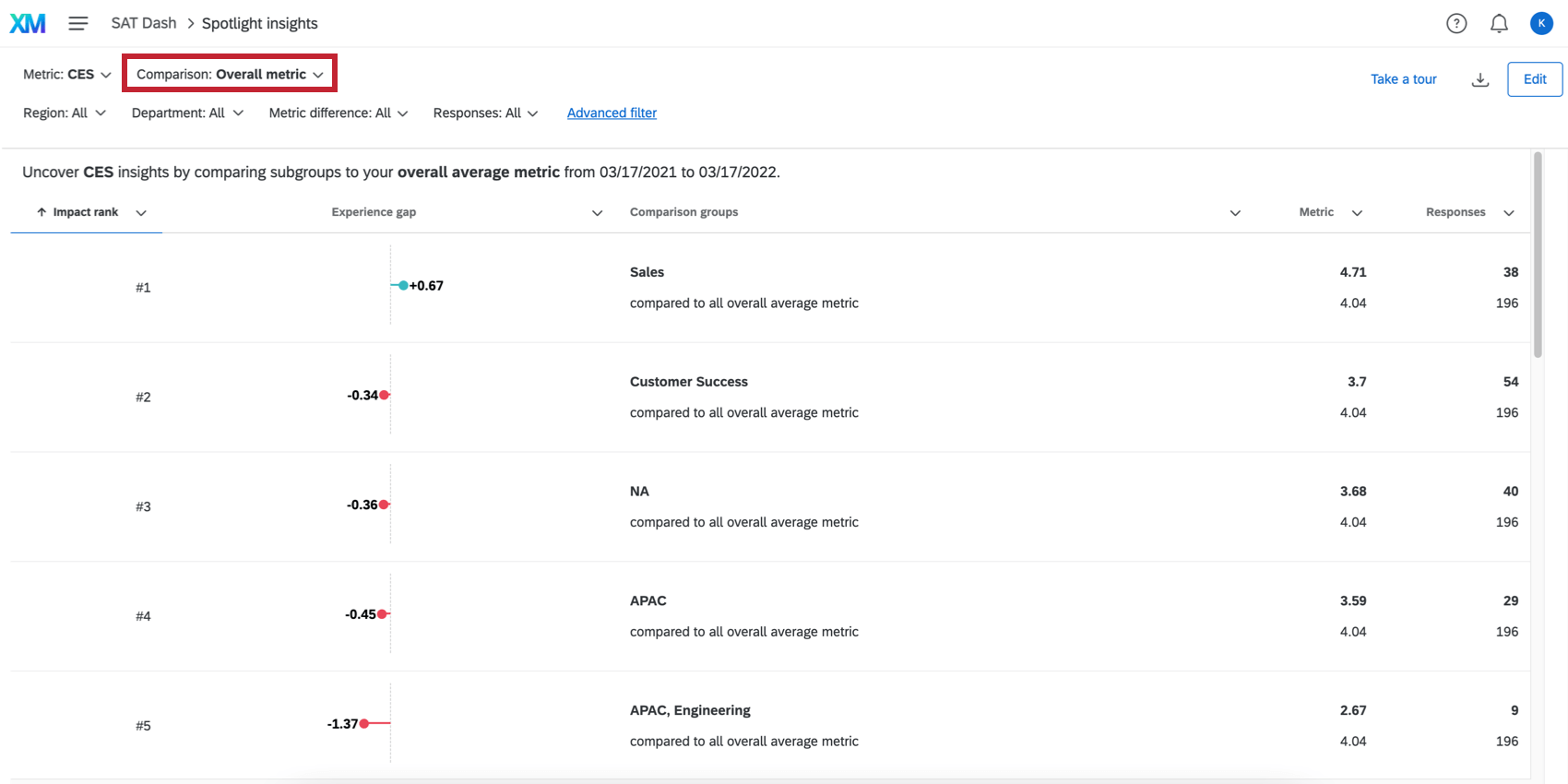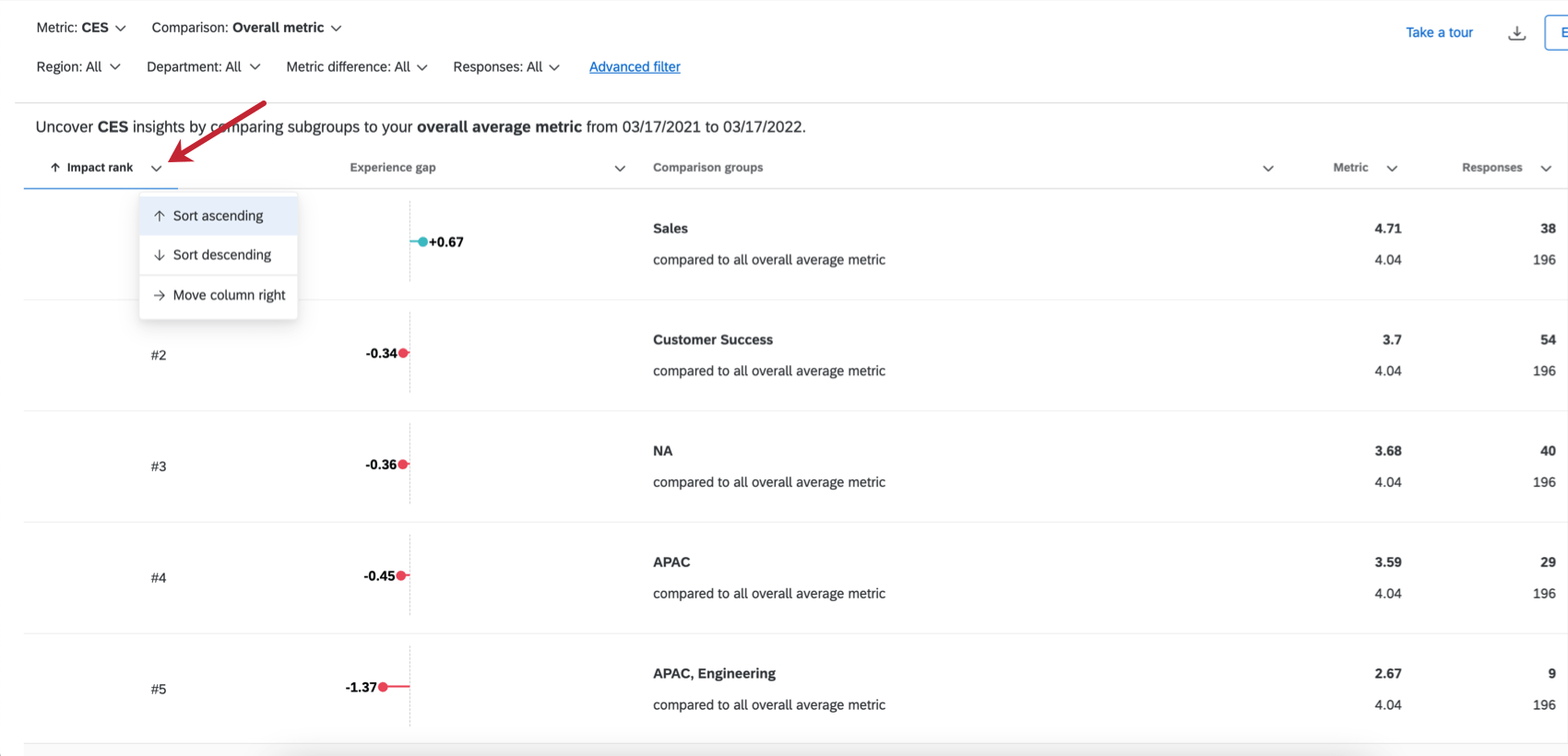Spotlight Insights (CX)
Informationen zu Spotlight Insights
Nach der Erfassung all Ihrer Daten kann es manchmal überwältigend sein, zu bestimmen, wo Ihr Unternehmen seine Bemühungen konzentrieren sollte. Mit spotlight insights können Sie herausfinden, wie Kundensegmente auf wichtige Metrikfragen reagieren. Wählen Sie einfach aus, welche Kennzahlen und demografischen Aufschlüsselungen Sie ausführen möchten, und Qualtrics stellt Ihnen einen einfachen Bericht zur Verfügung, in dem Sie wichtige Erfahrungslücken hervorheben.
Erkenntnisse einrichten
- Klicken Sie in Ihrem Dashboard auf Erkenntnisse.
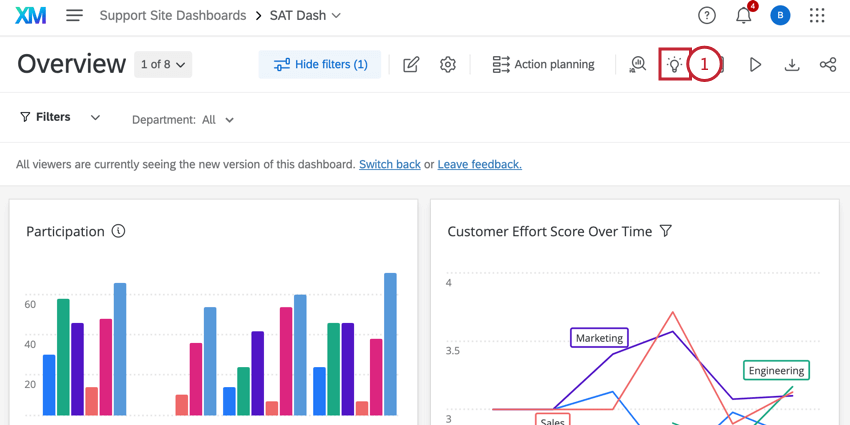
- Klicken Sie auf Erste Schritte.
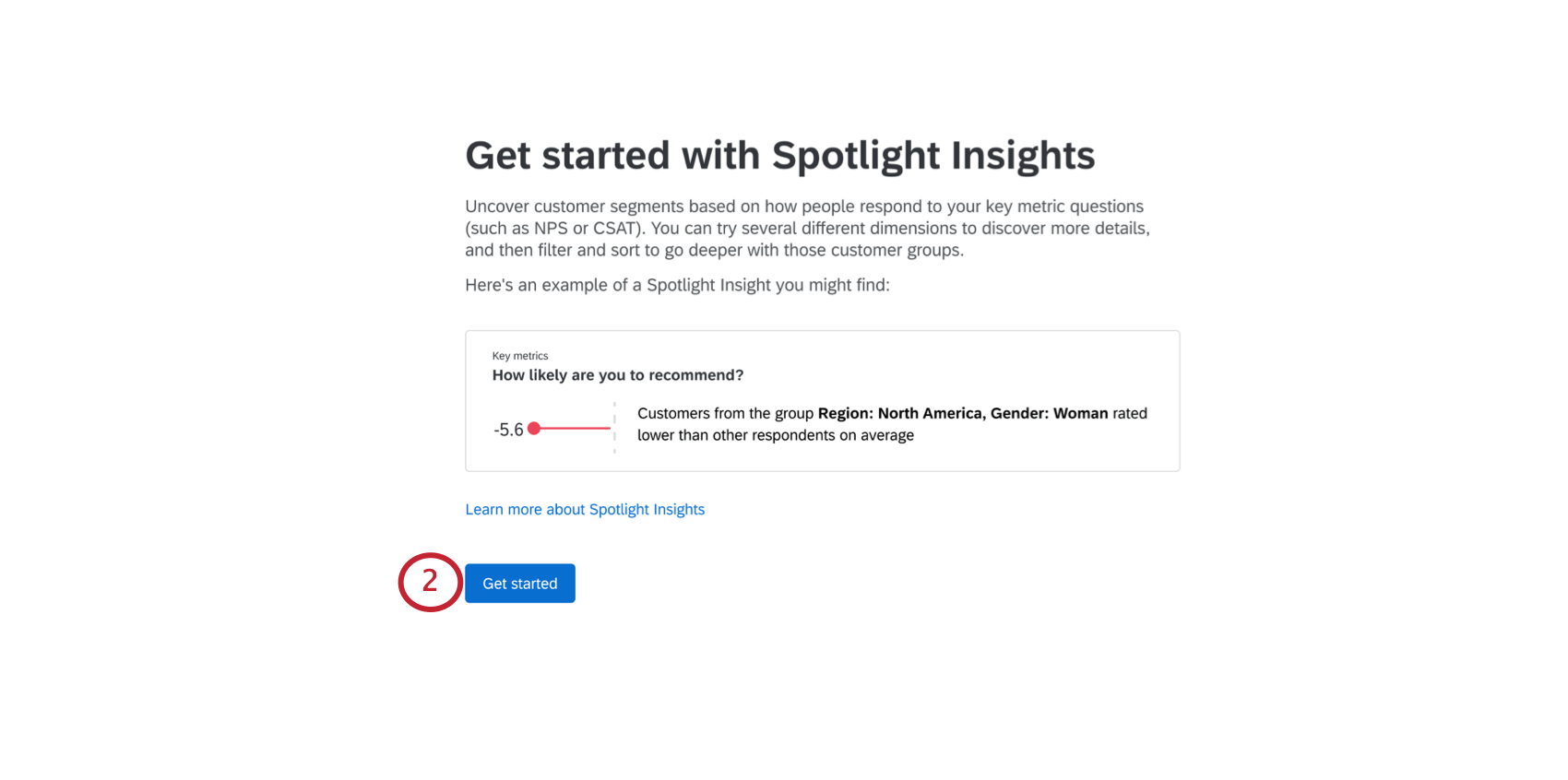
- Wählen Sie die Ergebnismetriken aus, die Sie analysieren möchten. Felder sollten zugeordnet werden als Nummernsets mit Umkodierungen.
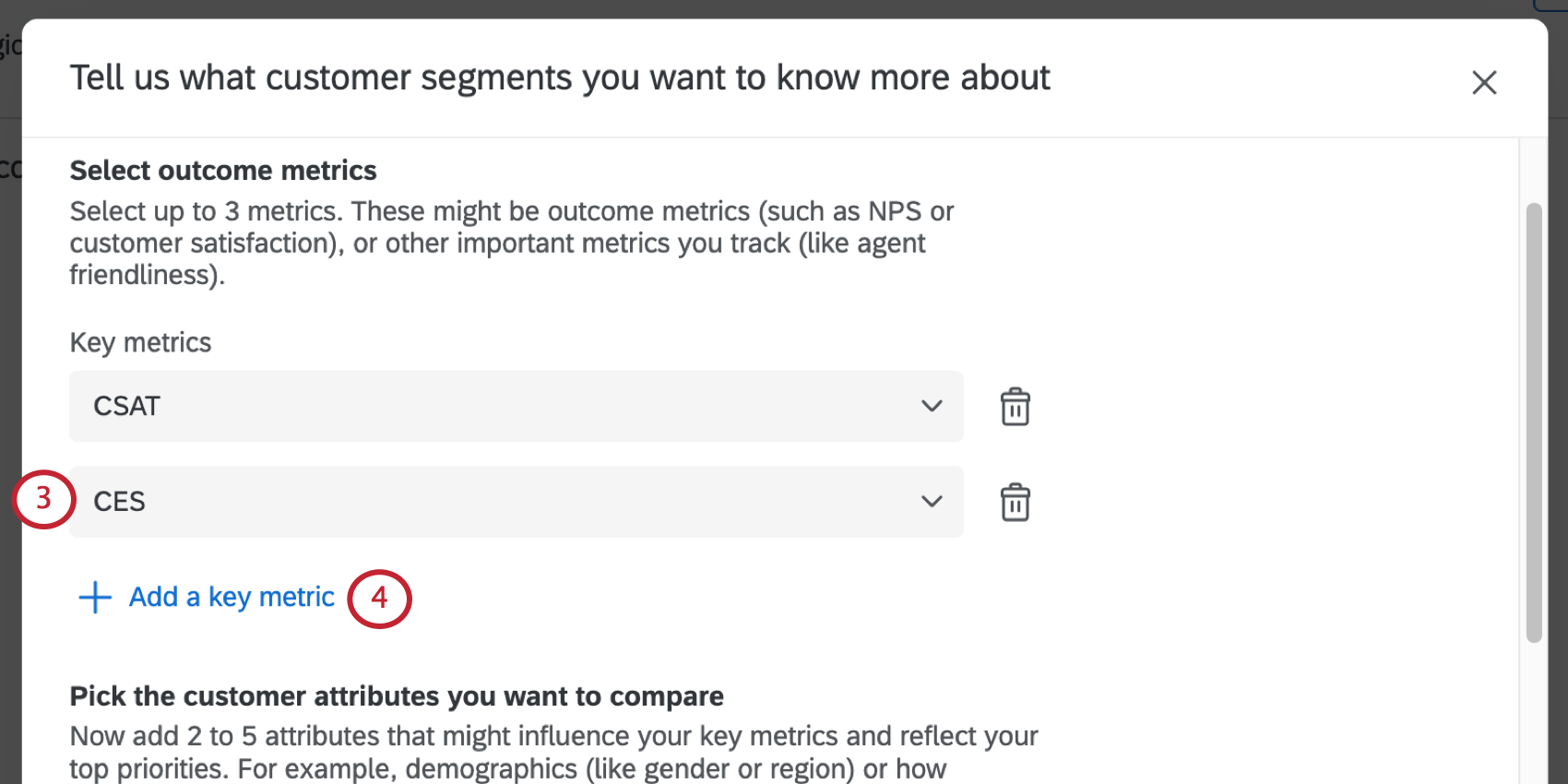 Tipp: Derzeit können Sie nicht benutzerdefinierte Kennzahlen als Ergebnismetriken.Beispiel: Dabei kann es sich um Ergebnismetriken (z.B. NPS oder Kundenzufriedenheit) oder andere wichtige Metriken handeln, die Sie verfolgen (z.B. Agent-Freundlichkeit).
Tipp: Derzeit können Sie nicht benutzerdefinierte Kennzahlen als Ergebnismetriken.Beispiel: Dabei kann es sich um Ergebnismetriken (z.B. NPS oder Kundenzufriedenheit) oder andere wichtige Metriken handeln, die Sie verfolgen (z.B. Agent-Freundlichkeit). - Klicken Sie bei Bedarf auf Schlüsselmetrik hinzufügen um Ihrem Vergleich zusätzliche Metriken hinzuzufügen. Sie können bis zu 3 Metriken hinzufügen.
- Klicken Attribut hinzufügen Mit können Sie 2 bis 5 Attribute auswählen, die sich auf Ihre wichtigsten Kennzahlen auswirken und Ihre wichtigsten Prioritäten widerspiegeln. Diese Attribute sollten entweder ein Textset oder ein Textwert sein. Typen.
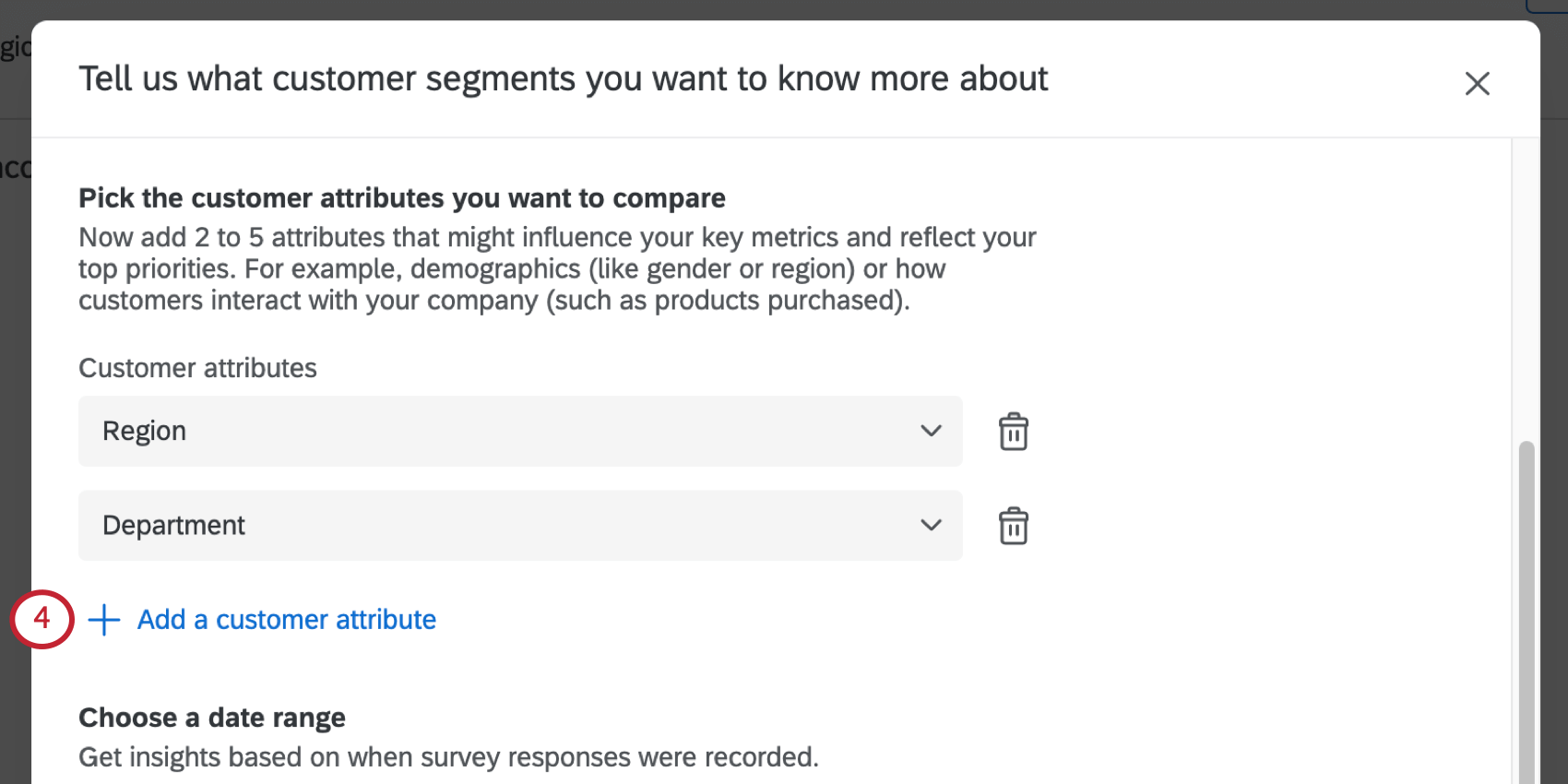 Tipp: Am besten halten Sie sich an Attribute mit einer begrenzten Anzahl eindeutiger Werte. Beispiel: Es gibt so viele Postleitzahlen, dass Sie möglicherweise nicht genügend Antworten pro Wert haben, um aussagekräftige Ergebnisse anzuzeigen, wenn Sie dieses Feld auswählen. Felder mit 2000 eindeutigen Werten oder mehr können nicht ausgewählt werden.Beispiel: Dabei kann es sich um Kundenattribute wie Demografien (z. Geschlecht, Region, Altersgruppe), Firmografiken (z. B. Unternehmensgröße, Branche) oder wie Kunden mit Ihrem Unternehmen interagiert haben (z. erworbene Produkte, Beschäftigungsdauer des Auftraggebers, Anzahl der Supportinteraktionen).
Tipp: Am besten halten Sie sich an Attribute mit einer begrenzten Anzahl eindeutiger Werte. Beispiel: Es gibt so viele Postleitzahlen, dass Sie möglicherweise nicht genügend Antworten pro Wert haben, um aussagekräftige Ergebnisse anzuzeigen, wenn Sie dieses Feld auswählen. Felder mit 2000 eindeutigen Werten oder mehr können nicht ausgewählt werden.Beispiel: Dabei kann es sich um Kundenattribute wie Demografien (z. Geschlecht, Region, Altersgruppe), Firmografiken (z. B. Unternehmensgröße, Branche) oder wie Kunden mit Ihrem Unternehmen interagiert haben (z. erworbene Produkte, Beschäftigungsdauer des Auftraggebers, Anzahl der Supportinteraktionen). - Wählen Sie einen Datumsbereich aus. Dadurch werden die in den Erkenntnisse enthaltenen Daten ermittelt. Sie können aus mehreren voreingestellten Datumsbereichen wählen oder einen benutzerdefinierten Datumsbereich festlegen.
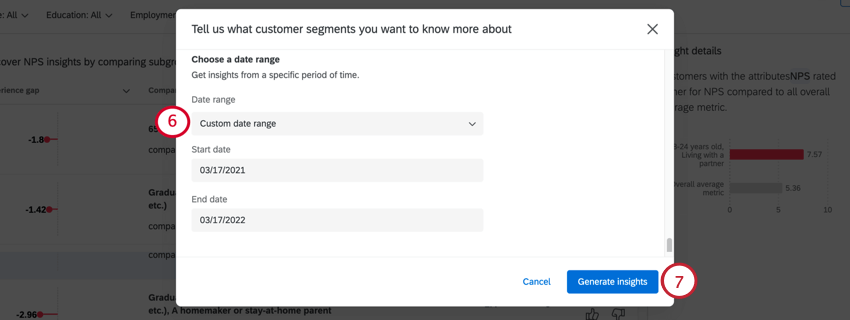 Beispiel: Sie möchten die Auswirkungen früherer Produktkäufe auf die Kundenzufriedenheit der letzten 90 Tage sehen.Tipp: Das hier verwendete Datum basiert auf dem Erfassungsdatum Feld. Dies kann nicht in ein anderes Datumsfeld geändert werden.
Beispiel: Sie möchten die Auswirkungen früherer Produktkäufe auf die Kundenzufriedenheit der letzten 90 Tage sehen.Tipp: Das hier verwendete Datum basiert auf dem Erfassungsdatum Feld. Dies kann nicht in ein anderes Datumsfeld geändert werden. - Klicken Sie auf Erkenntnisse generieren wenn Sie fertig sind.
Tipp: Die Berechnung Ihrer Erkenntnisse kann bis zu 30 Minuten dauern. Sie können diese Seite verlassen, während wir Ihre Daten analysieren – wir senden Ihnen eine Benachrichtigung wenn es fertig ist!
Wenn Sie diese Einstellungen bearbeiten müssen, klicken Sie einfach auf Bearbeiten oben rechts, und nehmen Sie die gewünschten Änderungen vor. Beachten Sie, dass Sie beim Bearbeiten dieser Einstellungen warten müssen, bis wir Ihre neuen Erkenntnisse generieren. Es gibt nur einen Satz von Erkenntnisse pro Dashboard. Wenn Sie diesen Inhalt also bearbeiten, wird er für alle Dashboard ersetzt.
Navigieren in Erkenntnisse
Nachdem Ihre Erkenntnisse generiert wurden, können Sie mithilfe von auswählen, welche Erkenntnisse Sie anzeigen möchten. Vergleich Dropdown-Liste oben auf der Seite.
Um zu ändern, für welche Metrik oder Priorität Sie die Analyse durchführen, verwenden Sie die Metrik Dropdown-Liste oben auf der Seite.
Um Sie dabei zu unterstützen, sich auf die Bereiche zu konzentrieren, in denen Verbesserungen am vielversprechendsten sind, ordnet Qualtrics die Erkenntnisse basierend auf Schadensrang. Dieser Rang ist die Berechnung der Anzahl der betroffenen Umfrage und der Breite der Erfahrungslücke. Daher werden große Erfahrungslücken, die eine große Anzahl von Umfrageteilnehmern betreffen, in der Liste höher angezeigt als kleine Erfahrungslücken, die nur eine kleine Anzahl von Umfrageteilnehmern betreffen. Sie können weiterhin die Seitenfilter und Sortierung um die Erkenntnisse auf andere Weise anzuzeigen.
Um zu Ihrem Dashboard zurückzukehren, klicken Sie in der Navigationsleiste auf den Dashboard.
Erkenntnis
Wenn Sie auf einen Erkenntnis klicken, werden weitere Details in einem Bereich auf der rechten Seite geöffnet. Im Detailbereich wird der Erkenntnis in einer einfachen Sprache mit einem Diagramm erläutert.
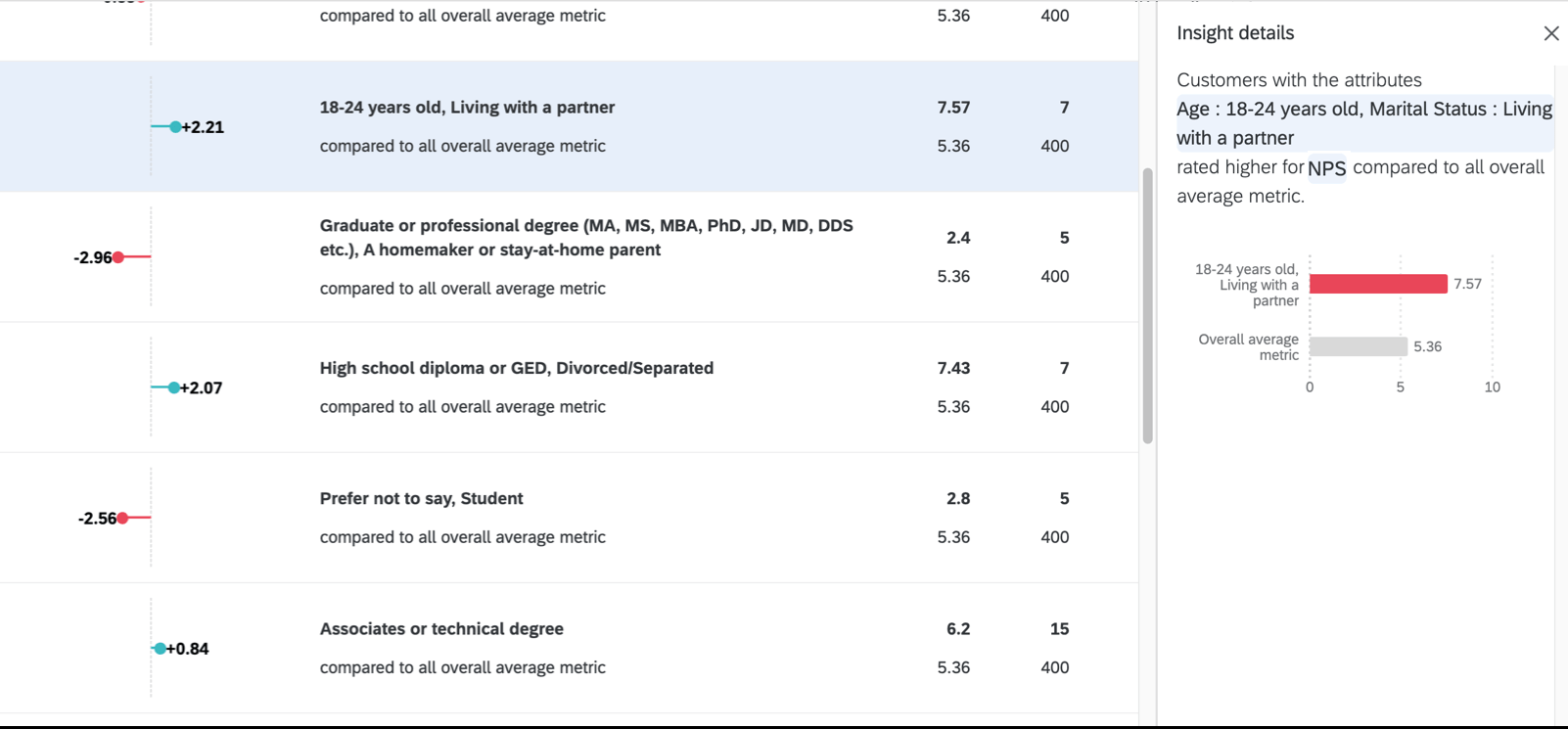
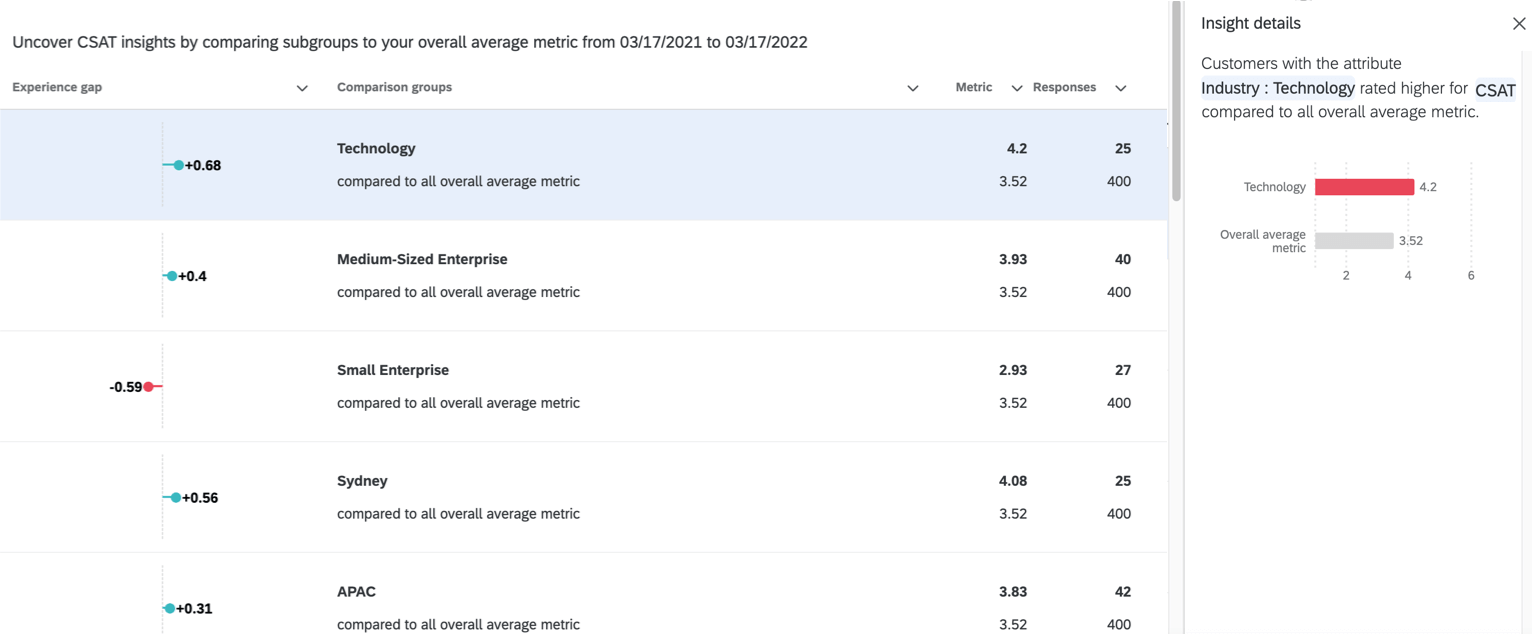
Vergleich
Die Untergruppen Vergleich enthält demografische Gruppen, von denen wir festgestellt haben, dass sie einen statistisch signifikanten Unterschied zu anderen Gruppen aufweisen, aus denen wir Daten gesammelt haben.
In der Erkenntnis haben Sie folgende Attribute:
- Erfahrungslücke: Die Differenz zwischen der Punktzahl der Untergruppe und der Punktzahl der Vergleich. Die rohen Scores für jedes finden Sie in der Spalte Metrik.
- Vergleich: Die Untergruppe, die analysiert wird, und die Gruppe, mit der die Untergruppe verglichen wird. Beachten Sie, dass die Untergruppe aus der Vergleich ausgeschlossen ist.
Beispiel: Angenommen, unsere Kunden stammen aus drei möglichen Regionen: Nordamerika, EMEA und APAC. Wenn meine Untergruppe Nordamerika ist, ist die Vergleich EMEA und APAC. Ihre Vergleich gibt an, welche Demografie ausgeschlossen ist.
- Metrik: Die Bewertung der Untergruppe für die ausgewählte Kennzahl. Die Punktzahl der Vergleich befindet sich unter dieser Zahl.
- Antworten Die Anzahl der Antworten in der Untergruppe. Die Anzahl der Antworten in der Vergleich befindet sich unterhalb dieser Anzahl.
Vergleich
Die Gesamtkennzahl Vergleich zeigt an, welche Untergruppen einen statistisch signifikanten Score im Vergleich zu Ihren Kennzahldaten als Ganzes haben. Beachten Sie, dass die Untergruppe mit den Gesamtdaten verglichen wird, die die Untergruppe enthalten.
In der Erkenntnis finden Sie die folgenden Attribute:
- Erfahrungslücke: Die Differenz zwischen der Punktzahl der Untergruppe und der Punktzahl der Vergleich. Die rohen Scores für jedes finden Sie in der Spalte Metrik.
- Vergleich: Der zu analysierende Teilkonzern und der Konzern, mit dem der Teilkonzern verglichen wird (d.h. das gesamte Unternehmen).
Beispiel: Angenommen, unsere Kunden stammen aus drei möglichen Regionen: Nordamerika, EMEA und APAC. Wenn meine Untergruppe Nordamerika ist, ist die Vergleich Nordamerika, EMEA und APAC (d.h. alle möglichen Regionen).
- Metrik: Die Bewertung der Untergruppe für die ausgewählte Kennzahl. Die Punktzahl der Vergleich befindet sich unter dieser Zahl.
- Antworten Die Anzahl der Antworten in der Untergruppe. Die Anzahl der Antworten in der Vergleich befindet sich unterhalb dieser Anzahl.
Erkenntnisse
Diese Funktion ist in CX-Dashboard dieselbe wie in EX.
Siehe Erkenntnisse für weitere Informationen.
Erkenntnisse sortieren
Um Ihre Erkenntnisse zu sortieren, klicken Sie auf den Kopf des Attribut, nach dem Sie sortieren möchten. weiter dem Attribut wird ein Pfeil angezeigt, der angibt, ob es in aufsteigender oder absteigender Reihenfolge sortiert ist.