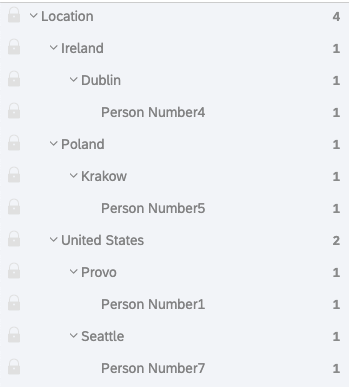Antworten (EX)
Informationen zum Importieren von Antworten
Sie können die Option Daten importieren auf der Registerkarte Daten & Analyse verwenden, um Test- oder Beispieldaten hochzuladen oder um extern gesammelte Daten hochzuladen.
TIPP: Auf dieser Seite geht es um den Import von ANTWORTEN-Daten in Projekte der Mitarbeitererfahrung.
- Wenn Sie Antwortdaten importieren, um Ihrem Dashboard historische Quellen zuzuordnen, stellen Sie sicher, dass Sie auch auschecken. Historische Daten hochladen.
- Wenn Sie anonyme Antworten importieren möchten, finden Sie weitere Informationen unter Importieren anonymer Antworten Abschnitt.
- Wenn Sie wissen möchten, wie Sie Ihre Teilnehmerliste importieren können, besuchen Sie bitte unsere Teilnehmer hinzufügen Support-Seite.
&Vorbereiten; Importieren Ihrer Daten
Sie müssen sicherstellen, dass Ihre Datendatei für den Import bereit ist. Ihre Daten müssen in einem Format vorliegen, das Qualtrics versteht, und sie müssen genau mit dem Format und dem Inhalt der Umfrage übereinstimmen, in die Sie die Daten importieren.
Vorlagendatei abrufen
- Navigieren Sie zu Ihrem Daten& Analyse Registerkarte.
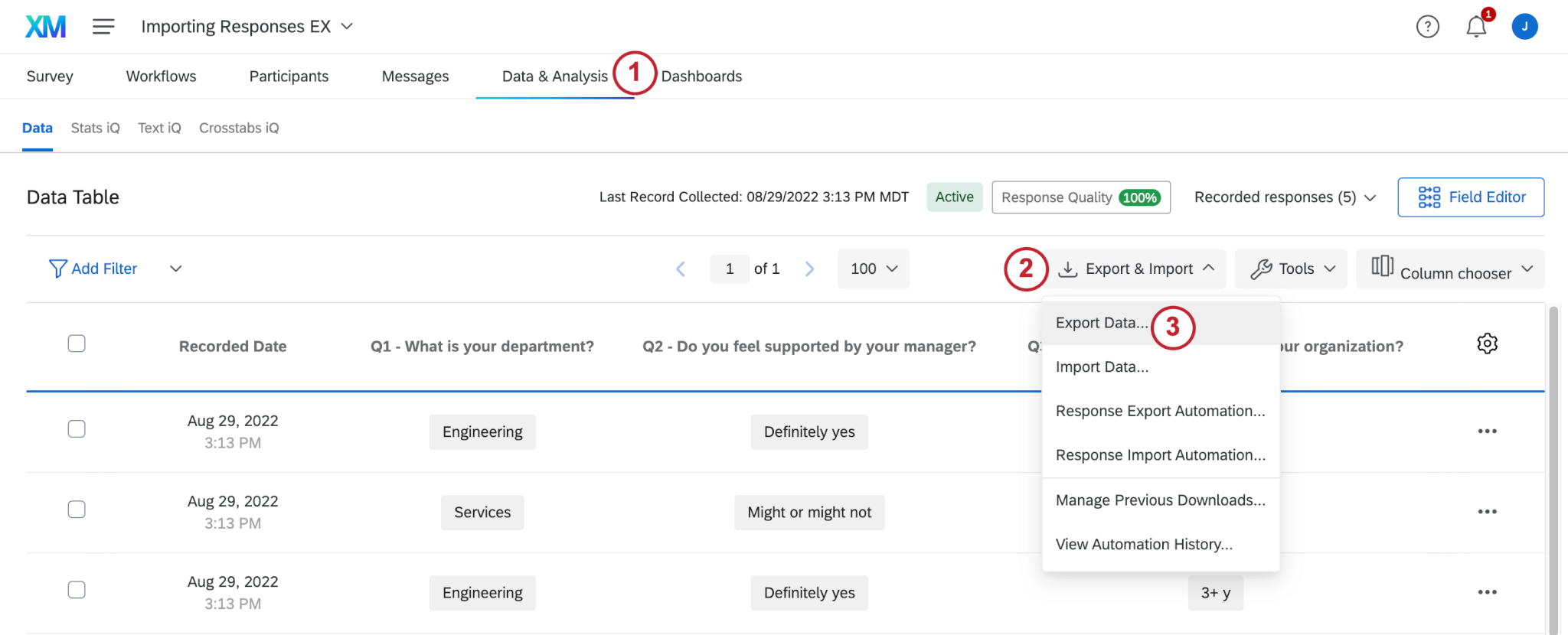
- Klicken Sie auf Export& Import.
- Wählen Sie Daten exportieren.
- Stellen Sie sicher, dass CSV oder TSV ist ausgewählt.
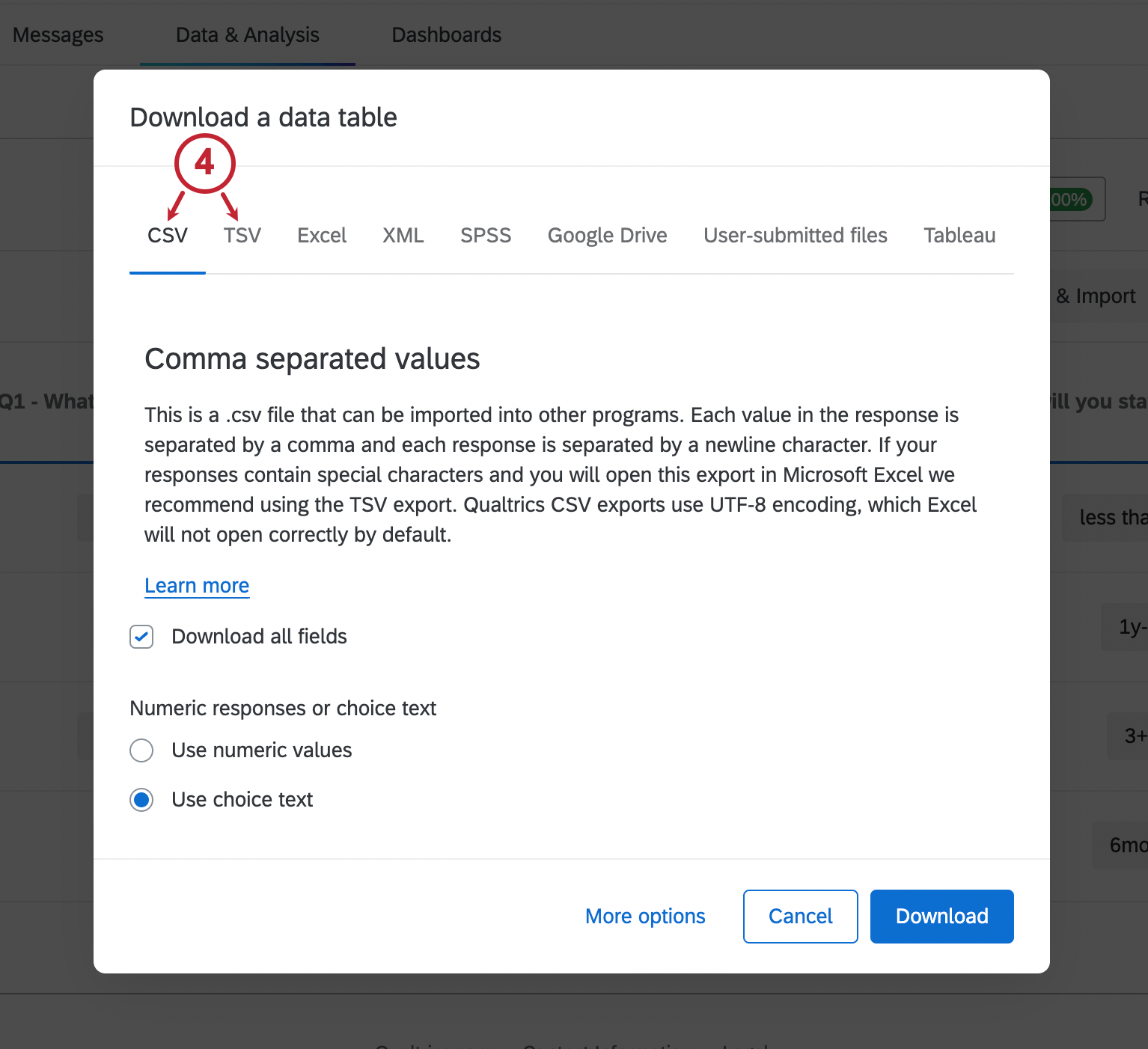
- Klicken Sie auf Herunterladen.
Dateianforderungen
Damit der Import funktioniert, benötigt die Datendatei eine spezielle Spalte, die den Teilnehmer:in identifiziert, von dem die Antwort stammt. Sie stellen fest, dass die von Ihnen exportierte Datei eine Spalte für die Teilnehmer:in von Eindeutiger Identifikator. Wie der Name schon sagt, müssen Sie die eindeutige Kennung jedes Befragte:r in diese Spalte aufnehmen, um die Umfrage mit dem entsprechenden Mitarbeitende zu verknüpfen.
Die inklusion dieser Spalte bewirkt auch, dass Sie sie nicht einschließen müssen. Metadaten in Ihrem Import. Der Importeur erkennt die eindeutige Kennung des Teilnehmers und ordnet der Antwort die entsprechenden Metadaten des Teilnehmers:in zu. Alle Metadaten, die Sie in diese Datei aufnehmen möchten – Manager:in, Standort, Abteilung, E-Mail-Adresse Teilnehmer:in, übergeordnete Einheit usw. – werden ignoriert. Stattdessen werden alle Metadaten für den Teilnehmer:in aus seinem Eintrag in der Mitarbeiterverzeichnis.
Achten Sie darauf, Ihre Datei im CSV, TSV oder TXT zu behalten. Der Importeur kann keine anderen Dateitypen lesen, auch wenn sie auch von Excel gelesen werden können.
Beachten Sie, dass die maximale Dateigröße 100 MB beträgt.
Importieren Ihrer Antworten
- Navigieren Sie zum Daten& Analyse Registerkarte.
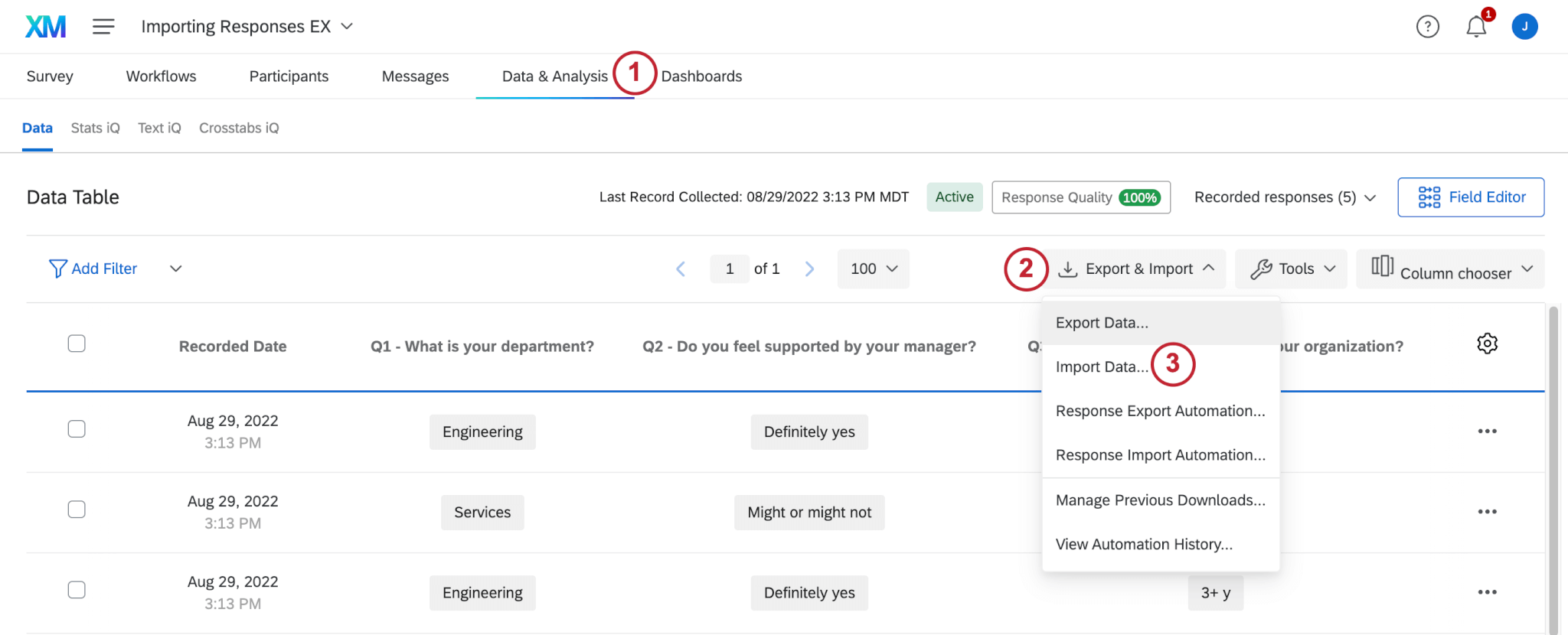
- Klicken Sie auf Export& Import.
- Auswählen Daten importieren.
- Klicken Sie auf Datei auswählen und wählen Sie die Datei aus, die Sie hochladen möchten. Dies kann im CSV oder TSV erfolgen. Sobald eine Datei ausgewählt wurde, können Sie auch das Trennzeichen festlegen. Dies ist in der Regel ein Komma für CSV und eine Registerkarte für TSV.
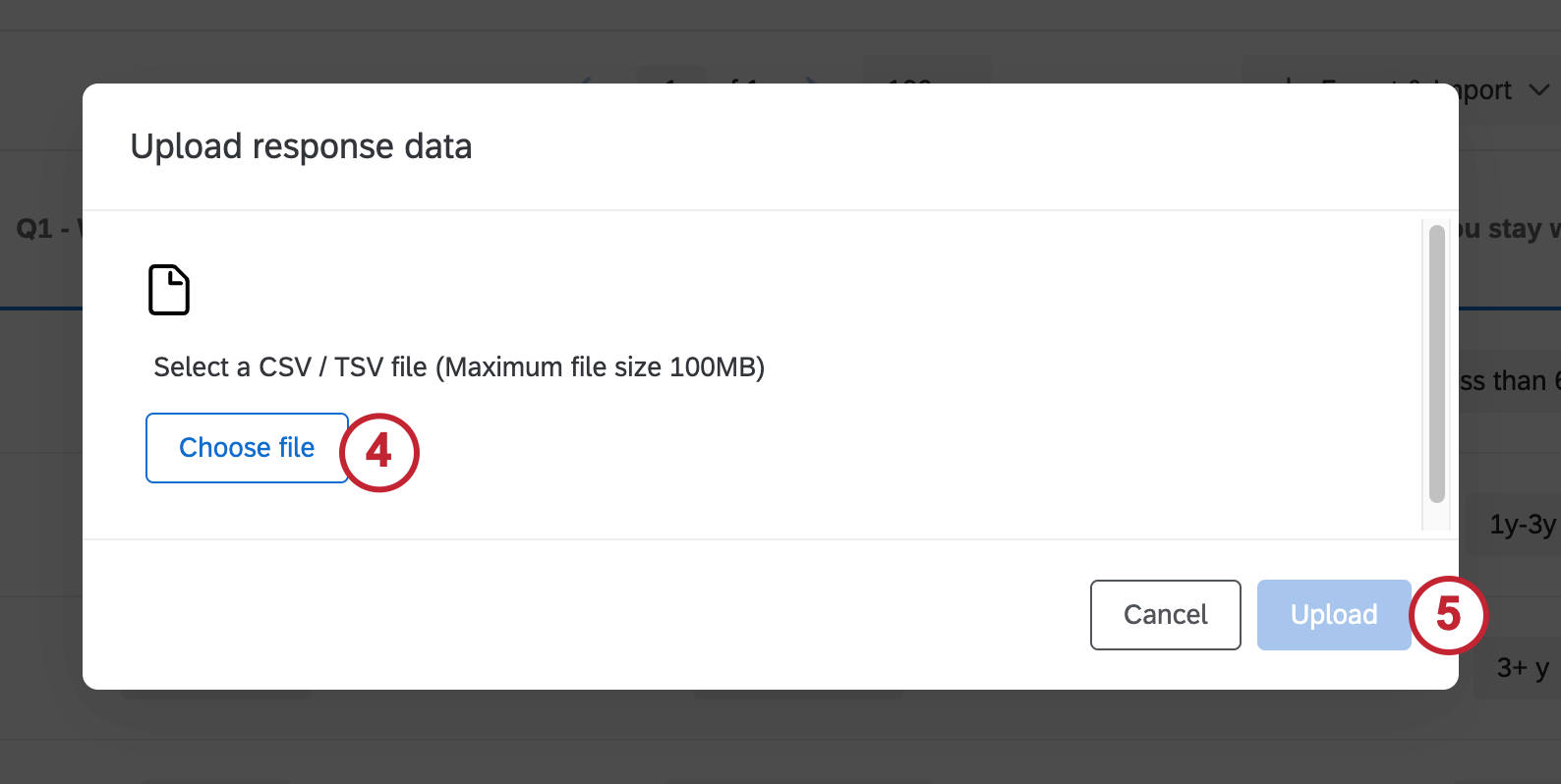
- Klicken Sie auf Hochladen.
- In diesem Fenster können Sie überprüfen, ob Ihre Felder korrekt eingefügt wurden und andere Werte zuweisen. Siehe Konfigurieren Ihres Imports auf den Supportseiten der Umfrage finden Sie weitere Informationen zu diesem Teil des Prozesses.
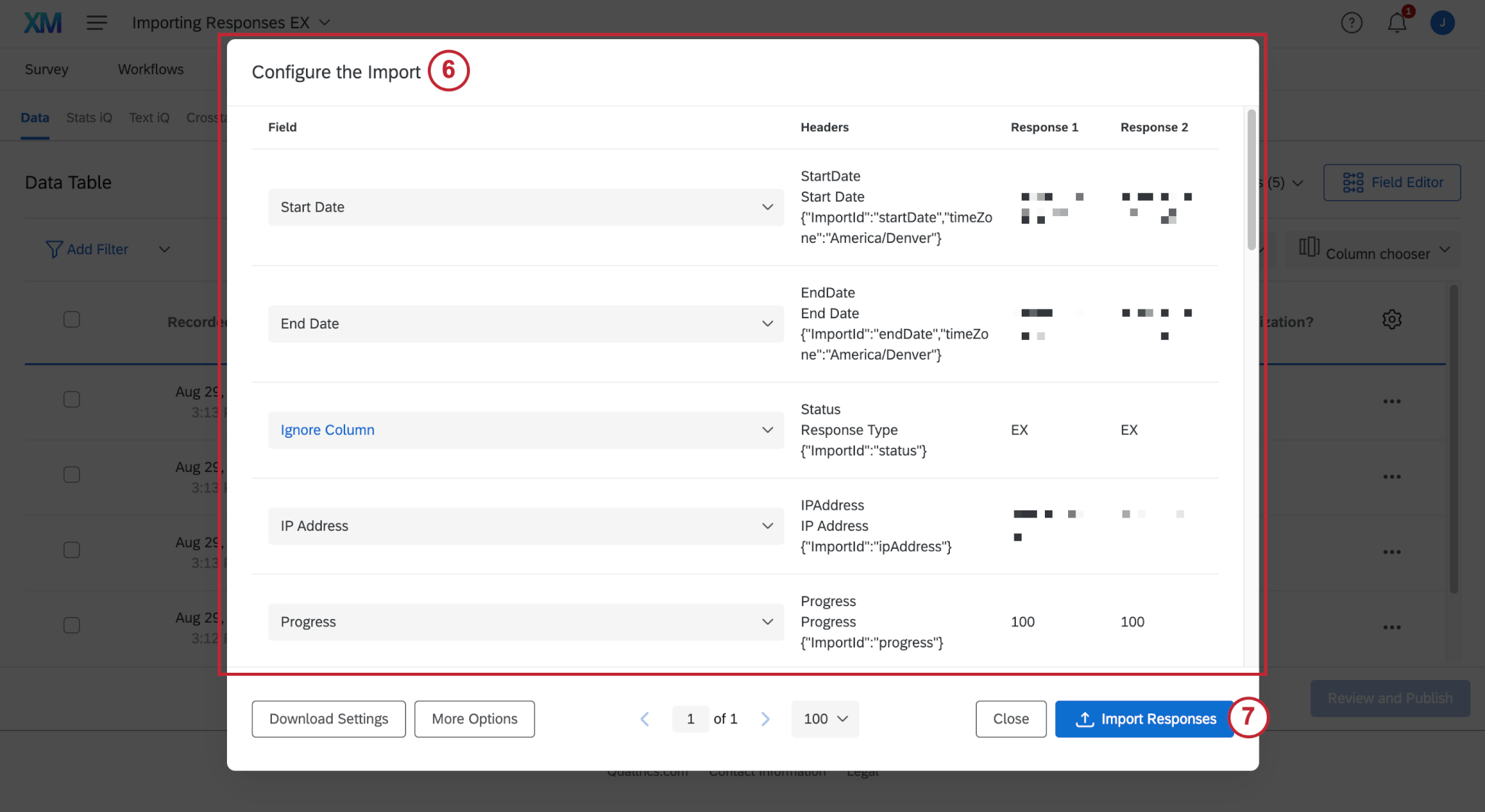
- Klicken Sie auf Antworten importieren .
Importieren anonymer Antworten, die mit einer Hierarchie verbunden sind
Sie können anonyme Antworten, die außerhalb von Qualtrics erfasst wurden, in Ihr Engagement-Projekt importieren. Sie können diese Antworten auch mit einer bestimmten Einheit in der Hierarchie Ihres Engagement-Projekts verknüpfen.
Anonyme Antworten werden nicht mitgezählt Rücklaufquoten. Anonyme Antworten können nur in Projekte für Marken importiert werden, bei denen eindeutige Identifikatoren aktiviert sind.
- Ihr Verpflichtungsprojekt erstellen.
- Teilnehmer hinzufügen und legen Sie eine Hierarchie. Stellen Sie sicher, dass diese Hierarchie jede Einheit enthält, in die Sie anonyme Antworten importieren möchten.
Achtung: Sie muss Legen Sie eine Hierarchie an, bevor Sie anonyme Antworten hochladen können, die mit dieser Hierarchie verknüpft sind. Für Projekte mit einer großen Anzahl anonymer Teilnehmer empfehlen wir, entweder eine Hierarchie aus über- und untergeordneten Elementen Organisationseinheitsnummernoder das Anlegen eines Hierarchie.
- Exportieren Sie die Einheiten Ihrer Hierarchie. Dies dient als Referenz bei der Zuordnung von Hierarchie zu den anonymen Antworten.
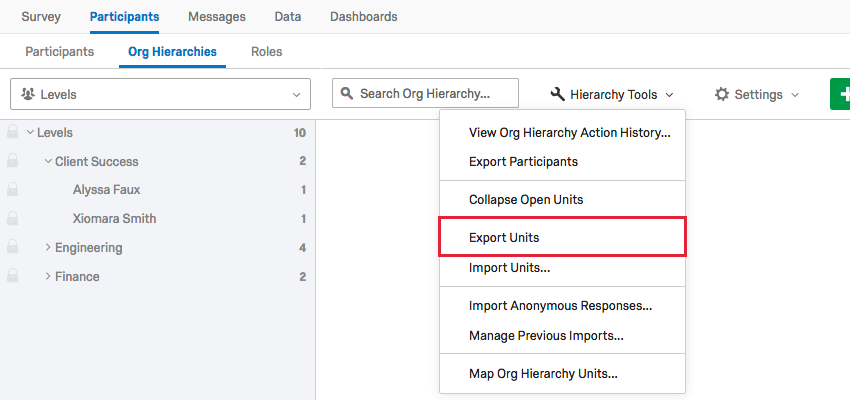
- Gehe zu Daten & Analyse und Daten Ihres Verpflichtungsprojekts exportieren. Diese Datei ist die Vorlagendatei, in der Sie Antworten für den Upload vorbereiten. nicht die Datei aus Schritt 3.
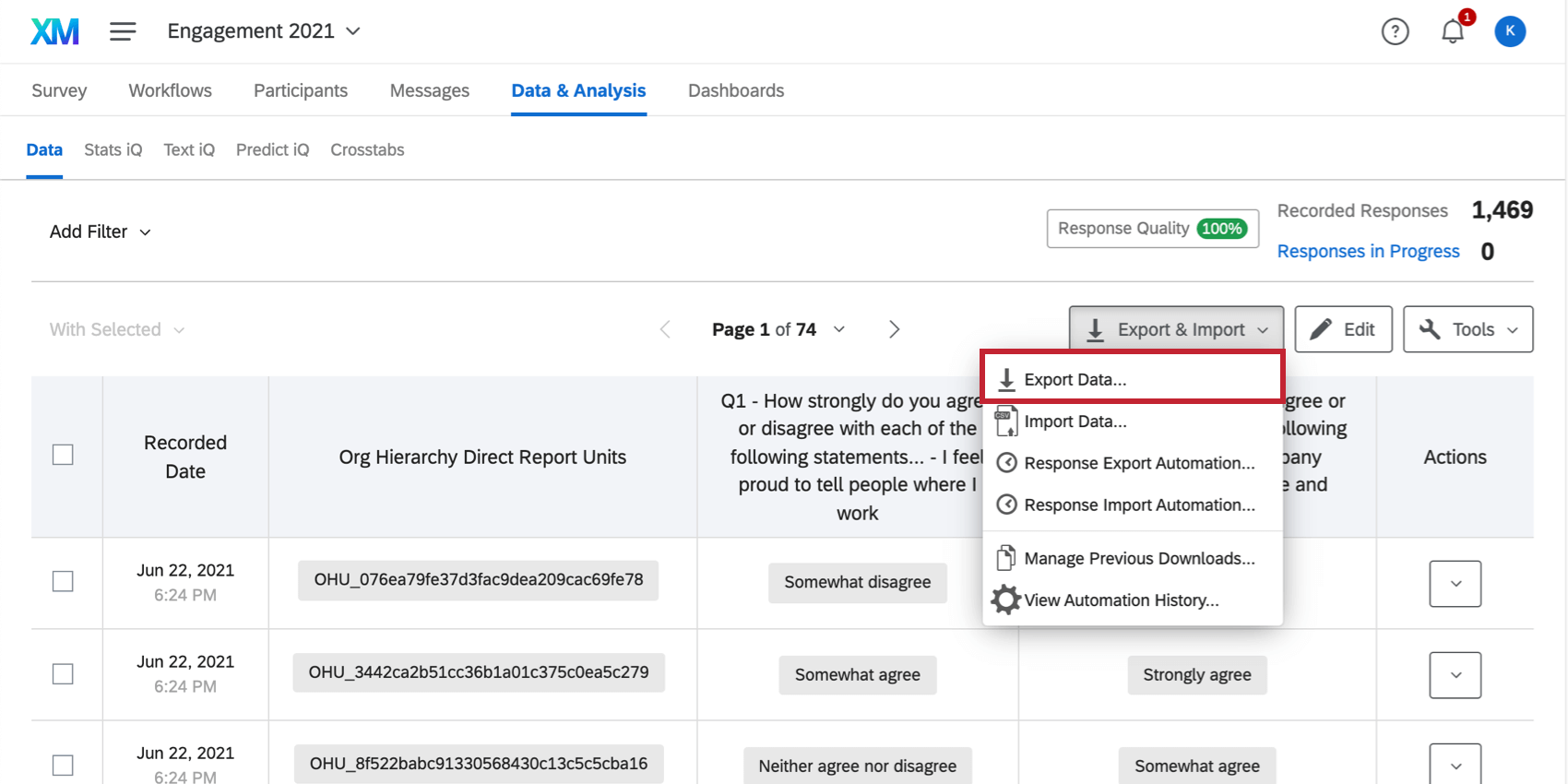
- Stellen Sie sicher, dass die Datei, die Sie gerade von Data & Analysis heruntergeladen haben, die Spalte „Org Hierarchie Direct Report Units“ enthält. Dieser Name wird in der zweiten Zeile angezeigt. In der ersten Zeile wird der Name Ihrer Hierarchie angezeigt.
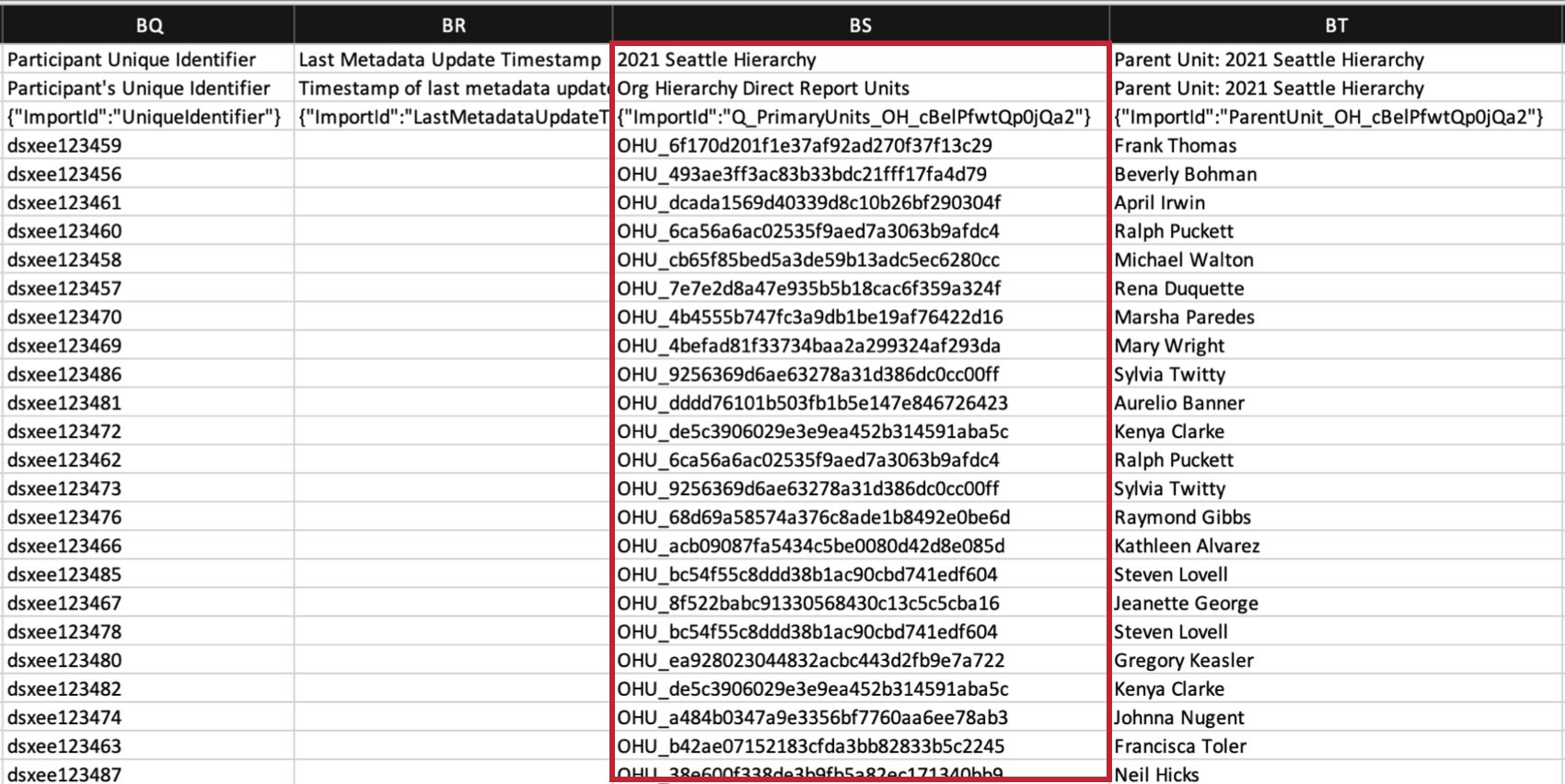 Tipp: Diese Spalte wird nicht angezeigt? Kein Problem – nur Antworten mit neuen Metadaten aktualisieren und exportieren Sie Ihre Datei erneut aus Data & Analysis.
Tipp: Diese Spalte wird nicht angezeigt? Kein Problem – nur Antworten mit neuen Metadaten aktualisieren und exportieren Sie Ihre Datei erneut aus Data & Analysis. - Identifizieren Sie in der Spalte „Einheiten der direkt unterstellten Mitarbeiter der Hierarchie“ die Einheit des Teilnehmer:in, indem Sie seine interne ID eingeben. Dies entspricht dem Format OHU_XXXXXXX. Wenn Sie sich nicht sicher sind, was die ID einer Einheit ist, verwenden Sie die Datei aus Schritt 3 als Bezugspunkt.
Tipp: Verwenden Sie EinheitsIDs, keine übergeordneten EinheitsIDs.
- Behalten Sie die ersten drei Zeilen Ihrer Datei bei. Diese dienen als Ihre Kopfzeilen. Jede Zeile der Datei nach den Kopfzeilen entspricht einer anonymen Antwort. Fügen Sie die Antworten jedes Befragte:r zu den entsprechenden Datenspalten hinzu.
- Füllen Sie die direkt unterstellten:R MITARBEITENDE:R Einheiten der Organisationshierarchie für jeden Befragten aus, aber lassen Sie die Spalte TEILNEHMER:IN leer.
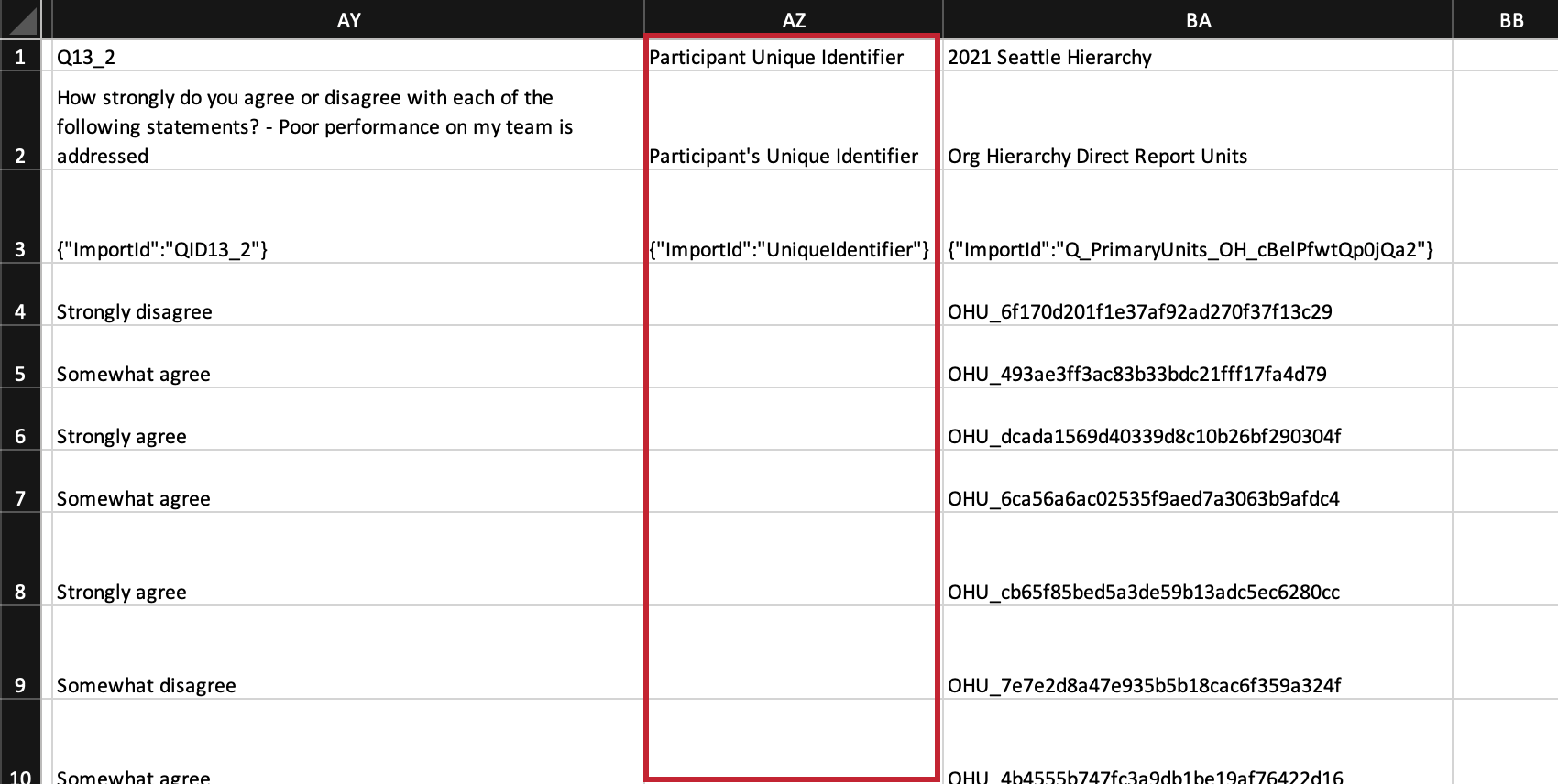 Tipp: Der Importeur arbeitet so, dass er entweder nach dem eindeutigen Identifikator sucht. oder die identifizierte Einheit der Organisationshierarchie. Wenn der eindeutige Identifikator einen Wert hat, wird die Nummer der Einheit der Organisationshierarchie ignoriert.
Tipp: Der Importeur arbeitet so, dass er entweder nach dem eindeutigen Identifikator sucht. oder die identifizierte Einheit der Organisationshierarchie. Wenn der eindeutige Identifikator einen Wert hat, wird die Nummer der Einheit der Organisationshierarchie ignoriert. - Metadaten können ausgeschlossen werden. Änderungen an Metadaten werden ignoriert.
- Wenn Sie Ihre Änderungen abgeschlossen haben, sichern Sie Ihre Datei. Sie können nur CSV, TSV oder TXT. CSV müssen UTF-8 sein.
- Wechseln Sie zur Registerkarte Daten & Analyse Ihres Verpflichtungsprojekts.
- Datei importieren.
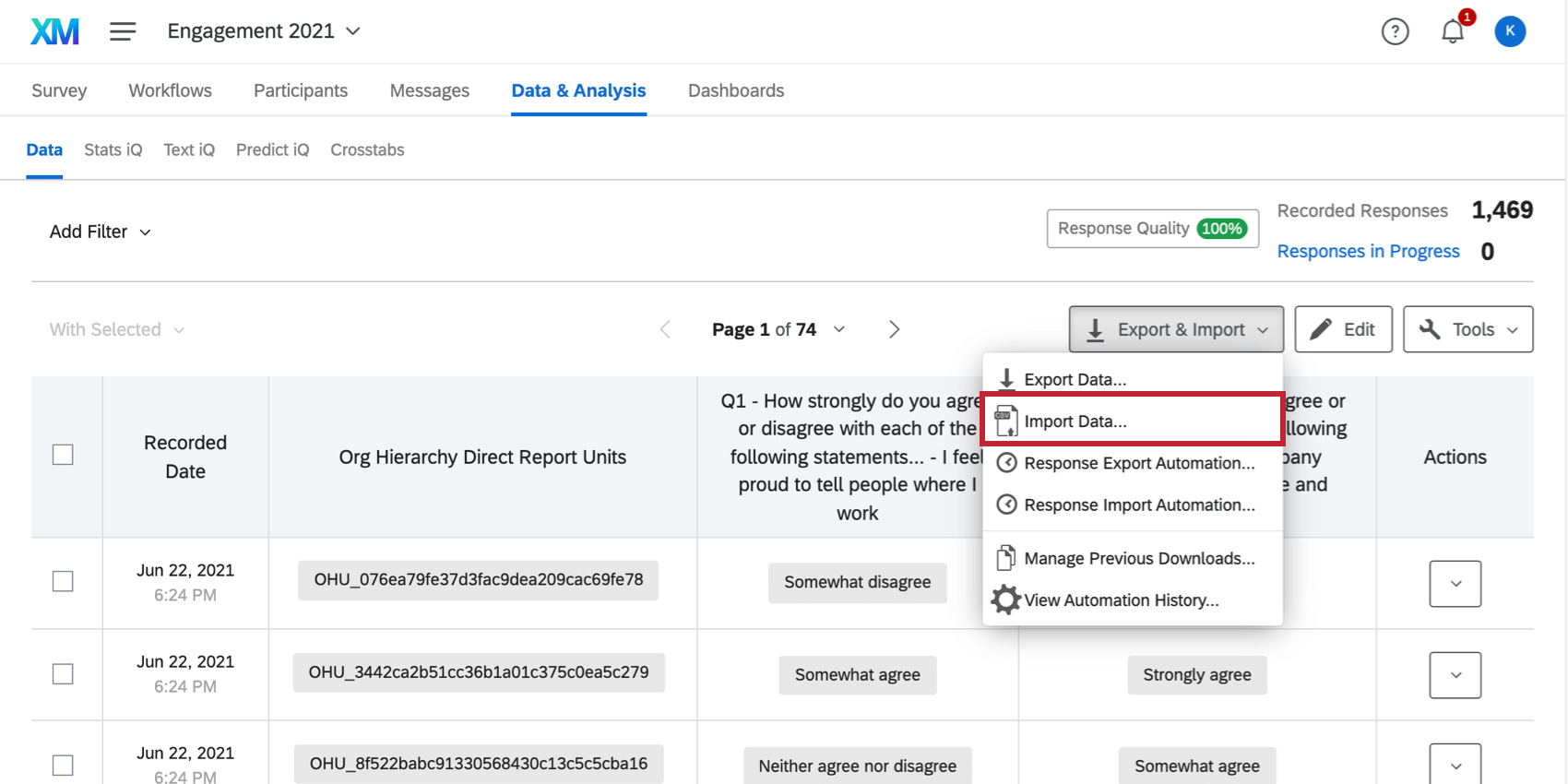
Vollständig anonyme Antworten importiert
Sie können anonyme Antworten, die außerhalb von Qualtrics erfasst wurden, in Ihr Projekt importieren. Anonyme Antworten werden nicht mitgezählt Rücklaufquoten.
Um anonyme Antworten auf LIFECYCLE-Projekte, Ad-hoc-Projekte der Mitarbeiterforschung oder Mitarbeiter-Engagement-Projekte ohne Hierarchie zu importieren, folgen Sie den normalen Schritten zum Datenimport. Der einzige Unterschied besteht darin, dass Sie bei der Vorbereitung Ihrer Datei die Das Feld für die eindeutige ID des Teilnehmer:in ist leer..