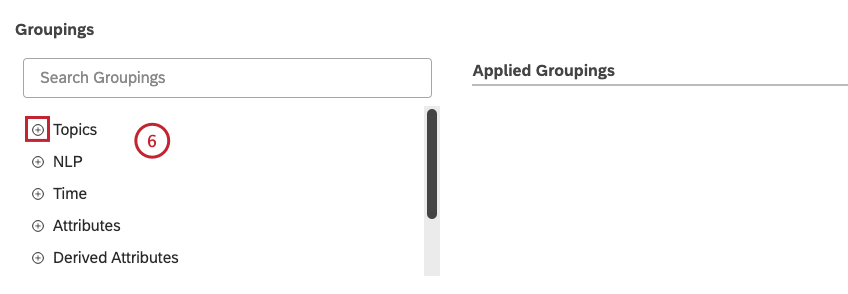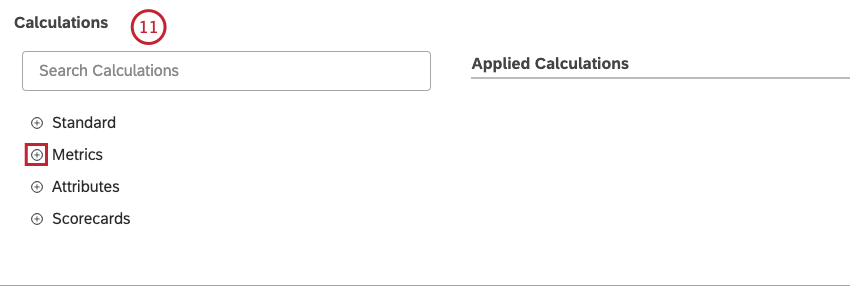Widget (Studio)
Informationen zum Widget
Das Widget ist eine Visualisierung, die mehrere Metriken (bis zu 10 Standard- und zusätzliche Metriken pro Bericht) aggregiert nach Gruppierungen von bis zu 5 Attributen anzeigt. Sie kann Ihnen dabei helfen, zu verstehen, welche Geschäftssegmente die leistung Ihres Unternehmens beeinflussen. Außerdem erleichtert sie die Dashboard, da Sie bis zu 10 einzelne Widget in einem einzigen Widget konsolidieren können.
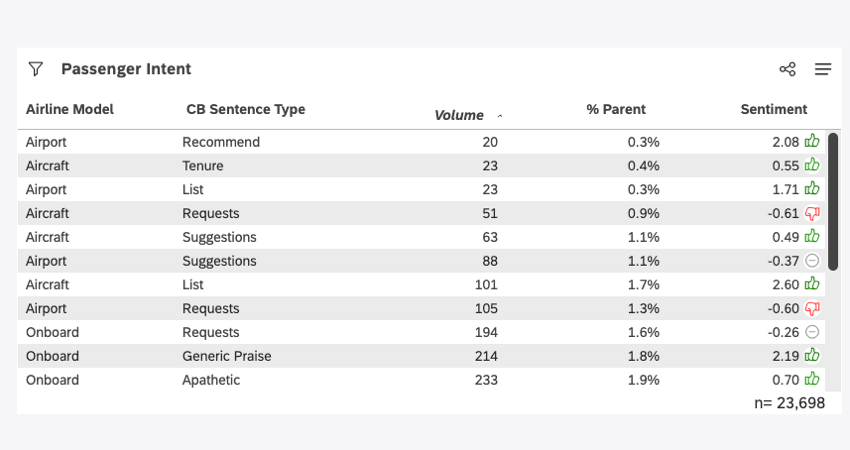
Weitere Informationen zum Bearbeiten von Widget finden Sie unter. Widgets (XM Discover).
Hinzufügen eines Widget
Informationen zum Hinzufügen des Widget zu Ihrem Dashboard finden Sie unter. Hinzufügen eines Widget. Dieser Abschnitt konzentriert sich auf das Einrichten des Widget, nachdem es Ihrem Dashboard hinzugefügt wurde.
Registerkarte “Eigenschaften”
Sie können Widget wie Content-Provider, Benutzerkonto, Projekt und Alternativtext im bearbeiten. Eigenschaften Registerkarte.
Registerkarte “Definition”
Sie können den Titel Ihres Widget festlegen und die Daten in Ihrem Widget über das Definition Registerkarte.
- Wählen Sie die Definition Registerkarte.
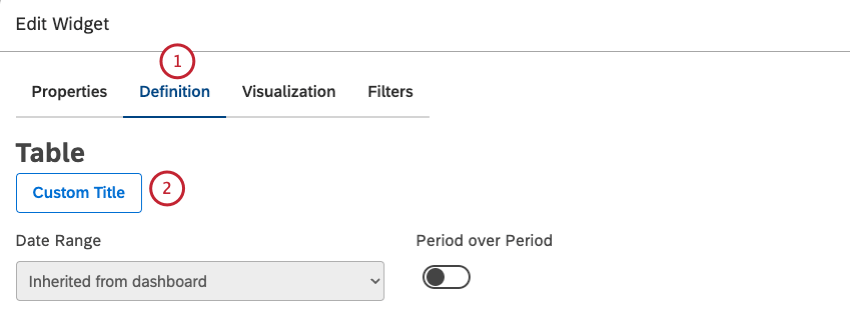
- Um Ihren eigenen Widget einzugeben, klicken Sie auf Benutzerdefinierter Titel.
- Geben Sie einen benutzerdefinierten Berichtstitel in das Feld ein.
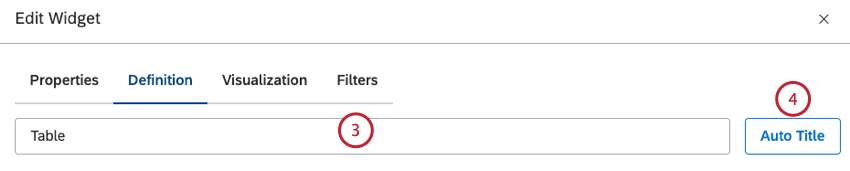
- Alternativ können Sie auf klicken. Automatischer Titel , um den automatisch generierten Berichtstitel beizubehalten.
- Sie können die Periodenvergleich Aktivieren Sie diese Option, um den Vergleich zwischen aktuellem und historischem Zeitraum zu aktivieren und Daten über zwei Zeiträume zu vergleichen. Weitere Informationen finden Sie unter Periodenüberschuss-Reporting.
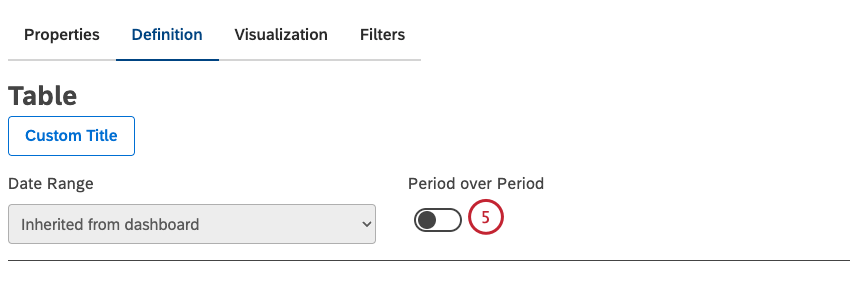
- Sie können bis zu 5 Gruppierungsoptionen auswählen, nach denen Sie Schlüsselmetriken in der Gruppierungen Abschnitt aus den folgenden Optionen:
- Themen
- NLP
- Zeit
- Attribute
- Abgeleitete Attribute
- Metriken
- Organisationshierarchie
Klicken Sie auf das Pluszeichen ( + ), um alle verfügbaren Optionen anzuzeigen.
- Die ausgewählten Gruppierungen werden im Angewendete Gruppierungen Abschnitt.
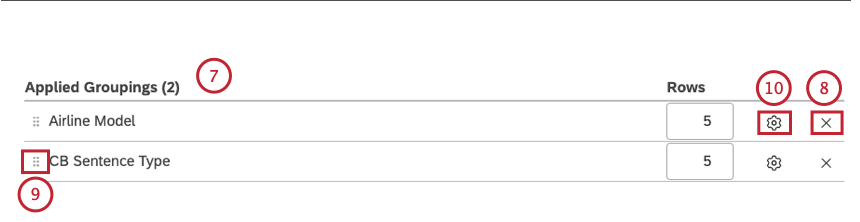 Tipp: Wenn Sie mehr als eine Metrik auswählen, erhalten Sie ein visuelles Äquivalent zu einem Attribut aus dem Designer. Dieser Bericht ermöglicht die Visualisierung von Umfrage und Bewertungsinformationen, ohne dass eine Kategoriemodellierung oder -einrichtung erforderlich ist. Sie kann als Ausgangspunkt für die weitere Analyse von Scores mit unter- oder überdurchschnittlicher Performance verwendet werden.Tipp: Der Bericht zeigt Daten für alle Permutationen der ausgewählten Optionen in der von Ihnen definierten Reihenfolge an. Jedes einzelne Attribut kann bis zu 1000 Werte in jeder Permutation anzeigen, obwohl es am besten ist, weniger als 200 Werte auszuwählen.
Tipp: Wenn Sie mehr als eine Metrik auswählen, erhalten Sie ein visuelles Äquivalent zu einem Attribut aus dem Designer. Dieser Bericht ermöglicht die Visualisierung von Umfrage und Bewertungsinformationen, ohne dass eine Kategoriemodellierung oder -einrichtung erforderlich ist. Sie kann als Ausgangspunkt für die weitere Analyse von Scores mit unter- oder überdurchschnittlicher Performance verwendet werden.Tipp: Der Bericht zeigt Daten für alle Permutationen der ausgewählten Optionen in der von Ihnen definierten Reihenfolge an. Jedes einzelne Attribut kann bis zu 1000 Werte in jeder Permutation anzeigen, obwohl es am besten ist, weniger als 200 Werte auszuwählen. - So entfernen Sie eine Gruppierung aus dem Angewendete Gruppierungen klicken Sie auf das Symbol x Symbol neben der Gruppierung.
- Um die Reihenfolge der angewendeten Gruppierungen im Widget zu ändern, ziehen Sie sie über das Verschiebe-Symbol links neben der Gruppierung nach oben oder unten.
Tipp: Die Gruppierung in der obersten Zeile im Angewendete Gruppierungen entspricht dem ersten Spaltenelement in der letzten Tabelle.Tipp: Die Zeit Die Gruppierung wird immer der obersten Zeile in der Angewendete Gruppierungen Abschnitt.
- Nachdem Sie eine Gruppierungsoption ausgewählt haben, klicken Sie auf das Zahnradsymbol weiter, um die Teilmenge der Daten zu konfigurieren, die in diese Gruppierung für den Bericht aufgenommen werden soll. Eine Übersicht über die verfügbaren Gruppierungseinstellungen finden Sie unter. Gruppierungseinstellungen.
- Sie können bis zu 10 Berechnungen auswählen, die für jede Gruppierung in der Berechnungen Abschnitt aus den folgenden Optionen:
- Standard
- Metriken
- Attribute
- Scorecards
Klicken Sie auf das Pluszeichen ( + ), um alle verfügbaren Optionen anzuzeigen. Tipp: Eine Übersicht über die verfügbaren Berechnungen finden Sie unter. Berechnungen (Studio).
- Die ausgewählten Berechnungen werden im angezeigt. Angewandte Berechnungen Abschnitt.
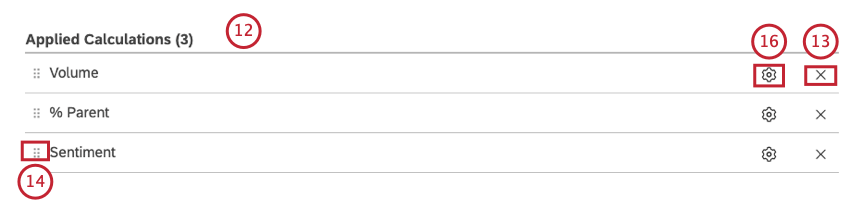
- Um eine Berechnung zu entfernen, klicken Sie auf das Symbol x Symbol weiter.
- Um die Reihenfolge der im Widget angezeigten angewendeten Berechnungen zu ändern, ziehen Sie sie über das Verschiebesymbol links neben der Berechnung nach oben oder unten.
- Wenn das periodenbezogene Reporting aktiviert ist, können Sie Folgendes tun: zusätzliche Berechnungen ableiten aus den von Ihnen ausgewählten Berechnungen.
- Nachdem Sie eine Berechnung ausgewählt haben, klicken Sie auf das Zahnradsymbol weiter, um zusätzliche Einstellungen definieren. QTipp: Sie können Folgendes definieren: Standardeinstellungen für Berechnungen basierend auf bestimmten Attributen auf der Seite Projekte in Studio.
Registerkarte Visualisierung”
Sie können Berichtseinstellungen in der Visualisierung Registerkarte.
- Wählen Sie den Typ von Layout die Sie verwenden möchten, entweder Kompakt oder Komfortabel.
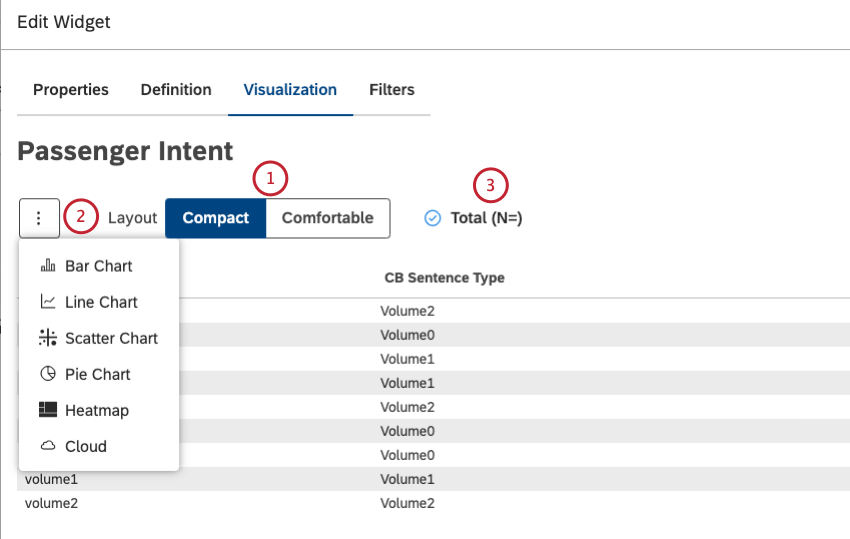 Tipp: Das kompakte Layout bietet eine engere Polsterung und ermöglicht es Ihnen, so viel wie möglich in einem Display zu sehen.
Tipp: Das kompakte Layout bietet eine engere Polsterung und ermöglicht es Ihnen, so viel wie möglich in einem Display zu sehen. - Klicken Sie auf Weitere Diagramme zur Auswahl anderer Widget unter Beibehaltung der aktuellen Berichtseinstellungen (sofern zutreffend).
- Wählen Sie die Gesamt (N=) um die Gesamtzahl der Dokumente die mit Berichtsbedingungen und Filtern übereinstimmen. Entmarkieren Sie das Ankreuzfeld Gesamt (N=) um die Gesamtzahl der Dokumente auszublenden, die den Berichtsbedingungen und Filtern entsprechen. Weitere Informationen zum Belegvolumen finden Sie unter. Widgets für Gesamtvolumen anzeigen (Studio).
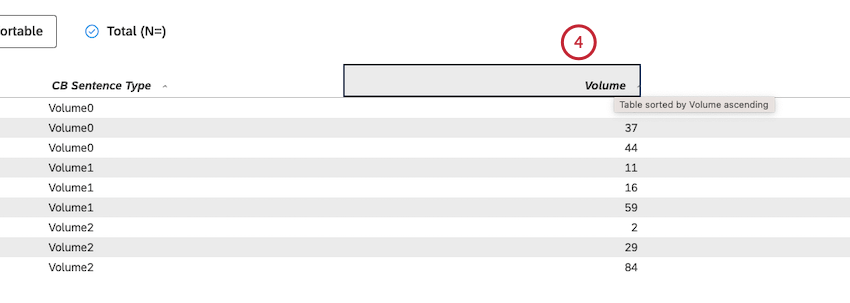 Tipp: Um den Dashboard-weiten Standardwert für neue Widgets festzulegen, verwenden Sie die n= Einstellung in Dashboard.
Tipp: Um den Dashboard-weiten Standardwert für neue Widgets festzulegen, verwenden Sie die n= Einstellung in Dashboard. - Klicken Sie mit der linken Maustaste auf die Spaltenüberschriften, um die Standardsortierung für den Bericht festzulegen.
Tipp: Zurückstellen Schicht beim Klicken auf mehrere Spaltenüberschriften, um die Sortierung nach mehreren Spalten zu aktivieren (spaltenweise beginnend mit der Spalte ganz links). Leere Werte werden unten im Widget angezeigt.
Registerkarte Filter
In der Filter können Sie die Berichtsdaten weiter eingrenzen. Informationen zu Widget finden Sie unter. Anwenden von Filtern auf ein Widget.
Summen standardmäßig ein- oder ausblenden
Sie können eine zusätzliche Summenzeile für das erste Attribut in jedem Widget anzeigen. Standardmäßig ist die Summenzeile ausgeblendet.
- Zum Dashboard navigieren .
- Klicken Sie auf Bearbeiten um das Dashboard im Bearbeitungsmodus zu öffnen.
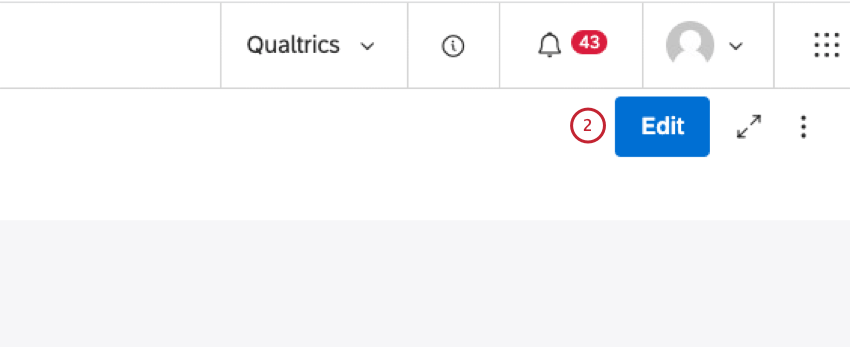
- Expandieren Sie die Widget Menü in der oberen rechten Ecke eines Widget.
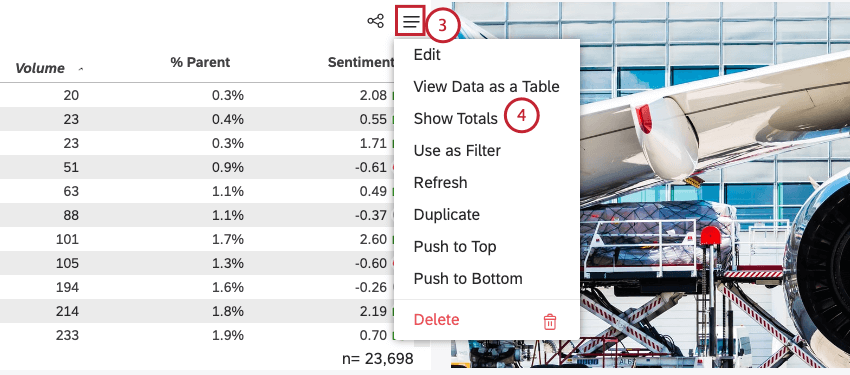
- Um Summen standardmäßig anzuzeigen, klicken Sie auf Summen anzeigen.
- Um Summen standardmäßig auszublenden, klicken Sie auf Summen ausblenden. Tipp: Betrachter können beim Anzeigen des Berichts auch Summen ein- oder ausblenden. Das Ein- oder Ausblenden von Summen im Ansichtsmodus wirkt sich nur auf den aktuellen Viewer aus.
- Wählen Sie “Sichern”. Sichern oben rechts im Dashboard.
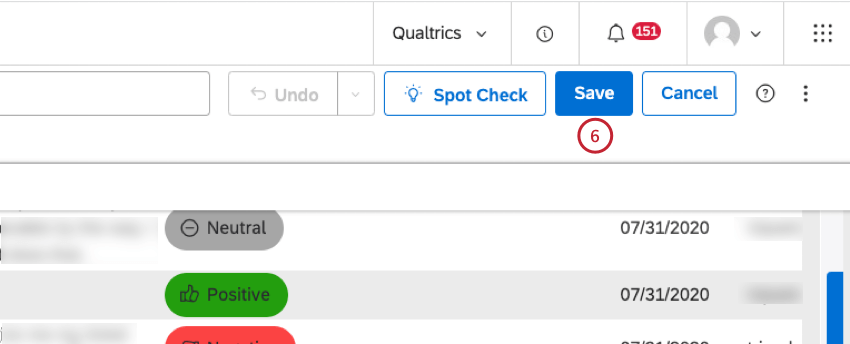
Perioden-Over-Perioden-Reporting
Mit dem periodenbezogenen Reporting können Sie Daten zwischen zwei Zeiträumen vergleichen. Weitere Informationen finden Sie unter Perioden-Over-Perioden-Reporting (Studio).
Widget
Sie können Berichte zu einer Reihe von Berechnungen in Ihren Daten erstellen, einschließlich Volumen, Metriken und Attributen usw. Weitere Informationen finden Sie unter Berechnungen (Studio).