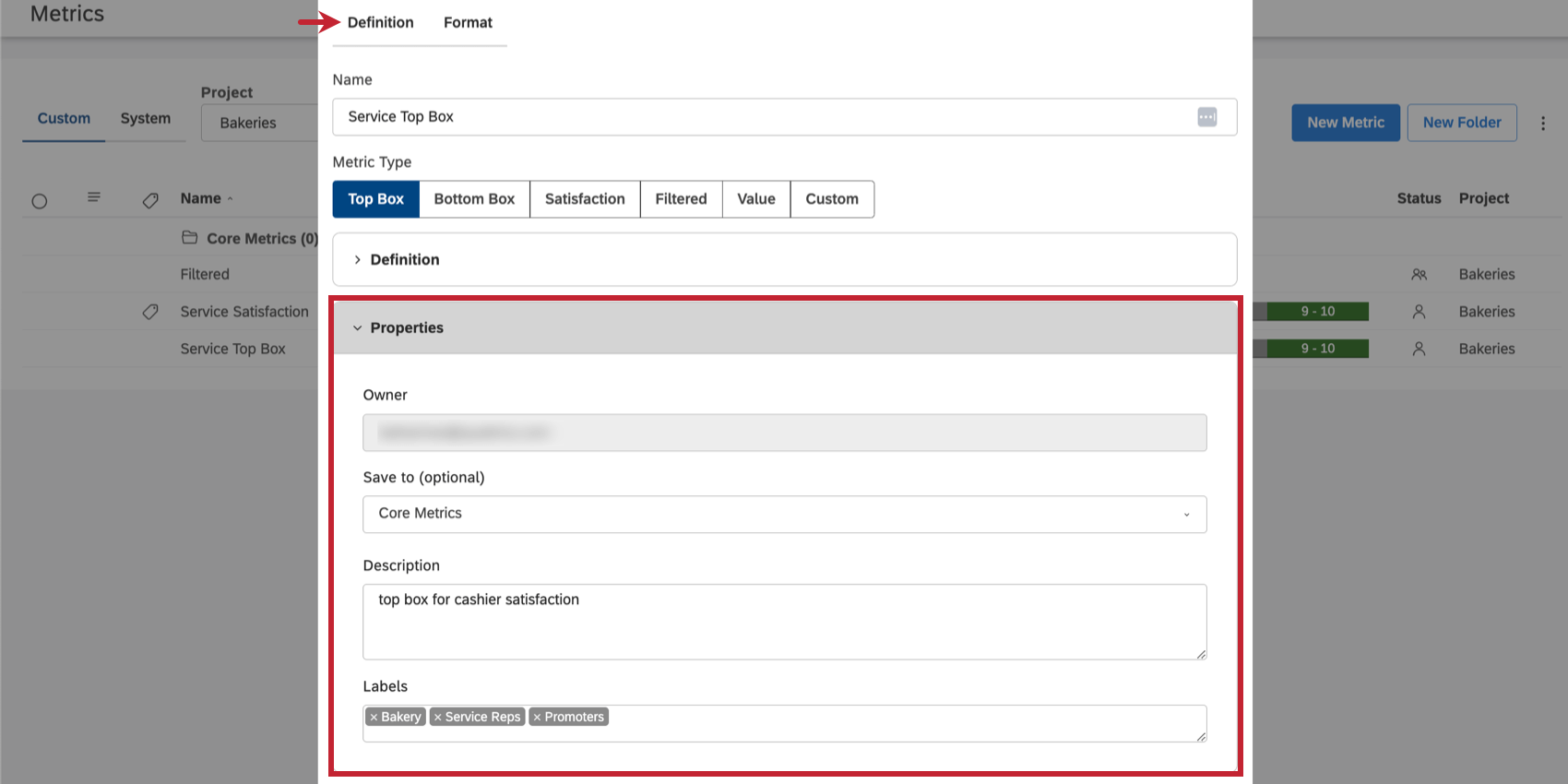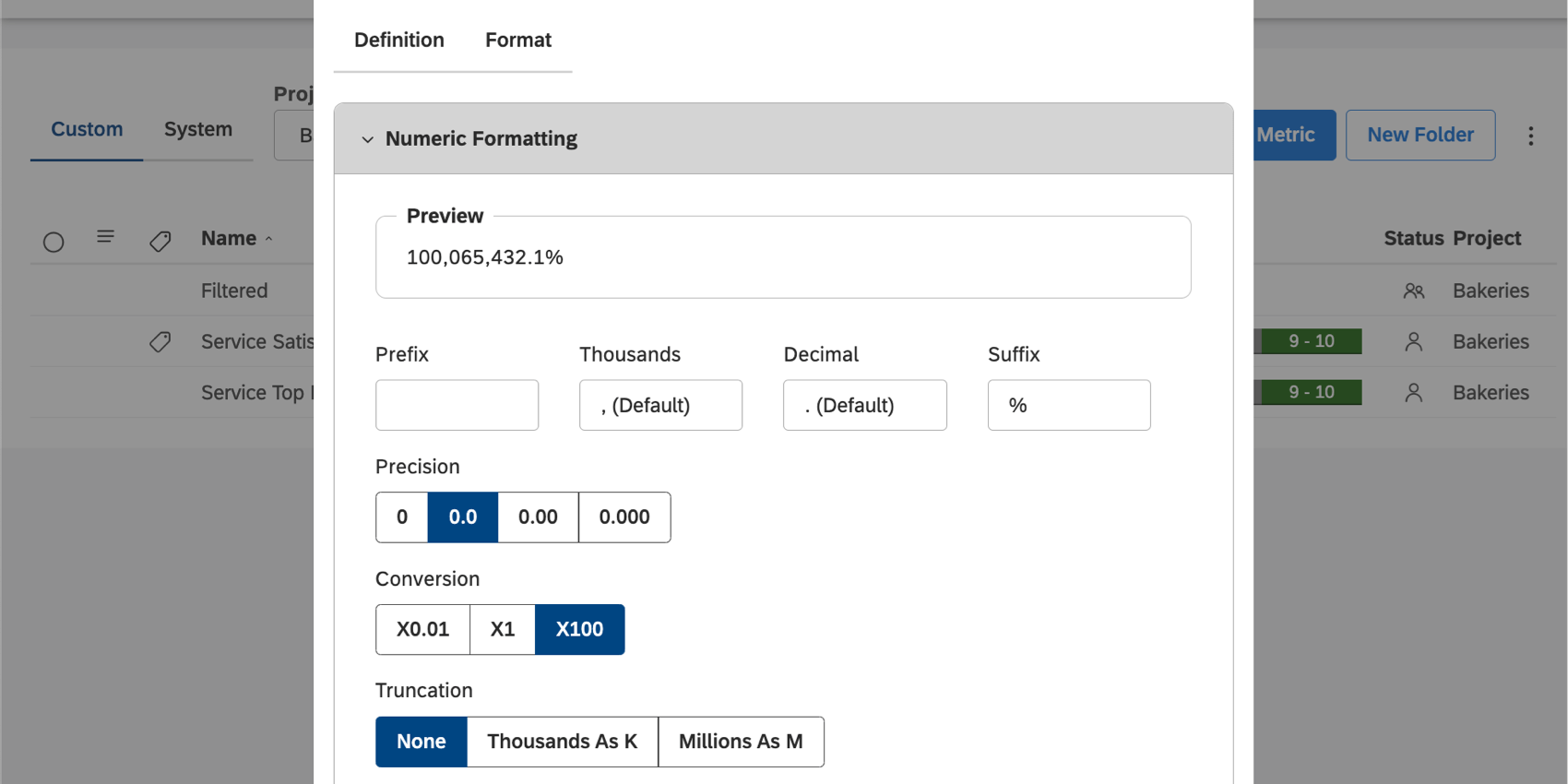Metriken anlegen (Studio)
Informationen zu Metriken
Studio-Metriken können in Reporting-Widgets verwendet werden. Sie können Ihre eigenen Metriken basierend auf Content-Provider mit dem Sie verknüpft sind.
Metriken anlegen
Die zum Anlegen einer Metrik erforderlichen Schritte variieren je nach Art der Metrik, die Sie anlegen möchten. Es gibt jedoch einige Schritte, die die meisten Metriken gemeinsam haben, z.B. Formatierung.
- Klicken Sie auf das Symbol Leerzeichen Menü.
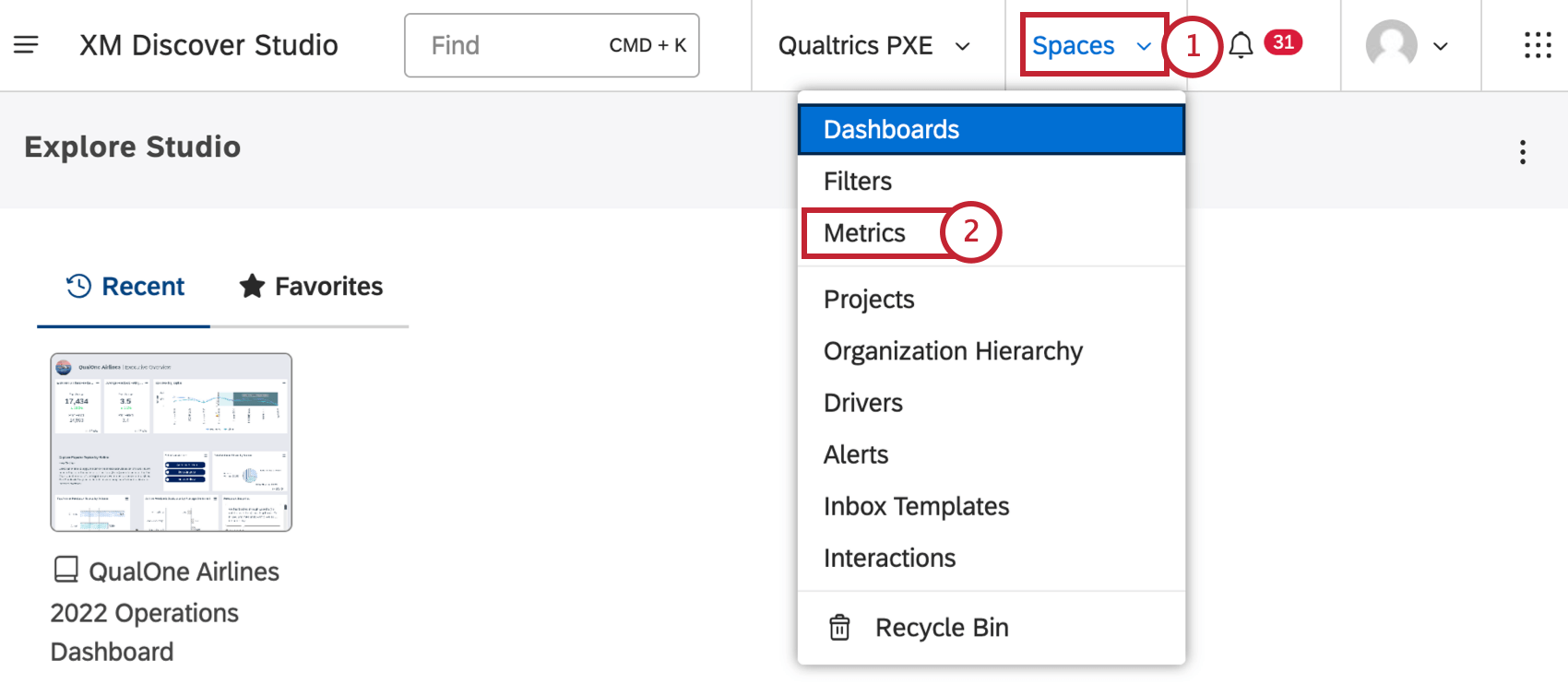
- Auswählen Metriken.
- Wählen Sie eine Projekt Die Metrik sollte auf basieren.
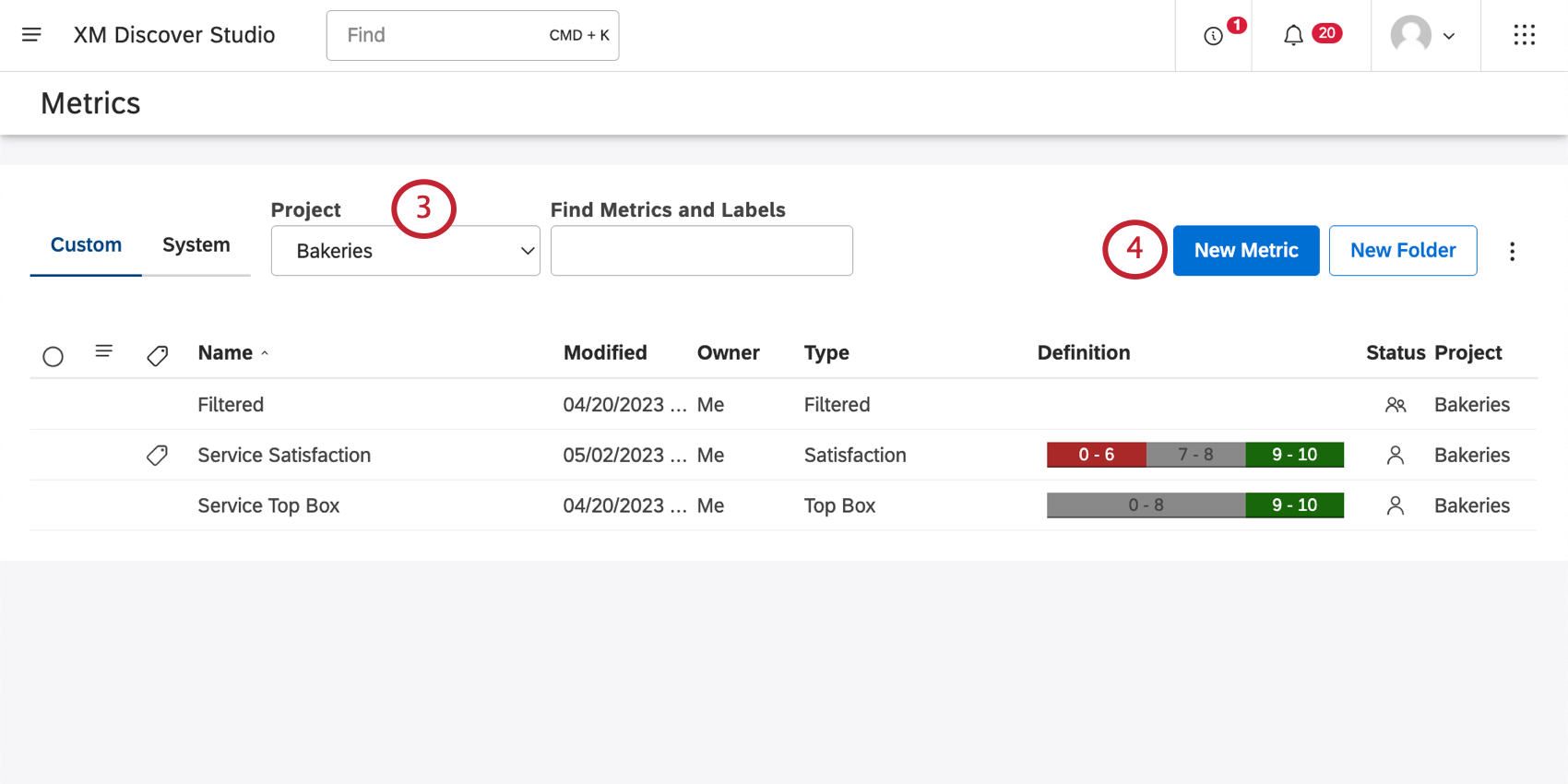 Tipp: Je nachdem, auf was Sie Zugriff haben, müssen Sie möglicherweise auch ein Benutzerkonto und einen Content-Provider auswählen.
Tipp: Je nachdem, auf was Sie Zugriff haben, müssen Sie möglicherweise auch ein Benutzerkonto und einen Content-Provider auswählen. - Klicken Sie auf Neue Metrik.
- Benennen Sie Ihre Metrik.
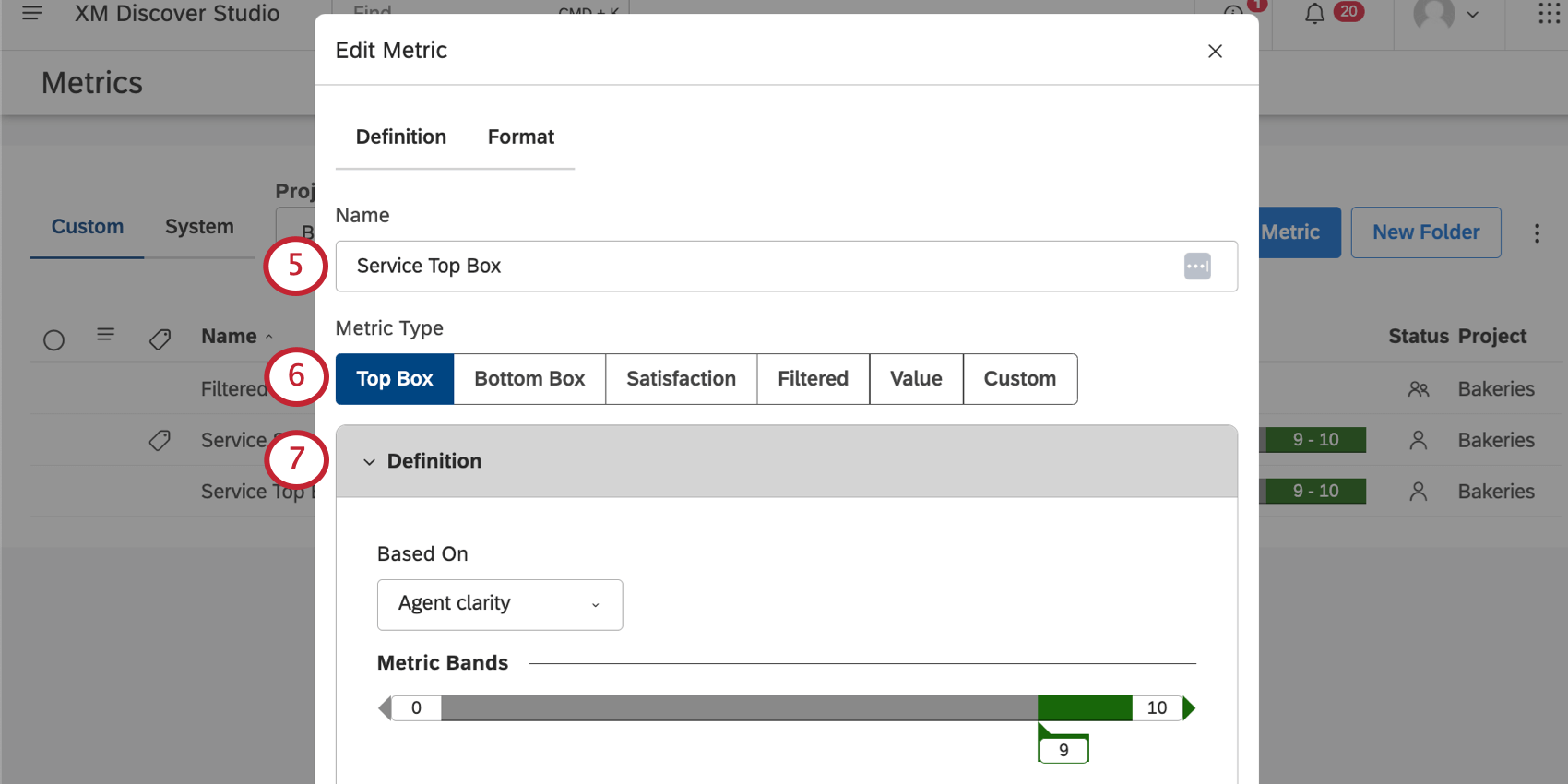 Tipp: Metriknamen müssen für alle Metriken für jedes Projekt eindeutig sein.
Tipp: Metriknamen müssen für alle Metriken für jedes Projekt eindeutig sein. - Wählen Sie eine Typ der Metrik.
- Definieren Sie Ihre Metrik. Diese Schritte variieren je nach ausgewähltem Metriktyp.
- Metriken bearbeiten Eigenschaften (optional).
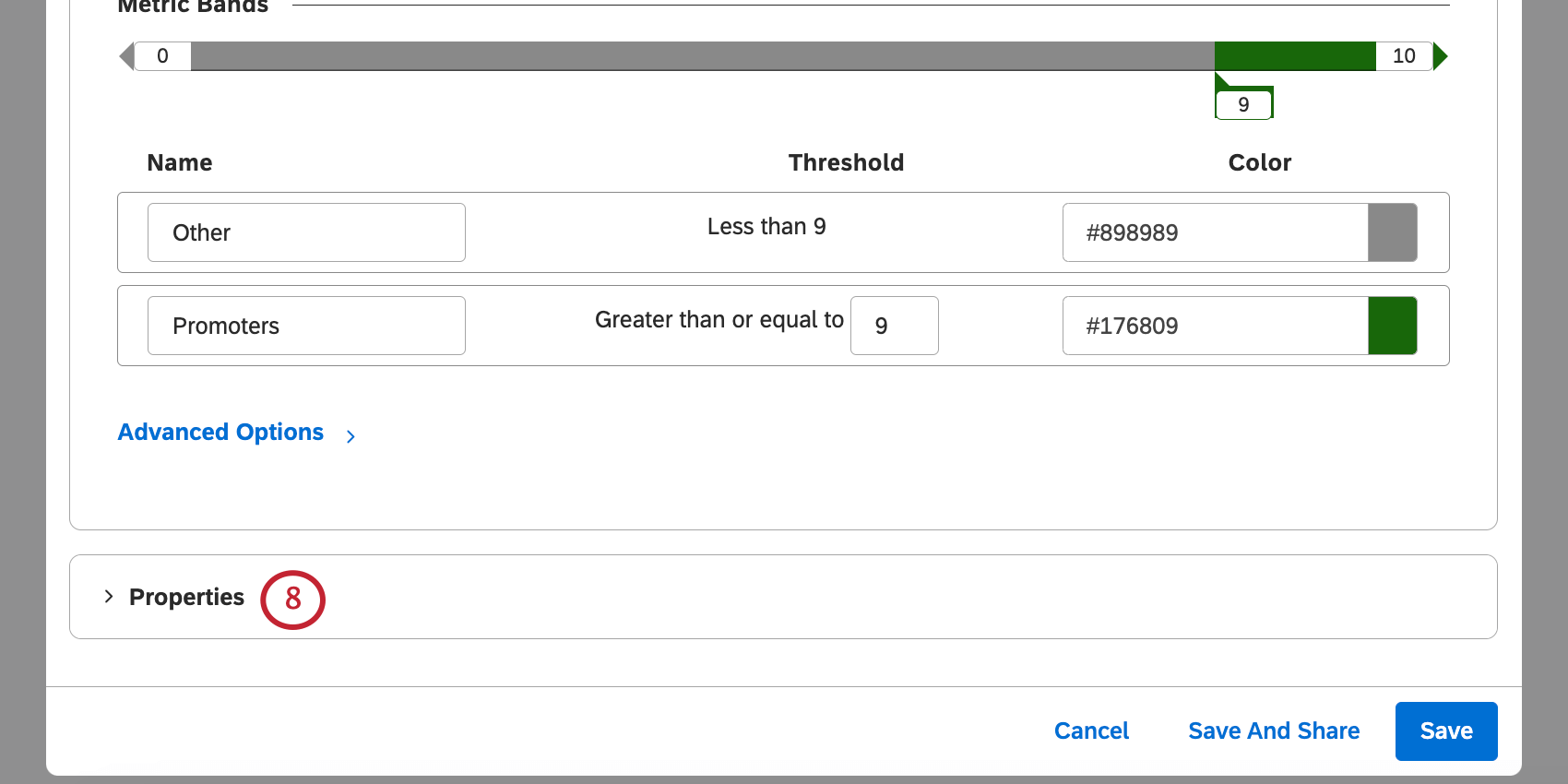
- Wechseln Sie zum Format Registerkarte.
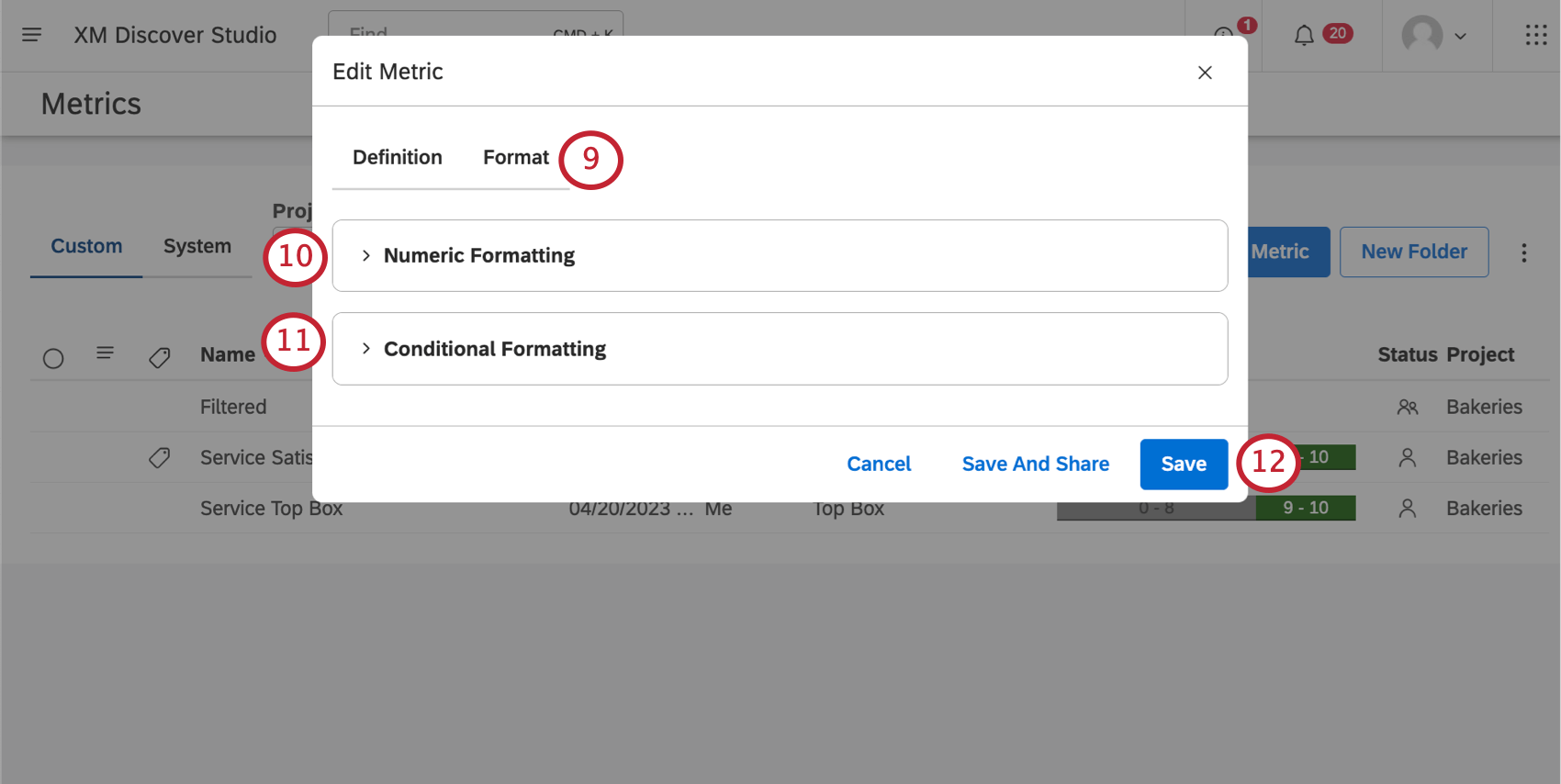
- Setzen Numerische Formatierung.
Tipp: Klicken Sie auf den Pfeil weiter dem Titel, um die Formatierungsoptionen zu expandieren und zu komprimieren.
- Setzen Bedingte Formatierung.
- Wenn Sie fertig sind, klicken Sie auf Sichern.
Metriktypen
Im Folgenden finden Sie eine Liste der Metriken, die Sie anlegen können, mit Anweisungen zu den spezifischen Schritten, die zum Definieren der einzelnen Metriken erforderlich sind.
Eigenschaften
In der Definition unter Eigenschaften, können Sie zusätzliche Informationen für Ihre Kennzahl anzeigen und anpassen.
- Verantwortlicher: Die Person, die Eigentümer der Kennzahl ist und die vollständige Bearbeitungs- und Freigabesteuerung dafür hat.
- Sichern unter (optional): Wählen Sie eine Ordner , um Ihre Metrik in zu sichern.
- Beschreibung: Fügen Sie eine Beschreibung für Ihre Metrik hinzu. (Optional)
- Bezeichner: Siehe Kennzeichnungsmetriken.
Numerische Formatierung
Auf der Registerkarte Format unter Numerische Formatierungkönnen Sie ändern, wie numerische Daten für Ihre Kennzahl dargestellt werden. Wenn Sie die Formatierung aktualisieren, Vorschau ändert sich, um Ihre Einstellungen widerzuspiegeln.
- Präfix: Fügen Sie ein Symbol oder eine Phrase hinzu, die vor der Zahl hinzugefügt werden sollen. Sie können bis zu 10 Zeichen hinzufügen.
- Tausend: Geben Sie ein Tausendertrennzeichen an. Sie können dieses Feld leer lassen.
Beispiel: Komma hinzufügen ( , ), um 1000 als 1.000 anzuzeigen.
- Dezimal: Geben Sie eine Dezimalzahl an. Sie kann nicht Lassen Sie dieses Feld leer.
- Suffix: Fügen Sie ein Symbol oder eine Phrase hinzu, die am Ende der Zahl hinzugefügt werden sollen. Sie können bis zu 10 Zeichen hinzufügen. Standardmäßig ist das Suffix für Metriken im oberen und unteren Feld auf “%” gesetzt.
- Genauigkeit: Wählen Sie die Anzahl der anzuzeigenden Dezimalstellen aus.
Tipp: Die Rundung erfolgt auf den Wert der ursprünglichen Berechnung. Beispiel: 3,46 auf 1 Dezimalstelle gerundet ist 3,5. Wird auf die nächste ganze Zahl gerundet, ist dies 4, da 3,46 -> 3,5 -> 4.
- Konvertierung: Wählen Sie eine Konvertierung aus.
- 01: Teilen Sie die Berechnung durch 100.
- X1: Lassen Sie die Berechnung unverändert.
- X100: Multiplizieren Sie die Berechnung mit 100. Dies ist der Standardwert für Metriken für das obere und untere Feld.
- Kürzung: Wenn Sie erwarten, dass Ihr Bericht große Zahlen enthält, können Sie sie abkürzen, damit sie leichter lesbar sind. Wenn Sie z. B. Tausend als K 555.000 wird als 555K angezeigt.
Bedingte Formatierung
Auf der Registerkarte Format unter Bedingte Formatierungkönnen Sie die Farbbänder definieren, die verwendet werden, wenn diese Kennzahl in bestimmten Berichten verwendet wird.
- Um die Bandbreiten zu ändern, passen Sie die Zahlen in der Schwellenwert Spalte auf dem Schieberegler.
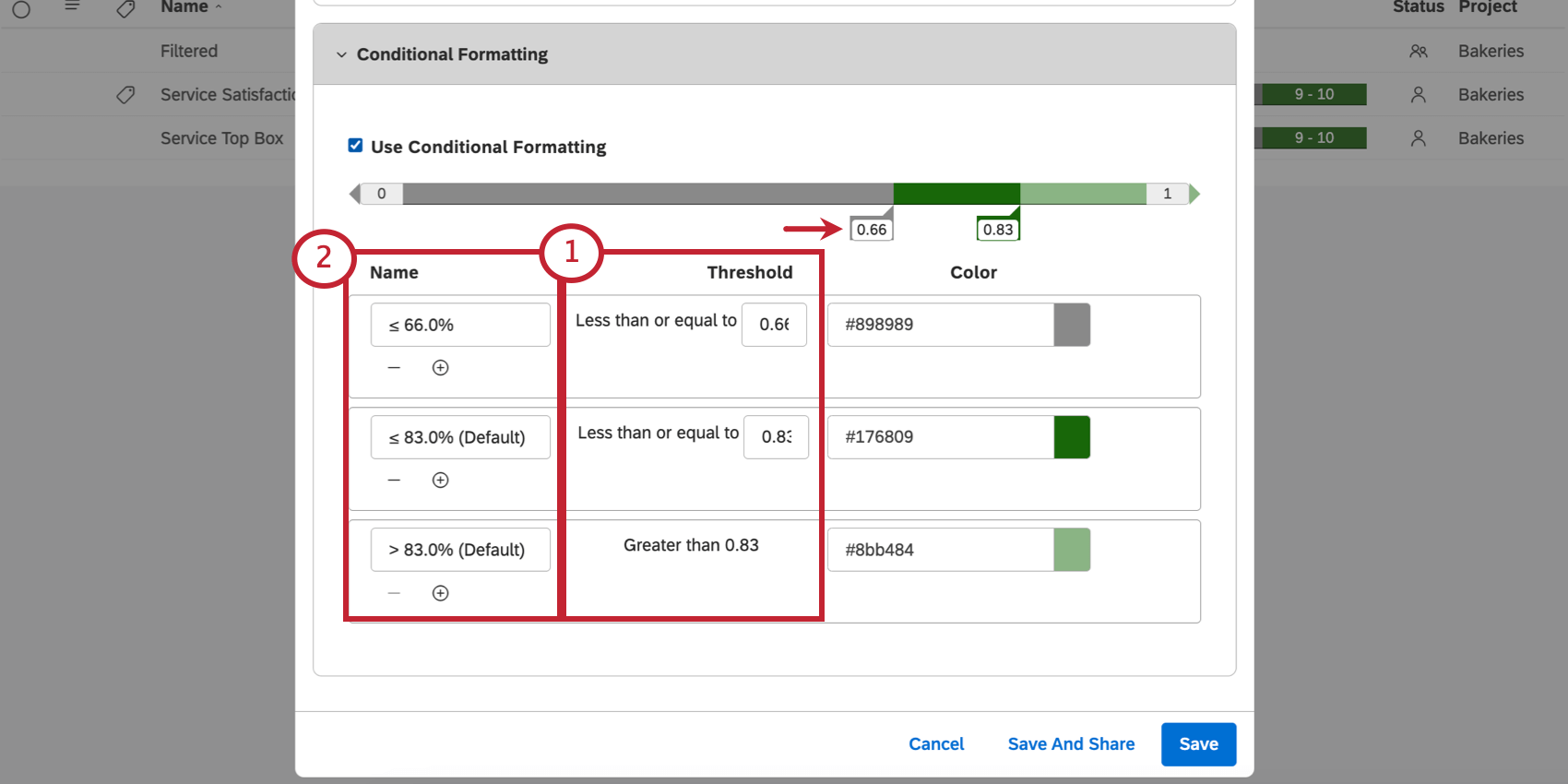 Tipp: Sie können die Zahlen auch anpassen, indem Sie auf die Zahlen im Band selbst klicken und diese bearbeiten.
Tipp: Sie können die Zahlen auch anpassen, indem Sie auf die Zahlen im Band selbst klicken und diese bearbeiten. - Um ein Band umzubenennen, geben Sie Folgendes ein: Bezeichnung Spalte.
Tipp: Bandnamen do nicht wird automatisch aktualisiert, wenn Sie Schwellenwerte anpassen.
- Um die Farbe des Bandes zu ändern, klicken Sie auf das Symbol unter dem Farbe oder klicken Sie auf das Band selbst.
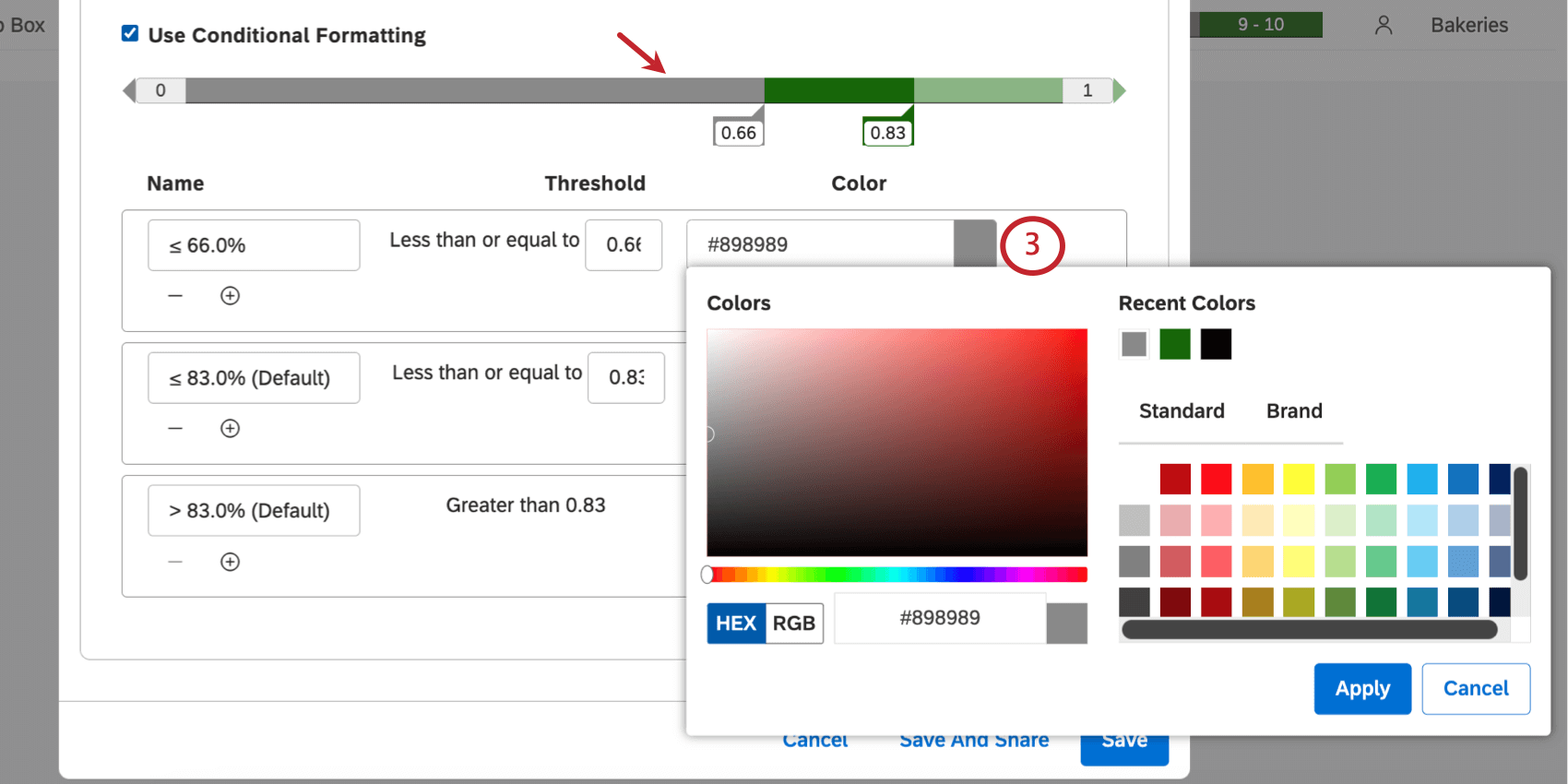
- Um ein neues Band unter einem vorhandenen Band hinzuzufügen, klicken Sie auf das Pluszeichen ( + ).
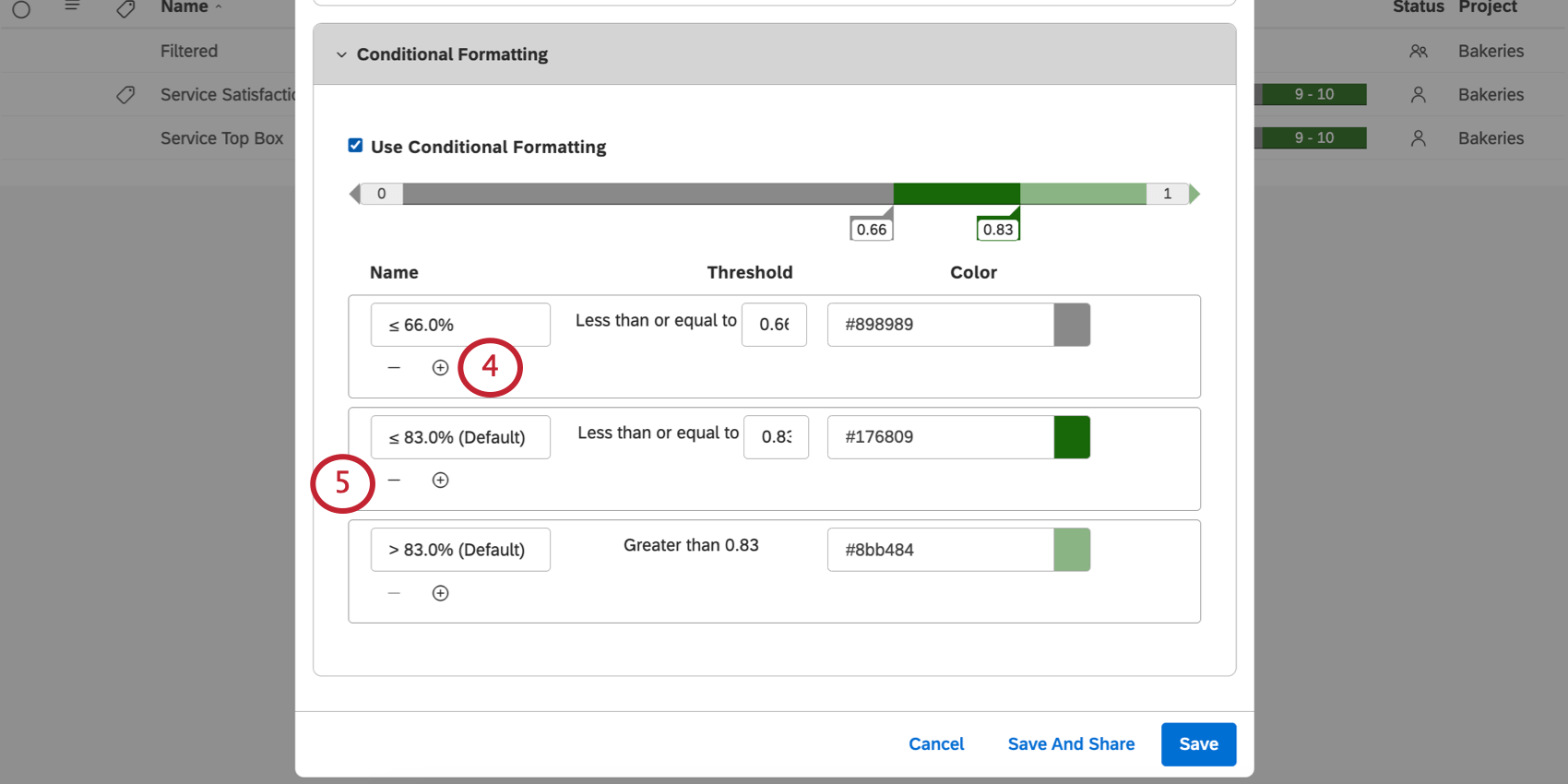 Tipp: Sie können maximal 5 Bänder haben. Die meisten Metriken haben standardmäßig 2, außer Zufriedenheit, die 3 (Kritiker, Neutrale und Promotoren) hat.
Tipp: Sie können maximal 5 Bänder haben. Die meisten Metriken haben standardmäßig 2, außer Zufriedenheit, die 3 (Kritiker, Neutrale und Promotoren) hat. - Um ein Band zu entfernen, klicken Sie auf das Minuszeichen ( – ) weiter.