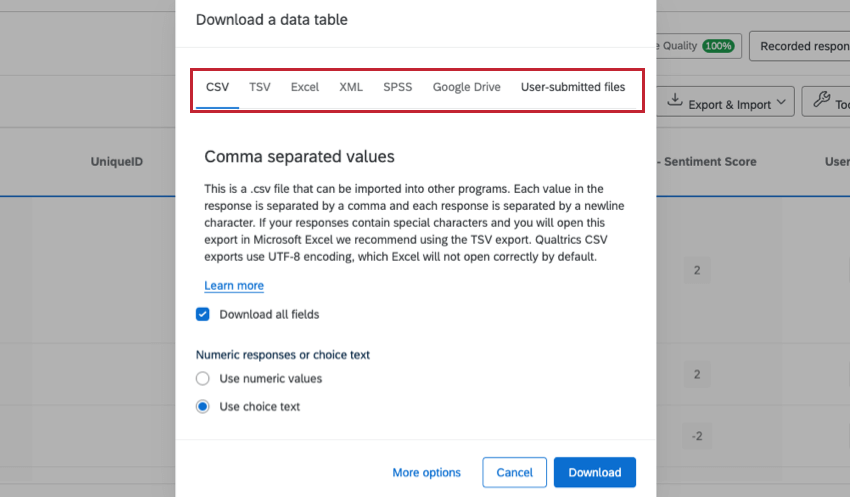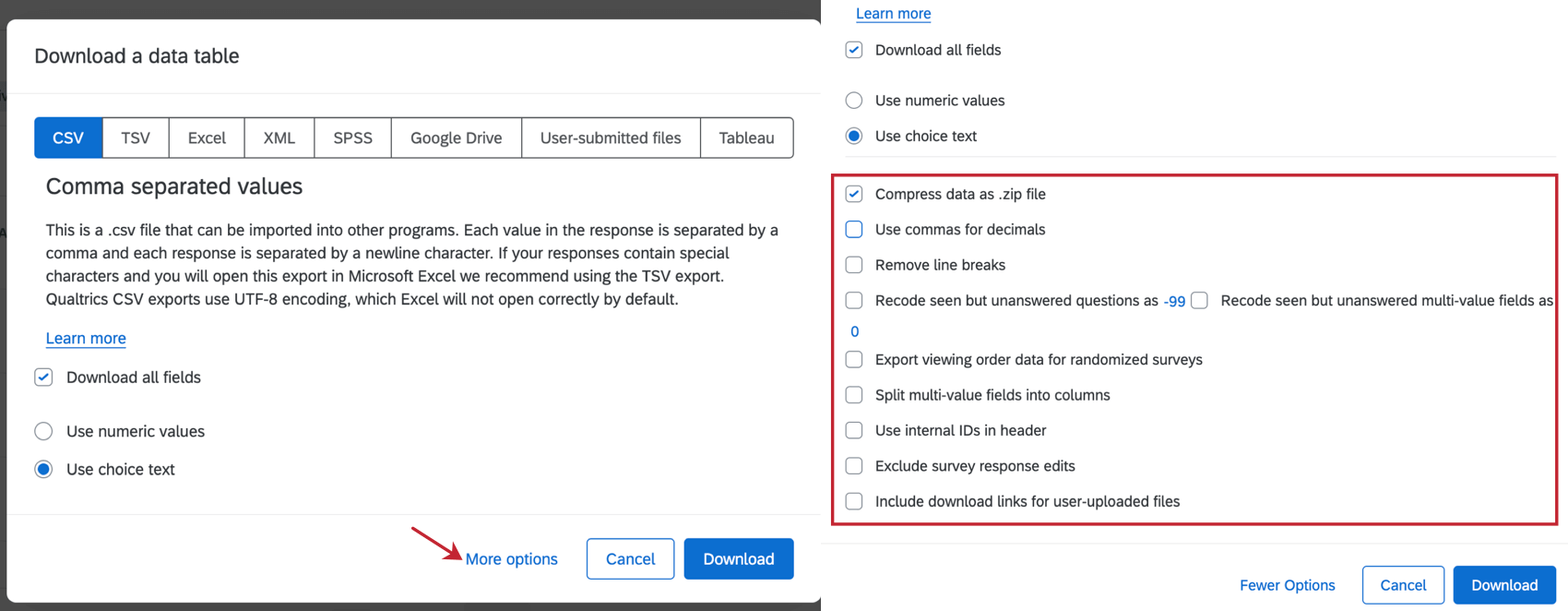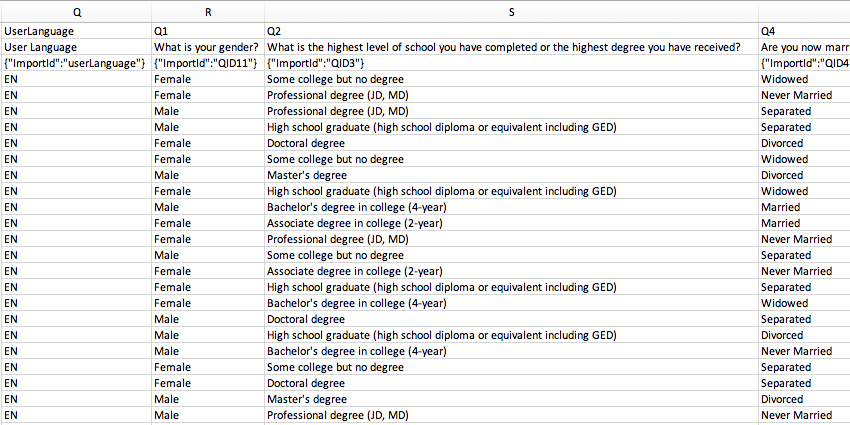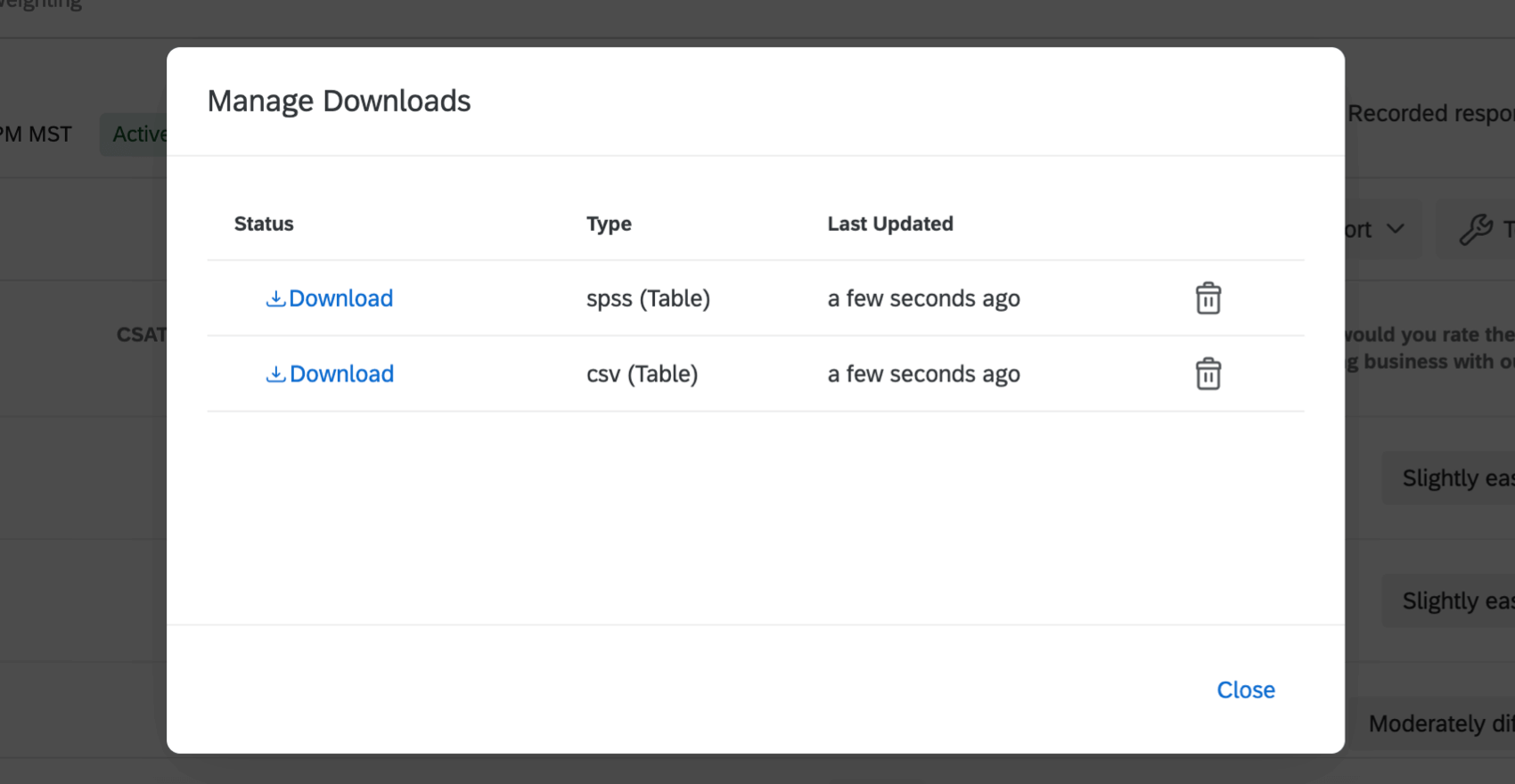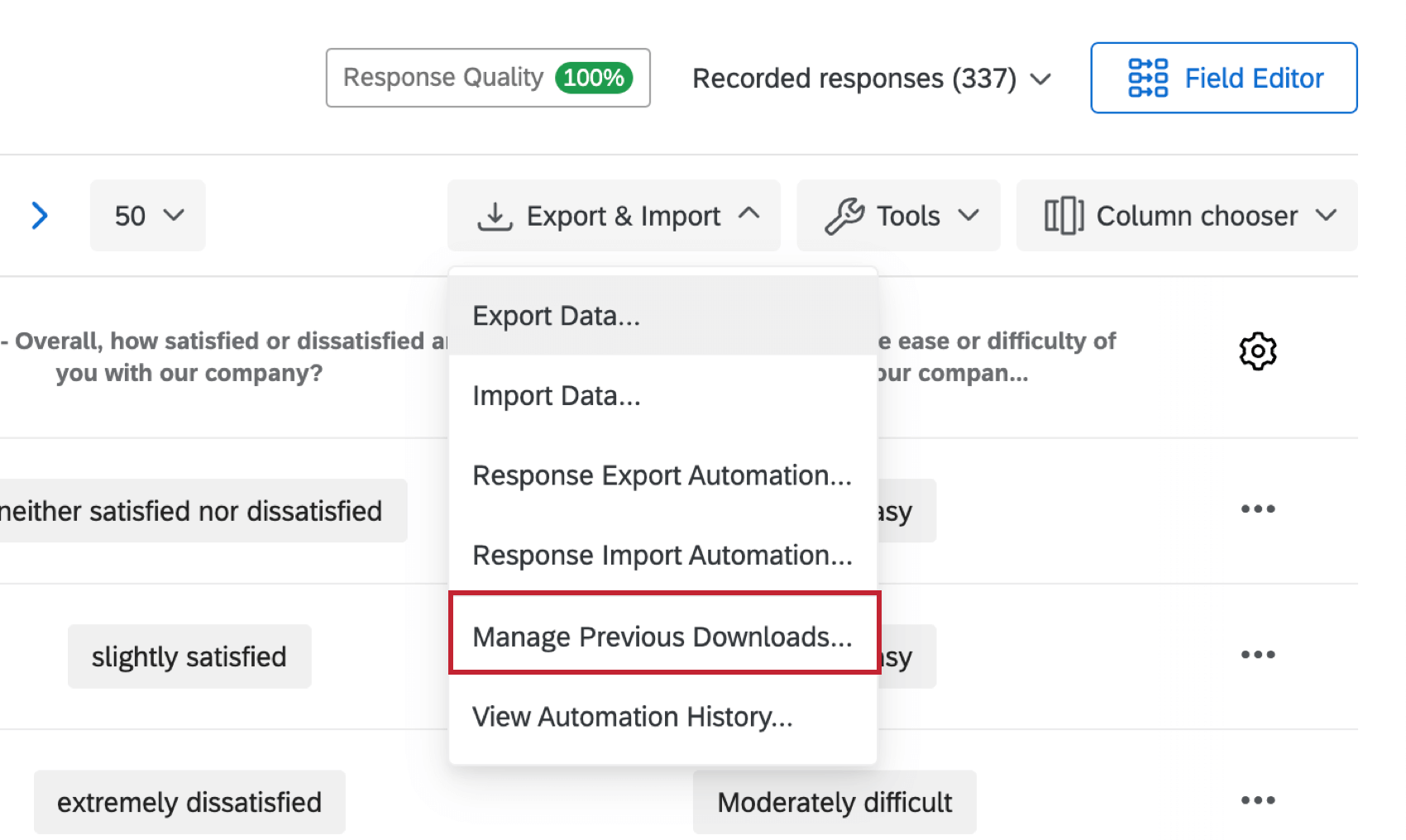Exportieren von Antwortdaten
Informationen zum Exportieren von Antwortdaten
Sie können alle Antworten Ihrer Teilnehmer auf alle Fragen in Ihrer Umfrage exportieren (ein anderes Wort für „herunterladen“). Wenn Sie Daten aus Qualtrics exportieren, können Sie diese auf Ihrem Computer speichern, um sie in einer anderen Software zu analysieren, die Datei mit einem vertrauenswürdigen Kollegen zu teilen oder sogar wieder in eine andere Umfrage zu importieren. Jede Zeile der Datei enthält eine:n andere:n Umfrageteilnehmer:in und jede Spalte eine von dieser Person beantwortete Frage der Umfrage, Umfrage-Metadaten (z. B. Erfassungsdatum, IP-Adresse usw.), Kontaktfelder und alle eingebetteten Daten, die Sie ggf. für die einzelnen Teilnehmer:innen aufgezeichnet haben.
Achtung: Wenn die Exportoption in Ihrem Konto fehlt, kann dies auf eine der folgenden Ursachen zurückzuführen sein:
- Wenn Ihr Qualtrics-Benutzerkonto zu einer Universität oder Organisation gehört, ist diese Berechtigung für Ihr Benutzerkonto möglicherweise einfach deaktiviert. Wenden Sie sich an Ihren Administrator, um diese Berechtigung aktivieren zu lassen.
- Wenn Sie ein kostenloses Konto haben, dürfen Sie keine Daten exportieren und müssen ein Upgrade für Ihr Benutzerkontos durchführen.
Exportieren von Antwortdaten aus einer Umfrage
- Stellen Sie sicher, dass Sie sich auf der Registerkarte Daten und Analyse im Abschnitt Daten befinden.
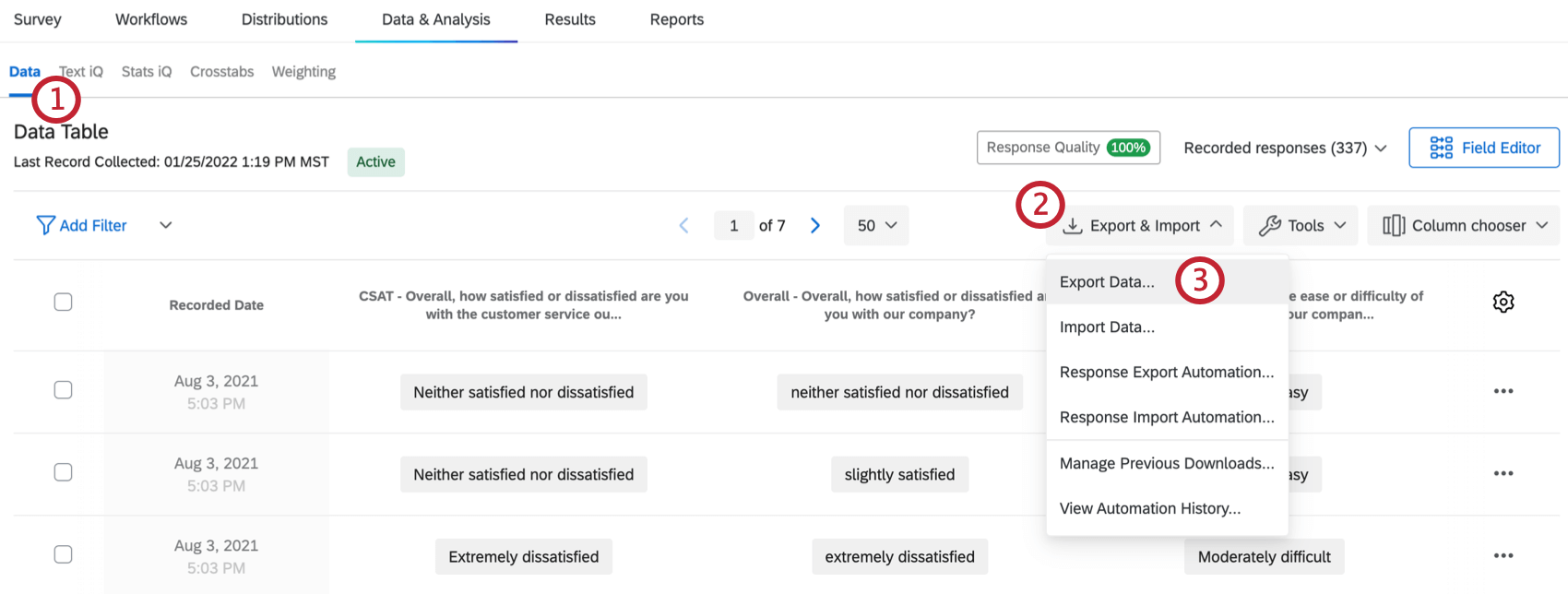
- Klicken Sie auf Exportieren & Importieren.
- Wählen Sie Daten exportieren.
- Wählen Sie das gewünschte Dateiformat aus. Sie haben folgende Möglichkeiten:
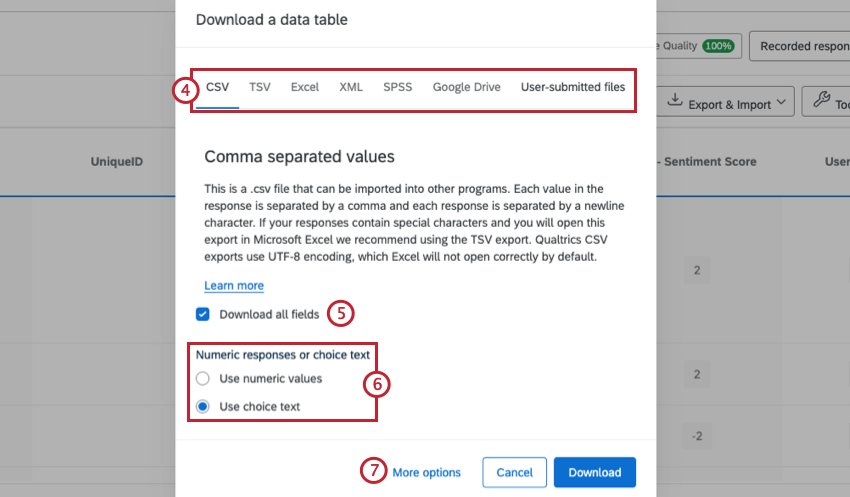
- CSV: Ein Dateiformat, das in einem Text- oder Tabellenkalkulationseditor geöffnet werden kann. Wenn Sie diese Daten wieder in eine Umfrage importieren möchten und Ihre Umfrageteilnehmer hauptsächlich Englisch sprechen, ist CSV ein kompatibles Dateiformat.
Tipp: Beachten Sie, dass bei Auswahl eines anderen Formats als CSV oder TSV die in den nächsten Schritten angezeigten Optionen möglicherweise variieren.
- TSV: Ein Dateiformat, das in einem Texteditor oder als Tabellenkalkulation in Excel geöffnet werden kann. Dieses Dateiformat ist besser geeignet als CSV, wenn Daten Sonderzeichen enthalten oder die Umfrageteilnehmer Sprachen sprechen, die nicht das englische Alphabet verwenden (oder mehr Zeichen als das englische Alphabet haben, z. B. à, á, â usw.) Wenn Sie diese Daten wieder in eine Umfrage importieren möchten, ist TSV ein kompatibles Dateiformat.
- Excel: Exportieren Sie die Daten in ein XLSX-Format, das das bevorzugte Format für das Öffnen von Dateien in Excel ist. Dieses Dateiformat kann nicht zurück in Qualtrics importiert werden.
- XML: Ein Dateiformat, das als Tabellenkalkulation in Excel geöffnet werden kann. Dieses Format kann nicht zurück in eine Umfrage importiert werden.
- SPSS: Dieses Dateiformat ist kompatibel mit SPSS, einer der weltweit führenden Software für statistische Auswertungen und ein Grundpfeiler in vielen Forschungslabors und Klassenzimmern. Beachten Sie, dass Sie dieses Dateiformat nicht verwenden sollten, wenn Sie keinen Zugriff auf SPSS haben.
Tipp: Weitere Informationen zu Dateiformaten und deren Unterschieden finden Sie auf der Seite Exportformate.
- Google Drive: Exportieren Sie Ihre Daten in eine Google-Tabelle in Google Drive. Weitere Informationen finden Sie auf unserer Seite Antwortdaten nach Google Drive exportieren.
- Vom Benutzer eingereichte Dateien: Wenn eine Frage einen Datei-Upload oder eine Signatur enthält, können Sie diese Option verwenden, um die von den Teilnehmern hochgeladenen Dateien oder bereitgestellten Signaturen herunterzuladen.
Achtung: Wir empfehlen, dass Sie die Größe Ihrer Exporte unter 1,8 GB halten.
- CSV: Ein Dateiformat, das in einem Text- oder Tabellenkalkulationseditor geöffnet werden kann. Wenn Sie diese Daten wieder in eine Umfrage importieren möchten und Ihre Umfrageteilnehmer hauptsächlich Englisch sprechen, ist CSV ein kompatibles Dateiformat.
- Wählen Sie Alle Felder herunterladen, wenn Sie alle von Ihnen gesammelten Daten exportieren möchten.
Tipp: Wenn diese Option nicht ausgewählt ist, werden nur Spalten exportiert, die derzeit im Daten-Reiter angezeigt werden. Unter Auswählen von Spalten erfahren Sie, wie Sie die Anzeige im Daten-Reiter anpassen können.
- Entscheiden Sie, ob Sie Daten in einem quantifizierbaren, numerischen Format (Numerische Werte verwenden) oder mit den Antwortmöglichkeiten in schriftlicher Form (Auswahltext verwenden) herunterladen möchten.
- Klicken Sie auf Weitere Optionen, um zusätzliche Exportoptionen anzuzeigen.
- Wählen Sie die gewünschten Optionen aus. Weitere Informationen zu den einzelnen Optionen finden Sie auf der Seite Exportoptionen.
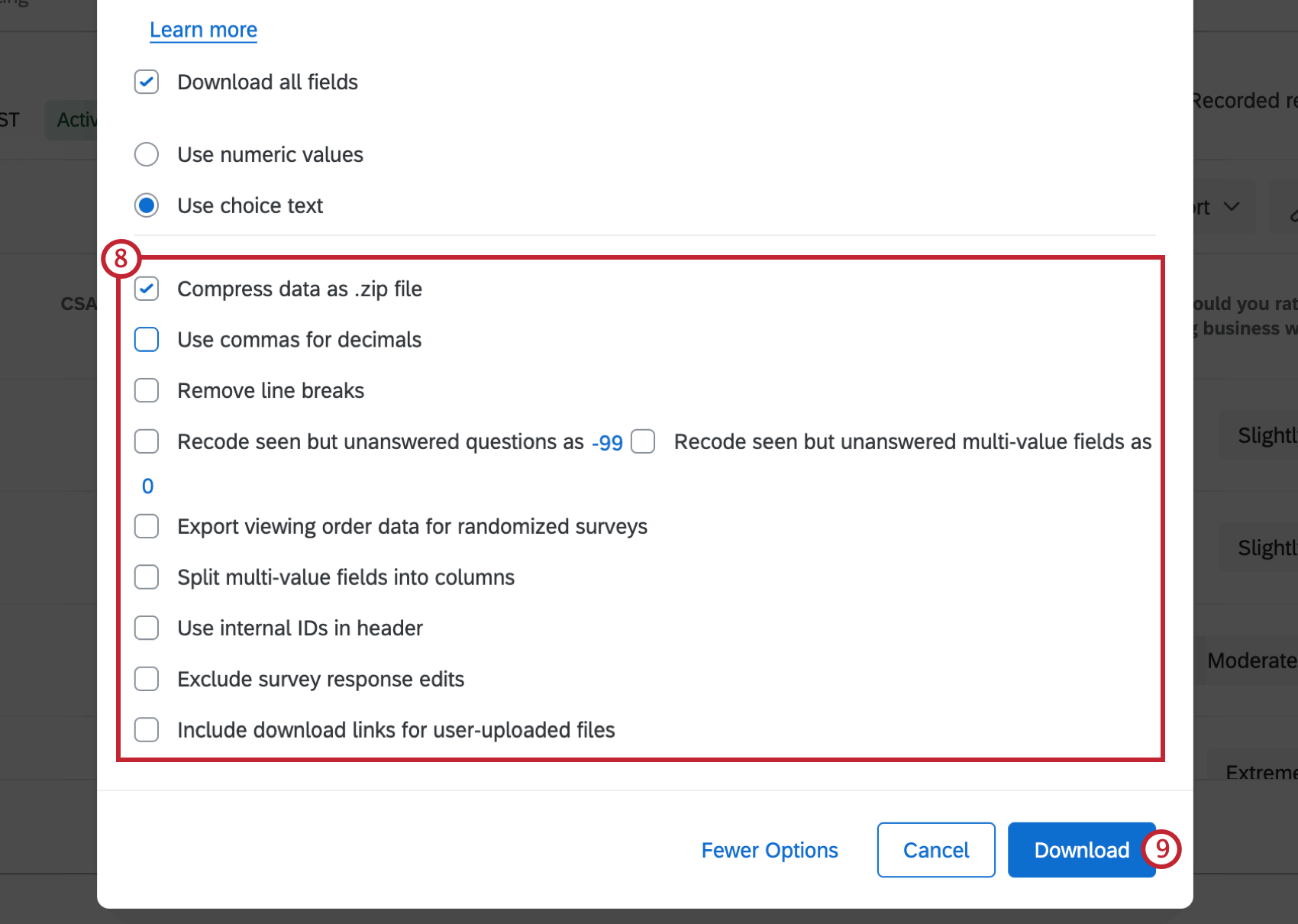
- Klicken Sie auf Herunterladen.
Verfügbare Dateiformate
Sie können den Dateityp Ihrer heruntergeladenen Daten auswählen. Zu den verfügbaren Dateitypen gehören CSV, TSV, XML, SPSS und mehr.
Informationen zu diesen Dateitypen und ihrer Verwendung finden Sie auf der folgenden Supportseite: Datenexportformate.
Weitere Exportoptionen
Während Sie die Schritte zum Exportieren Ihrer Daten ausführen, werden Sie gefragt, ob Sie alle Felder herunterladen möchten und ob Ihre Daten in Form von numerischen Werten oder als Auswahltext vorliegen sollen. Außerdem werden viele zusätzliche Optionen angezeigt, wenn Sie auf Weitere Optionen klicken. Mit diesen Optionen legen Sie fest, ob Zeilenumbrüche in offenes Feedback eingeschlossen werden, wie gesehene, aber nicht beantwortete Fragen umkodiert werden, ob Ihr Export randomisierte Daten enthält und vieles mehr.
Weitere Informationen zur Funktionsweise der einzelnen Optionen finden Sie auf der folgenden Supportseite: Datenexportoptionen.
Grundlegendes zu exportierten Datendateien
Nachdem Sie Daten in eine CSV- oder TSV-Datei exportieren haben, wird diese Datei in Zeilen und Spalten organisiert. Jede Zeile enthält einen anderen Umfrageteilnehmer und jede Spalte eine von diesen Personen beantwortete Frage der Umfrage, Umfrage-Metadaten (z. B. Erfassungsdatum, IP-Adresse usw.), Kontaktfelder und alle eingebetteten Daten, die Sie ggf. für die einzelnen Teilnehmer aufgezeichnet haben. Aber was bedeuten diese einzelnen „Metadaten“? Was bedeuten ihre Werte? Wie sehen Fragedaten aus?
Weitere Informationen finden Sie auf der Supportseite Kennenlernen Ihres Datensets.
Downloads verwalten
Nachdem Sie auf Herunterladen geklickt haben, wird das Fenster Downloads verwalten angezeigt. In diesem Fenster sind alle von Ihnen angeforderten Downloads und deren Exportfortschritt aufgelistet. Jedes Mal, wenn Sie einen Exportvorgang starten, wird oben in der Liste ein neuer Eintrag mit verschiedenen Informationen angezeigt:
- Status: Gibt an, ob sich der Export in Bearbeitung befindet, fehlgeschlagen ist oder für den Download bereitsteht.
- Typ: Das ausgewählte Exportdateiformat.
- Prozent abgeschlossen: Gibt den Fortschritt des Exportvorgangs an.
- Letzte Aktualisierung: Zeitpunkt der letzten Aktualisierung des Exportstatus.
Der Export umfangreicher Datensätze kann viel Zeit in Anspruch nehmen. Sie können die Seite jedoch verlassen und später zurückkehren. Sie können sogar mehrere Downloads gleichzeitig ausführen, indem Sie einen Download und dann sofort einen weiteren starten.
Wenn der Exportvorgang abgeschlossen ist, ändert sich der Wert der Statusspalte in eine Download-Schaltfläche. Die Datendatei wird automatisch auf Ihren Computer heruntergeladen. Wenn Sie auf die Schaltfläche klicken, wird die Datei ebenfalls auf Ihren Computer heruntergeladen. Sie können die Datei beliebig oft herunterladen.
Wenn Sie Exportjobs in Downloads verwalten verlassen, können Sie jederzeit zurückkehren, indem Sie auf Datenexportieren, Vorherige Downloads verwalten klicken und einen früheren Auftrag herunterladen. Zudem haben Sie die Möglichkeit, alte Jobs aus der Liste zu löschen. Klicken Sie dazu rechts neben dem gewünschten Auftrag auf das X.
Sicherheitsmaßnahmen bei Datenexporten
Qualtrics wendet verschiedene Vorsichtsmaßnahmen an, um Sie und Ihre CSV/TSV-Dateien vor bösartigen Skripten zu schützen, die ein Umfrageteilnehmer potenziell in eine Texteingabe-Antwort eingeben könnte.
Bei CSV/TSV-Exporten wird vor jedes Datenfeld, das mit +, -, @ oder = beginnt, ein einfaches Anführungszeichen gesetzt. Beispiel: Ein Textkommentar mit dem Inhalt „@Qualtrics ist super!“ wird als „‘@Qualtrics ist super!“ exportiert. Beachten Sie das zusätzliche einfache Anführungszeichen vor dem @. Dadurch wird verhindert, dass Excel automatisch ein bösartiges Skript ausführt.
Machen Sie sich keine Sorgen, dass diese Funktion die von Ihnen ausgeführten Skripte für den Datenabruf behindern könnte. Wenn Qualtrics darüber informiert ist, dass es sich bei dem Feld um ein numerisches Feld handelt, wird vor Daten kein Anführungszeichen eingefügt, auch wenn diese mit einem + oder – beginnen. Numerische Felder sind garantiert sicher, da der zum Anlegen eines schädlichen Skripts erforderliche Text von der numerischen Validierung abgelehnt wird.
Die folgenden Felder werden als numerisch betrachtet:
- Eine Texteingabe-Frage mit der Inhaltsvalidierung auf Zahl gesetzt
- Eingebettete Daten mit der Einstellung Zahl, Zahlensatz oder Datum
Daten in verschiedene Projektarten exportieren
Sie können Antwortdaten in viele verschiedene Arten von Projekten exportieren. Die auf dieser Seite beschriebenen Schritte und Optionen gelten für die folgenden Projektarten:
Es gibt einige andere Arten von Projekten, in die Sie Antwortdaten exportieren können. Es gibt jedoch wichtige Unterschiede zu beachten:
- Informationen zu importierten Datenprojekten finden Sie unter Daten & Analyse in importierten Datenprojekten.
- Informationen zu 360-Projekten finden Sie unter Exportieren von Antwortdaten (360).
- Informationen zu allen anderen Employee Experience-Projekten finden Sie unter Exportieren von Antwortdaten (EX).
- Informationen zu Conjoint-Daten finden Sie unter Exportieren von Conjoint-Rohdaten.
- Informationen zu MaxDiff finden Sie unter Exporting Raw MaxDiff Data.