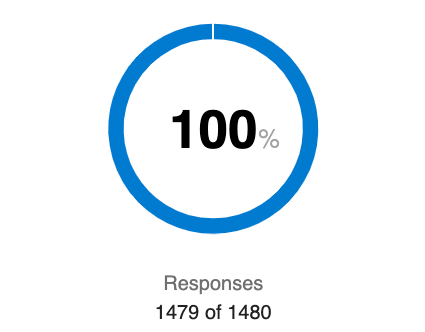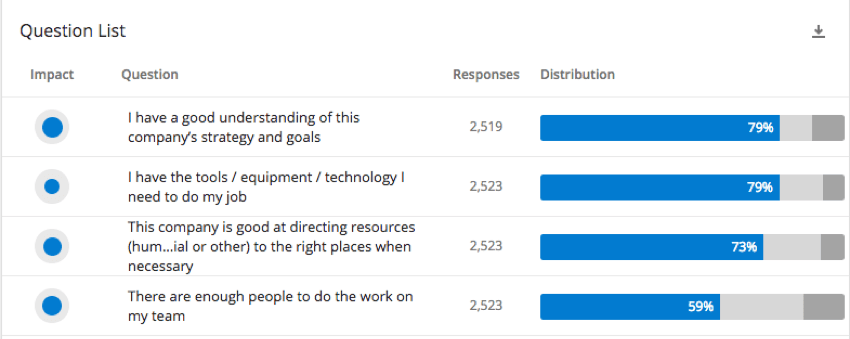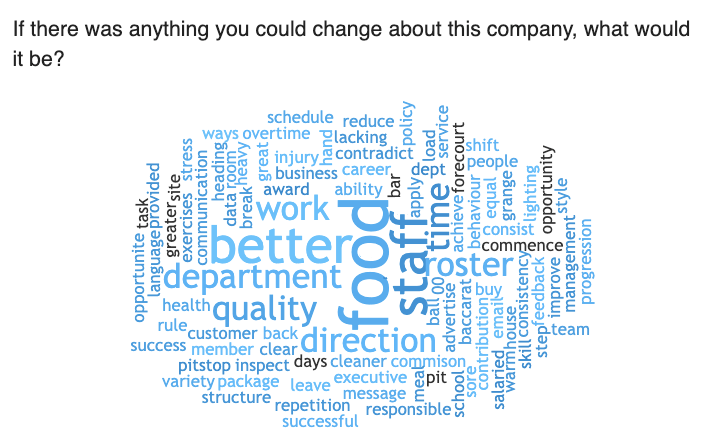Liste der Berichtsvorlagenvisualisierungen (EX)
Informationen zu Berichtsvorlagenvisualisierungen
Dashboard verfügen über viele verschiedene Visualisierungen, die Sie hinzufügen können. Einige davon, wie die Engagement-Zusammenfassung und Punktekarte, ähneln fast genau ihren Dashboard. Andere, wie die Strukturdiagramm und Statistiktabelle, können ähnliche Daten mit Widgets kommunizieren, die Sie in einem Dashboard finden würden, aber mit einer einzigartigen und einfachen Einrichtung.
Visualisierung
Die Balkendiagramm Mit Visualisierung können Sie Daten zu einem ausgewählten Feld im Balkenformat anzeigen. Anschließend können Sie Ihre Balken nach einem anderen Feld Aufschlüsselung, sodass Sie eine detaillierte Datenanalyse erhalten.
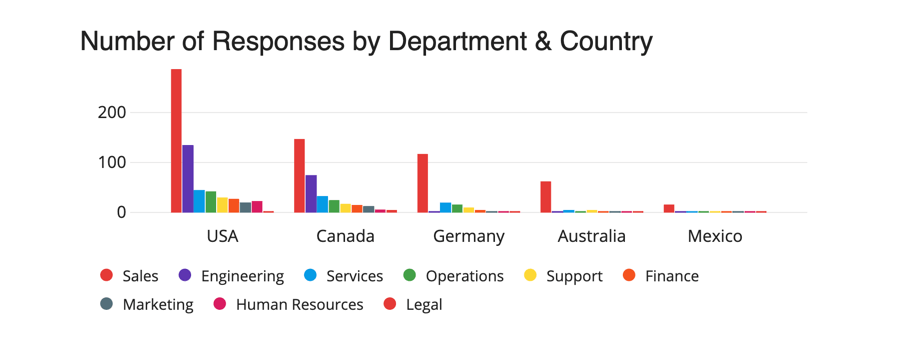
Anpassen eines Balkendiagramms
mehr erfahren zum Bearbeiten des Titels, zum Konfigurieren der Metrik, zum Aufschlüsseln von Daten nach zusätzlichen Feldern, Anzeigelogik oder anderen allgemeinen Stileinstellungen, die von anderen Visualisierungen geteilt werden, finden Sie unter. Visualisierung.
Informationen zum Anpassen von Balkendiagrammen finden Sie unter. Anpassung des Balkendiagramms. Beachten Sie, dass die verlinkte Seite für eine ähnliche Funktion in der Umfrage vorgesehen ist und nur der verlinkte Abschnitt anwendbar ist.
Informationen zu Filtern auf Visualisierungsebene finden Sie unter. Filter auf Visualisierungsebene.
Visualisierung
Liniendiagramm-Visualisierungen werden verwendet, um Ihre Datenpunkte in einem Diagramm anzuzeigen, das durch Linien verbunden ist. Dieser Visualisierung ist besonders nützlich, um Trends im Zeitverlauf zu analysieren.
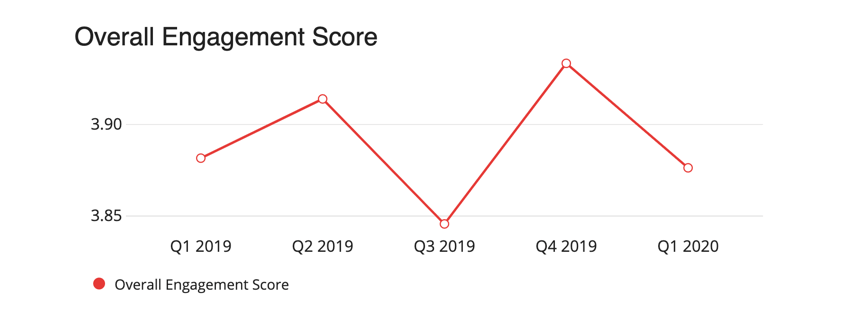
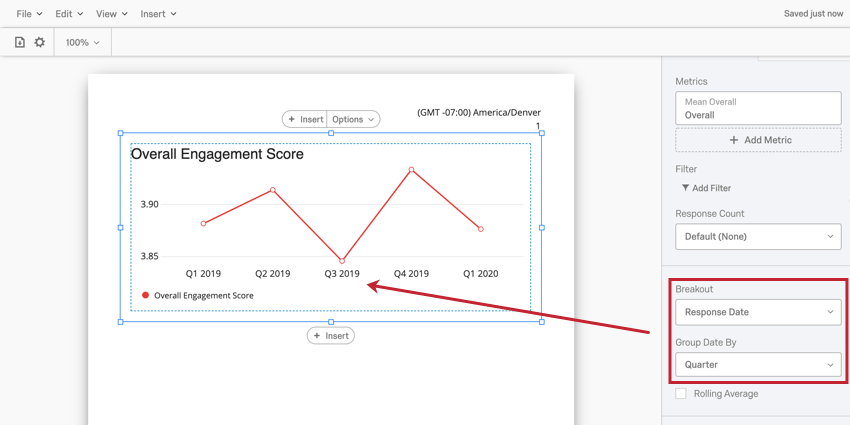
Anpassen eines Liniendiagramms
mehr erfahren zum Bearbeiten des Titels, zum Konfigurieren der Metrik, zum Aufschlüsseln von Daten nach zusätzlichen Feldern, Anzeigelogik oder anderen allgemeinen Stileinstellungen, die von anderen Visualisierungen geteilt werden, finden Sie unter. Visualisierung.
Informationen zum Customizing von Liniendiagrammen finden Sie unter. Anpassung des Liniendiagramms. Beachten Sie, dass die verlinkte Seite für eine ähnliche Funktion in der Umfrage vorgesehen ist und nur der verlinkte Abschnitt anwendbar ist.
Informationen zu Filtern auf Visualisierungsebene finden Sie unter. Filter auf Visualisierungsebene.
Visualisierung
Kreisdiagramm-Visualisierungen zeigen Ihre Daten in einer kreisförmigen Grafik an, die in Scheiben unterteilt ist. Der gesamte „Kreis“ ist die Gesamtzahl der Antwortmöglichkeiten, während jedes „Segment“ des Kreises die proportionale Anzahl der Antwortmöglichkeit anzeigt.
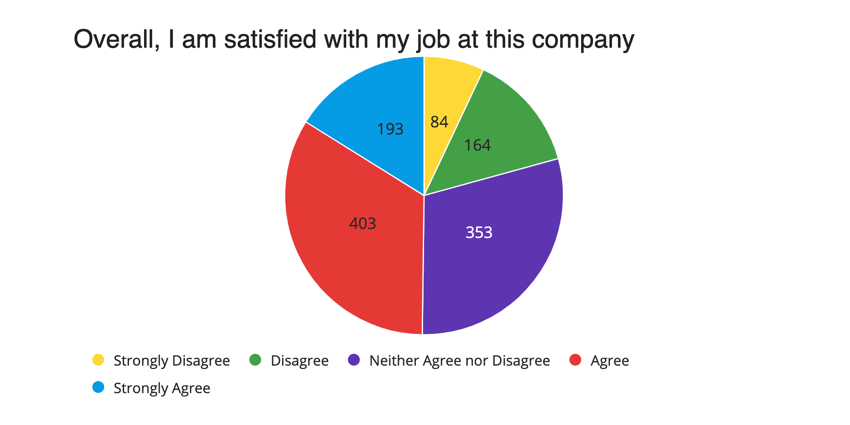
Anpassen von Kreisdiagrammen
mehr erfahren zum Bearbeiten des Titels, zum Konfigurieren der Metrik, zum Aufschlüsseln von Daten nach zusätzlichen Feldern, Anzeigelogik oder anderen allgemeinen Stileinstellungen, die von anderen Visualisierungen geteilt werden, finden Sie unter. Visualisierung.
Weitere Informationen zum Anpassen von Kreisdiagrammen finden Sie unter. Anpassung des Kreisdiagramms. Beachten Sie, dass die verlinkte Seite für eine ähnliche Funktion in der Umfrage vorgesehen ist und nur der verlinkte Abschnitt anwendbar ist.
Informationen zu Filtern auf Visualisierungsebene finden Sie unter. Filter auf Visualisierungsebene.
Visualisierung der Aufrissleiste
Strukturbalkenvisualisierungen zeigen Ihre Daten in einer linearen Grafik an, die in Teile unterteilt ist. Der gesamte Balken ist die Gesamtzahl der Antwortmöglichkeiten, während jedes Teil des Balkens die proportionale Anzahl der ausgewählten Antwortmöglichkeit anzeigt. Diese zeigen Informationen ähnlich wie Kreisdiagramme an, jedoch mit einer anderen Darstellung.
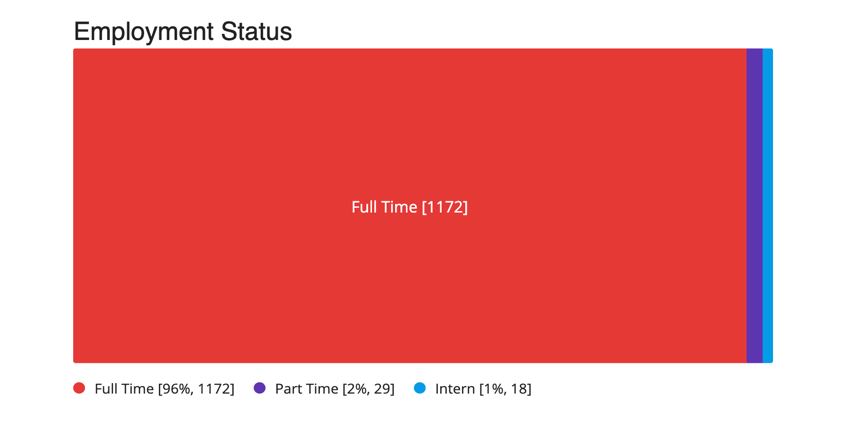
Customizing der Aufrissbalken
mehr erfahren zum Bearbeiten des Titels, zum Konfigurieren der Metrik, zum Aufschlüsseln von Daten nach zusätzlichen Feldern, Anzeigelogik oder anderen allgemeinen Stileinstellungen, die von anderen Visualisierungen geteilt werden, finden Sie unter. Visualisierung.
Informationen zum Customizing von Aufrissbalken finden Sie unter. Anpassung des Aufschlüsselungsbalkens. Beachten Sie, dass die verlinkte Seite für eine ähnliche Funktion in der Umfrage vorgesehen ist und nur der verlinkte Abschnitt anwendbar ist.
Informationen zu Filtern auf Visualisierungsebene finden Sie unter. Filter auf Visualisierungsebene.
Visualisierung des Tachometerdiagramms
Tachometerdiagramme kann Ihnen dabei helfen, schnell zu ermitteln, wie sich ein bestimmtes Feld im Vergleich zur erwarteten Leistung entwickelt. Mit einem Tachometerdiagramm zeigt die Visualisierung die von Ihnen gewählte Metrik auf einer Skala an, die die Farbe anzeigt, die angibt, wo Ihre Metrik auf die erwartete Skala fällt. Der Pfeil unter den Wertebereichen zeigt an, wo Ihre aktuelle Kennzahl auf die Skala fällt.
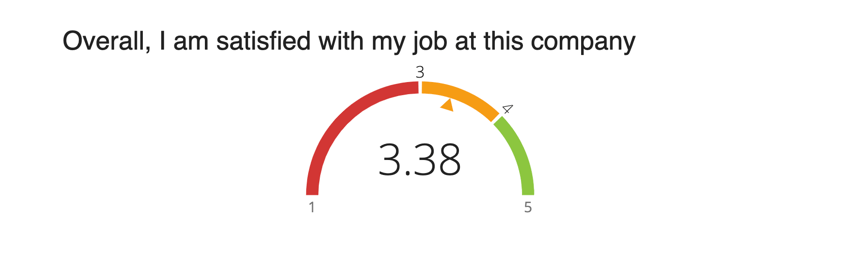
Anpassung des Tachometerdiagramms
mehr erfahren zum Bearbeiten des Titels, zum Konfigurieren der Metrik, zum Aufschlüsseln von Daten nach zusätzlichen Feldern, Anzeigelogik oder anderen allgemeinen Stileinstellungen, die von anderen Visualisierungen geteilt werden, finden Sie unter. Visualisierung.
Informationen zum Anpassen von Tachometerdiagrammen finden Sie unter. Anpassung des Tachometerdiagramms. Beachten Sie, dass die verlinkte Seite für eine ähnliche Funktion in der Umfrage vorgesehen ist und nur der verlinkte Abschnitt anwendbar ist.
Informationen zu Filtern auf Visualisierungsebene finden Sie unter. Filter auf Visualisierungsebene.
Visualisierung der Engagement-Zusammenfassung
Die Visualisierung Engagement-Übersicht wird verwendet, um die Günstigkeit eines ausgewählten Felds zu analysieren. Sie können Ihrer Visualisierung der Engagement-Übersicht auch Vergleiche hinzufügen, um sie mit historischen Daten oder Branchen-Benchmarks zu vergleichen. Mit dieser Visualisierung können Sie die Widget Übersicht der Verpflichtung aus Ihrem Dashboard in einem Bericht.
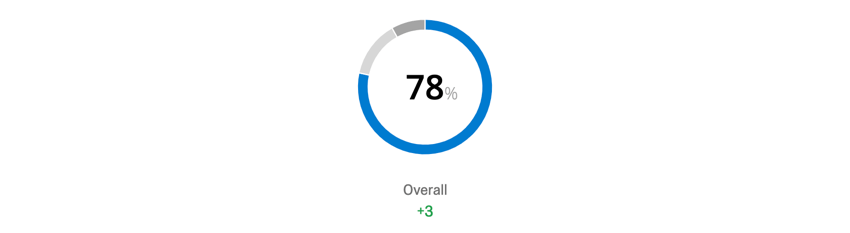
Unterschiede zum Widget
Die Visualisierung der Engagement-Zusammenfassung verfügt über dieselben Einrichtungs- und Anpassungsoptionen wie die Widget, mit einigen Ausnahmen.
- Die Farbe der Skala wird aus den Berichten übernommen. Globale Einstellungen, insbesondere die Günstigkeitsskala.
- Reduziert Anpassungsoptionen – Die kompakte Sicht ist in Berichten nicht verfügbar.
Visualisierung der Teilnahmezusammenfassung
Die Visualisierung Teilnahmezusammenfassung bietet Ihnen einen Überblick darüber, wie viele Ihrer Teilnehmer an Ihrer Umfrage teilgenommen haben.
Unterschiede zum Widget
Die Visualisierung Teilnehmer:in verfügt über dieselben Einrichtungs- und Anpassungsoptionen wie die Widget, mit einigen Ausnahmen.
- Reduziert Anpassungsoptionen – Die Visualisierung zeigt immer die Anzahl und den Prozentsatz der Antworten an.
- Die Farbe der Skala wird aus den Berichten übernommen. Globale Einstellungen, insbesondere die Günstigkeitsskala.
Visualisierung
Mit Visualisierung können Sie grundlegende Informationen zu einem ausgewählten Feld anzeigen. Sie können diese Informationen auch nach anderen Feldern wie Metadaten aufschlüsseln.
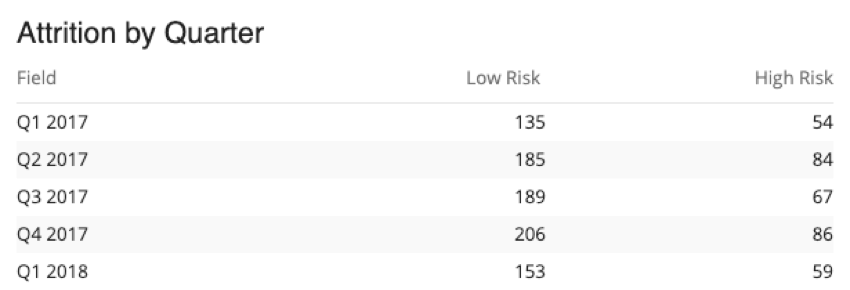
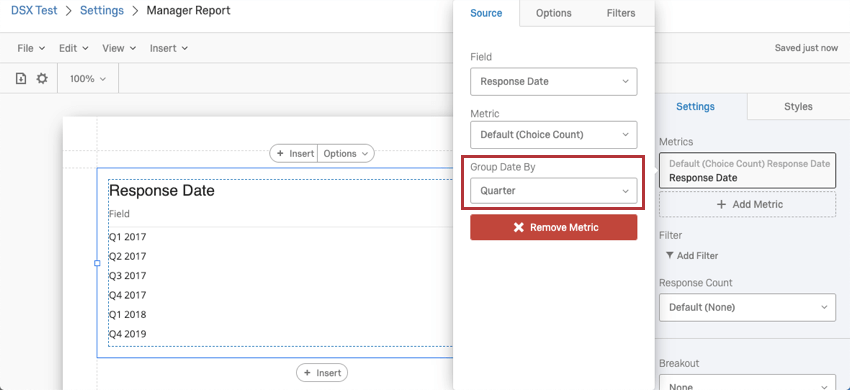
Anpassen einer Datentabelle
mehr erfahren zum Bearbeiten des Titels, zum Konfigurieren der Metrik, zum Aufschlüsseln von Daten nach zusätzlichen Feldern, Anzeigelogik oder anderen allgemeinen Stileinstellungen, die von anderen Visualisierungen geteilt werden, finden Sie unter. Visualisierung.
mehr erfahren zur Anpassung speziell für Datentabellen finden Sie unter. Datentabellenanpassung. Beachten Sie, dass die verlinkte Supportseite für eine ähnliche Funktion in der Umfrage vorgesehen ist und nur der verlinkte Abschnitt relevant ist.
Informationen zu Filtern auf Visualisierungsebene finden Sie unter. Filter auf Visualisierungsebene.
Visualisierung
Statistiktabellen helfen Ihnen, wichtige Statistiken zu einem ausgewählten Feld anzuzeigen, z.B. Mittelwert und Standardabweichung.
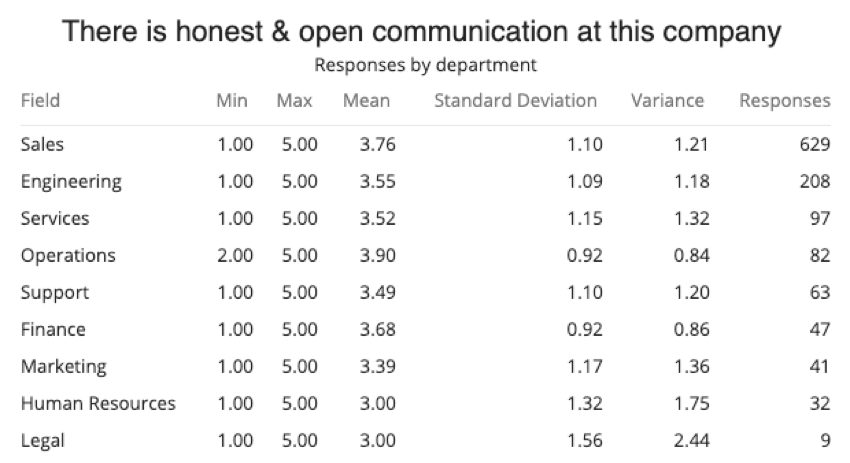
Im Gegensatz zum Gegenstück zur Umfrage sind Berichtsvorlagen kann nicht Median anzeigen.
Mehr erfahren zu diesen Optionen und zum Ein- oder Ausblenden dieser Optionen finden Sie unter Anpassungsoptionen für Statistiktabellen. Beachten Sie, dass die verlinkte Supportseite für eine ähnliche Funktion in der Umfrage vorgesehen ist und nur der verlinkte Abschnitt relevant ist.
Zusätzliche Anpassungsoptionen
Informationen zum Anpassen der Anzeigelogik, Aufschlüsseln von Visualisierungen nach anderen Daten (z.B. Abteilung) und von anderen Visualisierungen geteilten Stileinstellungen finden Sie unter. Visualisierung.
Ergebnisse
Die Visualisierung Ergebnisse zeigt Daten in einem Listenformat an. Jede Antwort wird als separate Zeile aufgeschlüsselt, und Sie können anpassen, welche Spalten der gesammelten Daten enthalten sein sollen. Die Ergebnisse eignet sich am besten, wenn Sie einzelne Antworten oder offenes Feedback anzeigen möchten. Wenn Sie Daten zu Antwortanzahlen oder Statistiken anzeigen möchten, verwenden Sie die Statistiktabelle oder eine Datentabelle.
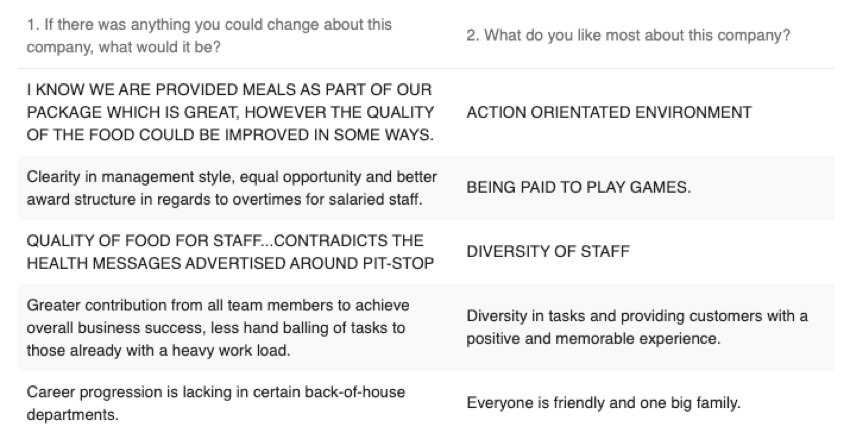
Customizing Ergebnisse
Weitere Informationen zum Hinzufügen zusätzlicher Felder, zum Format, das Sie übernehmen können, und andere Anpassungsoptionen finden Sie unter. Anpassungsoptionen für Ergebnisse. Beachten Sie, dass die verlinkte Supportseite für eine ähnliche Funktion in der Umfrage vorgesehen ist und nur der verlinkte Abschnitt relevant ist.
Visualisierung der Fragenliste
Die Visualisierung der Fragenliste ist eine Möglichkeit, die Widget aus Ihrem Dashboard in Ihre Berichtsvorlage.

Unterschiede zum Widget
Die Visualisierung der Fragenliste hat dieselben Einrichtungs- und Anpassungsoptionen wie die Widget, mit einigen Ausnahmen.
- Die Farbe der Skala wird aus den Berichten übernommen. Globale Einstellungen, insbesondere die Günstigkeitsskala.
- Wenn Sie die Schadenskennzahl auswählen, können Sie auch Folgendes auswählen: R-Wert anzeigen. Dies ist der R-Wert des Auswirkung.
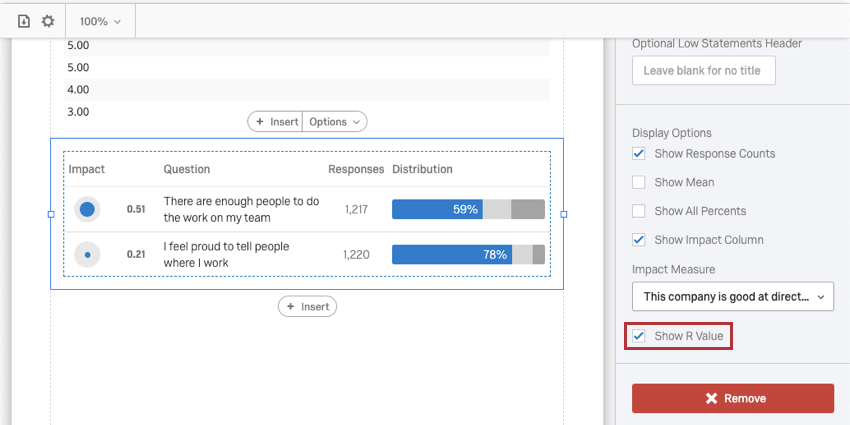
Punktekarte
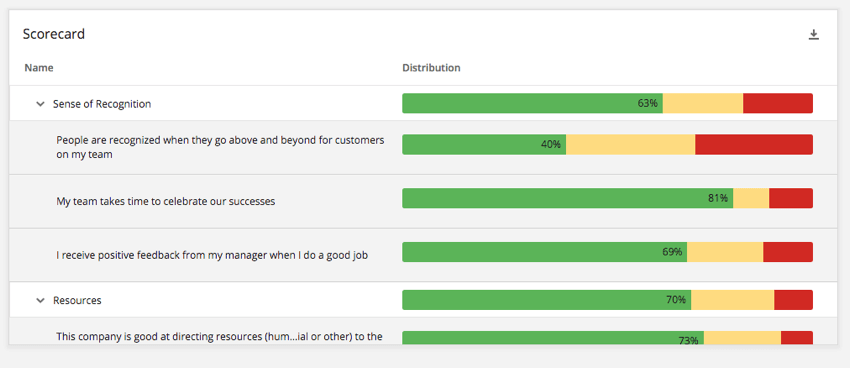

Unterschiede zum Widget
- Reduziert Anzeigeoptionen – Sie können die Anzahl der Antworten anzeigen, den Mittelwert anzeigen und alle Prozentsätze anzeigen, aber Sie können die Aktionsplanung nicht anzeigen oder die Spaltensortierung deaktivieren.
- Die Farbe der Skala wird aus den Berichten übernommen. Globale Einstellungen, insbesondere die Günstigkeitsskala.
Visualisierung
Mit Wortwolken-Visualisierungen können Sie die am häufigsten wiederholten Wörter in Ihren freier Text anzeigen. Die häufigsten Wörter werden in einem Cluster angezeigt, wobei die Schriftgröße zunimmt, je öfter dieses Wort in einer Antwort enthalten war.
Anpassen einer Wortwolke
mehr erfahren zum Bearbeiten des Titels, zum Konfigurieren der Metrik, zum Aufschlüsseln von Daten nach zusätzlichen Feldern, Anzeigelogik oder anderen allgemeinen Stileinstellungen, die von anderen Visualisierungen geteilt werden, finden Sie unter. Visualisierung.
mehr erfahren zur individuellen Anpassung von Wortwolken wie Farben, Stoppwörter und Wortrotation finden Sie unter. Anpassungsoptionen für Word Cloud. Beachten Sie, dass die verlinkte Supportseite für eine ähnliche Funktion in der Umfrage vorgesehen ist und nur der verlinkte Abschnitt relevant ist.
Informationen zu Filtern auf Visualisierungsebene finden Sie unter. Filter auf Visualisierungsebene.
Visualisierung
Die Visualisierung ist eine Möglichkeit, die Widget aus Ihrem Dashboard in Ihre Berichtsvorlage.
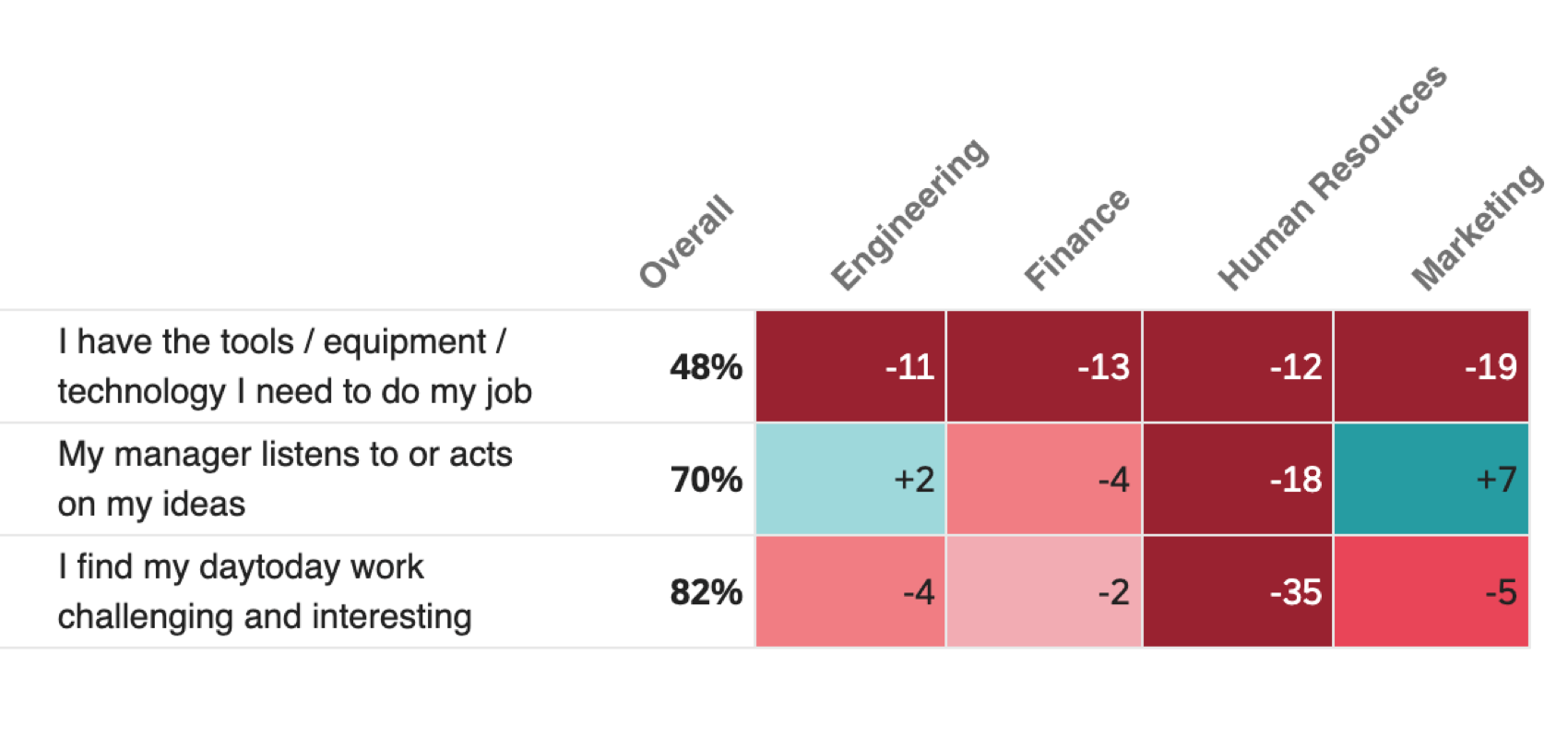

Unterschiede zum Widget
Die Heatmap hat größtenteils die gleiche Einrichtung in Berichten und Dashboards, mit einigen Ausnahmen:
- Die Visualisierung kann bis zu 100 Positionen und Kategorien anzeigen.
- Nur ein Vergleich oder Benchmark für die Visualisierung.
- Nur eine Aufschlüsselung für die Visualisierung.
- Nein dynamische Benchmarks.
- Wenn mehr Zeilen und Spalten vorhanden sind, als auf eine einzelne Seite passen, werden diese Zeilen und Spalten auf eine neue Seite übertragen (erste Zeilen, dann Spalten).