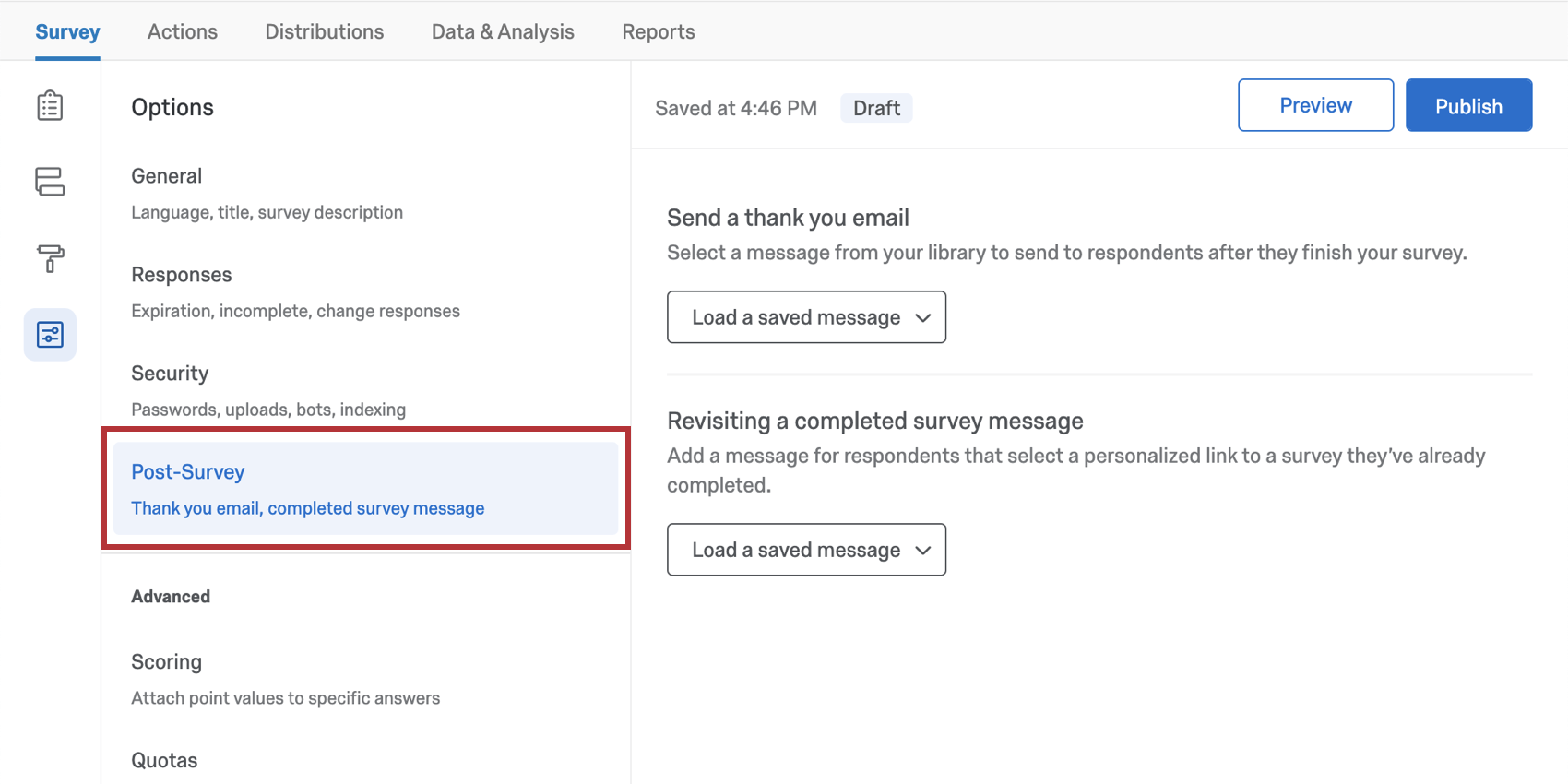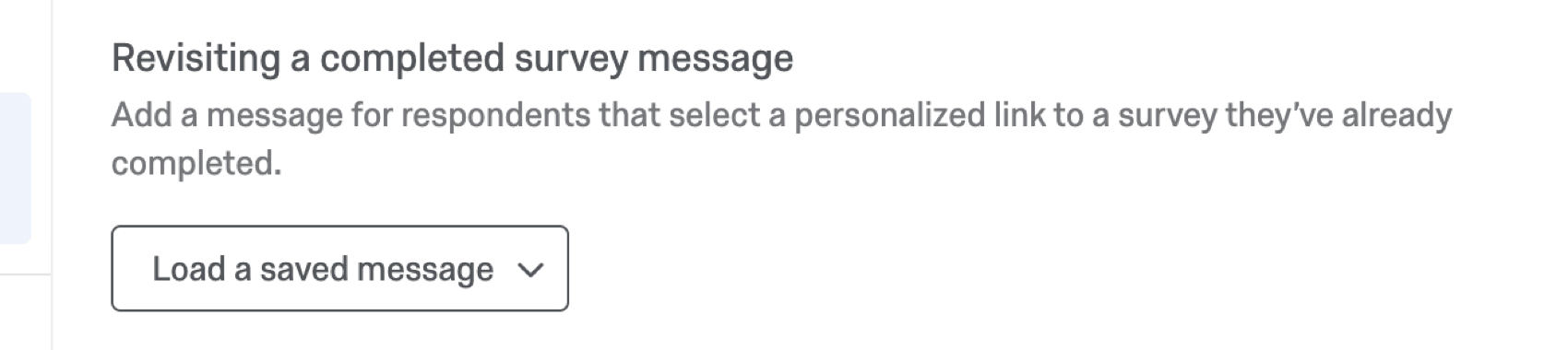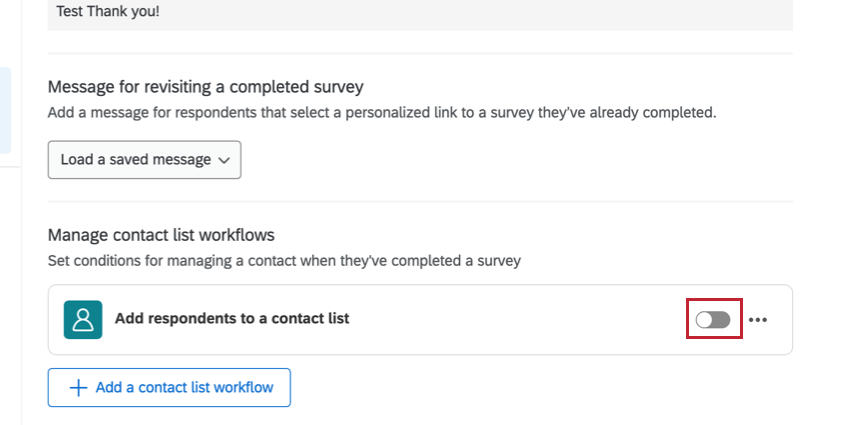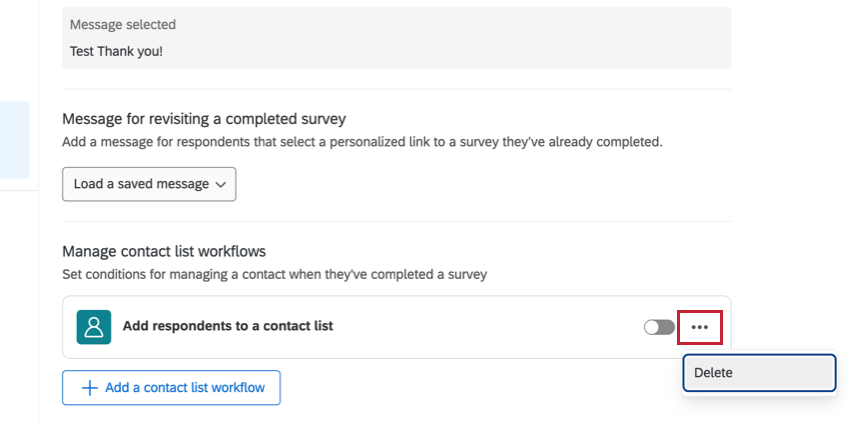Post-Survey-Optionen
Nach der Umfrage
Diese Umfrageoptionen betreffen, was nach dem Ende einer Umfrage geschieht. Sie umfassen die Möglichkeit, nach dem Ende der Umfrage automatisch eine E-Mail-Danksagung zu senden, und die Möglichkeit, die Nachricht für erneut besuchte Links anzupassen. Hier finden Sie auch Trigger.
Danksagungs-E-Mail senden
Wenn Sie Ihre Umfrage verteilen Senden einer E-Mail-Einladung über Qualtrics, mit persönliche Linksoder über eine Authentifizierer mit einer Kontaktliste verbunden ist, können Sie eine E-Mail-Danksagung senden, wenn Teilnehmer Ihre Umfrage abgeschlossen haben. Dieses Dankeschön wird an die E-Mail-Adresse gesendet, die in der Kontaktliste für den Befragte:r.
- Klicken Sie auf Gespeicherte Nachricht laden.
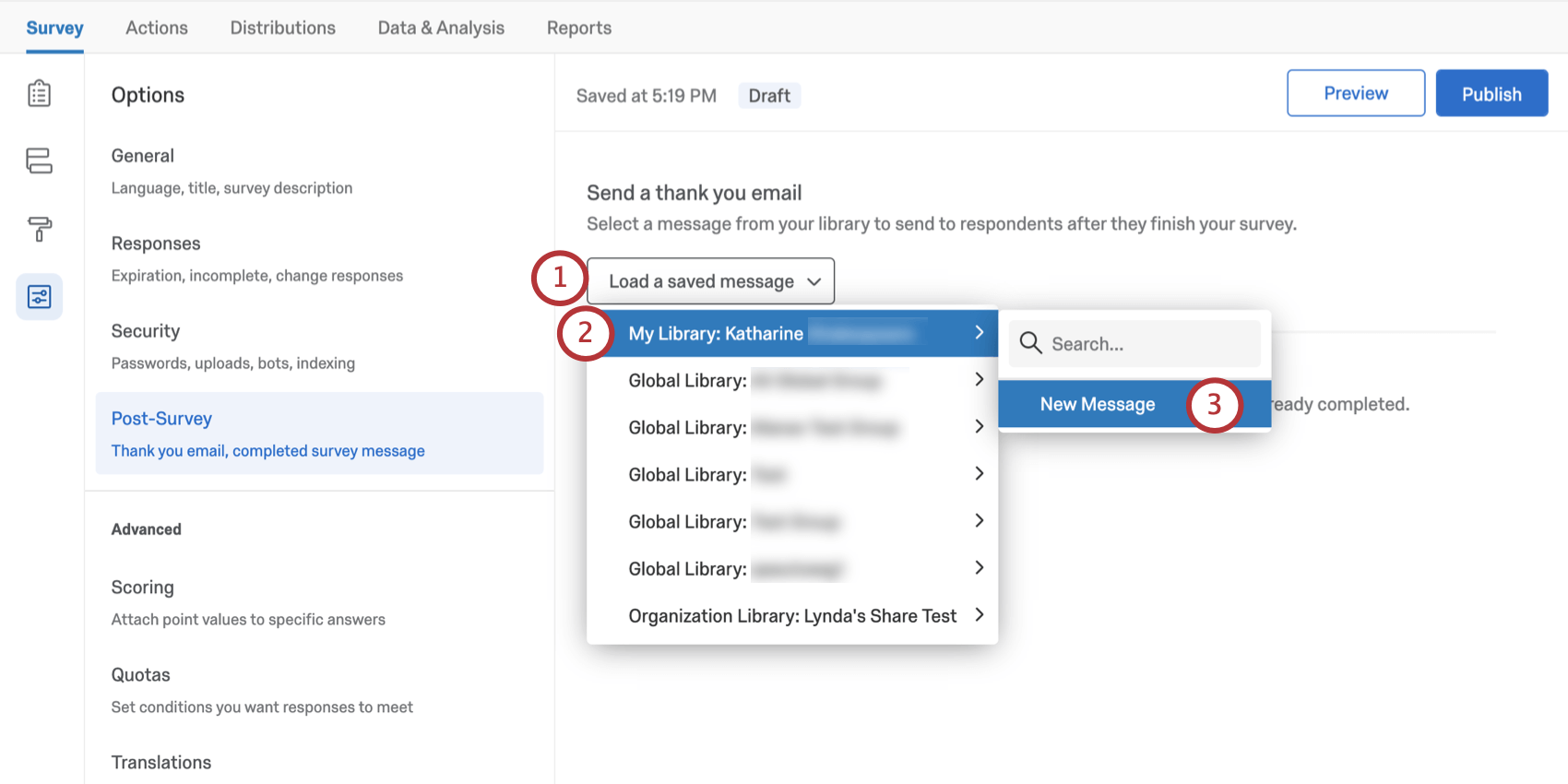
- Wählen Sie die Bibliothek aus, in der die Nachrichten gespeichert werden sollen.
- Klicken Sie auf Neue Nachricht.
Tipp: Wählen Sie alternativ eine vorhandene Nachricht zur Verwendung aus.
- Geben Sie eine Beschreibung für Ihre Nachricht ein.
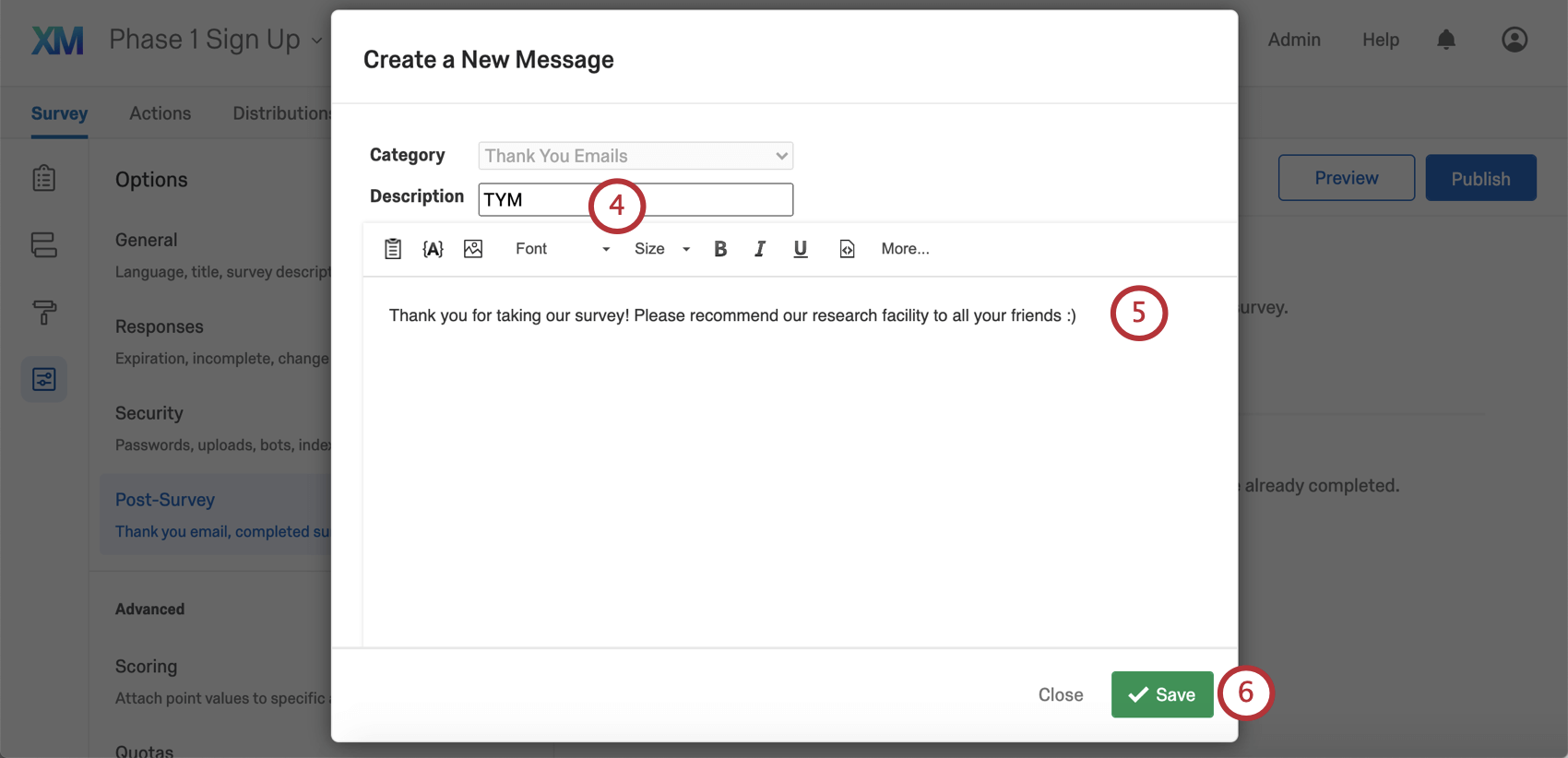
- Geben Sie Ihre Nachricht so ein, wie sie Ihren Teilnehmern angezeigt werden soll.
- Klicken Sie auf Speichern.
Abgeschlossene Umfrage erneut aufrufen
Wenn Sie die Standardeinstellung individueller Link Beim Senden von Umfragen per E-Mail können Umfrageteilnehmer die Umfrage nur einmal abschließen. Wenn sie ihre Antwort ändern möchten, müssen sie sich an den Ersteller der Umfrage wenden, um eine Wiederholungslink. Wenn der Benutzer auf den Link geklickt hat und dann nicht innerhalb der Einstellungen für den Teilabschluss zurückkehrt, ist seine Sitzung abgelaufen und er benötigt eine neue Einladung.
Sie können eine benutzerdefinierte Nachricht verfassen, die angezeigt wird, wenn der Befragte:r versucht, einen bereits abgeschlossenen Link einzugeben.
Klicken Sie auf Gespeicherte Nachricht laden um eine neue Nachricht zu schreiben oder eine auszuwählen, die Sie zuvor in Ihrem Bibliothek.
E-Mail-Auslöser verwalten
Mit E-Mail-Auslösern können Sie eine E-Mail-Benachrichtigung an jemanden senden, wenn eine Umfrage abgeschlossen ist und bestimmte Bedingungen erfüllt sind. Im neuen Umfrage befinden sie sich in Umfrageoptionen und nicht im Menü Werkzeuge.
Um einen E-Mail-Trigger anzulegen, gehen Sie wie folgt vor:
- Wechseln Sie zu den Umfrageoptionen.
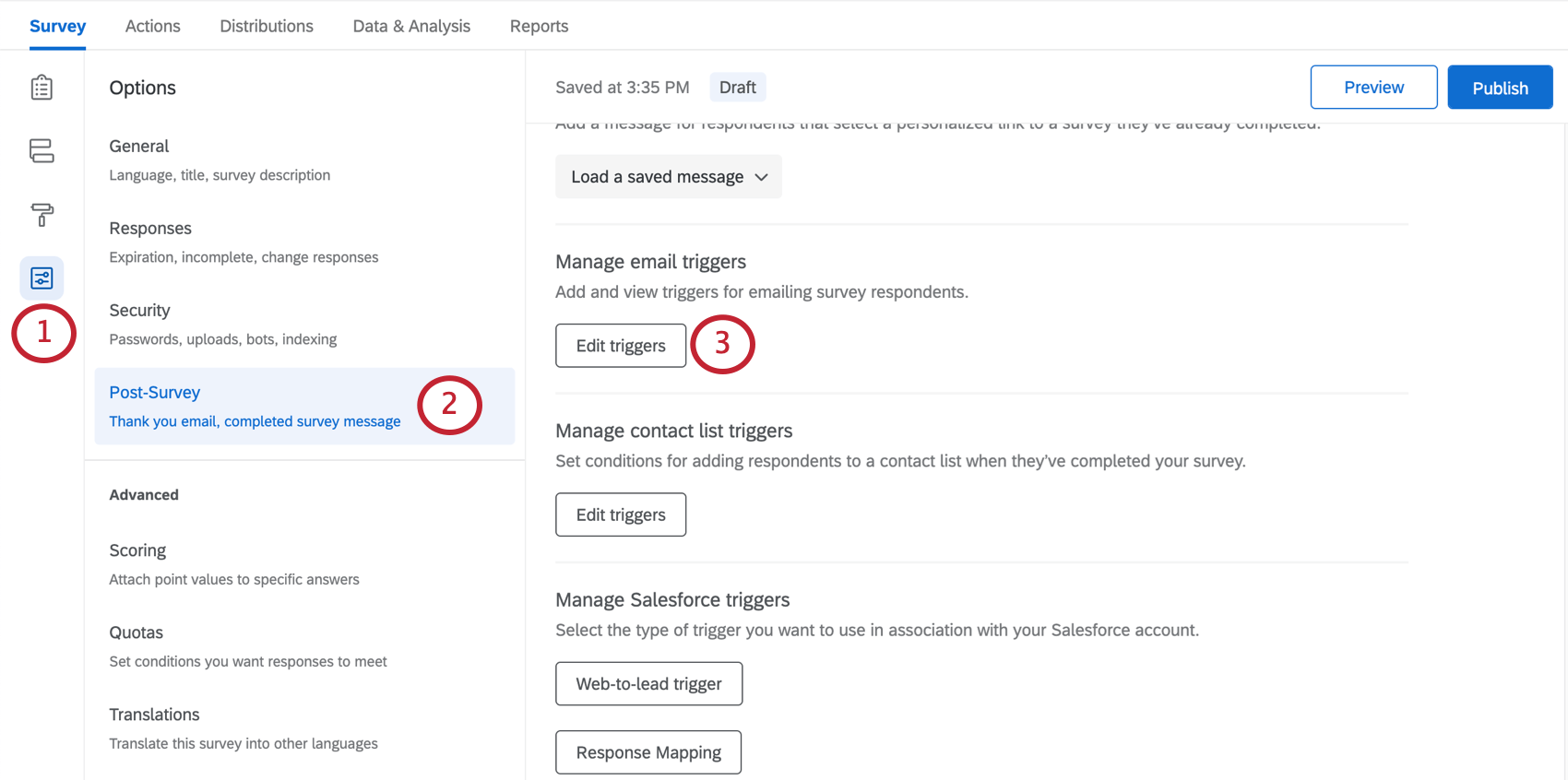
- Gehe zu Post-Survey.
- Klicken Sie unter E-Mail-Auslöser verwalten auf Auslöser bearbeiten.
- Füllen Sie die Felder aus. Siehe E-Mail-Auslöser finden Sie weitere Details auf der Supportseite.
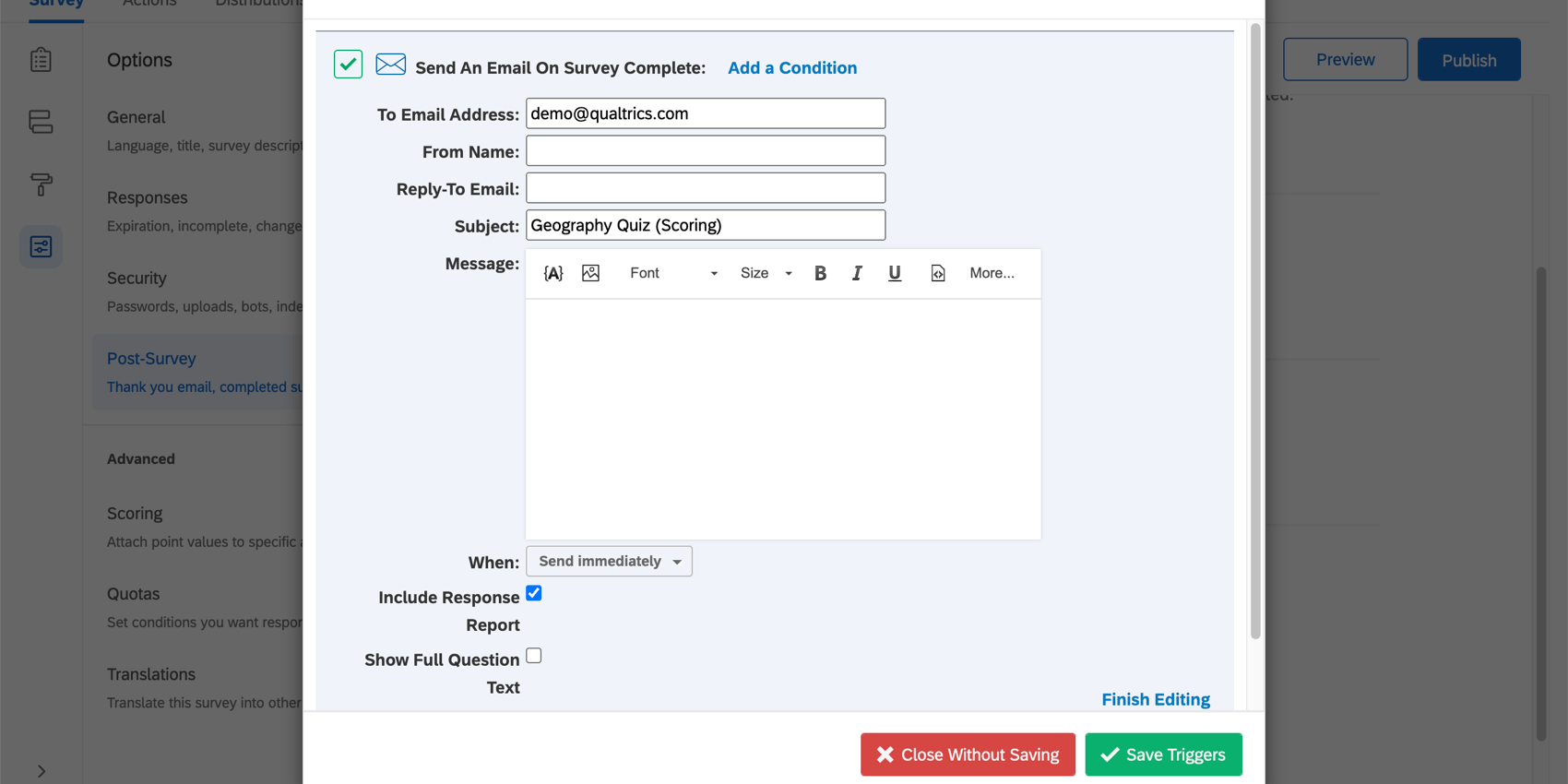
Kontakt verwalten
Mit den Workflows für Kontaktlisten können Sie Ihre Kontaktlisten anhand der Ergebnisse von Umfragen automatisch aktualisieren. Diese können verwendet werden, um eine E-Mail-Liste für zukünftige Umfrage zu erstellen oder Ihre Kontakt auf dem neuesten Stand zu halten.
- Wechseln Sie zu den Umfrageoptionen.
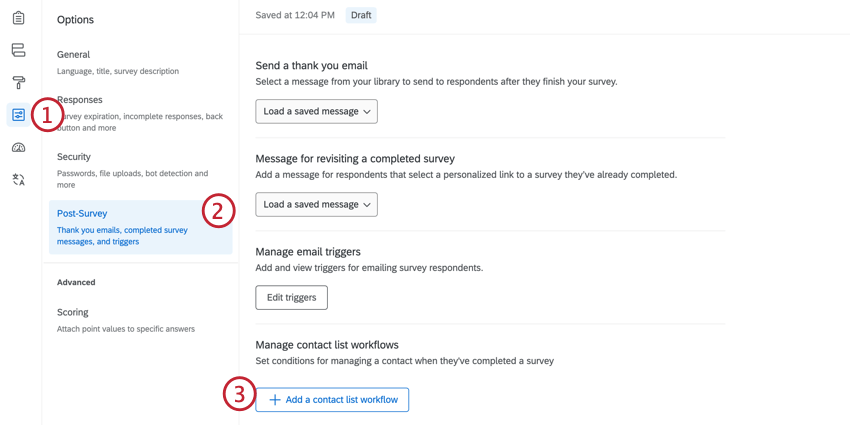
- Gehe zu Post-Survey.
- Wählen Sie unter Workflows für Kontaktliste verwalten die Option Workflow für Kontaktliste hinzufügen .
- Klicken Sie auf Bedingung hinzufügen setzen Bedingungen unter dem der Workflow ausgelöst wird.
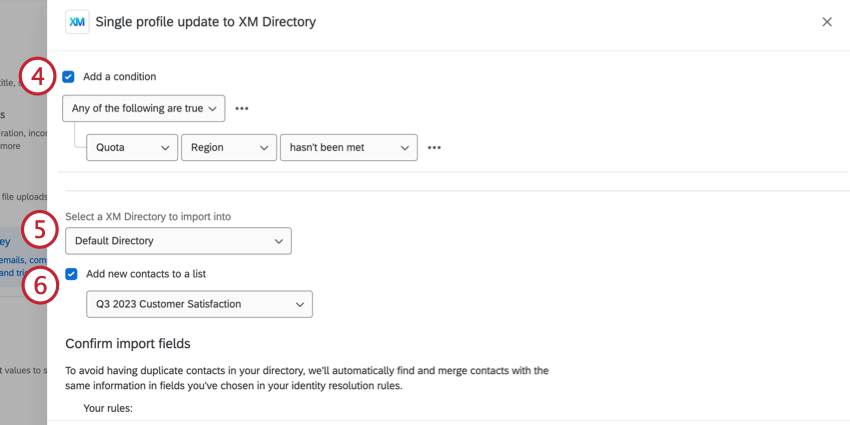
- Wählen Sie das XM Directory aus, in das Sie den Kontakt importieren möchten.
- Wählen Sie diese Option, wenn Sie neue Kontakte zu einer Mailingliste hinzufügen möchten. Wählen Sie nach der Auswahl eine Mailingliste aus der Dropdown-Liste aus.
- Standardmäßig wird das Feld E-Mail verwendet, um duplizieren Kontakte zu verhindern. Sie können bei Bedarf zusätzliche Felder auswählen, um duplizieren Kontakte zusammenzuführen. Weitere Informationen finden Sie unter Duplizieren Kontakte in XM Directory.
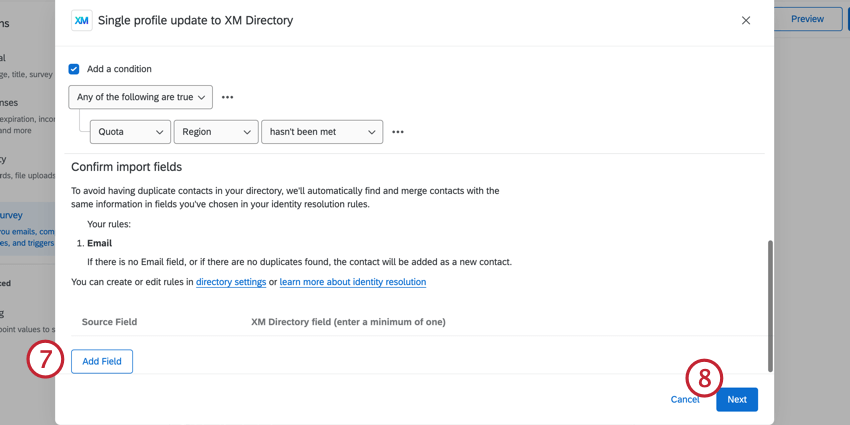
- Klicken Sie auf Weiter.
- Wählen Sie diese Option, wenn Sie eine Zuordnung vornehmen möchten. Transaktion und Abonnementstatus indem Sie auf das Häkchen weiter der Position klicken. Informationen zum Einrichten dieser Felder finden Sie unter Einrichten einer Aufgabe für XM Directory Kontakte.
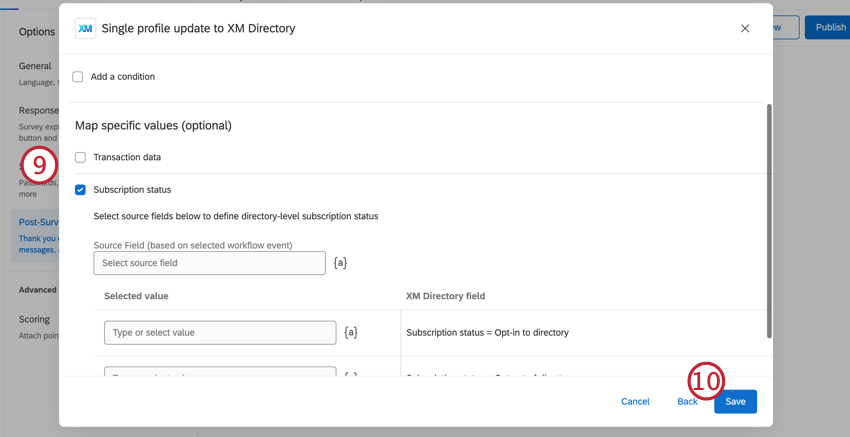
- Klicken Sie auf Speichern.
- Klicken Sie auf den Schalter, um den Workflow zu aktivieren.
BEARBEITEN VON KONTAKTLISTE
Klicken Sie auf den Schalter weiter dem Workflow, um ihn ein- oder auszuschalten.
Um einen Workflow zu löschen, klicken Sie auf das Menü mit den drei Punkten, und wählen Sie Löschen.
Kontakt verwalten
Auslöser für KONTAKTLISTEN ermöglichen es Ihnen, Ihre eigene Kontaktliste anhand der Ergebnisse von Umfragen zu erstellen, ohne dass Sie jeden Kontakt manuell einzeln hinzufügen müssen.
Gehen Sie folgendermaßen vor, um einen Auslöser für eine KONTAKTLISTE zu erstellen.
- Wechseln Sie zu den Umfrageoptionen.
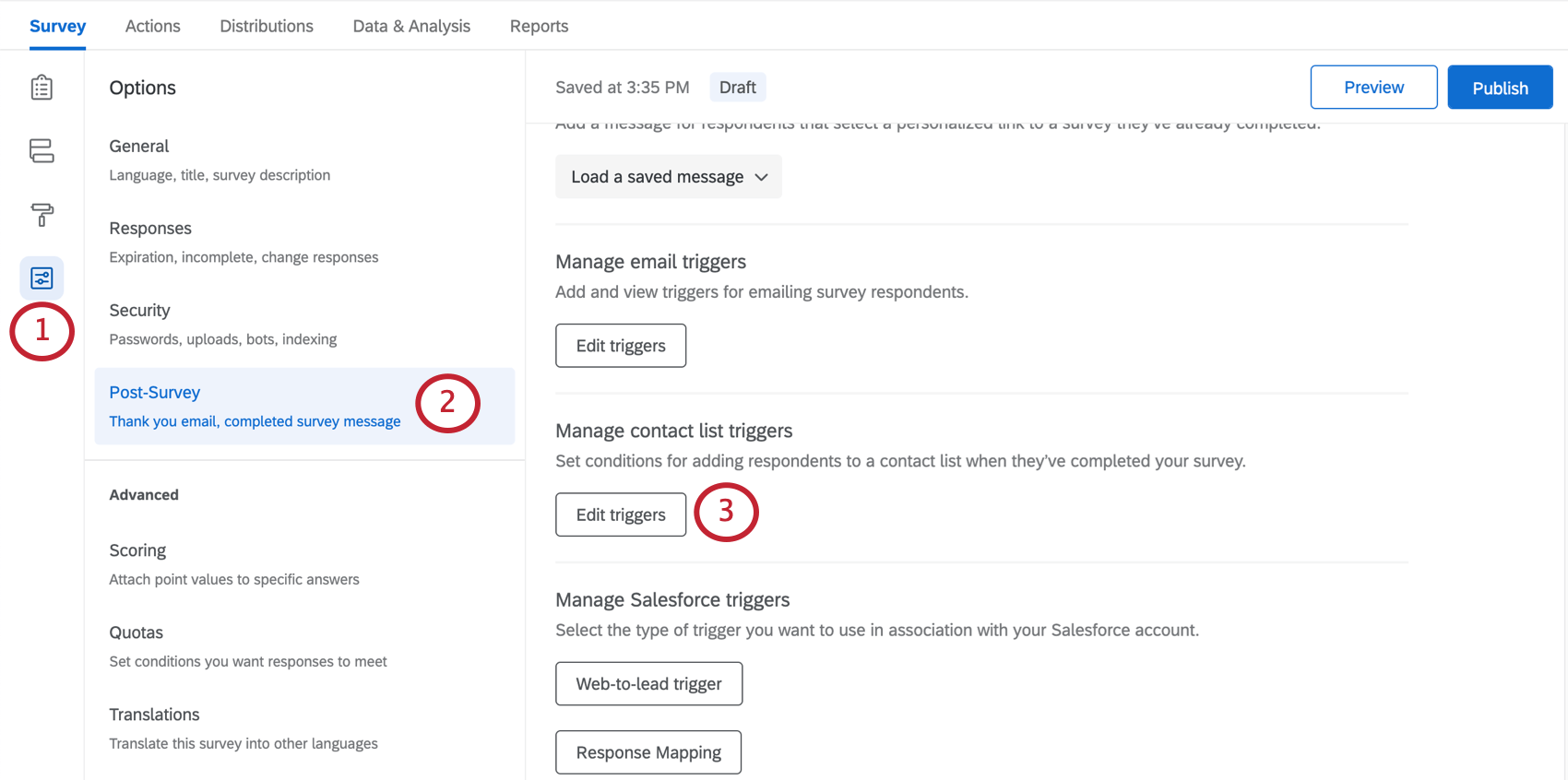
- Gehe zu Post-Survey.
- Klicken Sie unter Kontaktliste verwalten auf Auslöser bearbeiten.
- Füllen Sie die Felder aus. Siehe Kontakt finden Sie weitere Details auf der Supportseite.
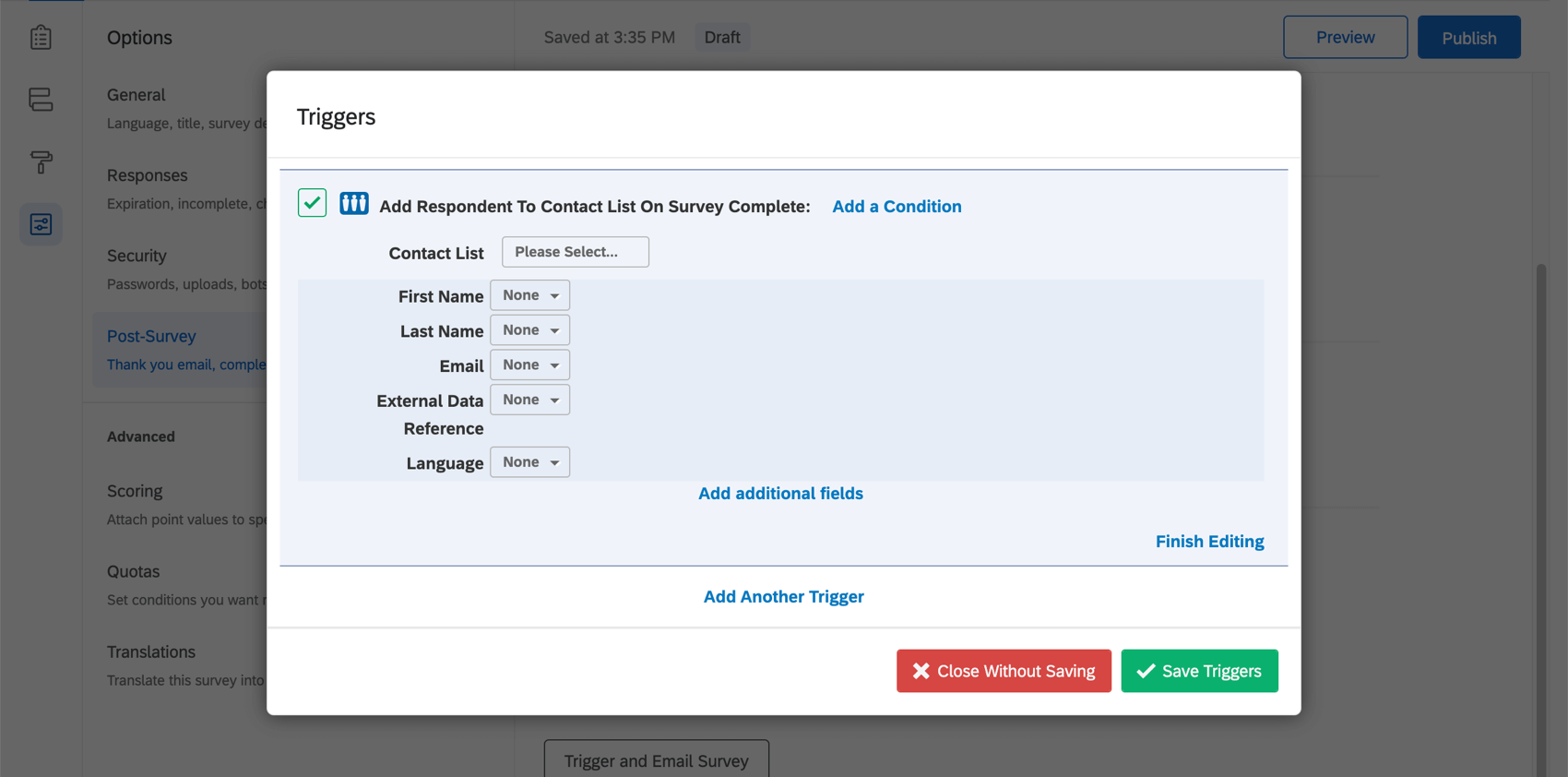
Umfrage in verschiedenen Projekttypen
Umfrageoptionen sind in vielen verschiedenen Projekte. Die auf dieser Seite beschriebenen Optionen sind verfügbar in:
Es gibt einige andere Projekte, die Zugriff auf Umfrageoptionen haben, jedoch mit einzigartigen Funktionen, die berücksichtigt werden müssen.
- Für MITARBEITER-ENGAGEMENT-, LIFECYCLE- oder Ad-hoc-Mitarbeiterforschungsprojekte siehe UMFRAGEOPTIONEN (EX).
- Für Pulsfinden Sie im Abschnitt zu Umfrageoptionen in. Verfügbare Funktionen in Pulse-Umfragen.
- Für 360 Projekte, siehe Umfrageoptionen (360).
- Für Conjoin und MaxDiff, siehe Umfrage.