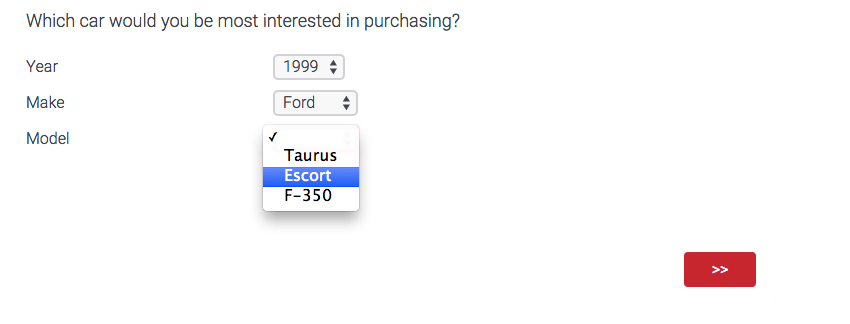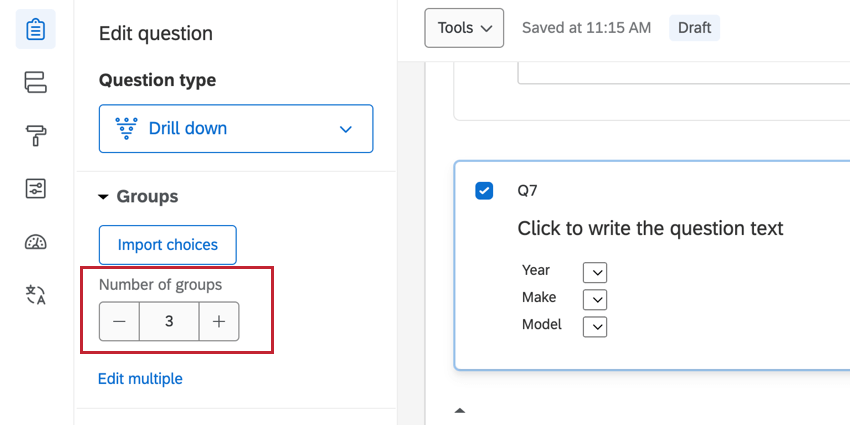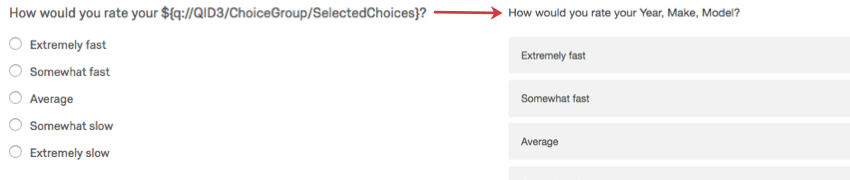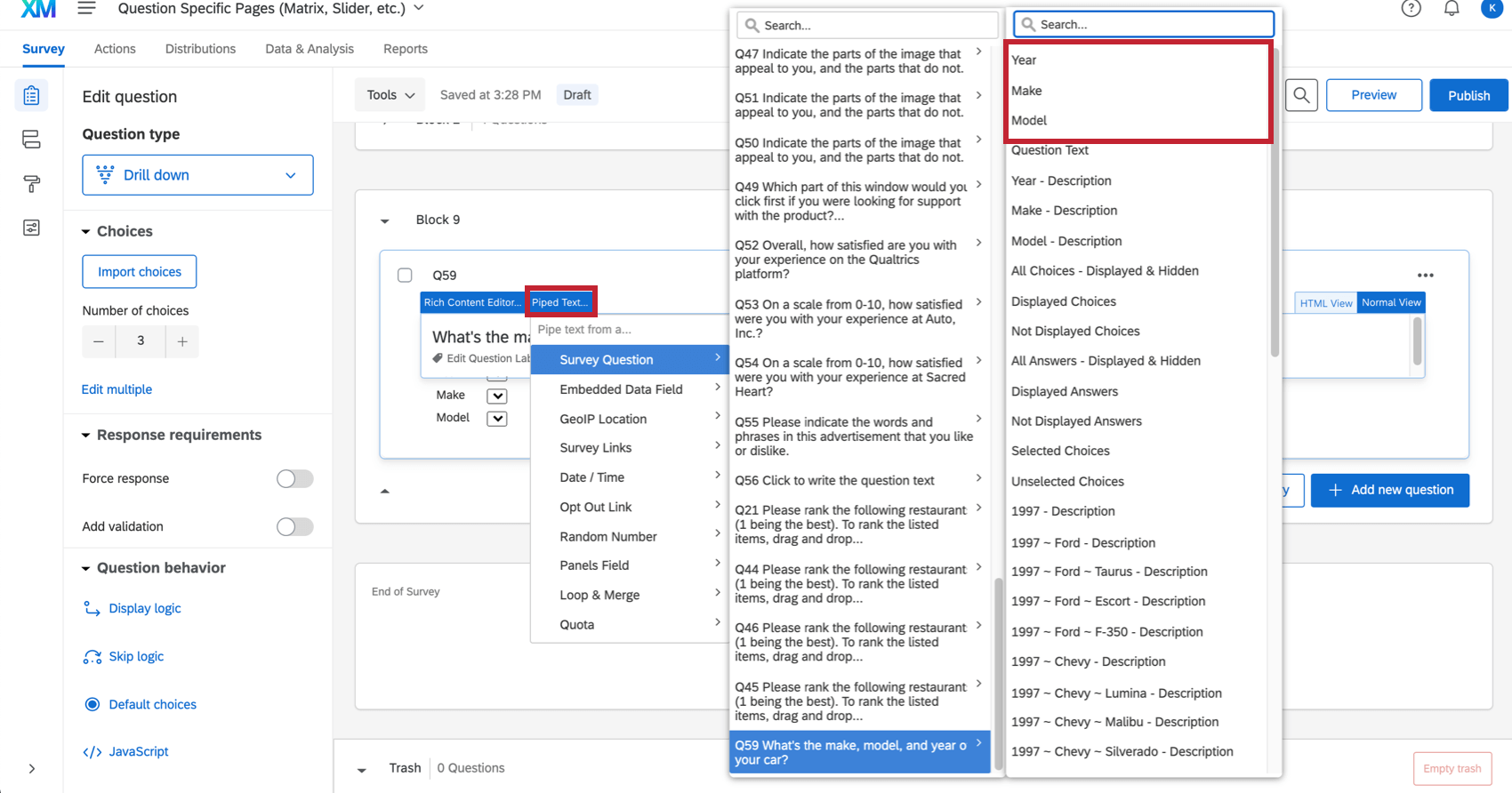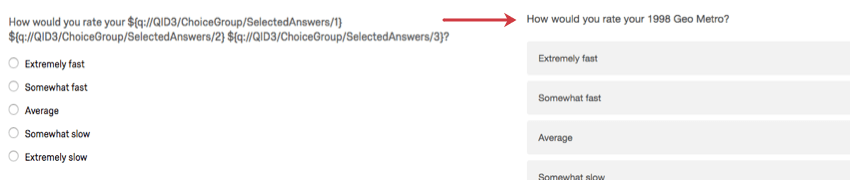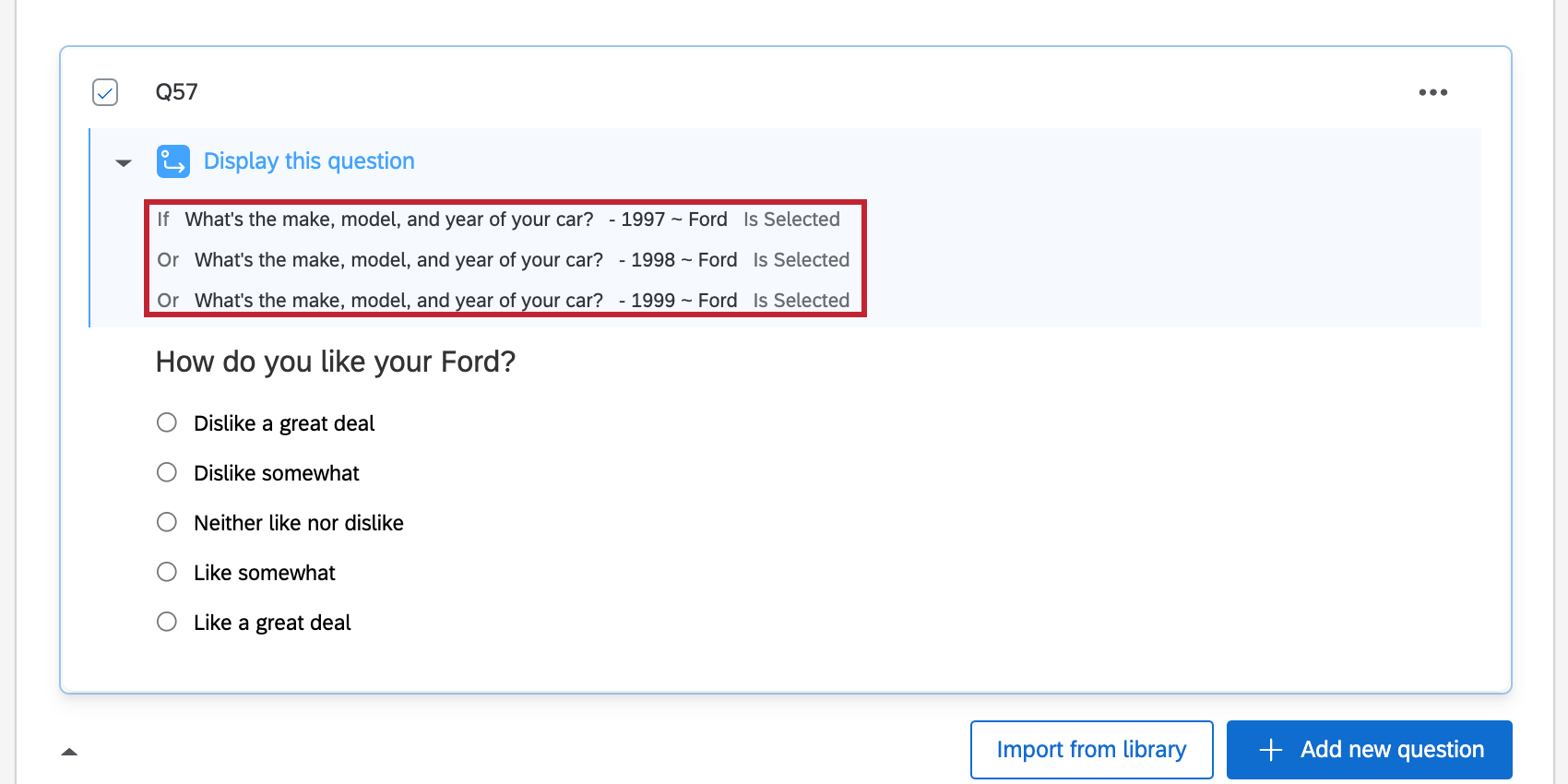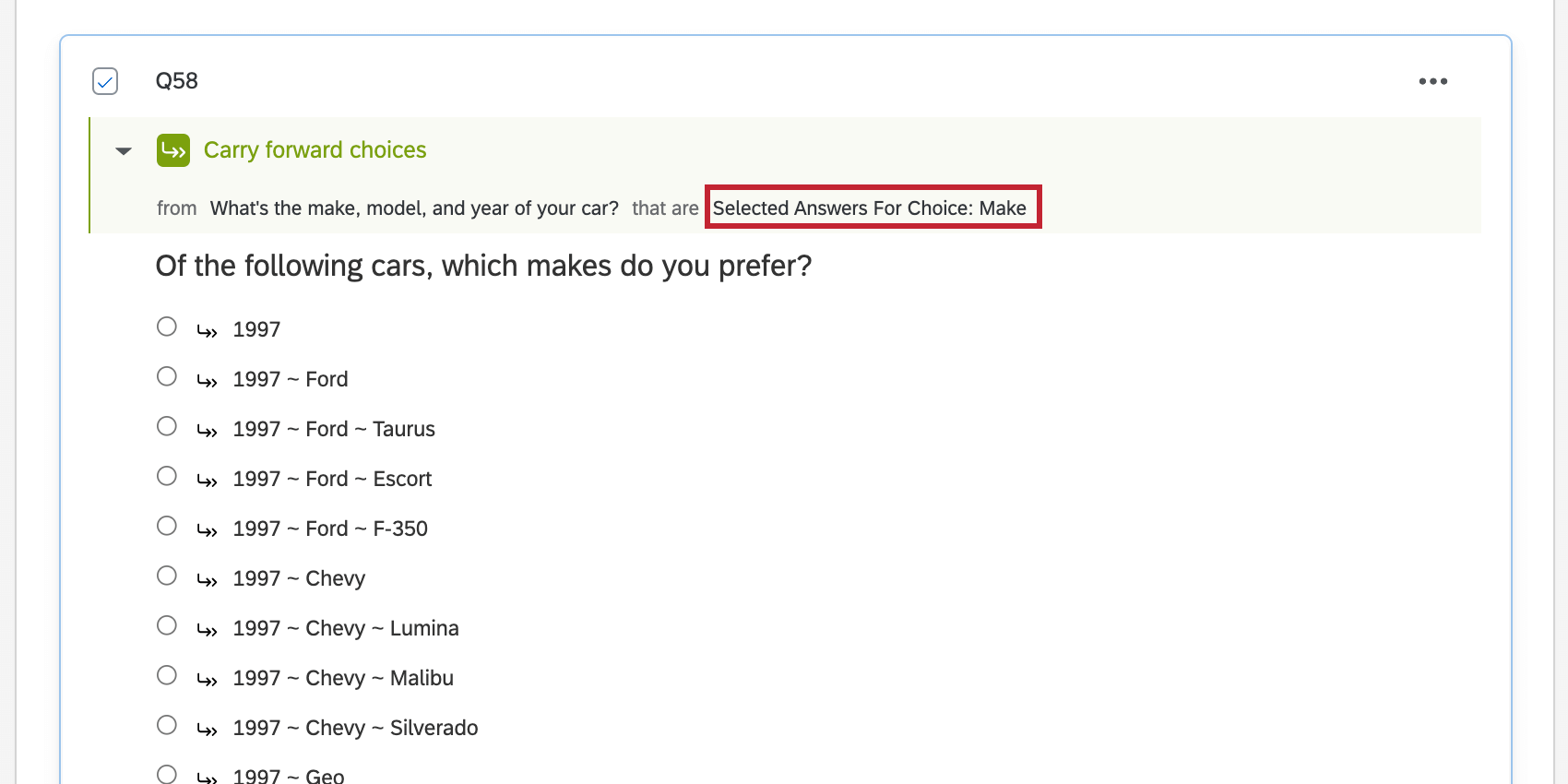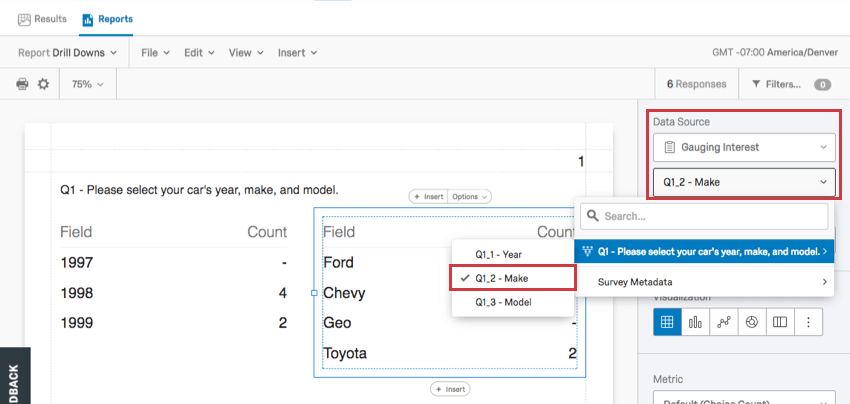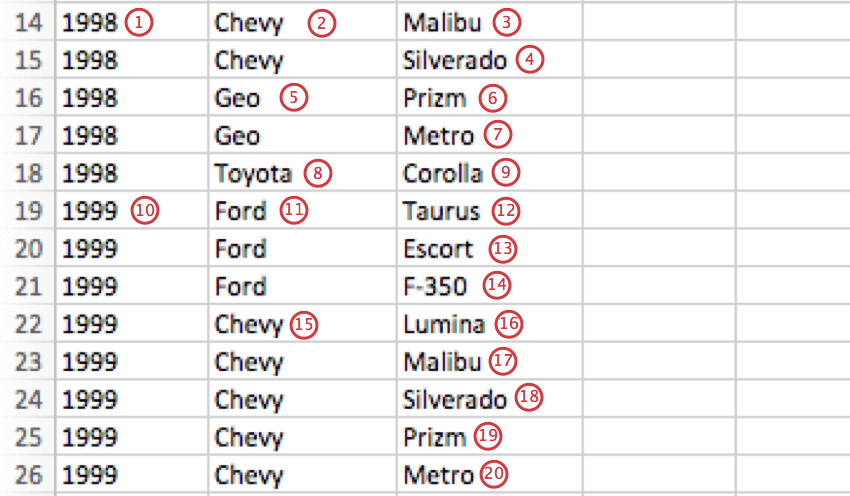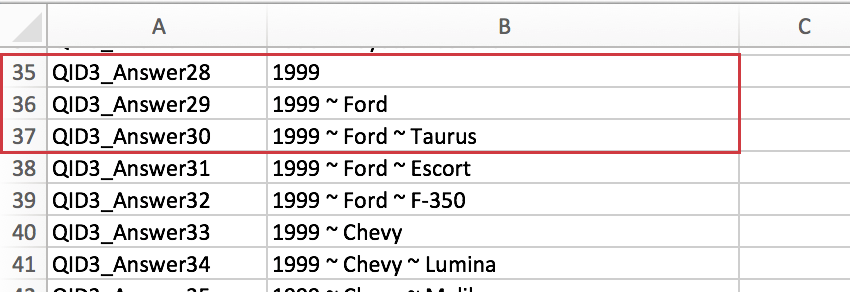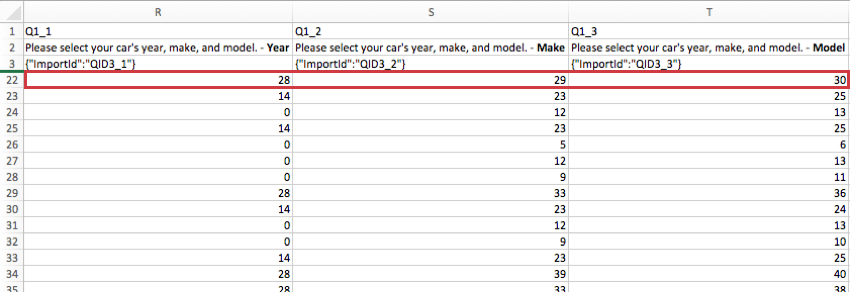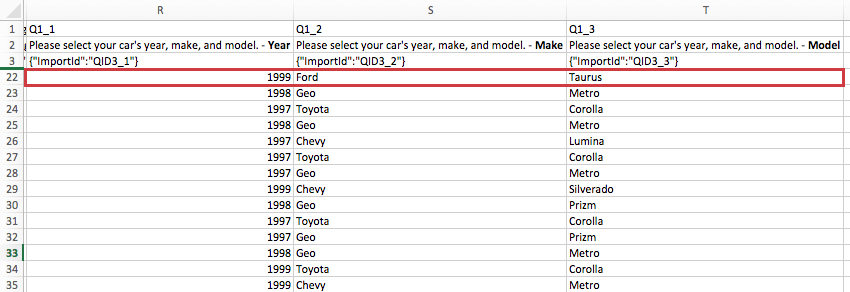Drilldown-Frage
Drilldown-Fragen im Überblick
Mit der Drilldown-Frage können Umfrageteilnehmer aus einer langen Liste von Optionen auswählen. Die Teilnehmer wählen zuerst aus einer allgemeinen Dropdown-Liste aus, und aus ihren Antworten werden spezifische Folgelisten angezeigt, um “Drilldown” auf ihre Antwort durchzuführen.
Einrichten einer Drilldown-Frage
- Öffnen Sie eine neue Tabelle in Excel oder einem vergleichbaren Programm.
- Fügen Sie für jedes Dropdown-Menü, das Sie in Ihre Drilldown-Frage aufnehmen möchten, eine Spalte ein. Do nicht eine Kopfzeile enthalten, oder die Kopfzeilen werden in den Dropdown-Listen als Antworten behandelt.
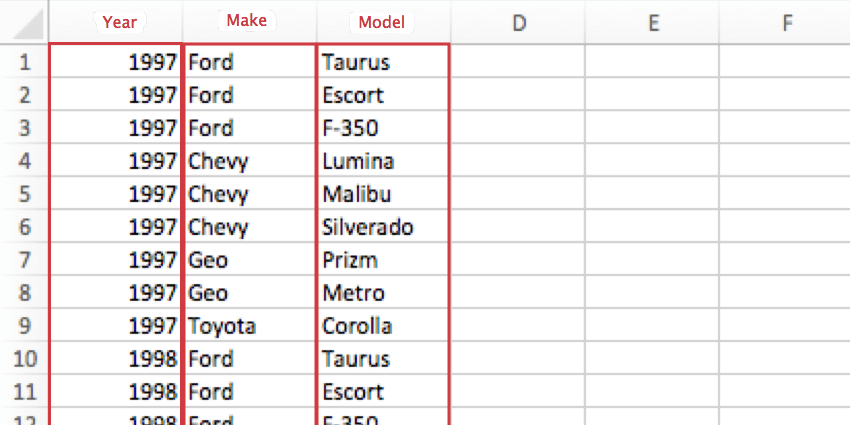
- Fügen Sie eine Zeile für jede mögliche Kombination von Auswahlmöglichkeiten für die Dropdown-Menüs hinzu. Dies kann zu wiederholten Werten führen.
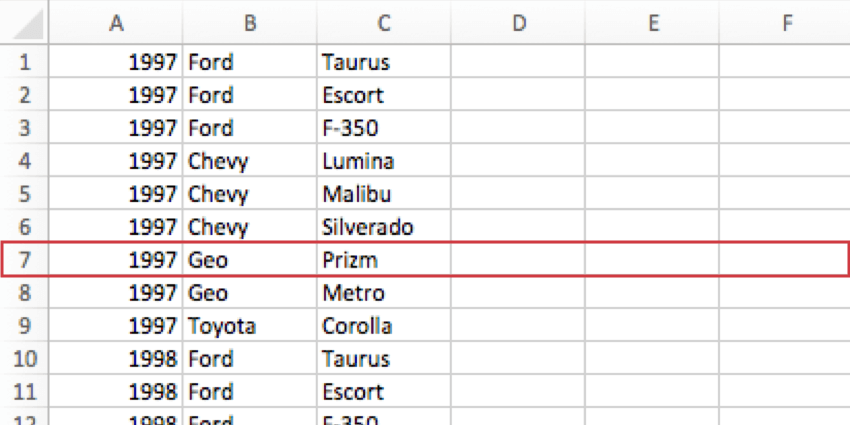 Beispiel: Da 1997 9 Modelle verfügbar waren, gibt es 9 Reihen, die mit 1997 beginnen.Achtung: CSV/TSV für jeden Drilldown Frage darf maximal 10.000 Zellen enthalten. Die maximale Anzahl der Drilldown pro Umfrage 30.000 beträgt. Ihre Umfrage warnt Sie, wenn Sie dies überschritten haben, einschließlich aller Drilldowns, die Sie möglicherweise in Ihrem Papierkorb. Sie werden nicht in der Lage sein, Umfrage importieren mit mehr als 30.000 Drilldown.
Beispiel: Da 1997 9 Modelle verfügbar waren, gibt es 9 Reihen, die mit 1997 beginnen.Achtung: CSV/TSV für jeden Drilldown Frage darf maximal 10.000 Zellen enthalten. Die maximale Anzahl der Drilldown pro Umfrage 30.000 beträgt. Ihre Umfrage warnt Sie, wenn Sie dies überschritten haben, einschließlich aller Drilldowns, die Sie möglicherweise in Ihrem Papierkorb. Sie werden nicht in der Lage sein, Umfrage importieren mit mehr als 30.000 Drilldown. - Speichern Sie diese Datei im CSV-Format (durch Komma getrennte Werte) oder im TSV-Format (durch Tabstopp getrennte Werte).
- Kehren Sie in Qualtrics zur Umfrage zurück, der Sie ein Drilldown-Element hinzufügen möchten.
- Klicken Sie auf Fügen Sie eine neue Frage hinzu.
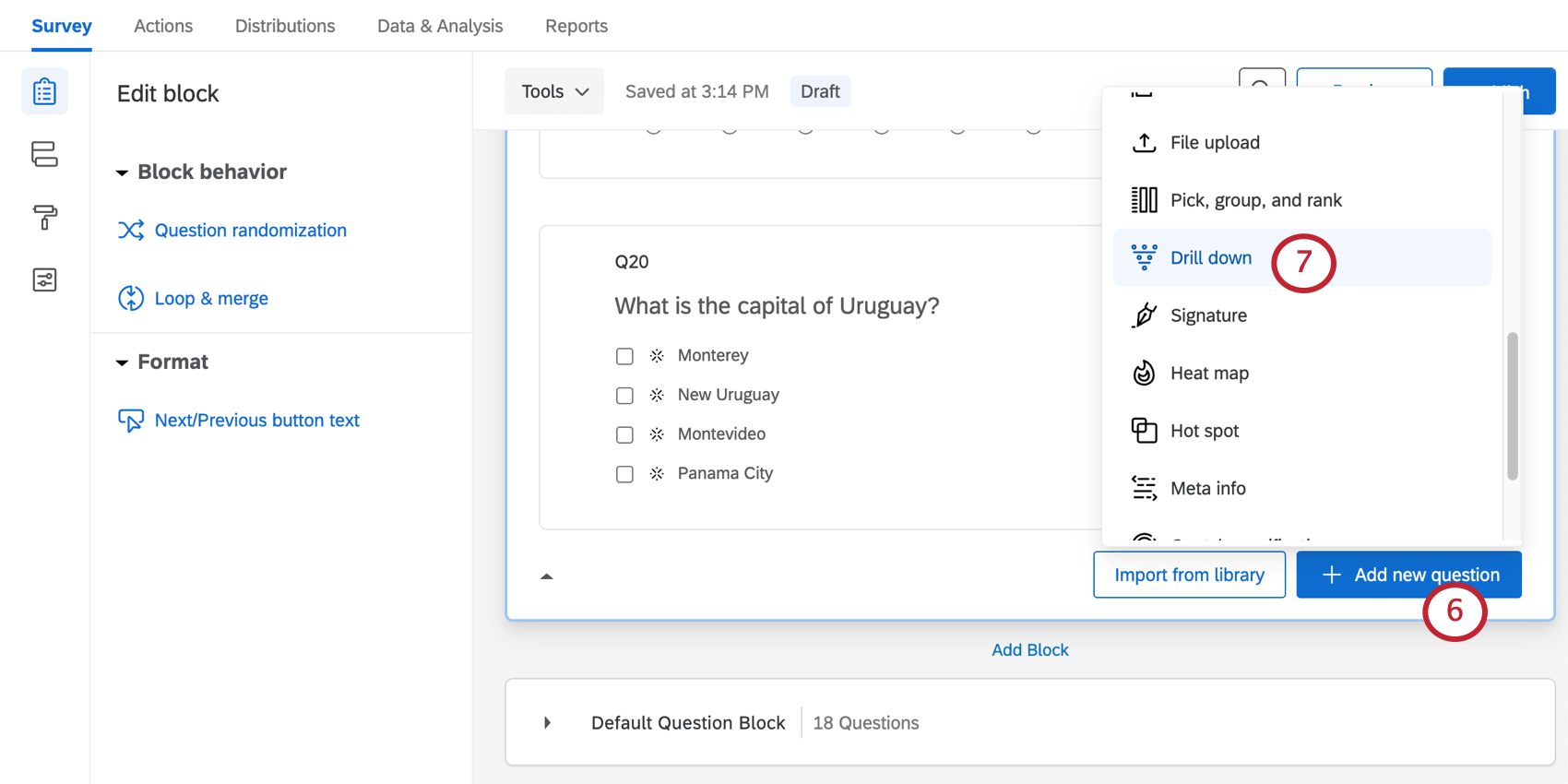
- Auswählen Drilldown.
- Ändern Sie den Antwortmöglichkeitstext in die Kategorien für die einzelnen Dropdown-Menüs.
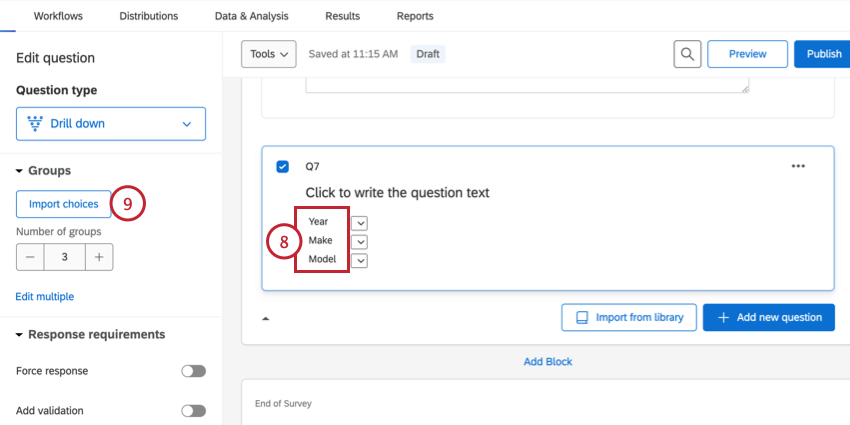
- Klicken Sie auf Antwortmöglichkeiten importieren.
- Klicken Sie auf Datei auswählen und wählen Sie die Datei aus, die Ihre Drilldown enthält.
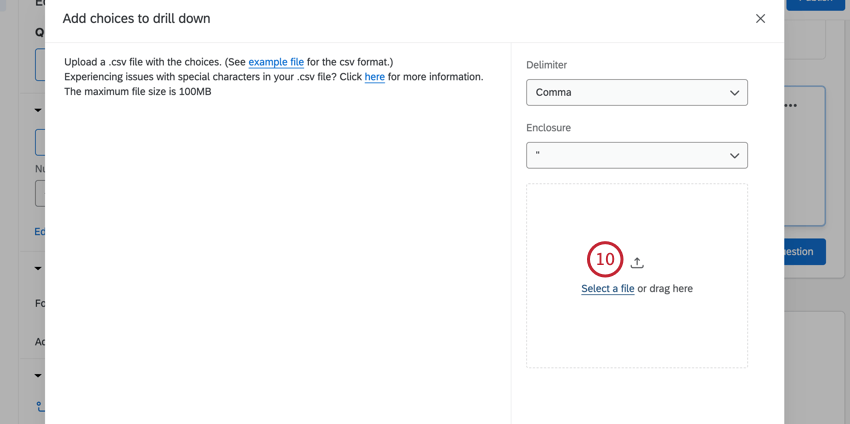
- Wählen Sie die Trennzeichen für die Datei, d.h. das Zeichen, das die Einträge in Ihrer Datei trennt.
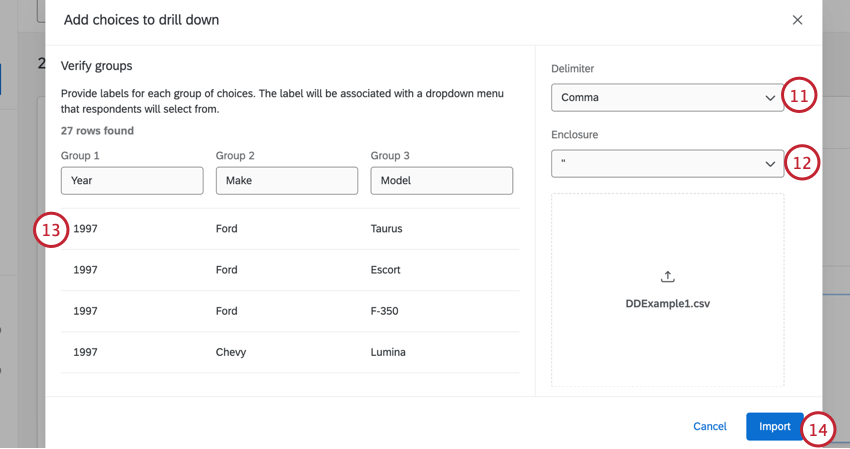 Tipp: CSV haben in der Regel das Komma als Trennzeichen, und TSV verwenden häufig Tab.
Tipp: CSV haben in der Regel das Komma als Trennzeichen, und TSV verwenden häufig Tab. - Wählen Sie Umschließung Zeichen für Ihre Datei.
- Überprüfen Sie Ihre Auswahl, um sicherzustellen, dass alles korrekt ist.
Tipp: Siehe Supportseite CSV& TSV für Tipps zur Fehlerbehebung.
- Klicken Sie auf Importieren.
- Vorschau Ihrer Frage anzeigen um Ihre Dropdown-Menüs zu überprüfen. Sie können auch auf das Symbol Vorschau um den Drilldown innerhalb der gesamten Umfrage anzuzeigen.
Warnung: Sie Die Antwortmöglichkeiten können nicht aktualisiert werden, nachdem Sie Antworten erfasst haben ohne die zuvor gesammelten Daten zu invalidieren. Zwei mögliche Behelfslösungen sind das Erstellen einer Kopie der Umfrage vor der Aktualisierung der Antwortmöglichkeiten, um zu vermeiden, dass Daten ungültig werden, oder das Erstellen einer neuen Drilldown-Frage mit den aktualisierten Antwortmöglichkeiten und die Verwendung von Anzeigelogik oder Erweiterte Fragenrandomisierung , um die vorherige Frage auszublenden.
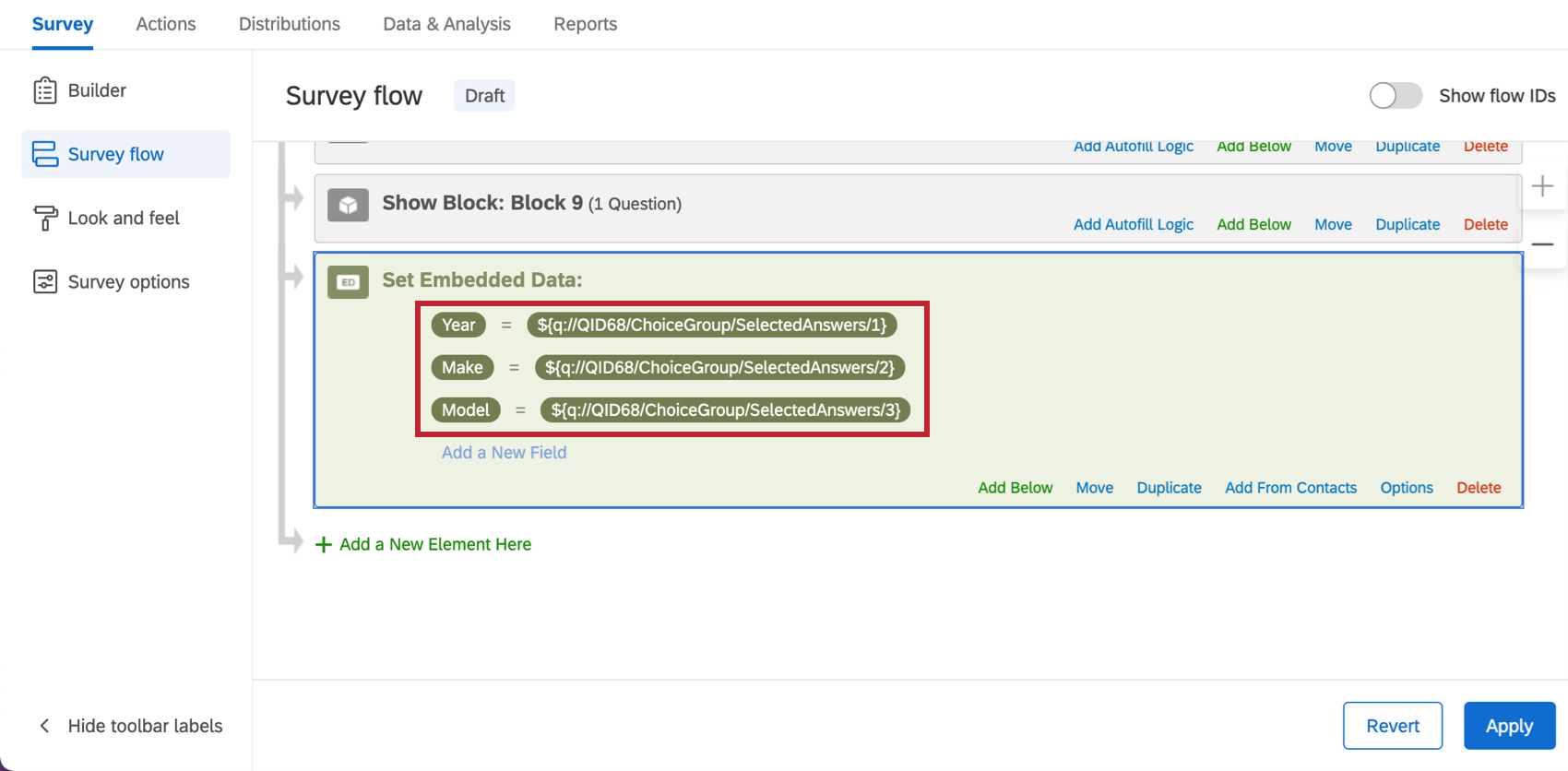
Bearbeiten von Drilldowns
Bevor Sie Antworten erfassen, können Sie Ihre Drilldown-Datei mit Änderungen erneut hochladen. Sie können beispielsweise Zeilen und Spalten hinzufügen oder entfernen und die Formulierungen der Antwortmöglichkeiten ändern.
Nachdem Sie jedoch Daten gesammelt haben, sollten Sie Folgendes tun: Ändern Sie niemals die Datei eines Drilldown.. Dazu gehören Daten, die von erfasst wurden. Vorschau der Umfrage.
Wenn Sie nach dem Sammeln von Daten feststellen, dass Sie die Auswahl in Ihrem Drilldown ändern müssen, müssen Sie Folgendes tun: Ausblenden des alten Drilldown und Legen Sie eine neue an.. Am einfachsten können Sie eine Frage ausblenden, indem Sie Folgendes hinzufügen: Anzeigelogik zur alten Frage hinzufügen und mit true – Falsch-Logik. Die Schritte finden Sie auf den verlinkten Supportseiten.
Drilldowns in anderen Teilen der Plattform
Sie können Drilldowns auch mit anderen Funktionen der Plattform verwenden, zum Beispiel für dynamischen Text, Anzeigelogik und Übertragungen.
Achtung: Wenn Ihre Drilldown mehr als 2.000 Antworten enthält, können Sie die Drilldown nicht in dynamischer Text, in Anzeigelogik oder im Übertragung verwenden. Antworten sind definiert als die Anzahl der möglichen Kombinationen aus der hochgeladenen Datei. Um dies mit einem Beispiel anzuzeigen, laden Sie die Stichprobe in der Einrichten einer Drilldown-Frage Abschnitt. Diese Datei enthält 41 Antworten. Die erste Antwort ist „1997“, die zweite Antwort ist „1997 – Ford“, die dritte Antwort ist „1997 – Ford – Taurus“ und so weiter.
Sie können auch die Anzahl der Antworten anzeigen, indem Sie die QSF Ihrer Umfrage in einem Texteditor, und suchen Sie nach Ihrer Drilldown. In der Abbildung unten sehen Sie die Drilldown-Beispielfrage in einer QSF-Datei. Die ersten drei Antworten für die Drilldown sind rot dargestellt, und die gesamte Liste der Antworten ist blau hervorgehoben.
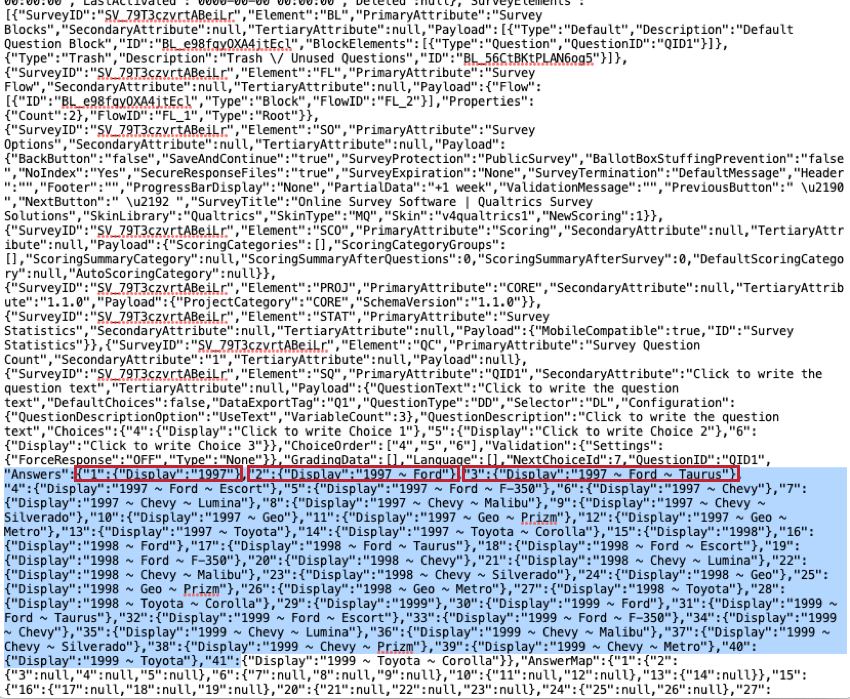
Dynamischer Text
Mit dynamischem Text können Sie Informationen der Umfrageteilnehmer, beispielsweise Antworten auf vorherige Fragen, an anderen Stellen in der Umfrage einfügen.
In den meisten Fragen können Sie mit dem dynamischen Text „Ausgewählte Antwortmöglichkeiten“ anzeigen, welche Antworten der Umfrageteilnehmer bisher in der Umfrage gegeben hat. Drilldowns funktionieren jedoch etwas anders. „Ausgewählte Antwortmöglichkeiten“ verrät Ihnen nur, welche Kategorien beantwortet wurden, und nicht, welche Antworten gegeben wurden.
Wenn Sie jedoch den Namen einer Kategorie im Menü „Dynamischer Text“ auswählen, können Sie die Antwort für diese Kategorie dynamisch einfügen. Um das Beispiel auf dieser Seite zu verwenden und das ausgewählte Jahr anzuzeigen, wählen Sie Jahr aus dem Menü Dynamischer Text.
Unten sehen Sie, wie der dynamische Text durch die ausgewählten Antworten für Baujahr, Marke und Modell ersetzt wird.
Für weitere Fragen besuchen Sie bitte die dynamischer Text Seite.
Anzeigelogik
Mithilfe von Anzeigelogik können Sie Fragen anhand von zuvor in der Umfrage erfassten Informationen ein- oder ausblenden.
Mit Anzeigelogik auf Basis von Drilldowns können Sie Fragen anhand der obersten Kategorie (z. B. Baujahr) oder nach bestimmten Kombinationen (z. B. bestimmte Marken oder Modelle) ein- oder ausblenden.
Die Anzeigelogik zeigt beispielsweise die Frage an, wenn beliebig Ford Modell aus 1997, 1998 oder 1999 wird ausgewählt.
Sie können aber auch Anzeigelogik für ein bestimmtes Auto (z. B. wenn 1998 ~ Ford ~ Taurus ausgewählt wird) oder für ein ganzes Jahr (wenn 1997 ausgewählt wird) erstellen.
Weitere Fragen finden Sie im Anzeigelogik Support-Seite.
Übertragung
Mit einer Übertragung können Sie Antworten aus einer vorherigen Frage als Antwortmöglichkeiten für eine andere Frage verwenden. Sie können die Umfrageteilnehmer beispielsweise fragen, welche Produkte sie verwenden, und sie anschließend einen Favoriten aus den ausgewählten Produkten wählen lassen.
Ähnlich wie bei dynamischem Text kann es bei der Übertragung von ausgewählten Antwortmöglichkeiten passieren, dass die Kategorien (z. B. Baujahr, Marke, Modell) anstelle der tatsächlichen Antworten (z. B. 1997 Ford Taurus) übertragen werden. Um stattdessen das genaue Jahr, die Marke oder das Modell einzufügen, Übertragung Sie die Ausgewählte Antworten dieser Kategorie.
Weitere Informationen zu Übertragungfinden Sie auf der verlinkten Supportseite.
Datenanalyse
Sobald Ihre Antworten erfasst wurden, bietet Qualtrics verschiedene Möglichkeiten, Ihre Daten zu analysieren oder Berichte zu erstellen.
Kompatible Visualisierungen
Visualisierungen sind die Grafiken und Tabellen auf dem Reiter „Berichte“. Wenn Drilldown in Visualisierungen angezeigt werden, gibt es häufig eine separate Tabelle für jede Kategorie. In dem Beispiel auf dieser Seite würden also die Daten für Baujahr, Marke und Modell in drei separaten Tabellen angezeigt werden.
In der Berichte der Registerkarte Berichte enthält 8 Visualisierungen für Drilldown: Datentabelle, Ergebnistabelle, Balkendiagramm, Liniendiagramm, Kreisdiagramm, Strukturdiagramm, Statistiktabelle, und Tachometer-Diagramm.
In Ergebnisse können Sie Berichte zu einzelnen Drilldown in vielen Widgets erstellen, z.B. Balken- und Linien-Widgets, Aufschlüsselungsbalken, Ring-/Kreisdiagramme, und Tabellen.
Format der heruntergeladenen Daten
Auf der Registerkarte Daten und Analyse können Sie Folgendes tun: eine Tabellenkalkulation exportieren enthält die Antworten jedes Befragte:r. Bei dieser Art von Daten gibt es 2 Exportoptionen, mit denen Sie sich vertraut machen sollten: Etiketten exportieren und Werte exportieren.
- Etiketten exportieren: Wenn Sie eine besser lesbare Datenausgabe wünschen, empfehlen wir Ihnen dringend, beim Herunterladen von Drilldown-Daten Beschriftungen zu wählen. Bei Auswahl dieser Option wird in der heruntergeladenen Datei der Text der Antwortmöglichkeiten angezeigt, die die Umfrageteilnehmer ausgewählt haben, und nicht der numerisch kodierte Wert der einzelnen Antwortmöglichkeiten.
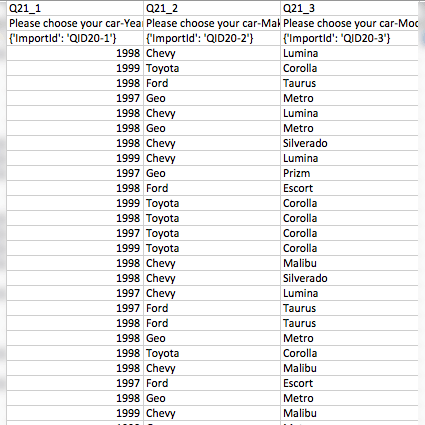
- Werte exportieren: Wenn Werte ausgewählt sind, enthält Ihr Datensatz eine Spalte für jedes Dropdown-Menü in der Drilldown-Frage und den numerischen Wert jeder Antwortmöglichkeit.
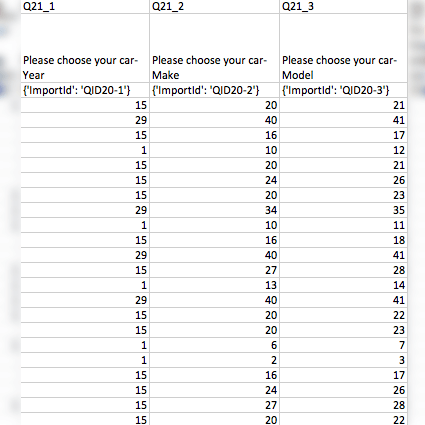
Durchführen eines Drilldowns mit numerischen Werten
Jede mögliche Kombination von Antworten, die in einer Drilldown-Frage ausgewählt werden können, erhält einen kodierten Wert gemäß dem unten gezeigten Nummerierungsschema.
Die Umkodierungswerte von Drilldowns können nicht wie im Fall von normalen Fragetypen bearbeitet, angezeigt oder in ein Word-Dokument exportiert werden. Wenn Sie also die kodierten Werte ermitteln möchten, laden Sie am besten die Datei herunter, die in einer mehrsprachigen Umfrage an die Übersetzer gesendet werden würde. Gehen Sie im Umfragen-Editor wie folgt vor, um diese Datei abzurufen:
- Klicken Sie auf Umfrageoptionen.
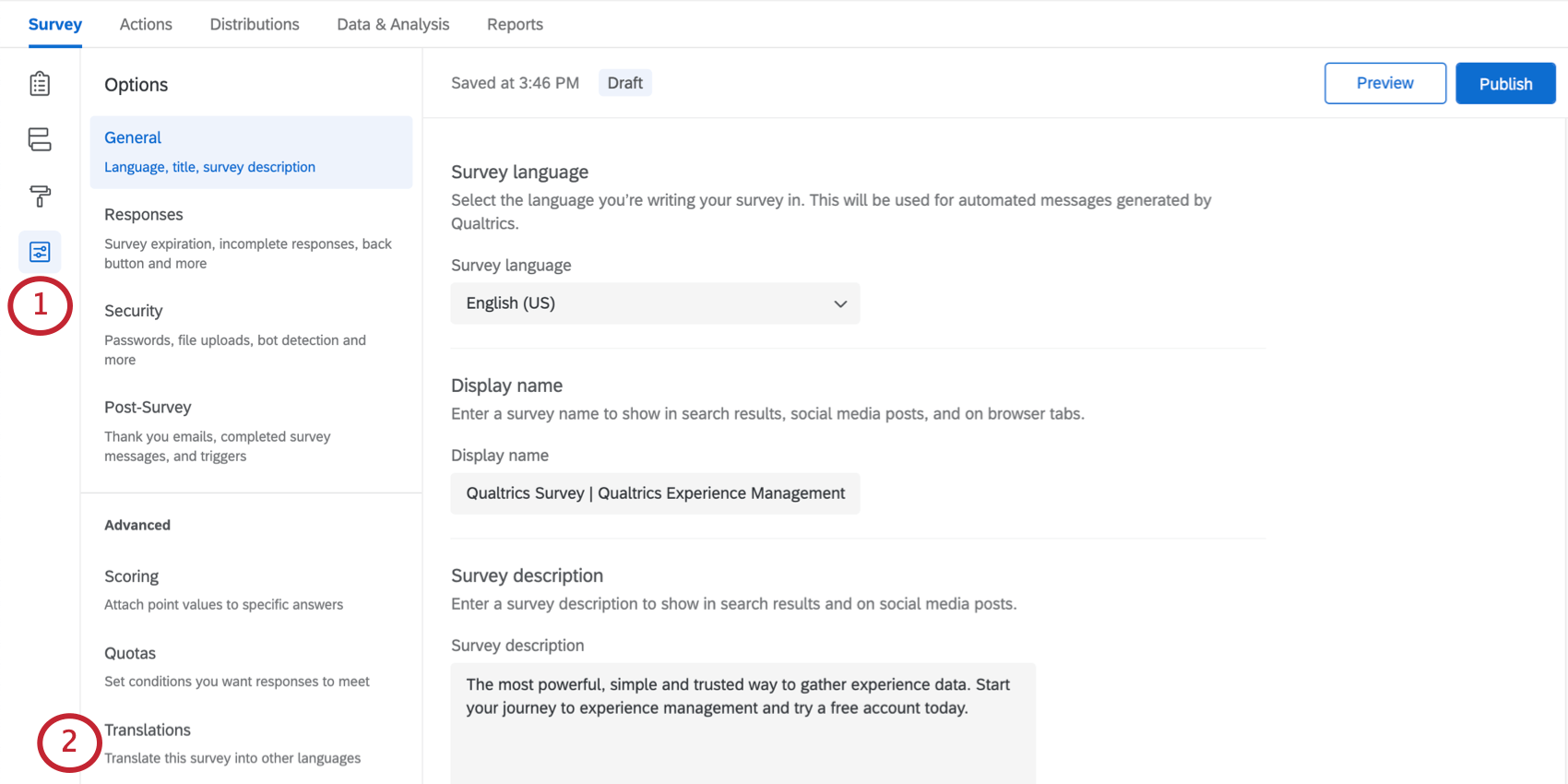
- Klicken Sie auf Übersetzungen.
- Klicken Sie auf das Symbol zum Herunterladen der Datei.
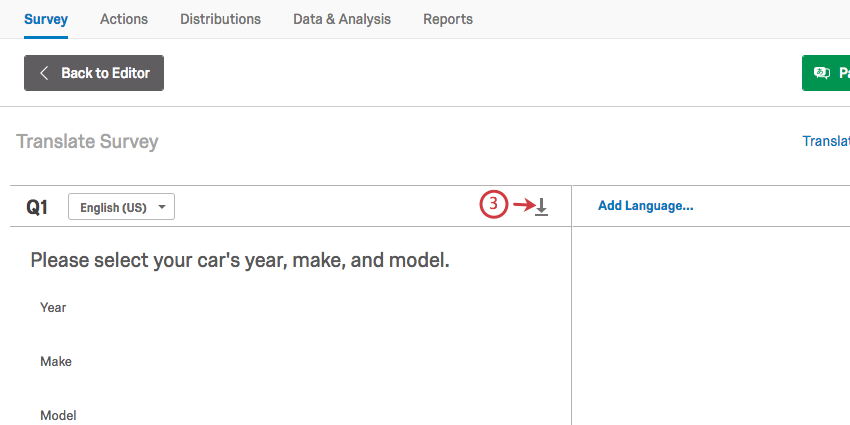
- Ändern Sie das Format in Unicode CSV oder TSV.
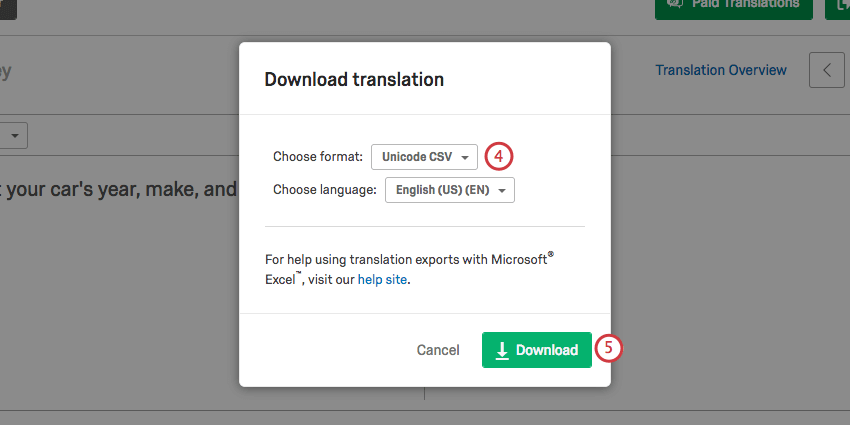 Tipp: Dieser Schritt ist nicht erforderlich, erleichtert jedoch die Lesbarkeit der Datei.
Tipp: Dieser Schritt ist nicht erforderlich, erleichtert jedoch die Lesbarkeit der Datei. - Klicken Sie auf Herunterladen.
- Sehen Sie sich in der heruntergeladenen Datei die Antwort Zeile und die entsprechende Zahl, um den Umkodierungswerte der Kombination zu finden.
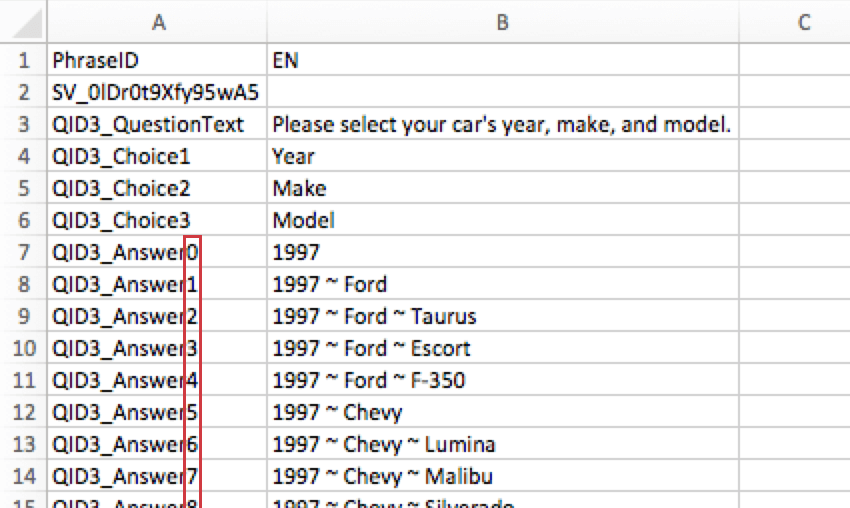
Beispiel: Ein Befragte:r wählte 1999 für Jahr, Ford für Modell und Taurus für Modell.
Anhand des Übersetzungsschlüssels ist ersichtlich, dass 1999 die Antwort-ID 28, „1999 ~ Ford“ die ID 29 und „1999 ~ Ford ~ Taurus“ die ID 30 hat.
Wenn wir unsere Daten mit Werten exportieren und unseren Befragten:r betrachten, der den Ford Taurus 1999 gewählt hat, sehen wir, dass in der Spalte Jahr die Zahl 28, in der Spalte Marke die Zahl 29 und in der Spalte Modell die Zahl 30 steht.
Und hier ist die Etikettenversion derselben Datei (an der Zeilennummer und der ResponseID können wir erkennen, dass es sich um dieselbe Person handelt):