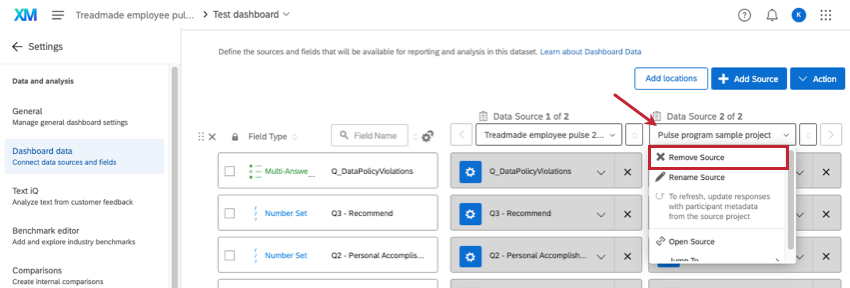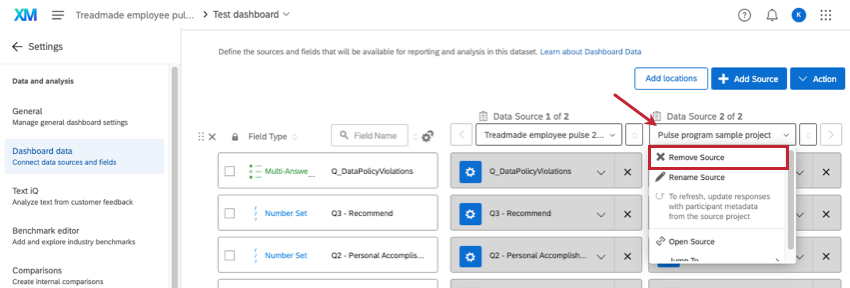Einrichten eines Stichprobe und Dashboard
Informationen zum Einrichten eines Stichprobe und eines Dashboard
Wenn Sie Ihren Puls zum ersten Mal einrichten, bevor Sie Ihre erste Umfrage geplant haben, können Sie ein Stichprobe und Ihr Dashboard einrichten. Dies kann aus einigen Gründen hilfreich sein:
- Sehen Sie sich ein Beispielpulsprojekt an, bevor Sie Ihr Programm starten.
- Greifen Sie auf das Dashboard zu, mit dem Sie Dashboard hochladen, Dashboard anlegen und ein Dashboard erstellen können, bevor Sie Ihre Pulsumfragen starten.
- Laden Sie Testdaten in Ihr Stichprobe hoch, um Ihr Dashboard zu konfigurieren, bevor Sie Ihre Pulsumfragen starten. Dadurch müssen Sie Ihr Dashboard nicht konfigurieren, wenn Pulsumfragen tatsächlich ausgeführt werden, sodass Benutzer vom ersten Puls aus auf Echtzeitdaten zugreifen können.
Erstellen eines Stichprobe und Ihres Dashboard
Tipp: Das Umfrage enthält die Kernfrages die Sie festgelegt haben. Stellen Sie sicher, dass Sie mindestens eine Frage erstellt haben bevor Sie eine Umfragentest.
- Wechseln Sie zum Überblick Registerkarte.
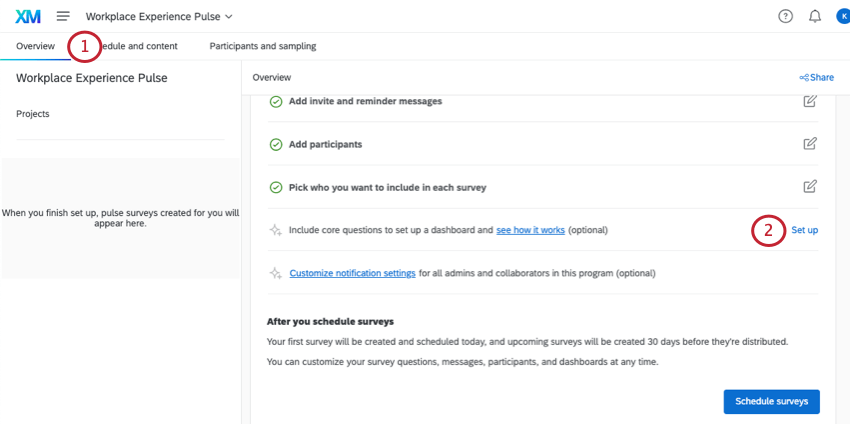
- Klicken Sie auf Einrichten.
- Klicken Sie auf Fortfahren.
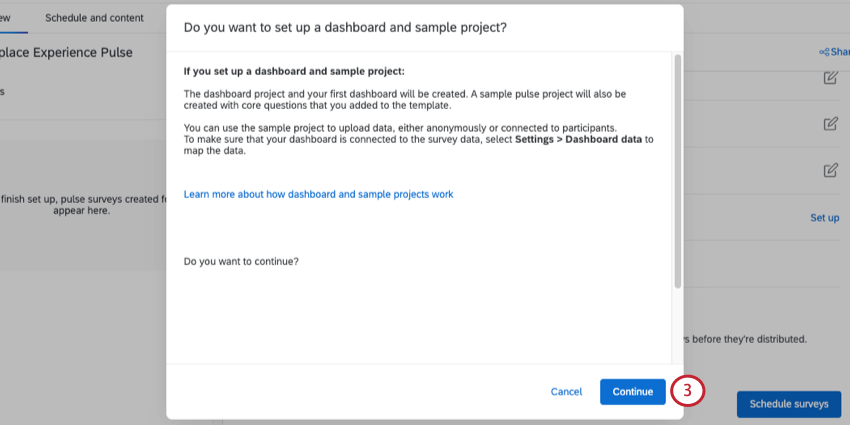
- Die Generierung des Dashboard und des Stichprobe kann einige Zeit in Anspruch nehmen.
- Wenn Sie fertig sind, wird die Stichprobe in der Liste Projekte angezeigt.
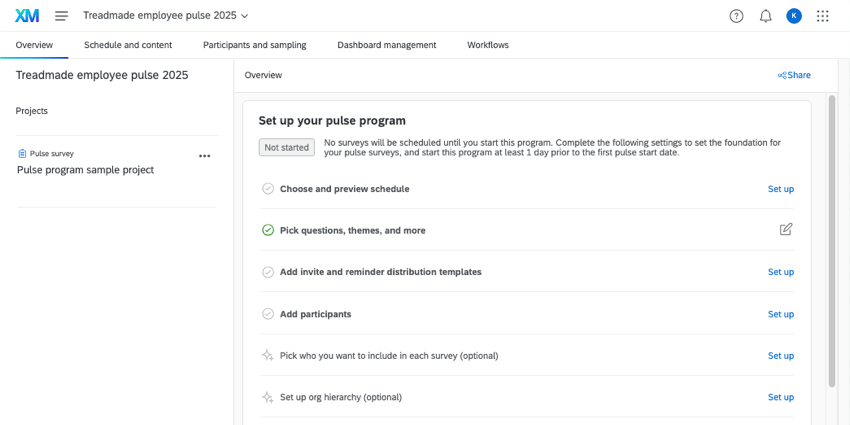
Tipp: Notieren Sie sich den Namen der Umfrage. Sie benötigen ihn für den weiter Schritt.
Hinzufügen von Testdaten zum Stichprobe
Wenn Sie Ihr Dashboard konfigurieren möchten, bevor Sie Ihr Puls-Programm starten, empfehlen wir, entweder anonyme Daten oder mit Teilnehmern verknüpfte Daten hochzuladen.
Um anonyme Daten hochzuladen, gehen Sie wie folgt vor: Führen Sie die folgenden Schritte aus:, aber lassen Sie das Feld Eindeutige ID des Teilnehmer:in leer.
So importieren Sie Daten, die mit Teilnehmern verknüpft sind:
- Wechseln Sie zum Überblick Registerkarte.
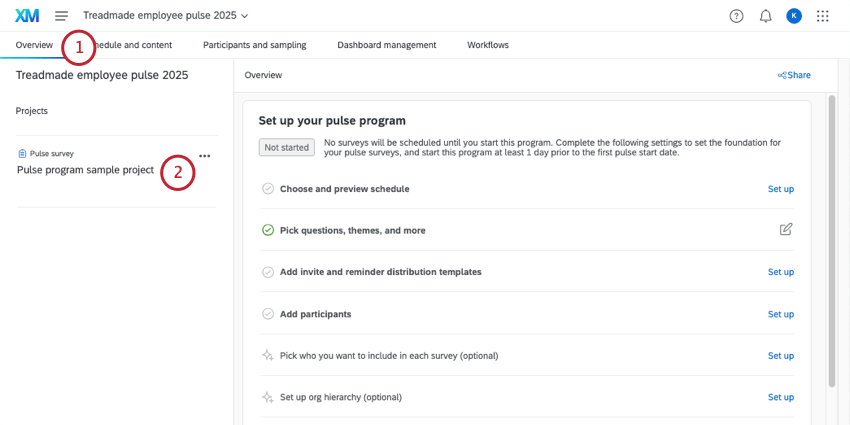
- Klicken Sie auf die Umfrage.
- Wechseln Sie zum Teilnehmer Registerkarte.
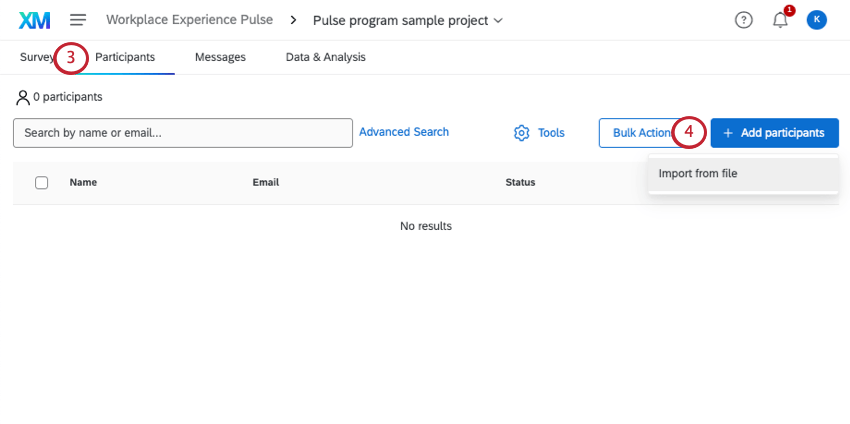
- Teilnehmer importieren.
- Führen Sie die folgenden Schritte aus, um Antworten zu importieren, die Teilnehmern zugeordnet sind..
Tipp: Wenn Sie testen möchten, wie die Umfrage für die Teilnehmer aussieht, versuchen Sie es mit Vorschau der Umfrage.
Stichprobe dem Dashboard
- Gehe zu Dashboard.
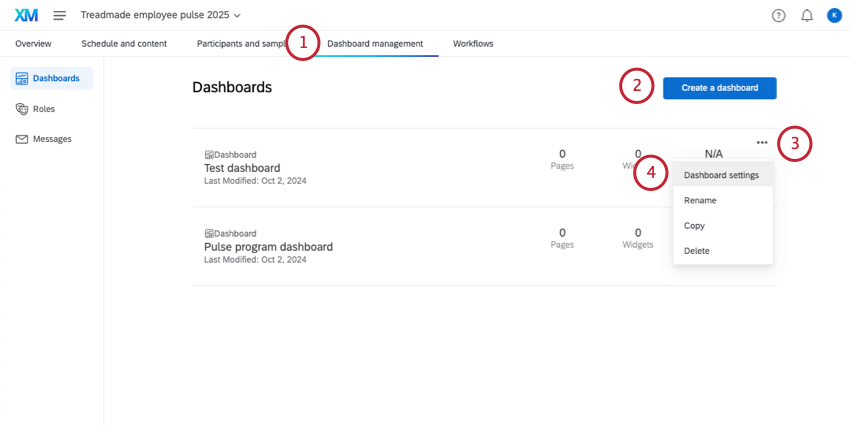
- Dashboard anlegen für Ihre Tests verwenden oder die vorhandene verwenden.
- Klicken Sie auf die Dropdown-Liste.
- Auswählen Dashboard.
- Neue Quelle zum Dashboard hinzufügen .
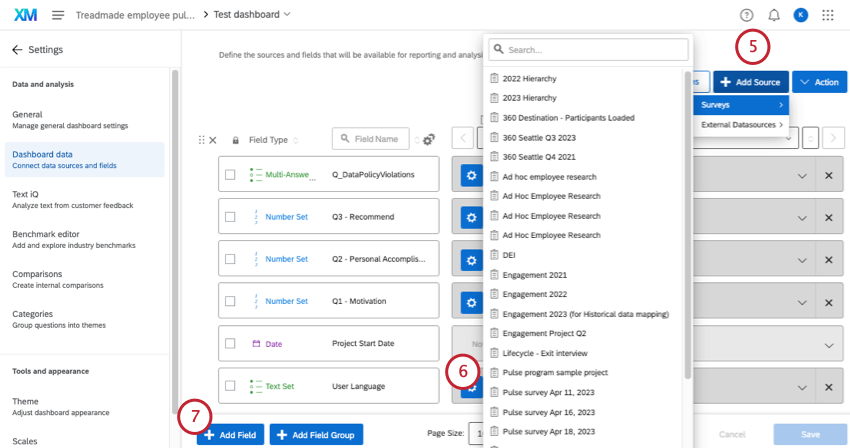
- Wählen Sie das Stichprobe aus, das Sie angelegt haben.
- Stellen Sie sicher, dass die Stichprobe zugeordnet sind.
Tipp: Wenn Sie das Testen Ihres Dashboard abgeschlossen haben, können Sie Folgendes tun: Daten aus dem Stichprobe löschenAlternativ können Sie die Zuordnung des Stichprobe zum Dashboard aufheben.