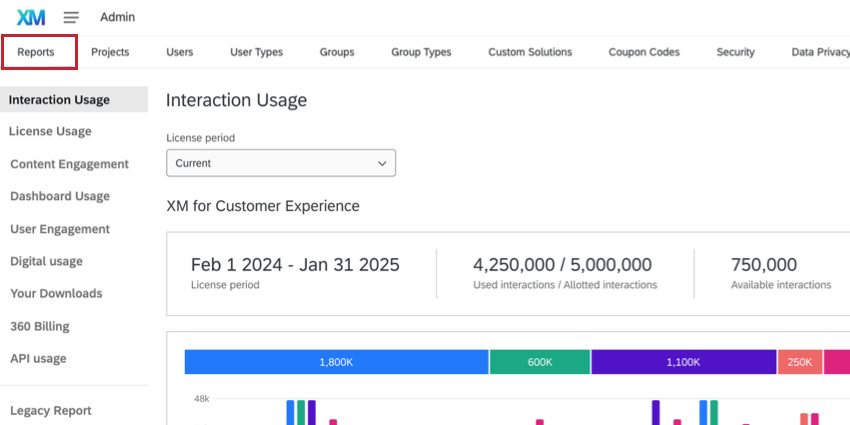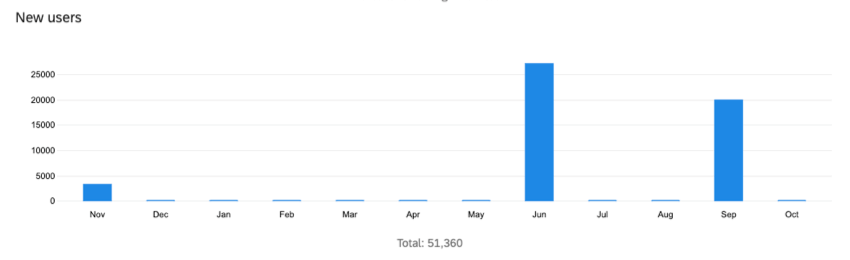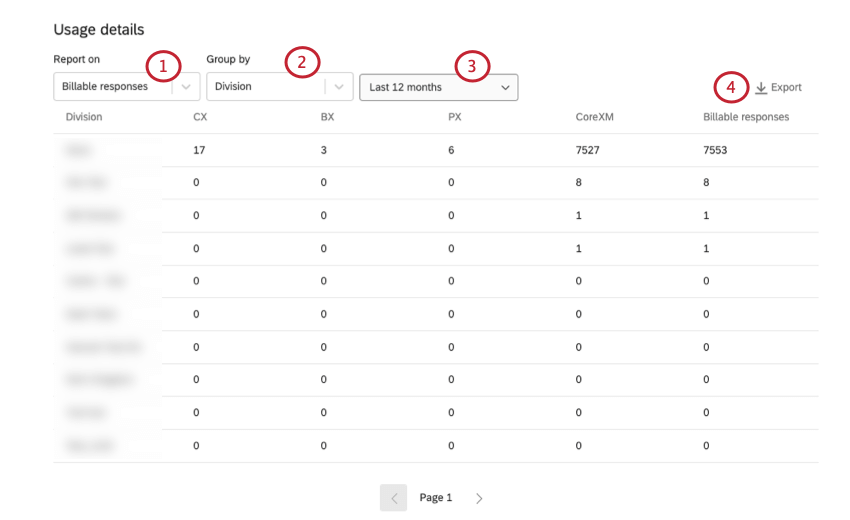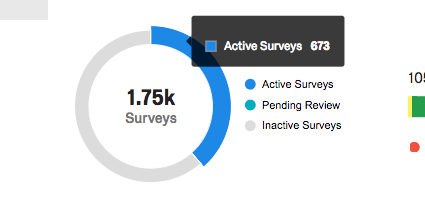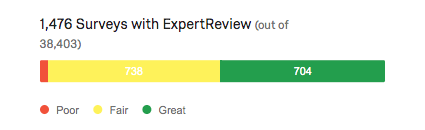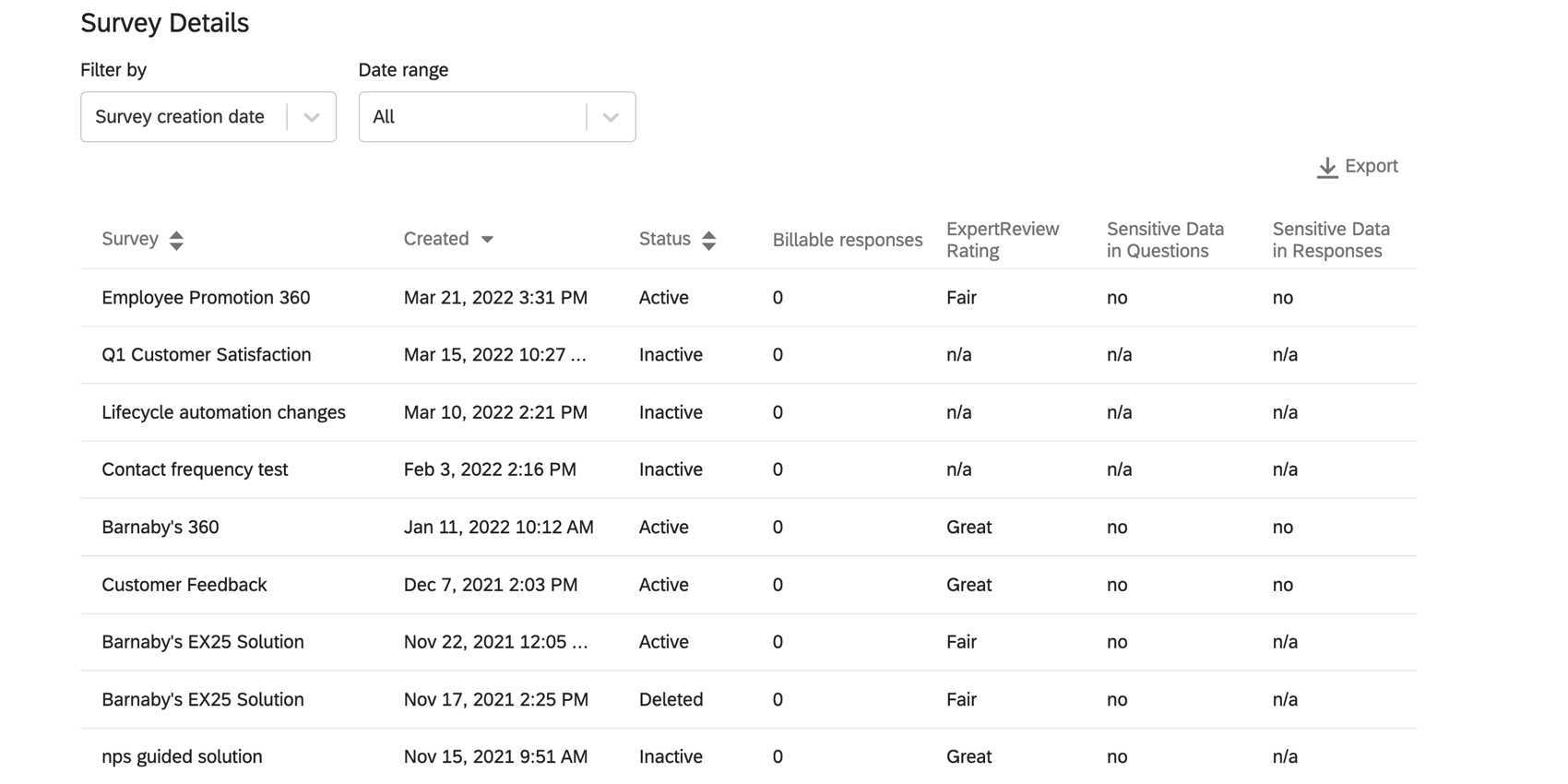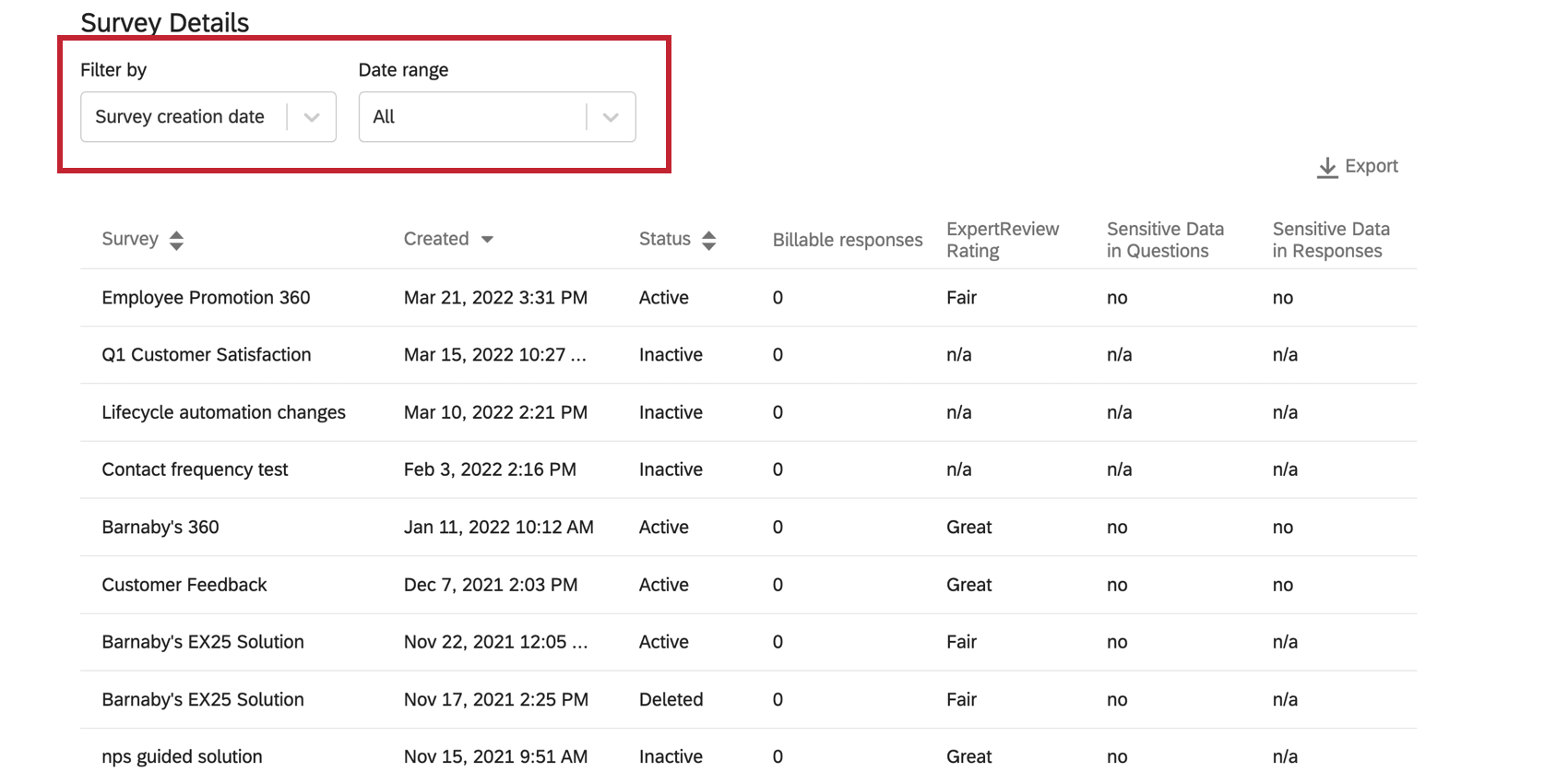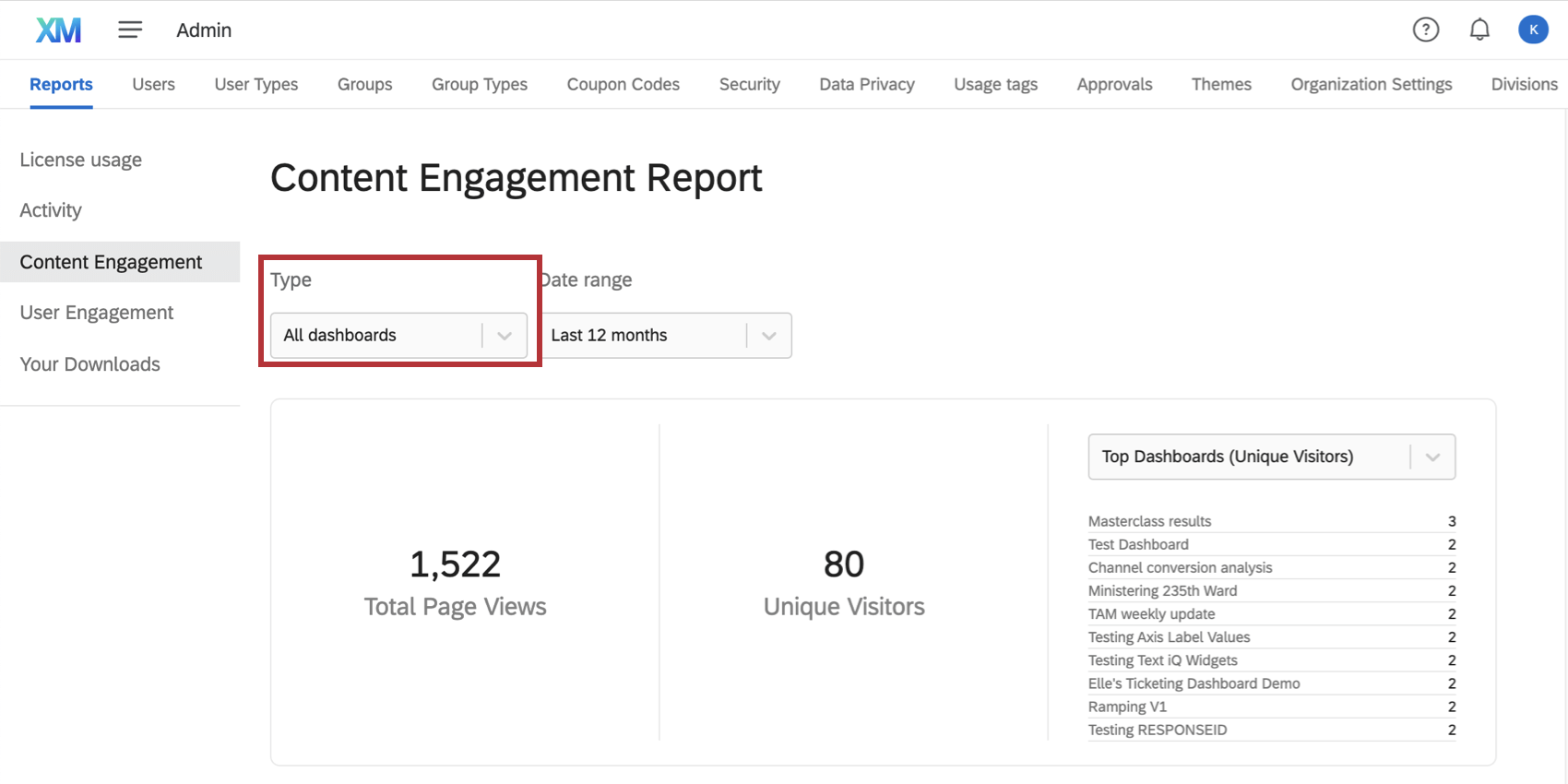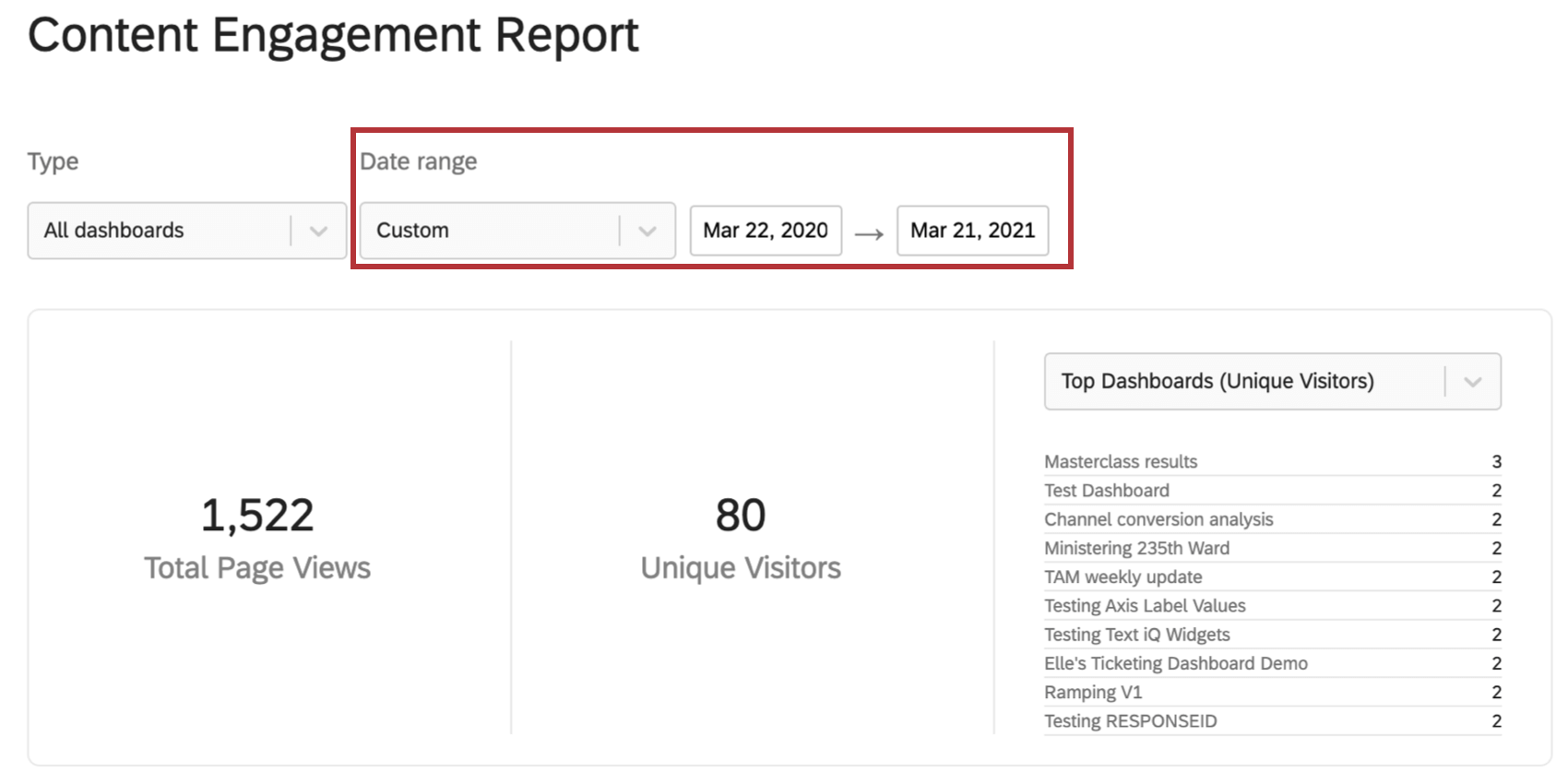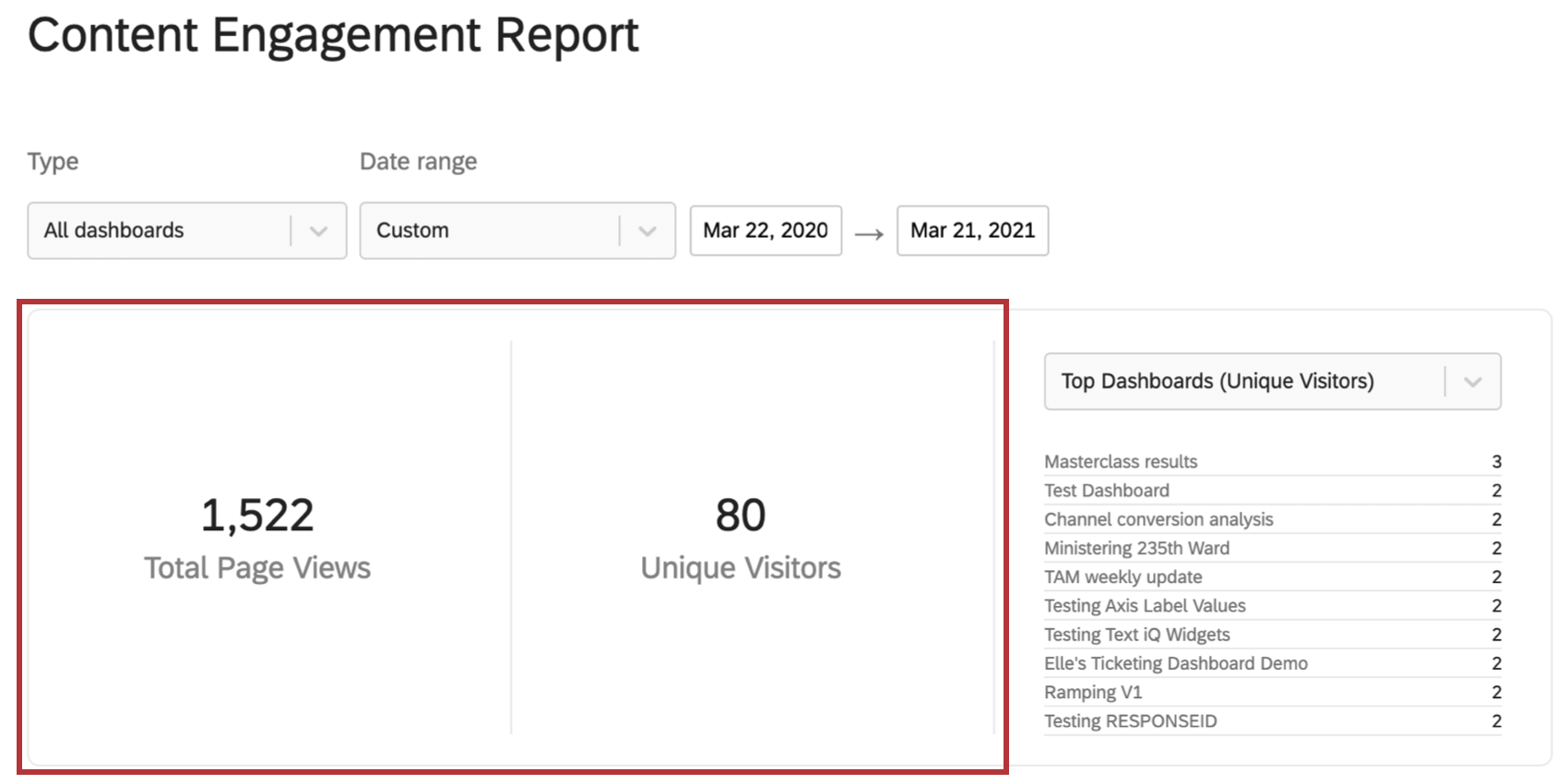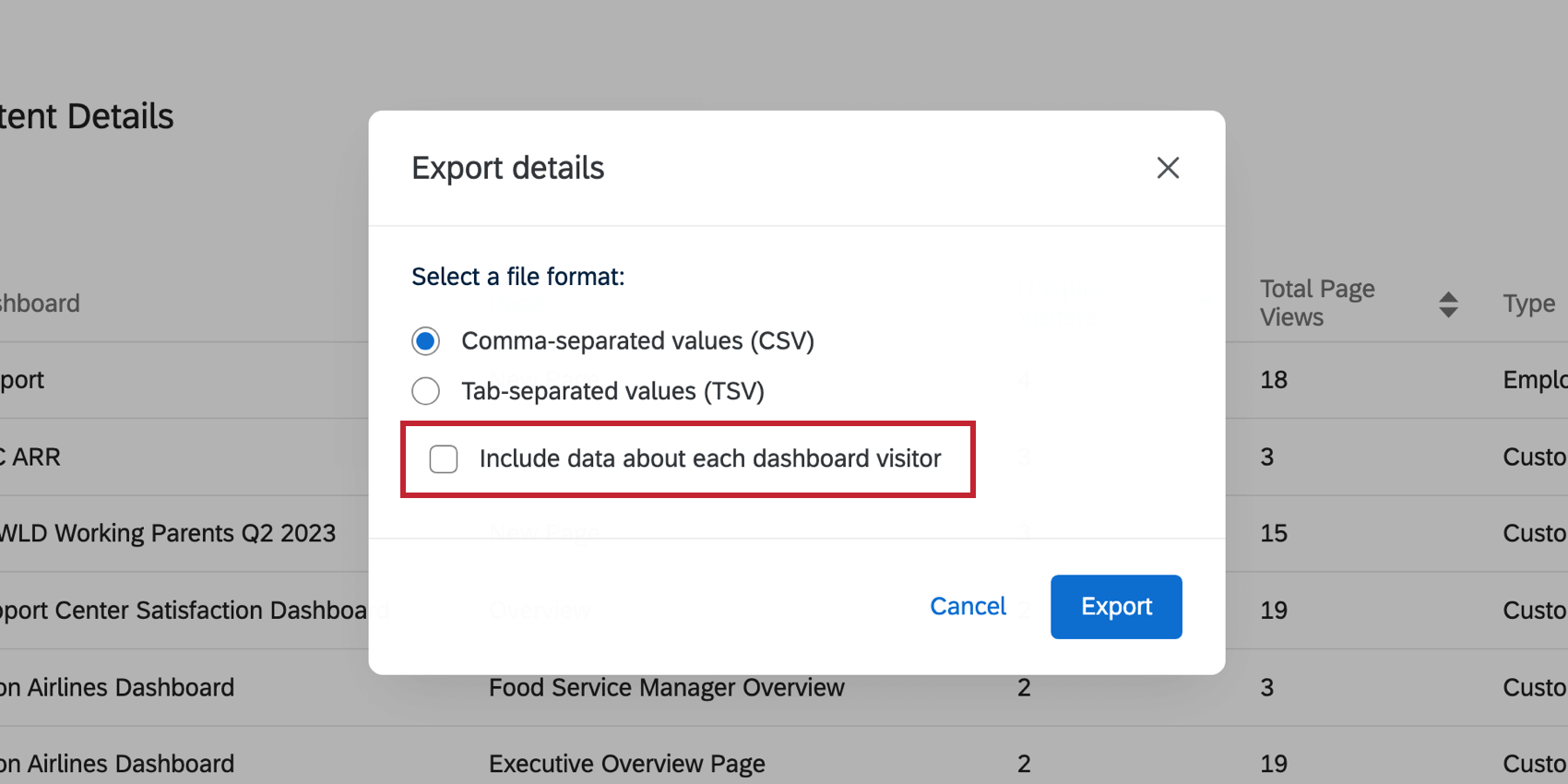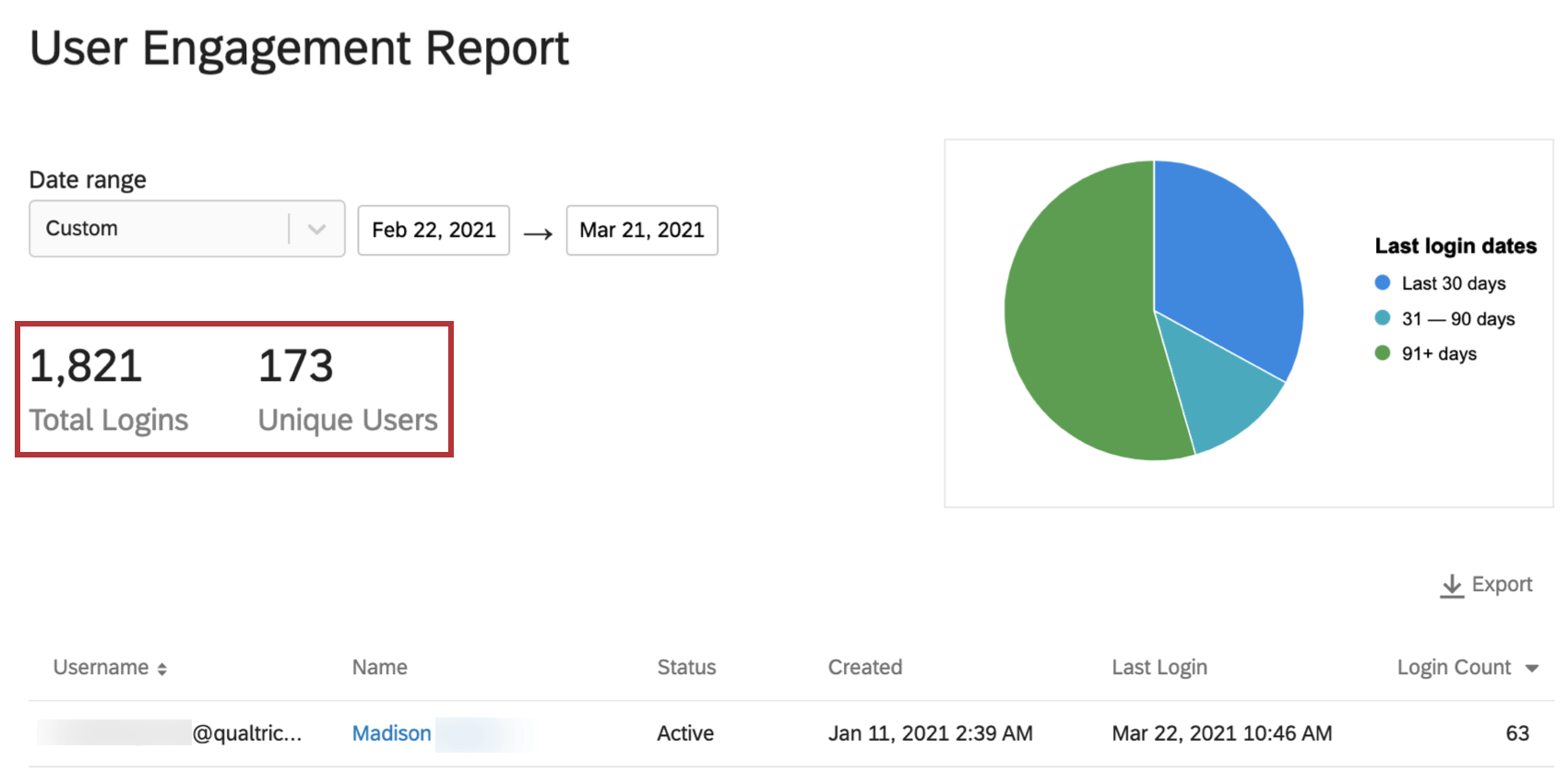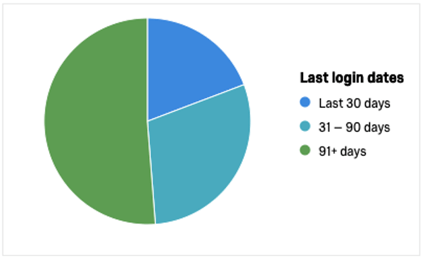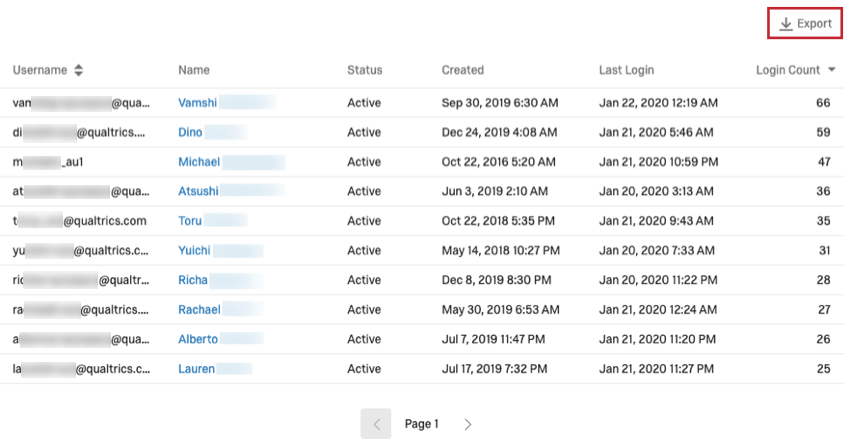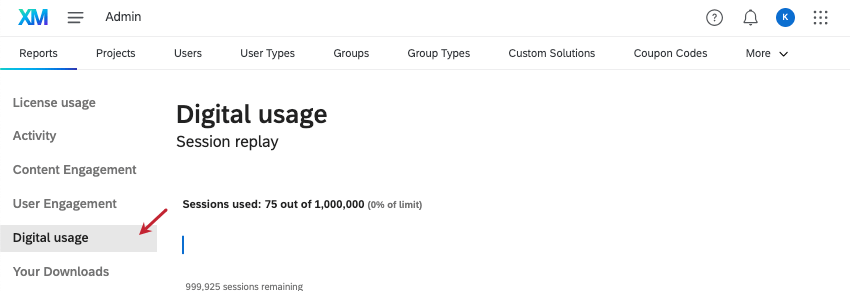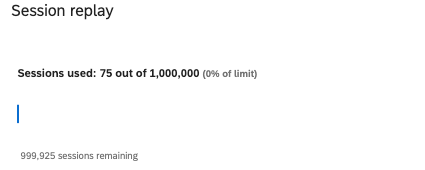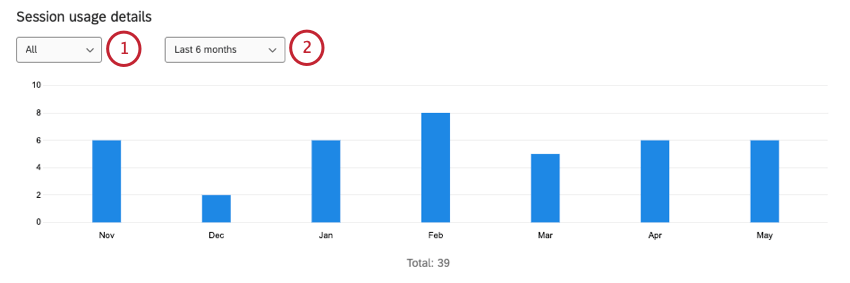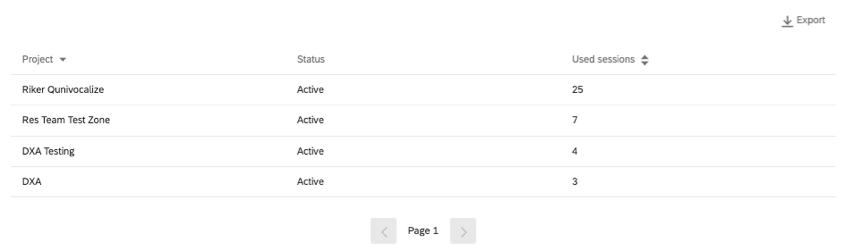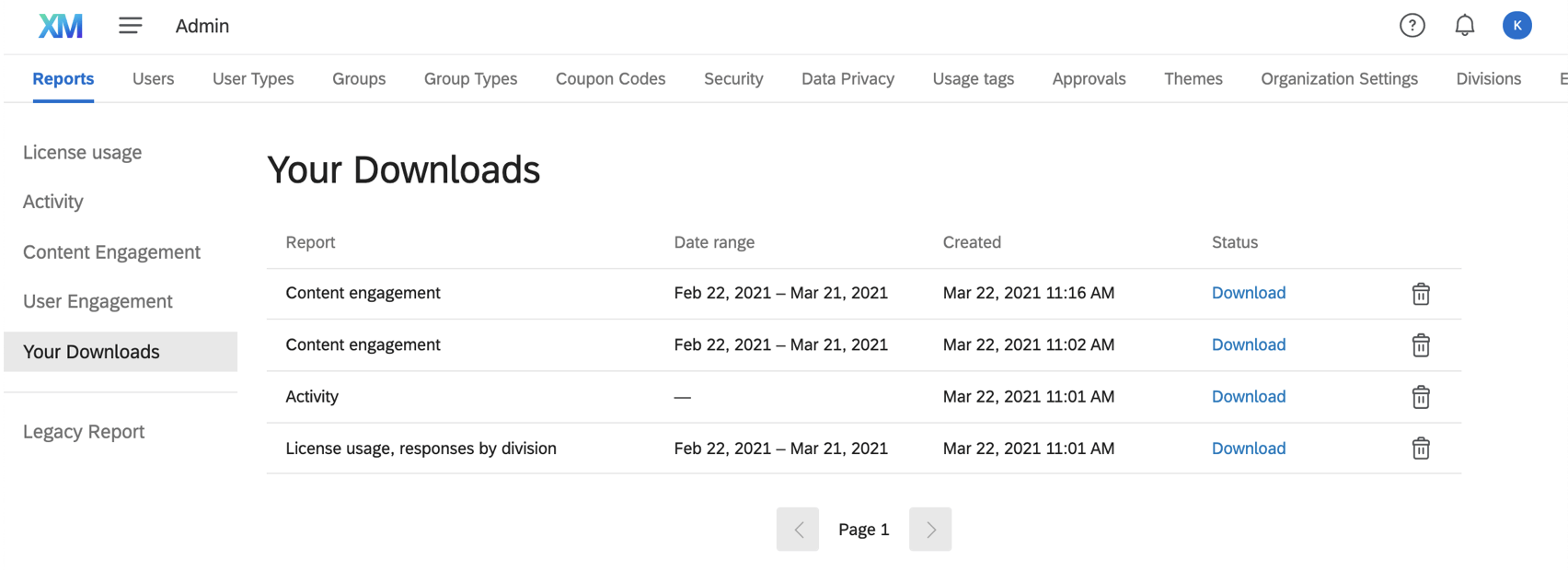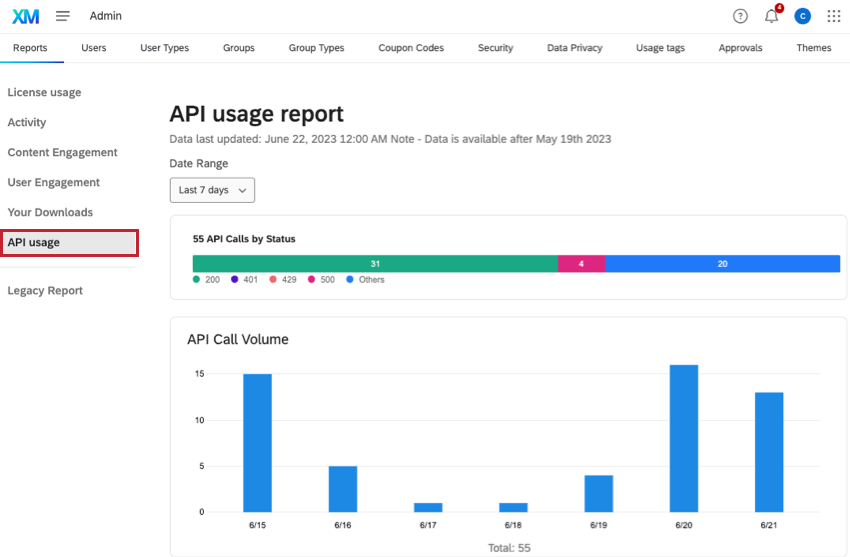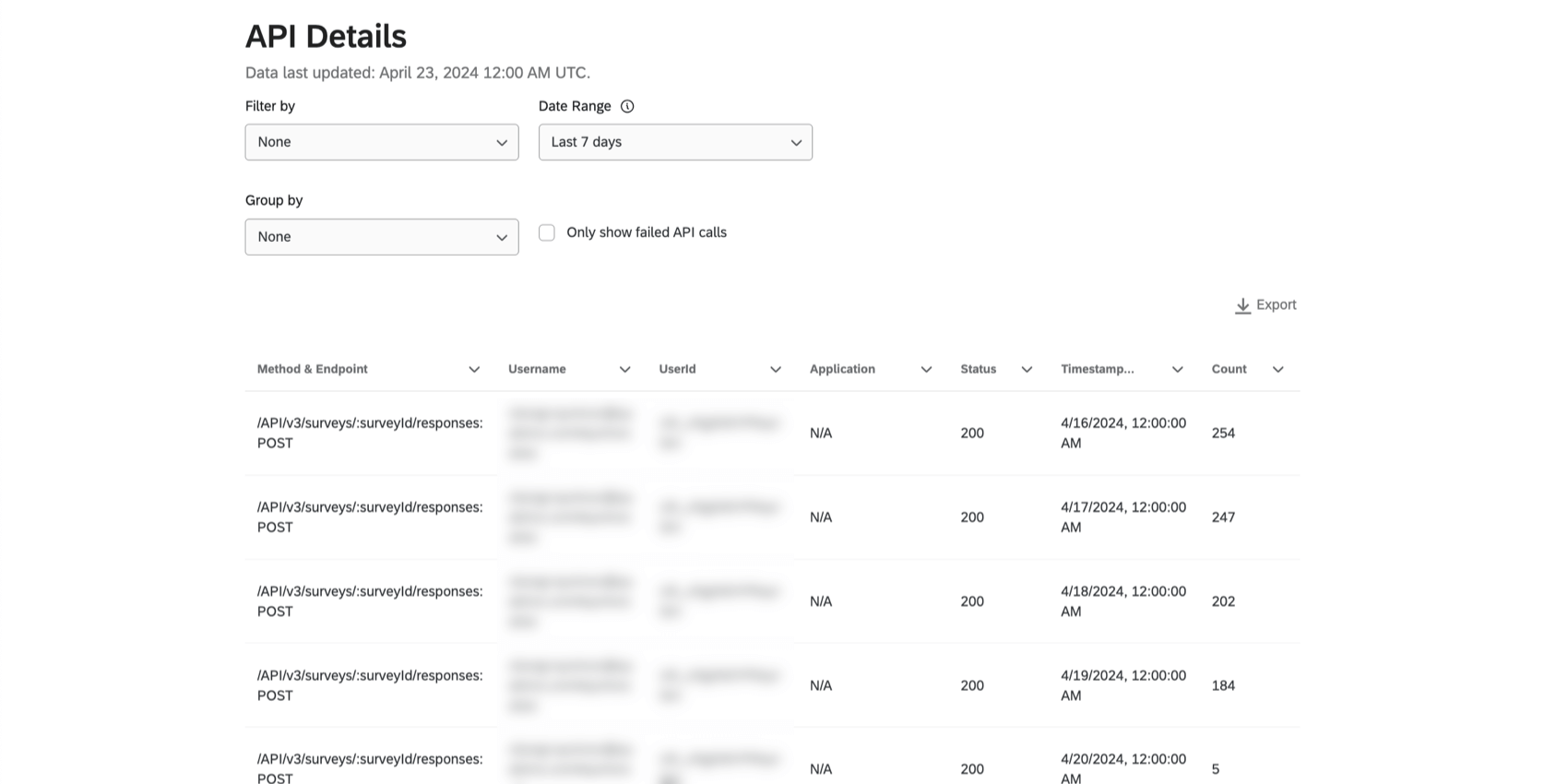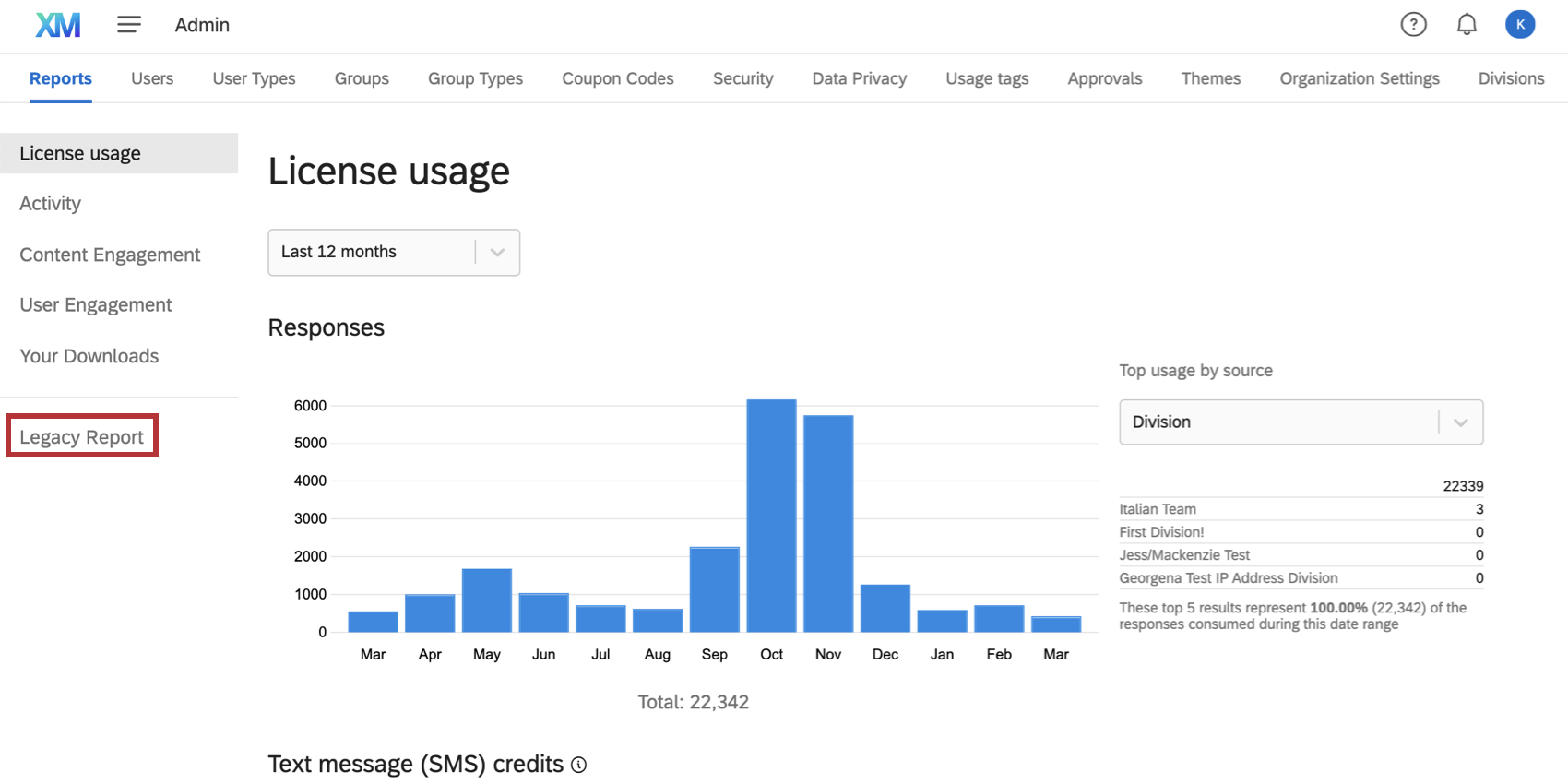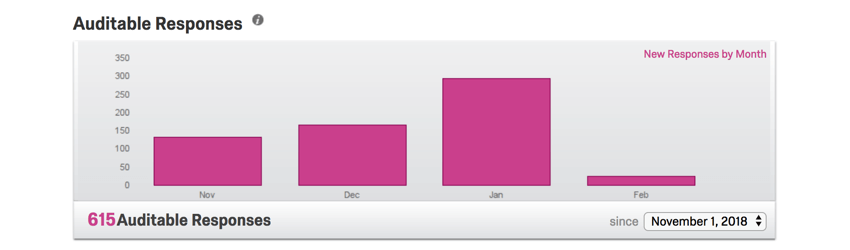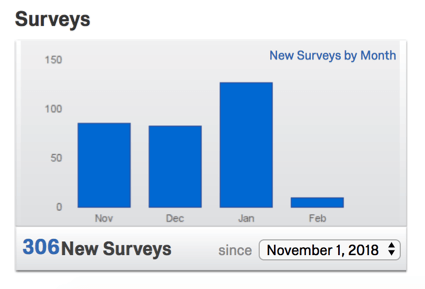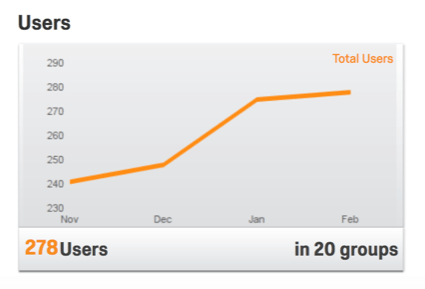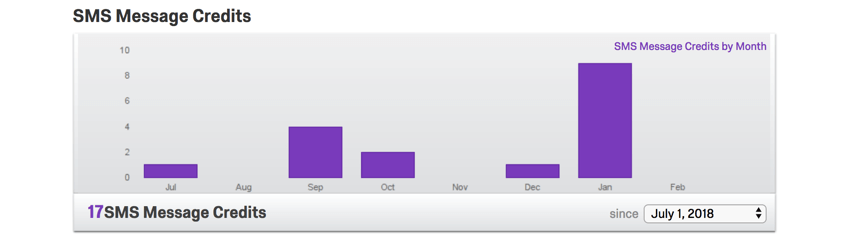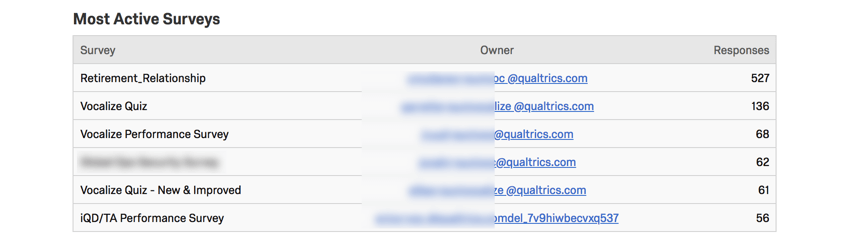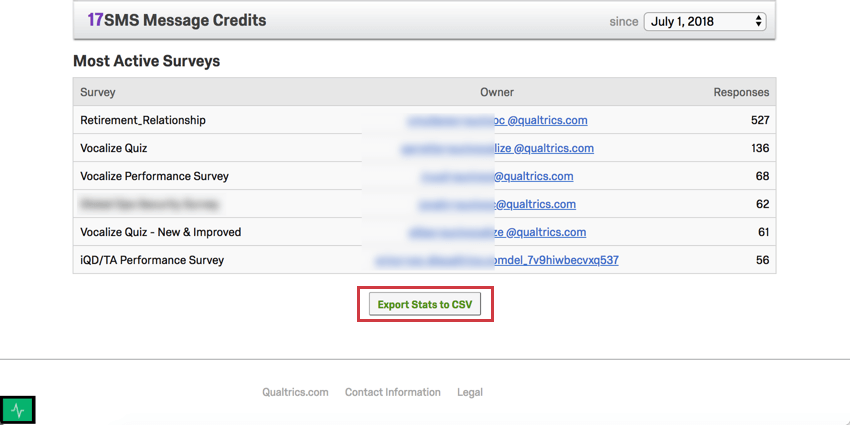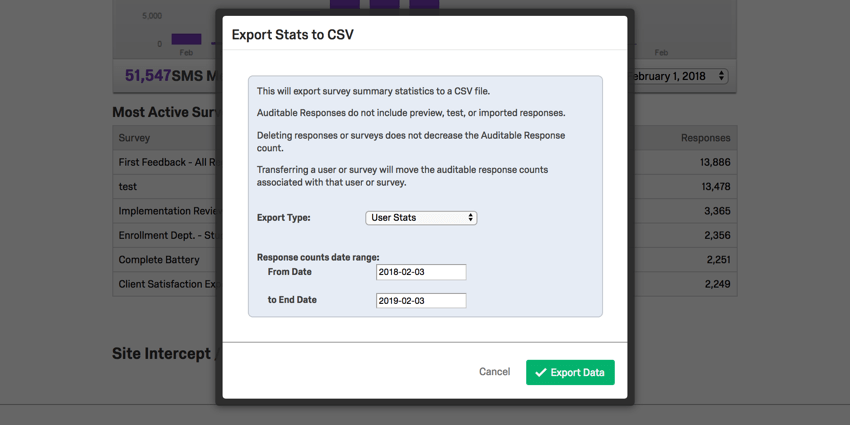Admin-Berichte
Informationen zu Admin-Berichten
Admin-Berichte sind der beste Ort, um Fragen zu beantworten, z. B. wer wie viel Ihrer Lizenz verwendet, wer Ihre engagiertesten und am wenigsten engagierten Benutzer ist, und welche Qualität der Recherchen in Ihrem Unternehmen durchgeführt wird, gemessen durch Expert Review. Diese und weitere Metriken werden im Dashboard beleuchtet, das aus dem Interaktionsverwendungsbericht, Lizenznutzungsbericht, der Tätigkeitsbericht, der Content-Engagement-Berichtund die Bericht zur Benutzerinteraktion. Sie können diese Registerkarte auch verwenden, um den Selbstregistrierungscode Ihrer Instanz anzuzeigen.
Interaktionsverwendungsbericht
Die Interaktionsverwendung Bericht zeigt Ihnen die Nutzung von Interaktionen für Ihre aktuelle Qualtrics an. Dies ist eine detaillierte Sicht Ihrer Datennutzung, die eine größere Transparenz Ihrer Lizenznutzung ermöglicht. Bei den Interaktionen kann es sich um Antworten auf Umfragen, Online-Bewertungen, Video-Bildschirmaufnahmen und mehr handeln.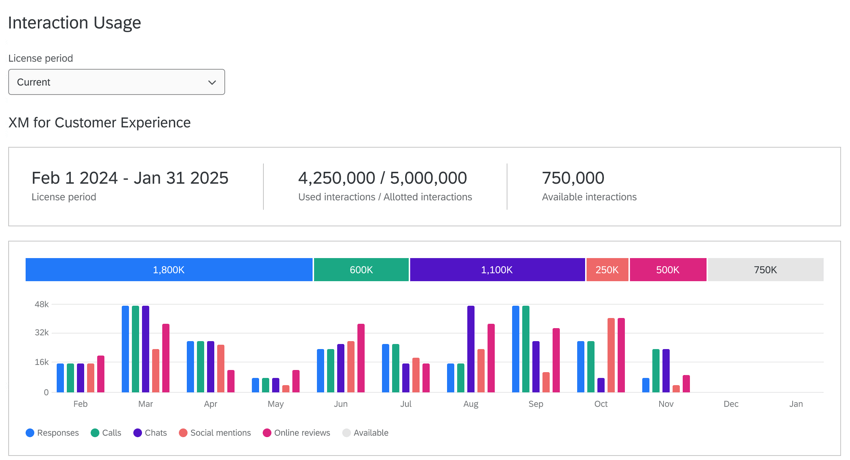
Dieser Bericht zeigt Ihnen Folgendes zu Ihrer Lizenz:
- Der aktuelle Lizenzzeitraum
- Die Anzahl der zugeordneten Interaktionen
- Anzahl der verwendeten Interaktionen
- Die Anzahl der verbleibenden Interaktionen
Diese Metriken werden auch in zwei Diagrammen dargestellt, die den Anteil der von Ihnen insgesamt verwendeten Interaktionen und die Aufschlüsselung der Interaktionen nach jedem Monat anzeigen.
Verwendungsdetails
Sie können detailliertere Informationen zu jeder Interaktionsart in der Verwendungsdetails Abschnitt.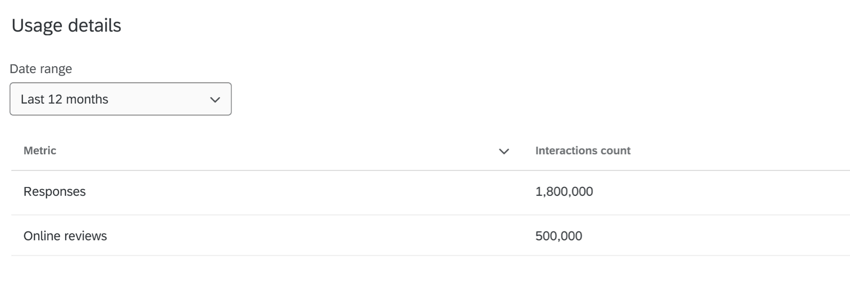
Diese Tabelle zeigt jede Art von Interaktion an, die für Ihre Lizenz verfügbar ist, und wie viele jeder Art im ausgewählten Zeitraum verwendet wurden. Sie können die Datumsbereich aus, um einen vordefinierten Zeitraum oder einen benutzerdefinierten Zeitraum auszuwählen.
Die folgenden Interaktionen werden in dieser Tabelle angezeigt:
- Moderierte Antwort: Antworten auf Moderierte Benutzertests.
- Online Beurteilungen: Beurteilungen in einem Projekt des Online-Reputationsmanagements (Stand: 14. Oktober 2024).
- Antworten: Antworten auf Umfragen (Stand: 1. Mai 2024).
Tipp: Antworten auf EX werden nicht berücksichtigt.
- Unmoderierte Antworten: Antworten auf nicht moderierte Benutzertestfragen.
- Video-Protokolle: Antworten, die in ein importiertes Audio & importiert werden ; Videoprojekt und Bildschirmaufnahmen für Video-Antwortfragen (ab 18. Juli 2024).
Lizenznutzungsbericht
Mit dem Lizenznutzungsbericht können Sie anzeigen, wie viele Antworten, SMS-Guthaben und Benutzerplätze innerhalb eines bestimmten Zeitraums von Ihrer Lizenz verwendet wurden. Sie können diese Daten auch exportieren. Wenn Sie Verwendungs-Tags Als Kostenmanagementsystem können Sie Ihre Daten auch nach den Tags aufschlüsseln.
Oben in allen Berichten können Sie nach dem Zeitraum filtern, für den Sie die Lizenznutzung anzeigen möchten.
Diagramm „Abrechenbare Antworten“
Die Abrechenbare Antworten Das Diagramm zeigt an, wie viele Antworten von den Umfragen in Ihrer Lizenz erfasst wurden.
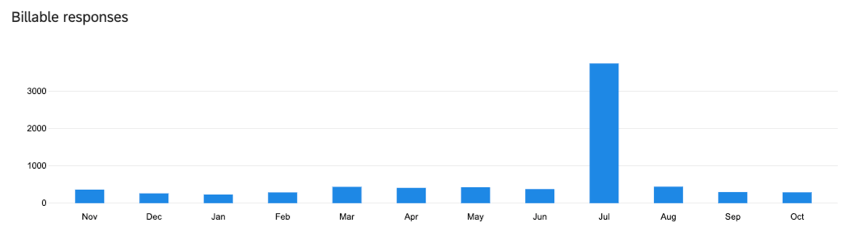
SMS-Guthabendiagramm
Die SMS-Guthaben Das Diagramm zeigt an, wie viele SMS-Guthaben in Ihrer Instanz verbraucht wurden, sowie die verbleibenden SMS-Guthaben für die Instanz.
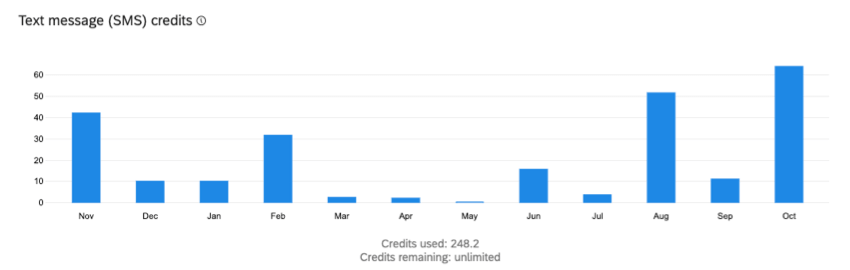
Diagramm “Neue Benutzer”
Die Neue Benutzer Das Diagramm zeigt an, wie viele neue Benutzerkonten in Ihrer Lizenz angelegt wurden. Verwenden Sie das Dropdown-Menü rechts neben dem Diagramm, um die Anzeige des Diagramms zu ändern. Sie können Ihre Daten nach Abteilung oder nach Tags aufschlüsseln, die Sie angelegt haben.
Verwendungsdetailtabelle
Die Verwendungsdetails zeigt dieselben Informationen wie die Diagramme in Ihrem Lizenznutzungsbericht an, jedoch in einem anderen Format. Sie können die Daten auch aus diesem Abschnitt exportieren. Die Tabelle Nutzungsdetails befindet sich unten auf der Seite Lizenznutzungsbericht.
- Verwenden Sie die Bericht über aus, um auszuwählen, was gemeldet wird. Sie können Berichte zu Antworten, SMS-Guthaben oder Benutzern erstellen.
- Verwenden Sie die Gruppieren nach Dropdown-Menü zum Aufschlüsseln der Daten. Sie können nach Abteilung, Benutzer, beliebig gruppieren. Tags Sie haben Ihre Daten angelegt oder möchten Ihre Daten nicht gruppieren.
- Die Datumsbereich Das Dropdown-Menü wird verwendet, um den Zeitraum der Daten auszuwählen, die Sie in Ihren Bericht aufnehmen möchten. Wenn Sie Berichte zu Benutzern erstellen, werden in diesem Datumsbereich Benutzer angezeigt, die in diesem Zeitraum erstellt wurden.
- Klicken Sie auf das Symbol Exportieren um eine CSV oder TSV der Tabelle herunterzuladen.
Die Abrechenbare Antworten In der Spalte werden die abrechenbaren Antworten für die ausgewählte Gruppe angezeigt. Die Daten werden auch weiter nach Lizenztyp (z. B. CX, BX) aufgeschlüsselt, sodass Sie bei Zugriff auf mehrere Produkte sehen können, wo die Antworten verwendet wurden. “CoreXM” bezieht sich auf die Nutzung von Umfragen Projekten und anderen Funktionen der Kernplattform, die nicht in CX, BX oder PX enthalten sind. Wenn Sie Fragen zu abrechnungsfähigen Antworten haben, wenden Sie sich an das Benutzerkonto.
Tipp: Sie können Details zu allen Benutzern in Ihrer Instanz exportieren, indem Sie Filter auf Folgendes setzen:
Bericht über: Benutzer
Gruppieren nach: Keine
Datumsbereich: Alle
Aktivitätsbericht
Der Aktivitätsbericht zeigt die Umfrage innerhalb Ihrer Instanz an. Hier sehen Sie Details zu allen Umfragen in Ihrer Instanz, einschließlich ihrer Qualität, die von Expert Review gemessen wird.
Aktive, ausstehende und inaktive Umfragen
Das erste Diagramm im Aktivitätsbericht zeigt die Gesamtzahl der Umfragen in der Instanz (Kreismittelpunkt) an. Die Farben in diesem Kreisdiagramm geben an, wie viele dieser Umfragen aktiv, noch nicht geprüft oder inaktiv sind. Hervorhebung über einem farbigen Abschnitt des Diagramms, um die genaue Anzahl der Umfragen in der Instanz zu erhalten, die diesen Status haben.
- Aktive UMFRAGEN: Umfragen, die Antworten auf Umfragen erfassen können. Diese Umfragen werden nicht neu, angehalten oder geschlossen.
- Prüfung ausstehend: Wenn Sie festgelegt haben, dass Benutzer Umfragen vor dem Produktivstart genehmigen müssen, zeigt dieser Status an, wie viele Umfragen zur Genehmigung eingereicht, aber noch nicht genehmigt und aktiviert wurden. Mehr erfahren über die Berechtigungen, die zum Einrichten dieses Prozesses im erforderlich sind. Umfrage Support-Seite.
- Inaktive Umfragen: Diese Umfragen wurden angehalten oder geschlossen.
Sie können auf Status in der Legende klicken, um sie aus dem Diagramm auszuschließen oder erneut einzuschließen.
ExpertReview
Das Strukturdiagramm von ExpertReview hilft Ihnen, die Qualität der Umfragen Ihrer Instanz zu überprüfen, indem es die Punktewertung der Umfragen anzeigt, für die ExpertReview aktiviert ist. Sie können über den Balken dieses Diagramms Hervorhebung, um die Umfrage zu erhalten.
Weitere mehr erfahren zu ExpertReview und wie es Umfragen bewertet, finden Sie auf der verlinkten Supportseite.
Umfrage-Details
Die Tabelle Umfrage“ bietet Erkenntnis darüber, wann Umfragen erstellt wurden, wie viele Antworten sie erfasst haben, ihren Status und ihren ExpertReview Bewertung und ob sie sensible Daten in der Fragen oder Antworten.
Sie können Aktivitätsberichte über Erstellungsdatum der Umfrage und Antwortdatumsbereich filtern.
In Umfrage wird das Vorhandensein von sensible Daten als Ja oder Nein. Um mehr erfahren, gegen die verstoßen wird, wenden Sie sich an den Verfasser der Umfrage.
| Ja | Nein | k. A. | |
| Sensible Daten in Fragen | Umfrage enthält Fragen, die nach sensiblen Daten fragen. | Umfrage enthält keine Fragen, die nach sensiblen Daten fragen. | Die Auswertung vertraulicher Daten ist für diese Umfrage nicht verfügbar. Umfragen, die vor der Aktivierung der Richtlinie zu sensiblen Daten für Ihre Instanz erstellt wurden, haben für beide Spalten keine Angabe. |
| Sensible Daten in Antworten | Die Antworten auf Umfragen enthalten sensible Daten. | Keine der Antworten enthält sensible Daten. | Die Auswertung vertraulicher Daten ist für diese Umfrage nicht verfügbar. Umfragen, die vor der Aktivierung der Richtlinie zu sensiblen Daten für Ihre Instanz erstellt wurden, haben für beide Spalten keine Angabe. |
Sie können auf Exportieren klicken, um eine Csv- oder TSV-Tabelle Ihrer Umfragedetails zu exportieren. Die Spalten umfassen Umfrage, Umfrage, Erstellungszeitpunkt, Eigentümer-ID, Abteilung, Abteilung, Umfragestatus, Antworten, Benutzername des Verantwortlichen, Benutzertyp-ID des Eigentümers, Benutzertypname des Verantwortlichen, ExpertReview, Sensible Daten in Fragen und Sensible Daten in Antworten. Dieser Export umfasst alle Umfragen der Instanz, auch die gelöschten.
Einbeziehung von Inhalten
Der Bericht „Content Engagement“ ist eine gute Möglichkeit, die Dashboards zu ermitteln, mit denen Ihre Benutzer am meisten engage. Hier können Sie Top-Dashboards nach Zeitraum ermitteln und Daten zu Seitenansichten und eindeutigen Besuchern exportieren.
Art der Dashboards
Sie können alle Dashboards in Ihrer Instanz anzeigen oder angeben, ob es sich um CX, EX oder BX handelt. Abhängig von Ihrer Lizenz und den Arten von Projekte, auf die Sie Zugriff haben, sind möglicherweise nicht alle dieser Optionen verfügbar.
Datumsfilter
Verwenden Sie die Dropdown-Liste „Datum“, um die im Bericht „Inhaltsinteraktion“ angezeigten Daten anzupassen. Sie können ein voreingestelltes Datum auswählen oder nach einem benutzerdefinierten Zeitraum filtern. Dieser Datumsfilter passt alle Daten in diesem Admin-Bericht.
Gesamtansicht und eindeutige Besucher in Dashboards
Links neben dem Bericht befinden sich Gesamtseitenaufrufe und Eindeutige Besucher in allen Dashboards, die in Ihrer Instanz (für den ausgewählten Zeitraum) vorhanden sind.
- Seitenaufrufe insgesamt: Anzahl der einzelnen Seitenaufrufe. Wenn Sie zwischen Seiten eines Dashboard navigieren, werden die Seitenansichten erhöht. Diese Metrik ist in der Regel eine höhere Anzahl als eindeutige Besucher, da Einzelpersonen mehrere Seiten oder dieselbe Seite mehrmals besuchen können.
- Einzigartige Besucher: Einzelne Nutzer Ihrer Qualtrics-Instanz, die das Dashboard im ausgewählten Zeitraum angesehen haben.
Top-Dashboards nach Gesamtansichten oder eindeutigen Besuchern
Über die Dropdown-Liste über der Liste können Sie die Top-10-Dashboards in Ihrer Instanz anzeigen.
- Aufrufe gesamt: Zeigen Sie die Dashboards an, die innerhalb des ausgewählten Zeitraums die meisten Seitenansichten erhalten haben. Die genaue Anzahl der Ansichten auf allen Seiten eines Dashboard wird für jedes Dashboard angegeben.
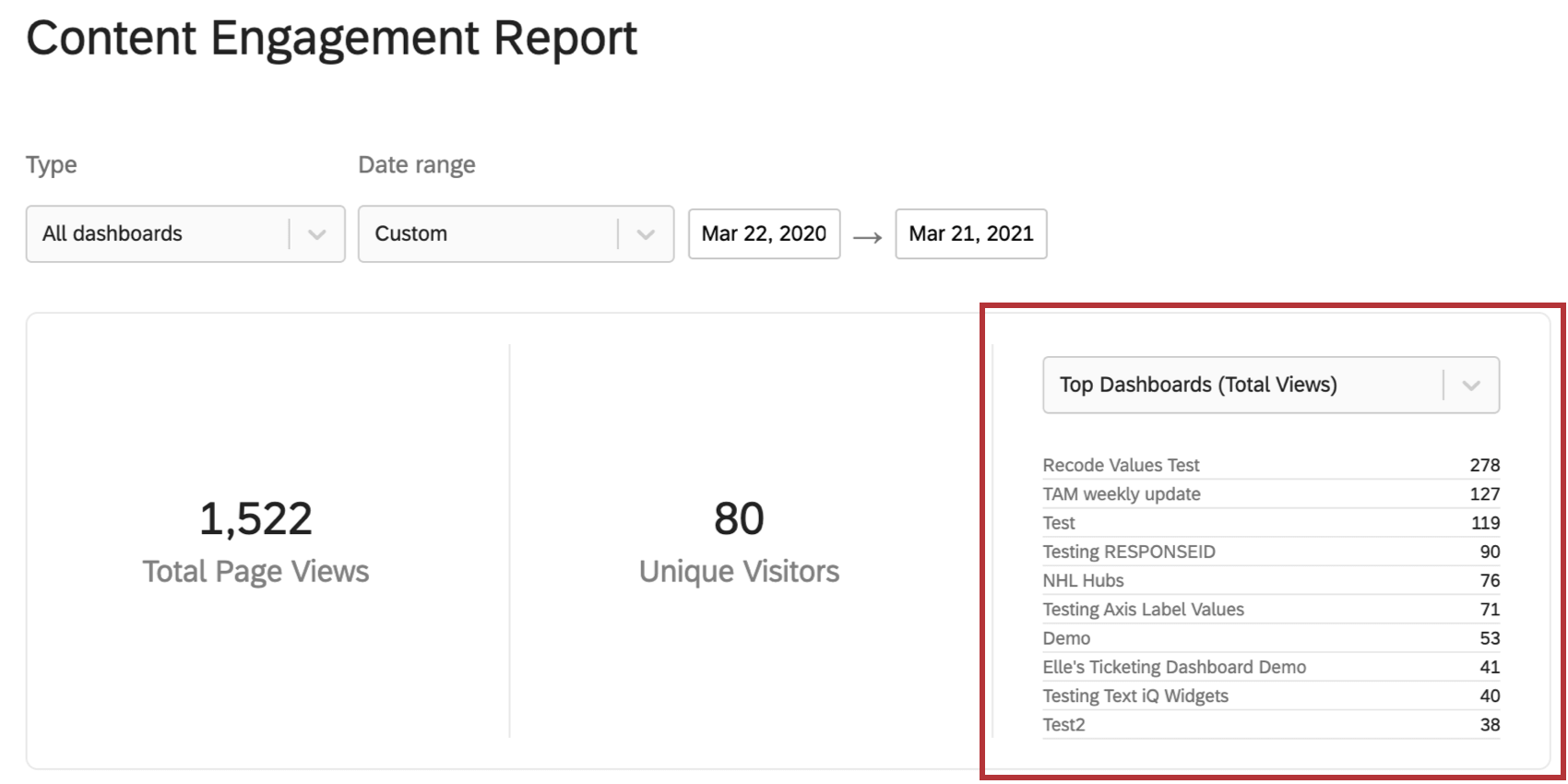
- Eindeutige Besucher: Zeigen Sie die Dashboards an, die von den meisten Qualtrics im ausgewählten Zeitraum angezeigt wurden. Die genaue Anzahl der eindeutigen Besucher wird für jedes Dashboard angegeben.
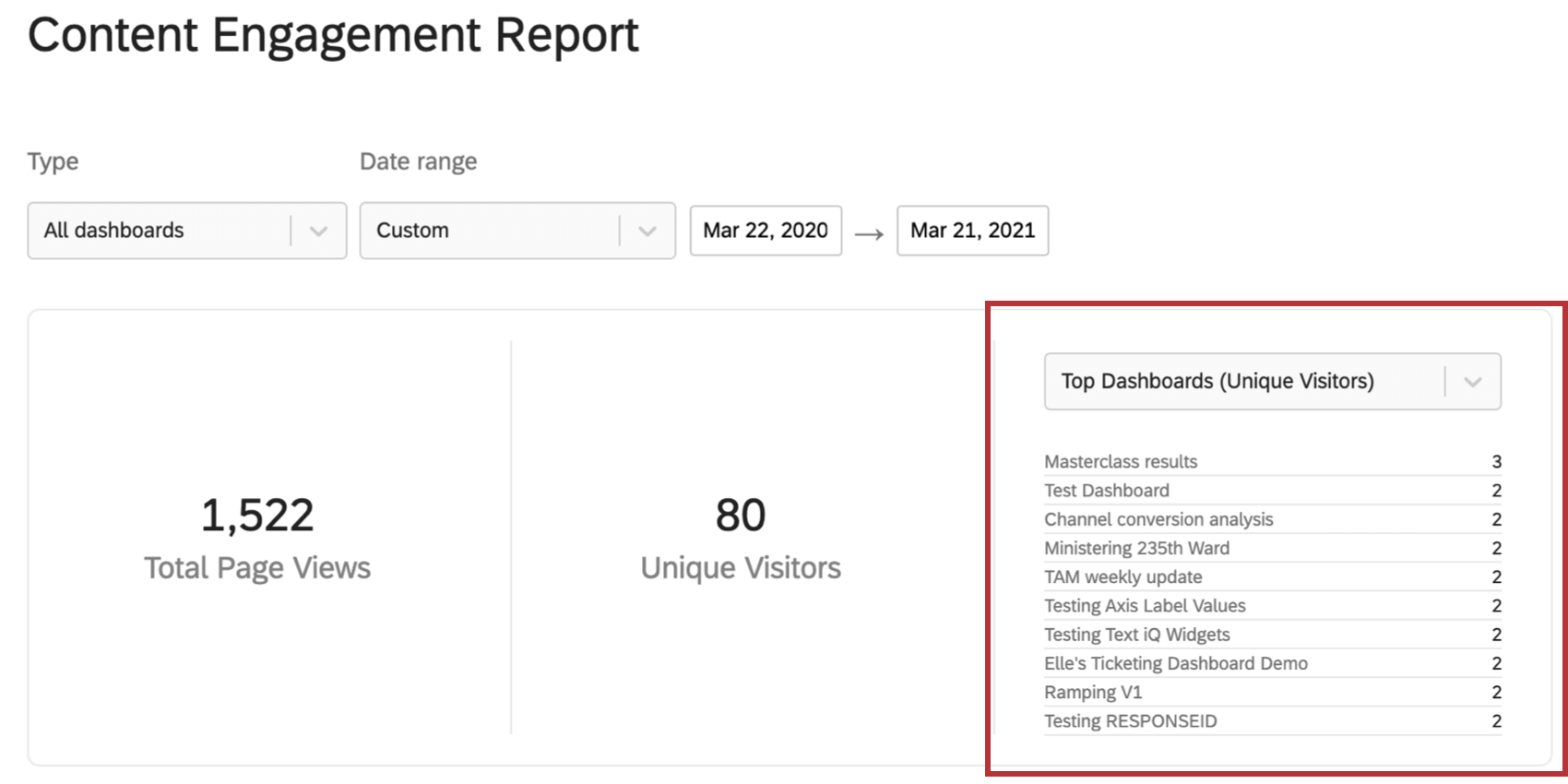
Inhaltsdetails
Die Inhaltsdetails zeigen eindeutige Besucher und Seitenaufrufe für bestimmte Seiten von Dashboards in Ihrer Instanz an (anstatt diese Informationen für das gesamte Dashboard bereitzustellen). Sie können die Tabelle nach Seitenansichten oder Besuchern sortieren.
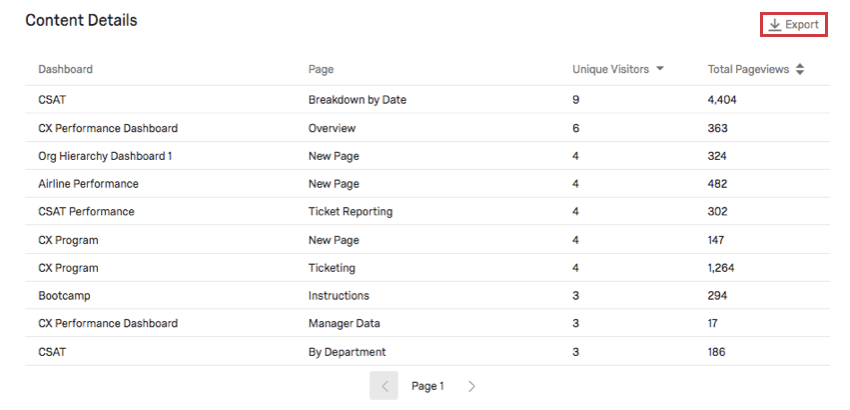
Sie können diese Daten in eine Csv- oder TSV-Datei herunterladen, indem Sie auf Exportieren klicken. Der Export umfasst die Dashboard (eine von Qualtrics zugewiesene interne ID), den Namen des Dashboard, die Seiten-ID (eine von Qualtrics zugewiesene interne ID), den Seitennamen, die Gesamtzahl der eindeutigen Besucher und die Gesamtseitenaufrufe. Jede Zeile stellt die Daten für eine andere Dashboard-Seite dar.
Um eine Liste der Benutzer zu exportieren, die auf das Dashboard zugegriffen haben, aktivieren Sie Daten zu jedem Dashboard einschließen in den Exportdetails.
Einbeziehung von Benutzern
Der Benutzerengagement-Bericht ist eine gute Möglichkeit, um zu ermitteln, welche Benutzer am stärksten mit Ihrer Qualtrics interagieren. Hier sehen Sie Informationen zu den wichtigsten Benutzern und zum Anmeldeverhalten.
Datumsfilter
Verwenden Sie die Dropdown-Liste „Datum“, um die im Bericht „Benutzerinteraktion“ angezeigten Daten anzupassen. Sie können ein voreingestelltes Datum auswählen oder nach einem benutzerdefinierten Zeitraum filtern. Dieser Datumsfilter passt die Anmeldung und die Benutzerübersicht sowie die Datentabelle in diesem Admin-Bericht.
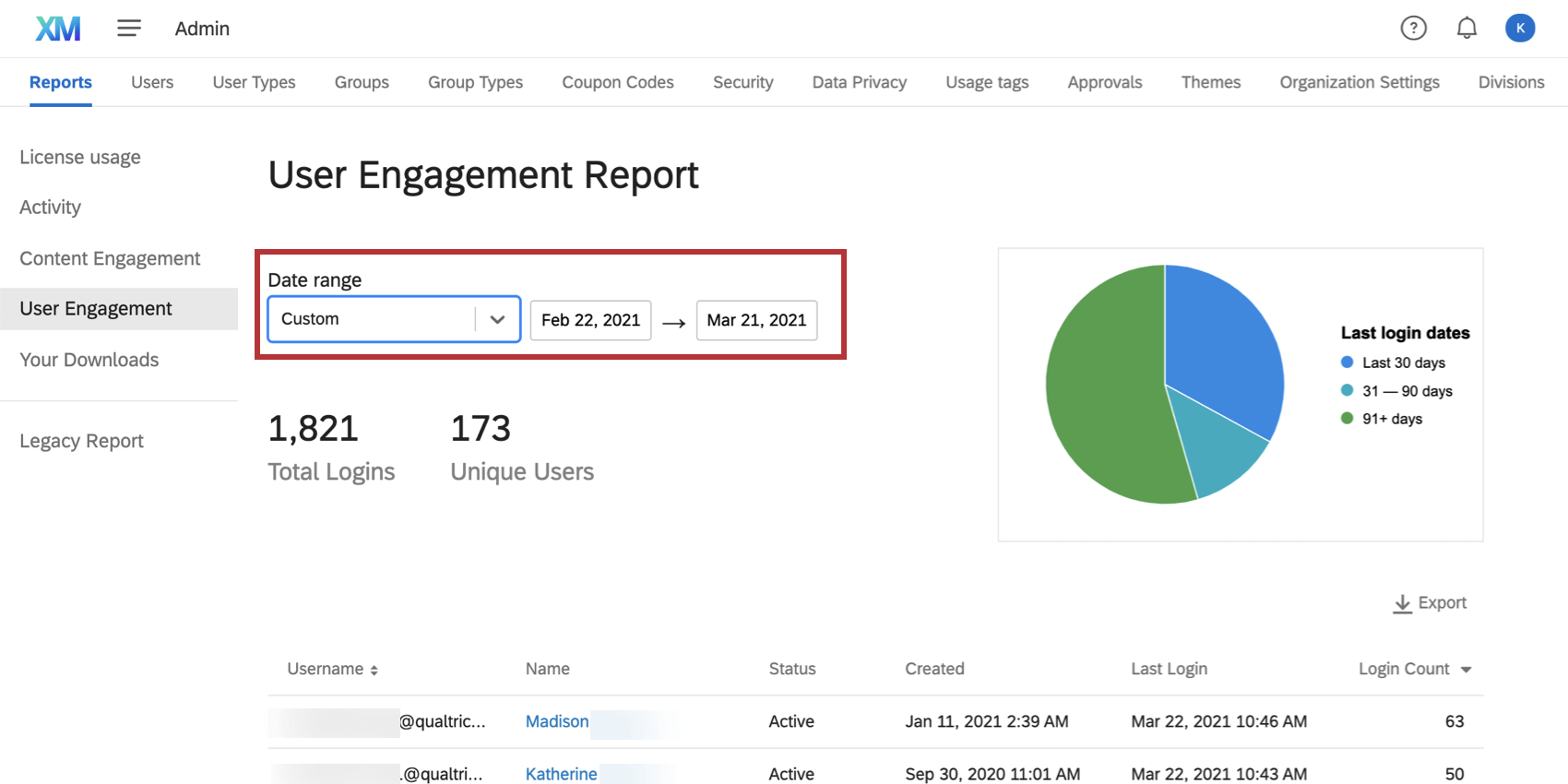
Logins
- Gesamtzahl der Anmeldungen: Gibt an, wie oft sich Benutzer an Konten angemeldet haben. Dazu gehören derselbe Benutzer, der sich mehrmals anmeldet, Anmeldungen an Dashboards (sowohl CX als auch EX) oder Instanz, die sich über die Admin-Seite an Konten anmelden.
- Eindeutige Benutzer: Die Anzahl der eindeutigen Benutzer, die sich angemeldet haben.
Benutzerdetails
Dieses Kreisdiagramm zeigt eine Aufschlüsselung der angemeldeten Benutzer an:
- Innerhalb der letzten 30 Tage (blau)
- Vor 31-90 Tagen (teal)
- Vor mehr als 90 Tagen (grün)
Bewegen Sie den Mauszeiger über eine Farbe, um eine genaue Anzahl der Benutzer zu erhalten, die in diese Kategorie passen.
Benutzerdetails exportieren
Diese Tabelle zeigt die Benutzernamen, Namen (die mit der E-Mail-Adresse des Benutzers verknüpft sind), Benutzerkonto, Datum der Benutzerkonto, Datum der letzten Anmeldung und die Anzahl der Anmeldungen für die gefilterten Benutzer. Diese Tabelle kann nach Benutzername oder Login-Anzahl sortiert werden.
Wenn Sie diese Daten exportieren, enthält die Datei die Benutzerkennung (eine von Qualtrics zugewiesene interne ID), Benutzername, Vorname, Nachname, E-Mail-Adresse, Benutzerkonto, wann das Benutzerkonto erstellt wurde, wann sich der Benutzer zuletzt angemeldet hat und wie oft er sich angemeldet hat. Wie alle Daten in diesem Bericht stimmt auch der Export mit dem Datumsfilter überein.
Diese Daten können im CSV oder TSV exportiert werden.
Digitale Nutzung
Der Bericht „Digitale Nutzung“ verfolgt Ihre Nutzung von Digital Experience Analytics (DXA). Mit diesem Report können Sie die Verwendung der Sitzungswiedergabe anzeigen und diese Daten dann nach Monat oder Projekt aufschlüsseln.
Sie haben Zugriff auf diesen Bericht, wenn Ihr Organisation über Digital Experience verfügt. Dieser Bericht zeigt jedoch nur Digital-Experience-Analytics-Daten an.
Digitale Nutzungsberichte werden stündlich aktualisiert.
Sitzungswiedergabe
Die Funktion
Sitzungswiederholung (oder Sitzungserfassung) verfolgt die Sitzungen Ihrer Besucher auf der Website und verschafft Ihnen Erkenntnisse über ein eventuelles frustrierendes Verhalten der Besucher. Der Session-Replay-Bericht zeigt an, wie viele Session-Replay-Aufzeichnungen für Ihre Lizenz verfügbar sind, wie viele verwendet wurden und wie viele übrig geblieben sind. Die Anzahl der verwendeten Sitzungen wird als exakte Anzahl, als Prozentsatz Ihres Gesamtguthabens und als Balkendiagramm dargestellt.
Details zur Sitzungsnutzung
Die Details zur Sitzungsnutzung zeigen an, wie viele Sitzungen in Ihrer Lizenz jeden Monat aufgezeichnet wurden.
Dieser Report wird auch mit Filtern ausgeliefert, die Sie anpassen können:
- Filter für Projekte: Verwenden Sie die erste Dropdown-Liste, um nach einem bestimmten Website & App ERKENNTNISSE Projekt mit aktivierter Sitzungserfassung zu filtern. Wählen Sie „Alle“, um die Sitzungsnutzung für alle in Frage kommenden Projekte anzuzeigen.
- Datumsfilter: Wählen Sie aus, wie viele Monate der Daten im Diagramm angezeigt werden sollen.
Sitzungsverwendungsdetails exportieren
Die Filter, die Sie auf das Diagramm Sitzungsnutzungsdetails übernehmen, übernehmen die Tabelle unten. Diese Tabelle enthält Informationen zu den einzelnen Projektaufzeichnungssitzungen, einschließlich:
- Der Name des Projekts.
- Die Status des Projekts.
- Wie viele Sitzungen dieses Projekt in dem von Ihnen ausgewählten Zeitraum verwendet hat.
Klicken Sie auf Exportieren um diese Daten als CSV oder TSV herunterzuladen.
Meine Downloads
Im Abschnitt Ihre Downloads können Sie alle Dateien anzeigen, die Sie aus den Administratorberichten heruntergeladen haben. Dateien werden hier für 30 Tage angezeigt.
Auf dieser Seite wird eine Liste der Berichte mit dem Bericht, aus dem er heruntergeladen wurde (z. B. Lizenznutzung oder Aktivität), den Daten, nach denen gefiltert wurde, dem Datum, an dem Sie den Download der Datei angefordert haben, dem Status und der Möglichkeit, die Datei aus Ihrer Download-Historie zu löschen, angezeigt. Zeitzonen stimmen überein in Ihrem Benutzerkonto festgelegt .
Um eine Datei erneut herunterzuladen, wählen Sie Herunterladen.
API
Im Abschnitt API sehen Sie die Anzahl aller API, die von Ihrer Instanz vorgenommen wurden. Sie können auch den Status von API sowie das Volumen des API im Laufe der Zeit anzeigen. Es werden nur Daten für die letzten 60 Tage angezeigt.
Sie können auch Folgendes anzeigen: API Tabelle für weitere Informationen zu API. Dazu gehören die Methode &, der Endpunkt, die Benutzer-ID und der Status. Weitere Informationen über die Qualtrics API finden Sie in der API-Referenz.
Die Anwendung Spalte zeigt Ihnen an, ob eine Workflow in Qualtrics, wo diese spezifische API ausgeführt wurde. Wenn “Nicht verfügbar” angezeigt wird, bedeutet dies wahrscheinlich, dass das API außerhalb von Workflows ausgeführt wurde.
API exportieren
Sie können die Daten aus dem API Tabelle in CSV oder TSV. Sie können Ergebnisse auch filtern und auswählen, wie sie in der exportierten Datei gruppiert werden.
- Filtern Sie bei Bedarf die in der Tabelle angezeigten Ergebnisse. Sie können eine exakte Übereinstimmung auswählen oder eine ungefähre Suche eingeben. Zu den Kategorien, nach denen Sie filtern können, gehören:
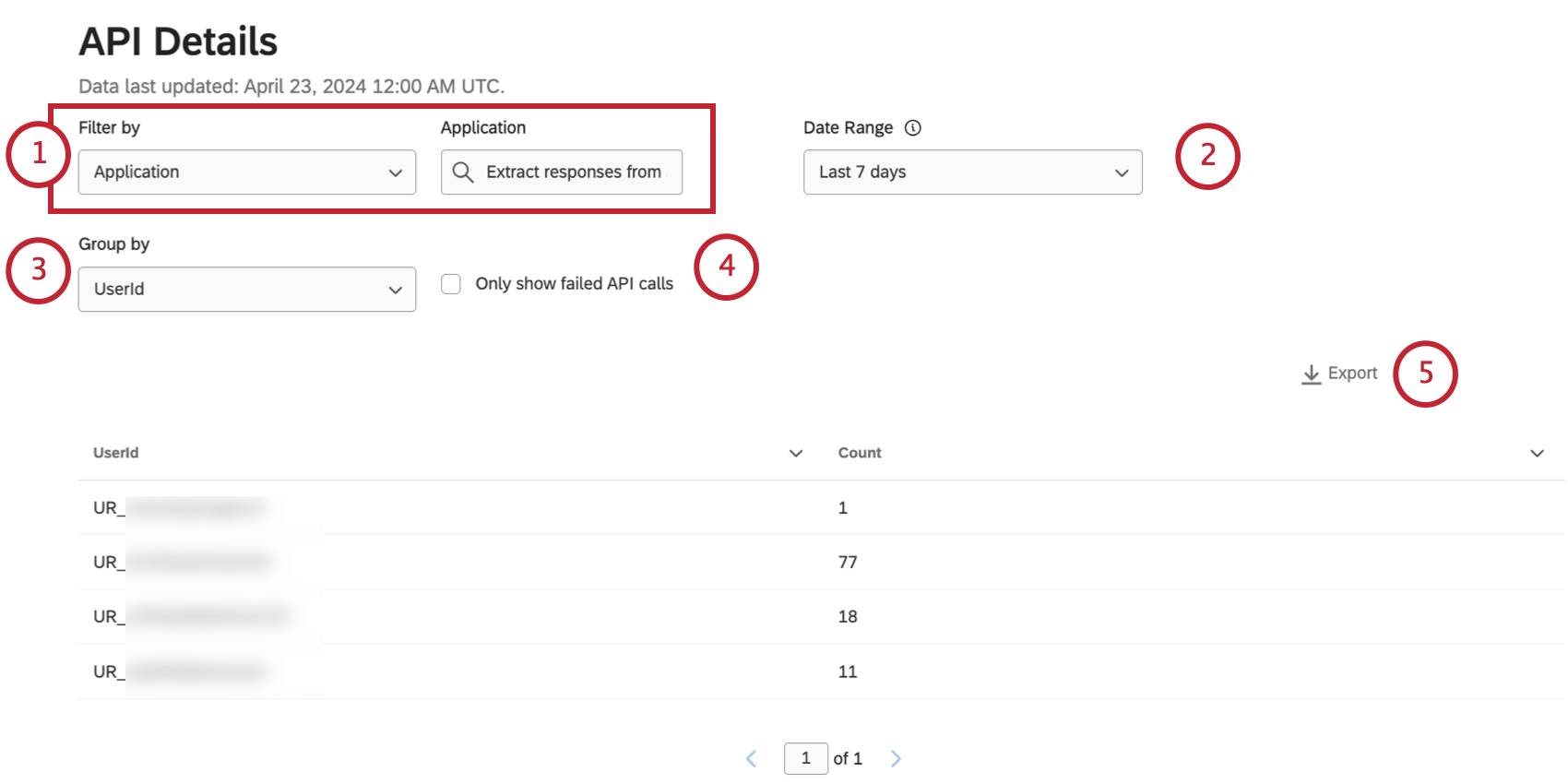
- Methode & Endpunkt
Tipp: API filtern nach Methode & Endpunkt wenn es einen bestimmten API gibt, an dem Sie interessiert sind.
- Benutzername
- Benutzer-ID
- Anwendung
- Status
Tipp: Sie können jeweils nur nach einer Kategorie filtern, die auf 1 Wert gesetzt ist. Wenn Sie beispielsweise nach der Benutzer-ID einer Person filtern, können Sie nicht nach einem zusätzlichen Benutzer filtern oder darüber einen Statusfilter hinzufügen.
- Methode & Endpunkt
- Wählen Sie Ihren Datumsbereich aus.
Tipp: API zeigen nur die API von 90 Tagen an.
- Anstatt detaillierte Informationen zu jedem Anruf in Ihrer Organisation anzuzeigen, können Sie stattdessen Ergebnisse gruppieren. Die Ergebnisse zeigen Ihnen die Anzahl der API für jede Kategorie an, die Sie auswählen.
Beispiel: Gruppieren Sie nach Benutzername, um zu sehen, wie viele API jeder Benutzer vorgenommen hat. Nur Benutzer, die API im ausgewählten Datumsbereich vorgenommen haben, werden in die Liste aufgenommen.
- Wenn Sie nur Daten zu API möchten, wählen Sie Nur fehlgeschlagene API anzeigen. Wenn dieses Ankreuzfeld nicht markiert ist, werden sowohl Informationen zu erfolgreichen als auch zu fehlgeschlagenen API angezeigt.
- Klicken Sie auf Exportieren.
- Wählen Sie Ihr Dateiformat:
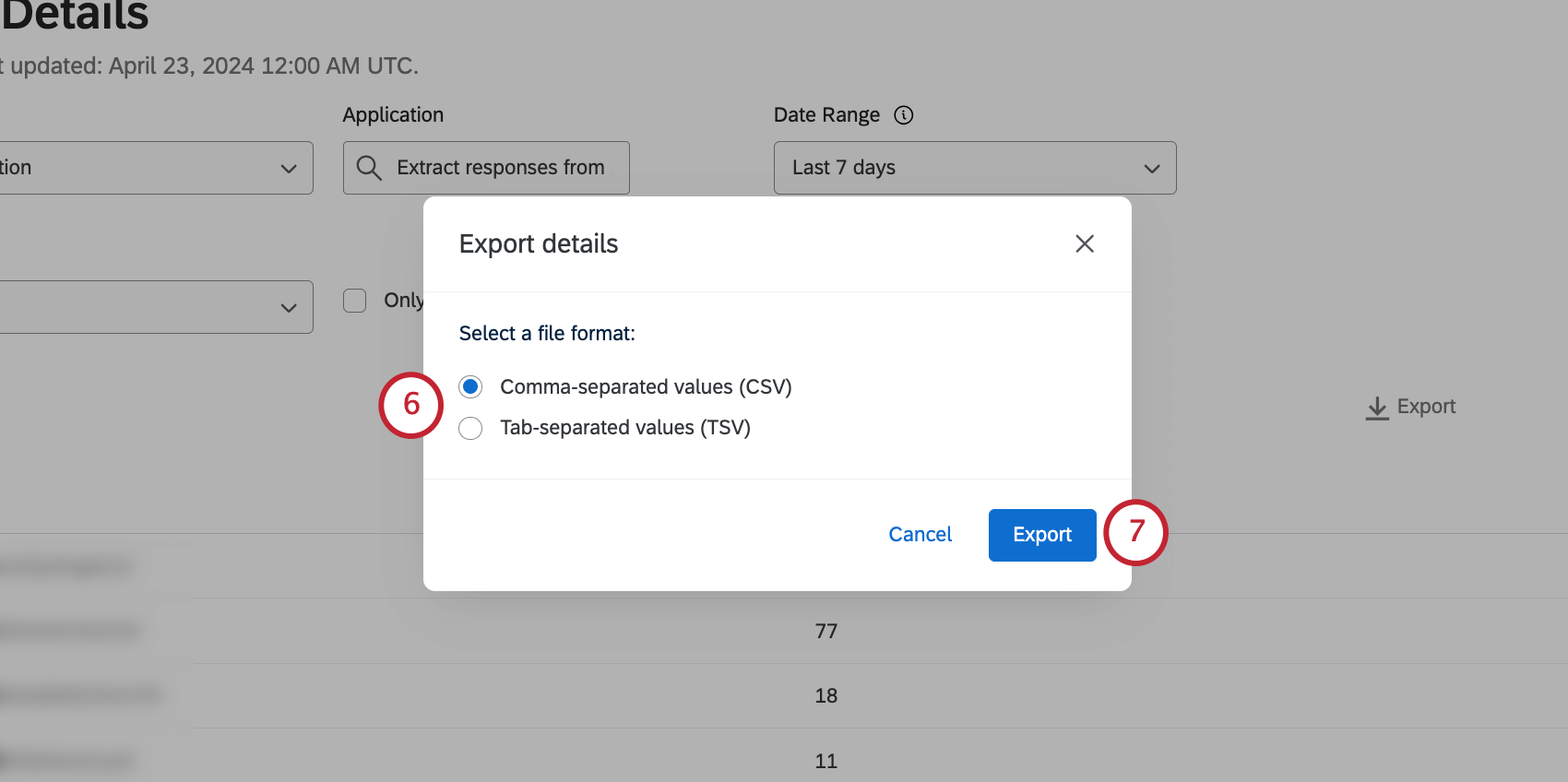
- CSV (durch Kommas getrennte Werte)
- TSV (durch Tabulatoren getrennte Werte)
- Klicken Sie auf Exportieren.
- Wenn Ihre Datei fertig ist, klicken Sie auf Herunterladen.
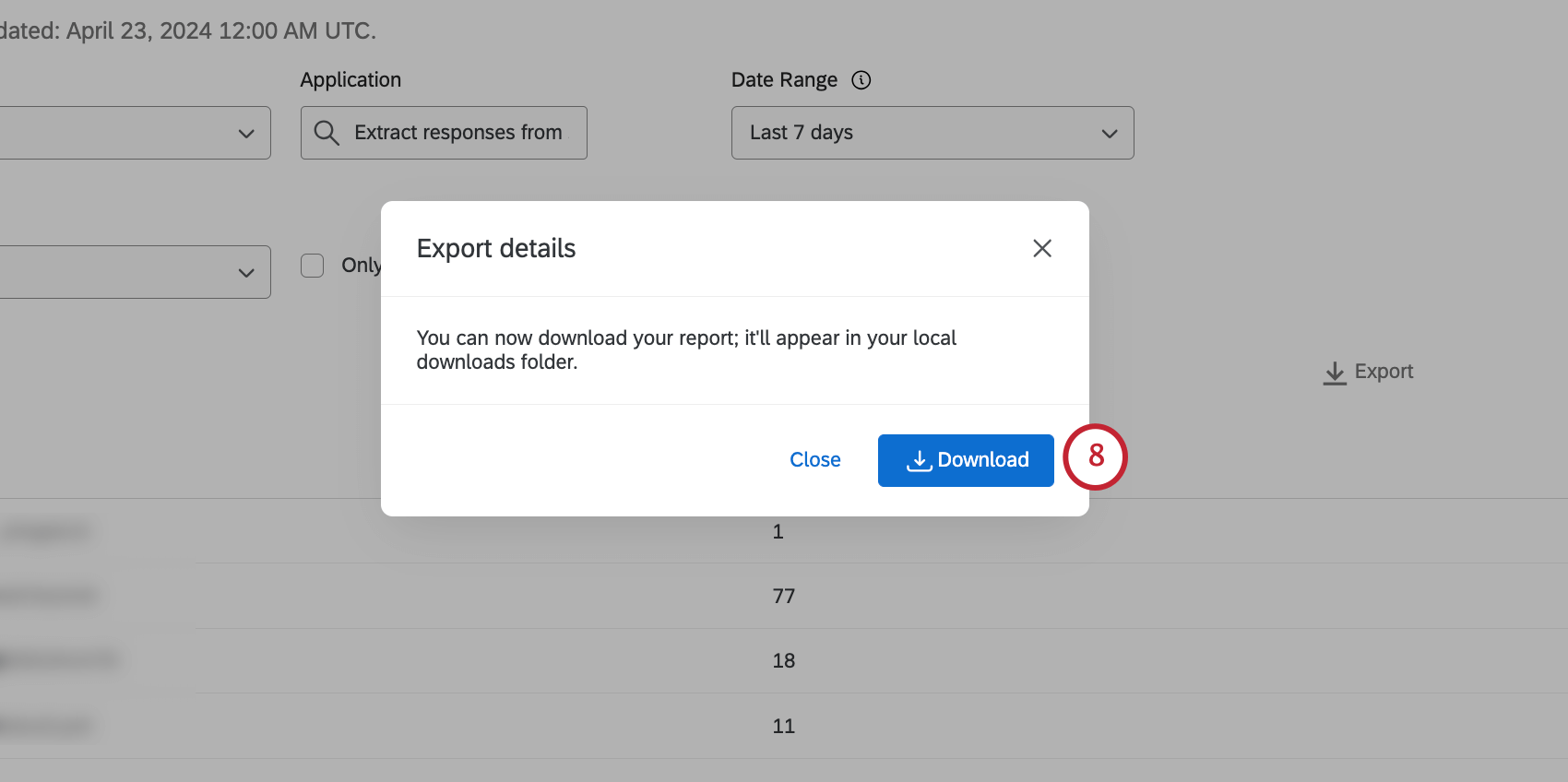
Selbstregistrierungscode
Der Code zur Selbsteintragung ist eine zusätzliche Sicherheitsvorkehrung. Wenn Sie beispielsweise die E-Mail-Domänen, die Benutzer für die Anmeldung mit Ihrer Qualtrics verwenden können, nicht einschränken möchten, können Sie stattdessen einen Selbstregistrierungscode auswählen. Diesen Code müssen neue Benutzer bei der Registrierung eingeben, damit das Benutzerkonto erstellt werden kann.
Der Selbstregistrierungscode wird zufällig generiert und oben in Ihrem Admin-Bericht angezeigt, sobald die Berechtigung für Ihre Organisation aktiviert ist.
Kostenpflichtige Antworten
In diesem Abschnitt wird die Anzahl der Antworten verfolgt, die in Ihrer Lizenz erfasst wurden. Dies schließt alle Antworten ein, die auf der erfasst wurden. Aufgezeichnete Antworten Seite, außer Datenvorschau, Testdaten, und Importierte Antworten.
Umfragen
In diesem Abschnitt werden alle Umfragen der Lizenz gezählt, für die ein Status neu.
Benutzer
SMS-Nachrichtenguthaben
Wenn Ihre Lizenz Zugriff auf erworben hat Verteilung, dieser Abschnitt zeigt Ihnen, wie viel Ihres verfügbaren Guthabens Sie verwendet haben.
Aktivste Umfragen
In diesem Abschnitt befindet sich eine Liste von Umfragen, geordnet von der höchsten bis zur niedrigsten Anzahl der erhaltenen Antworten. Name und Besitzer der Umfrage werden ebenfalls angezeigt.
Statistiken als CSV exportieren
Zusätzlich zu diesen Metriken haben Sie die Option, eine Tabelle mit detaillierten Nutzungsstatistiken Ihrer Organisation zu exportieren. Diese Exportoption befindet sich unten auf der Seite.
Wenn Sie diese Statistiken exportieren, haben Sie die Möglichkeit, einen Datumsbereich und die Art der Daten anzugeben, die Sie exportieren möchten.
- Benutzerstatistiken: Statistiken für jeden Benutzer in der Instanz. Enthält eine Spalte für Benutzer-ID, Benutzername, E-Mail, Vor- und Nachname, das Datum, an dem der Benutzer erstellt wurde, das Datum, an dem der Benutzer erstellt wurde. Benutzerkonto läuft ab (wenn ein solches Datum angewendet wurde), dem Zeitpunkt, an dem sie sich zuletzt angemeldet haben, Benutzertyp, Benutzerstatus (aktiviert, deaktiviert oder nicht verifiziert), Abteilung, Anzahl der Umfragen, gesammelte überprüfbare Antworten und “andere Antworten” (Vorschauen, Tests usw., die nicht auditierbar sind).
- Umfrage: Statistiken für jede Umfrage in der Instanz. Enthält eine Spalte für die Umfrage-ID, den Umfragenamen, die Umfrage-Beschreibung(Meta-Beschreibung), die in dieser Umfrage erfassten prüfbaren Antworten, die in dieser Umfrage erfassten “anderen Antworten” (Vorschauen, Tests usw.), den Umfragestatus, das Erstellungsdatum, die Eigentümer-ID, den Benutzernamen des Eigentümers der Umfrage, den Vor- und Nachnamen des Eigentümers der Umfrage, seinen Benutzertyp und seine Abteilung. Bevor Sie die Daten exportieren, können Sie aus einer Liste von Spalten auswählen, nach denen die Daten sortiert werden sollen.
- Umfrage, gruppiert: Daten zu überprüfbaren Daten im Vergleich zu exportieren “Sonstige” (nicht auditierbare) Antworten. Diese Daten können nach Benutzer (Vorname, Nachname, Benutzername oder Eigentümer-ID), nach Umfrage (Umfrage oder Umfrage) oder nach Abteilung dargestellt werden.