Widget (CX)
Über Pivot-Tabellen-Widgets
Mit dem Pivot-Tabellen-Widget können Sie eine Kreuztabelle zwischen mehreren Feldern erstellen. Jede Zelle zeigt den ausgewählten Metrikwert an, der sowohl dem Zeilen- als auch dem Spaltenwert für diese Zelle entspricht. Sie können zum Beispiel die Anzahl der Befragten von einem bestimmten Flughafen anzeigen lassen, die in jede der drei NPS-Kategorien fallen.
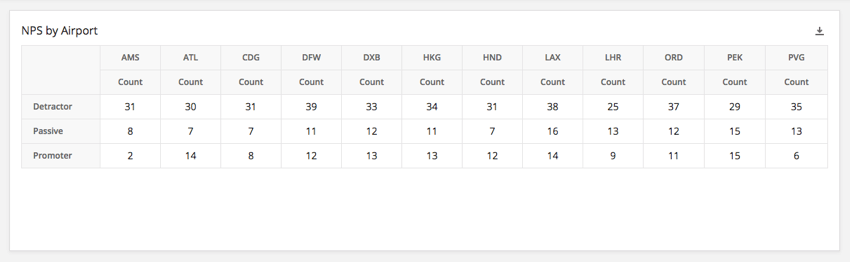
Feldtyp-Kompatibilität
- Zahlenfeld
- Textfeld
- Mehrfachantwort-Textfeld
- Drilldown
- Allgemeine Gruppe
- Bemessungsgruppe
Nur Felder der oben genannten Typen sind verfügbar, wenn Sie die Zeilen und Spalten für Pivot-Tabellen auswählen.
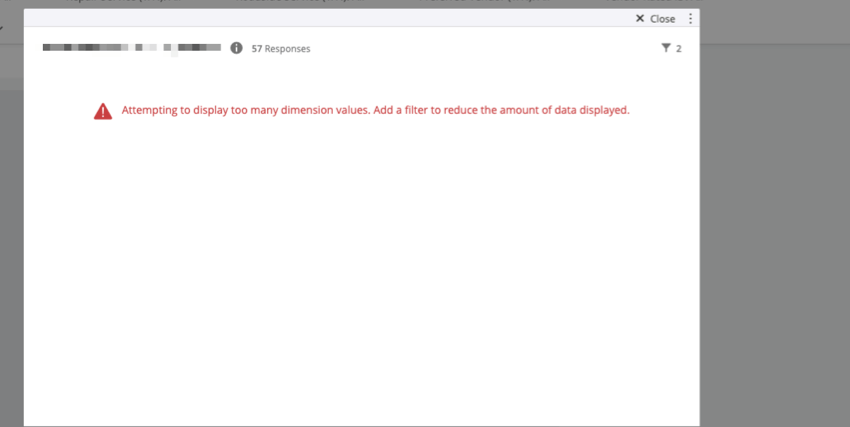
Widget-Anpassung
Grundlegende Anweisungen und Anpassungen Widget finden Sie im Erstellen von Widgets Support-Seite. Für Pivot-Tabellen-spezifische Anpassungen lesen Sie weiter.
Formatierungsregeln
Formatierungsregeln in Ihrer Metrik ermöglichen es anzugeben, wie Werte in einem bestimmten Bereich der Pivot-Tabelle formatiert werden. Zum Beispiel können Ergebnisse fett angezeigt werden oder die Farbe ändern, sobald sie in einen definierten Zahlenbereich passen. Dies ist nützlich, wenn Sie Zeilen in der Tabelle anhand ihres Wertes einfach unterscheiden möchten. Folgendermaßen greifen Sie auf die Formatierungsregeln zu:
- Klicken Sie auf die gewünschte Metrik.
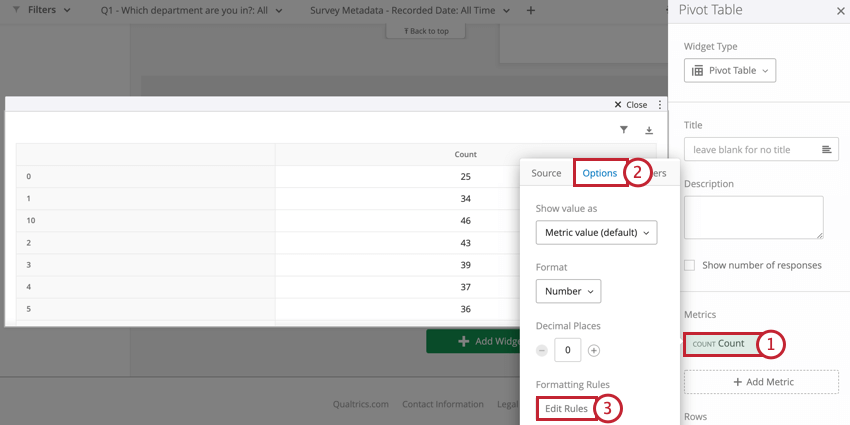
- Wählen Sie oben im Fenster Metrik die Registerkarte Optionen aus.
- Klicken Sie unter Formatierungsregeln auf Regeln bearbeiten.
- Klicken Sie auf Regel hinzufügen, um eine neue Formatierungsregel hinzuzufügen.

- Konfigurieren Sie Ihre Regel. Verwenden Sie die Schaltfläche A, um die Formatierung anzugeben, die Sie anwenden möchten. Wählen Sie eine Bedingung aus dem Dropdown aus und geben Sie einen Zahlenwert ein.

- Verwenden Sie das Zeichen +, um zusätzliche Formatierungsregeln hinzuzufügen, und das Zeichen –, um Regeln zu löschen.
Anzeigeoptionen
Wenn Ihre Pivot-Tabelle Datenzeilen ohne entsprechende Werte in den ausgewählten Spalten enthält, können Sie diese Zeilen ausblenden, indem Sie Fehlende Werte anzeigen nicht markiert. Diese Option ist nützlich, wenn Sie Ihre Pivot-Tabelle konsolidieren und Zeilen ohne entsprechende Daten auslassen möchten.
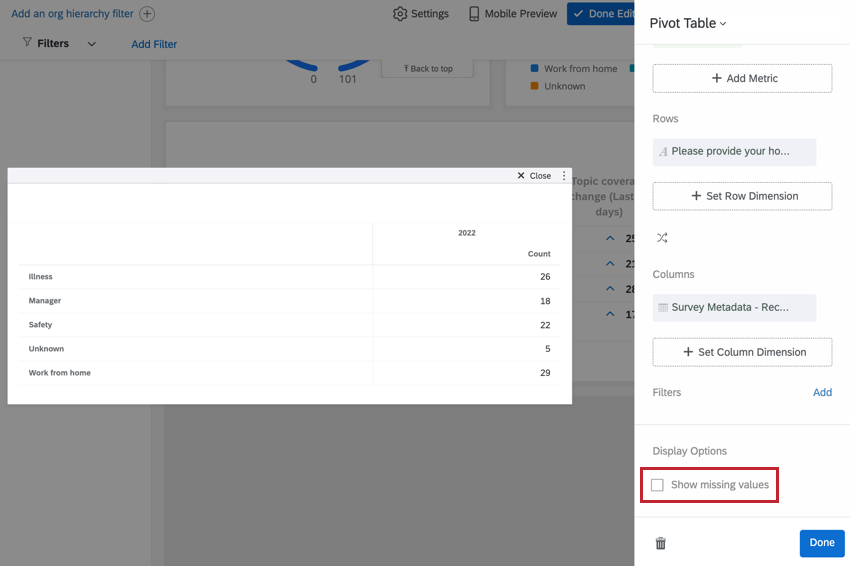
Signifikanztest in Pivot-Tabellen
Sie können in einer Pivot-Tabelle den Signifikanztest aktivieren, wenn Sie die Metrik oberes/unteres Feld auswählen und für die x-Achse einen einzelnen Wert verwenden. Führen Sie anschließend die folgenden Schritte aus, um Signifikanztests zu aktivieren.
- Klicken Sie auf die Metrik Oberes/Unteres Feld und wählen Sie Optionen.
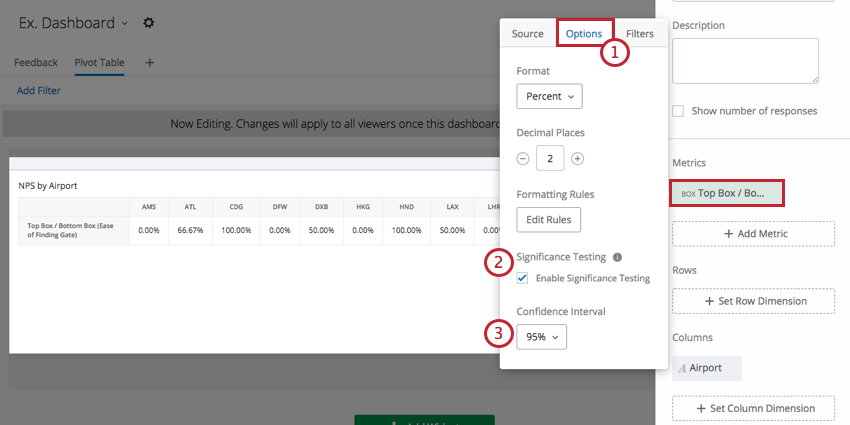
- Aktivieren Sie das Kontrollkästchen neben Signifikanztest aktivieren.
- Klicken Sie auf das Dropdown-Menü und wählen Sie Ihr Konfidenzintervall aus.
Das Konfidenzintervall gibt an, wie zuversichtlich Sie sein können, dass die durch die Analyse generierten Ergebnisse auf die allgemeine Bevölkerung übertragbar sind.
Sobald Sie den Signifikanztest aktiviert haben, bemerken Sie möglicherweise rote und grüne Pfeile in Ihrer Pivot-Tabelle.
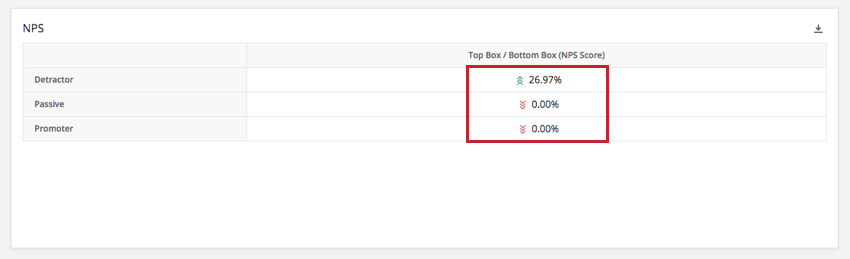
Die Pfeile werden durch den angepassten Rest jeder Zelle bestimmt. Pivot-Tabellen zeigen bis zu drei Pfeile, abhängig vom p-Wert, der aus dem angepassten Restwert berechnet wird. Je nach Signifikanzgrad des Ergebnisses wird eine unterschiedliche Anzahl von Pfeilen angezeigt. Konkret wird ein Pfeil angezeigt, wenn der p-Wert kleiner als Alpha (?) ist. wobei ? = (1 – Konfidenzintervall), zwei Pfeile, wenn der p-Wert kleiner als ? ist/5 und drei Pfeile, wenn der p-Wert kleiner als ? ist/50.
Wenn Ihr Ebene beispielsweise auf 95 % gesetzt wurde:
p-Wert <= .05: ein Pfeil
p-Wert <= .01: zwei Pfeile
p-Wert <= .001: drei Pfeile