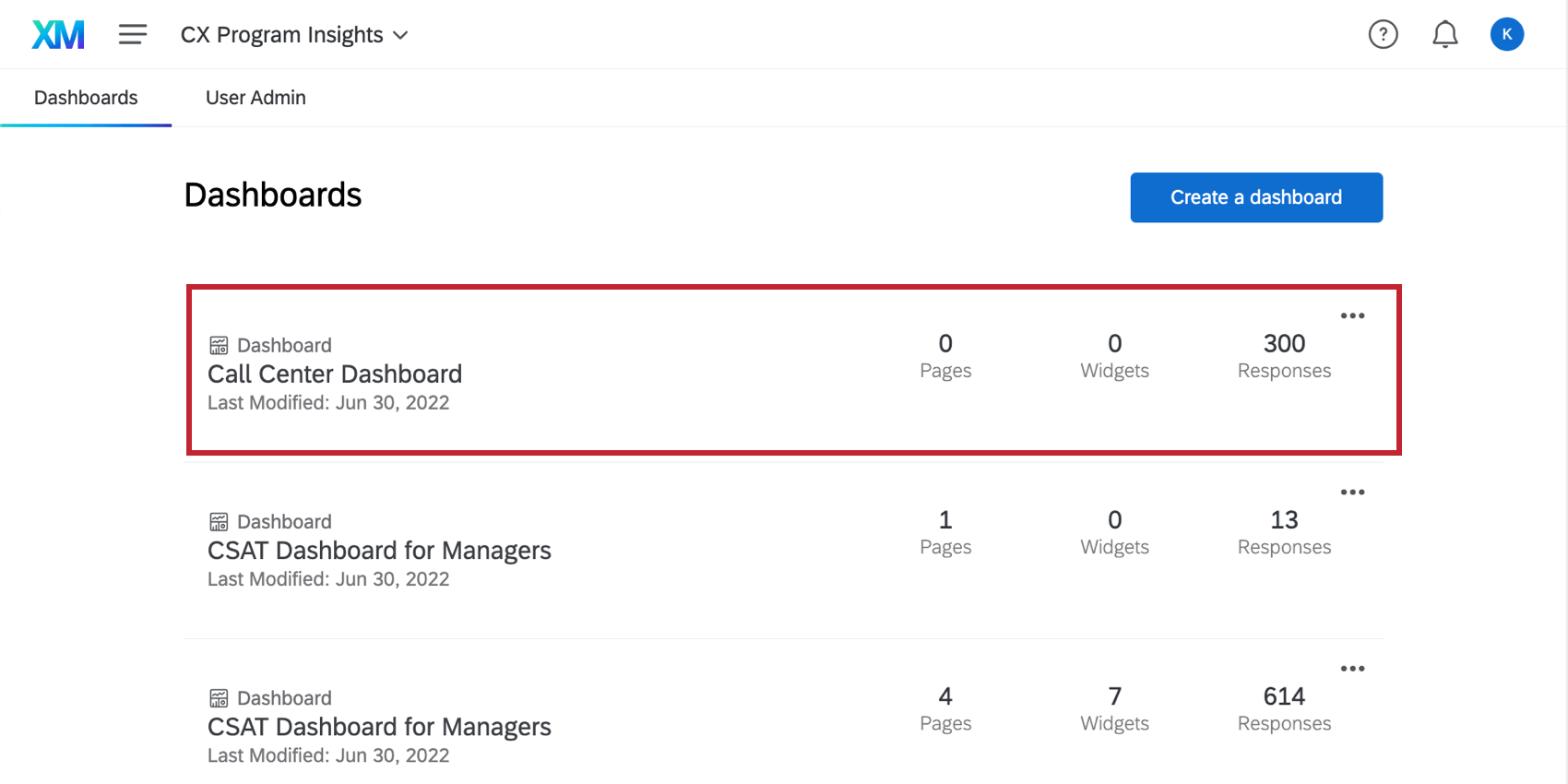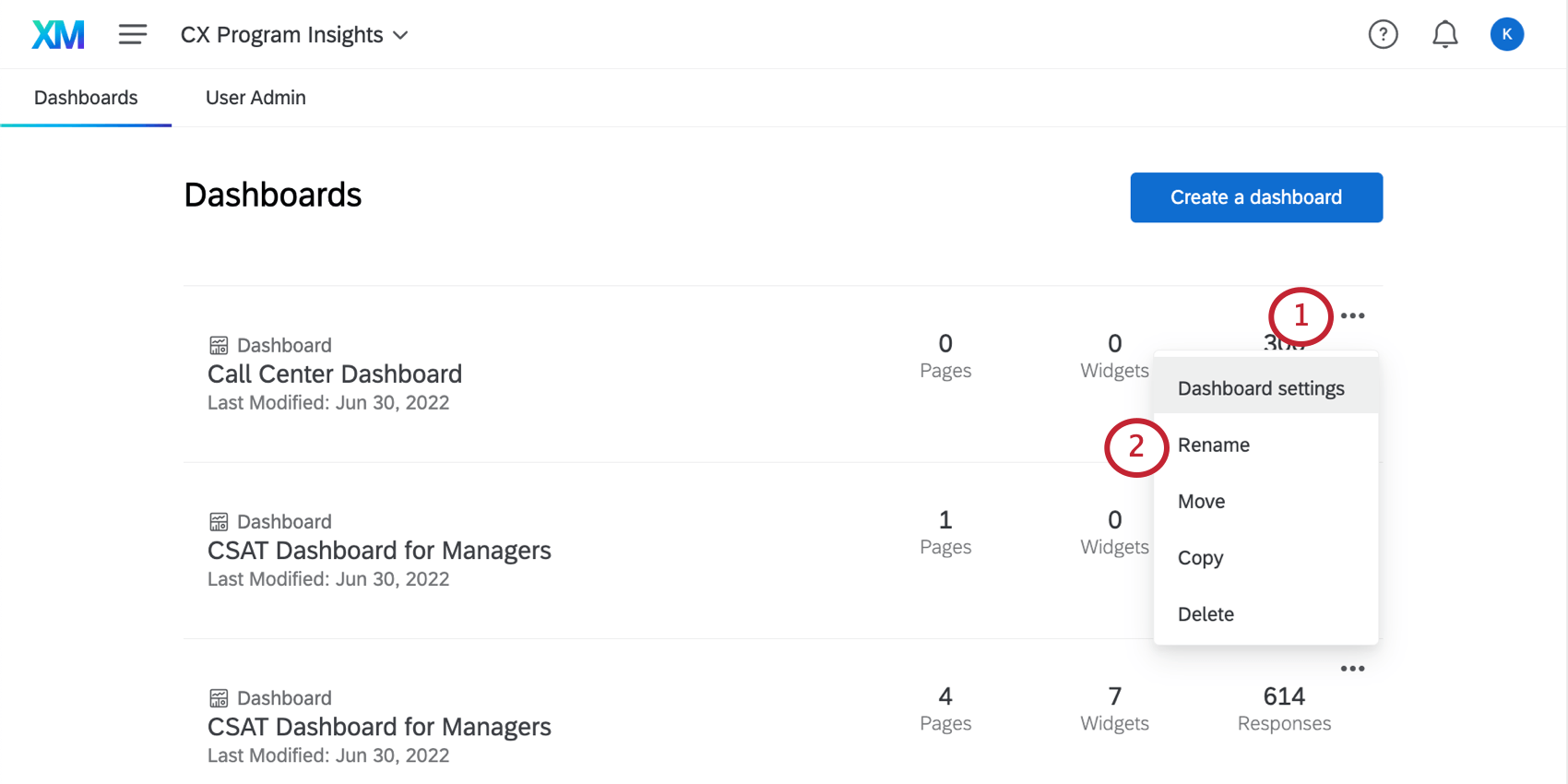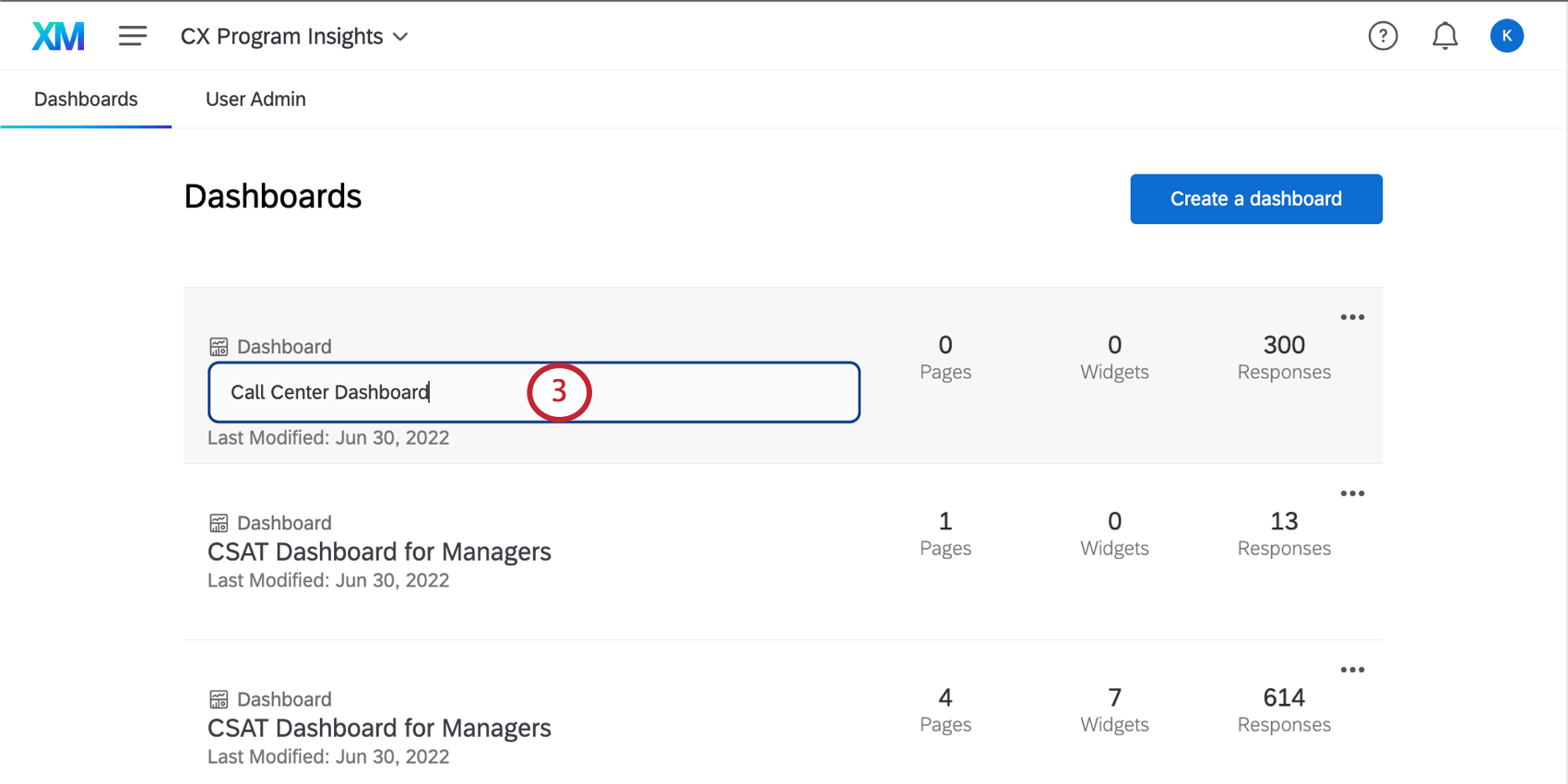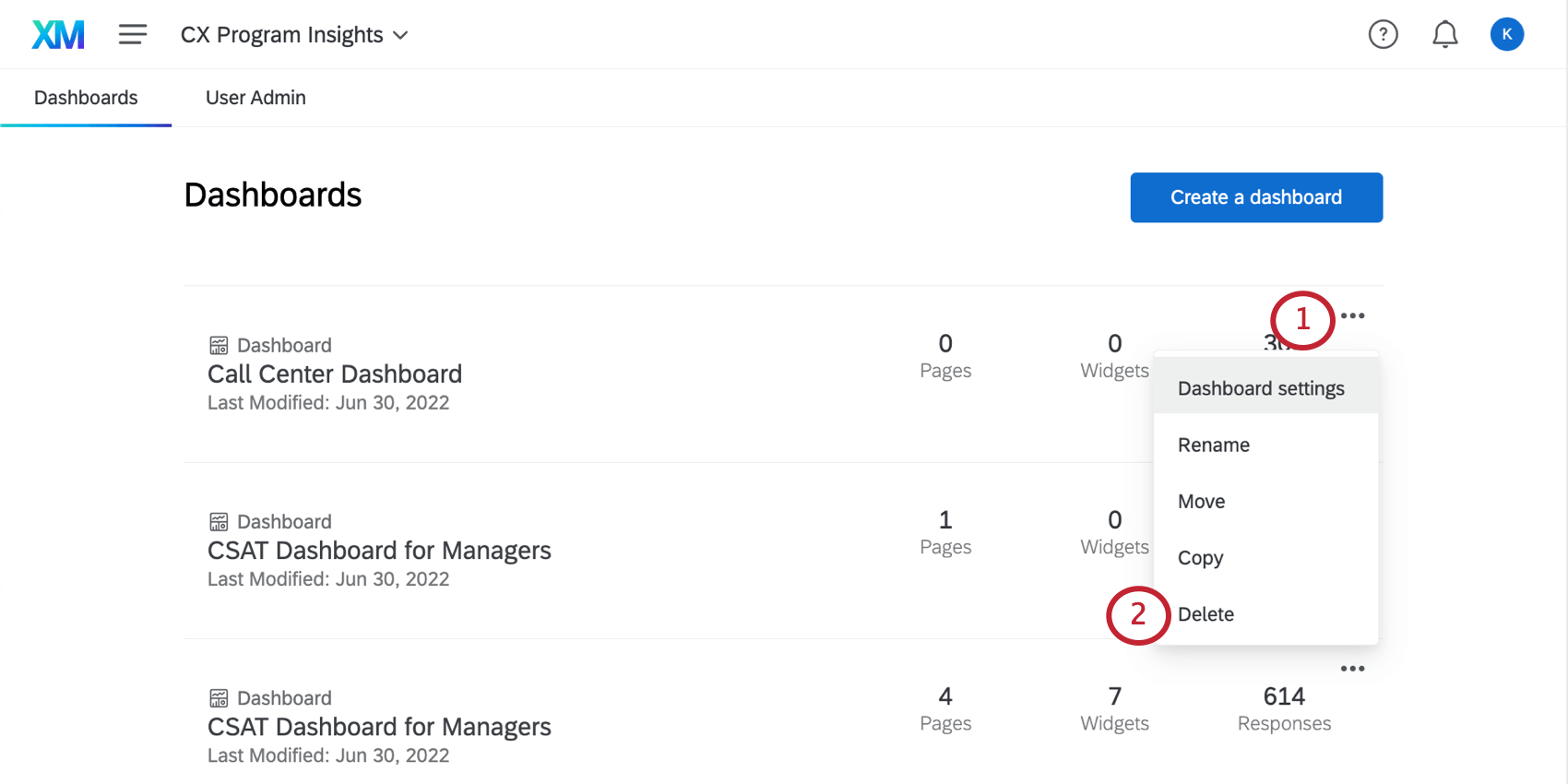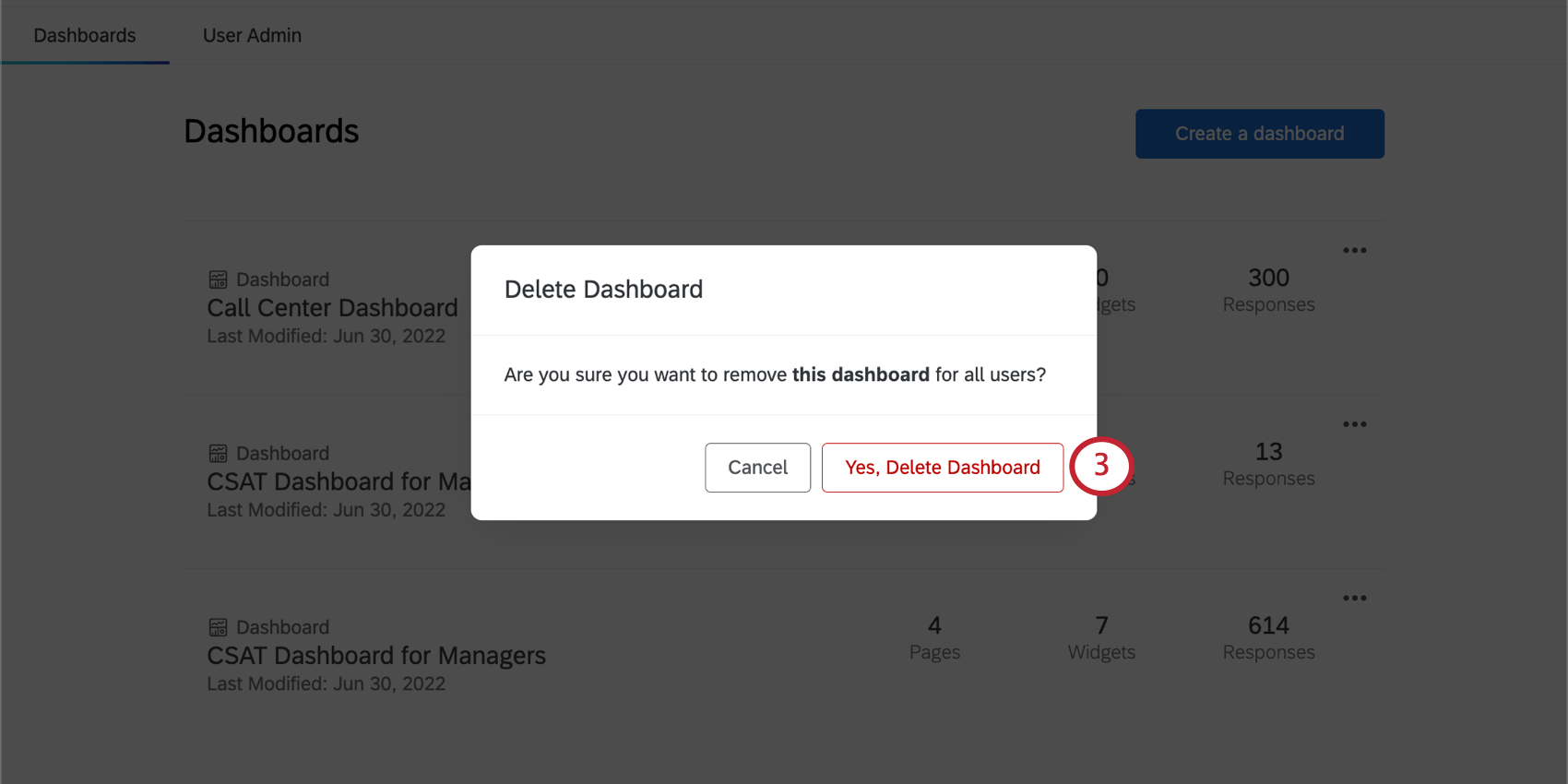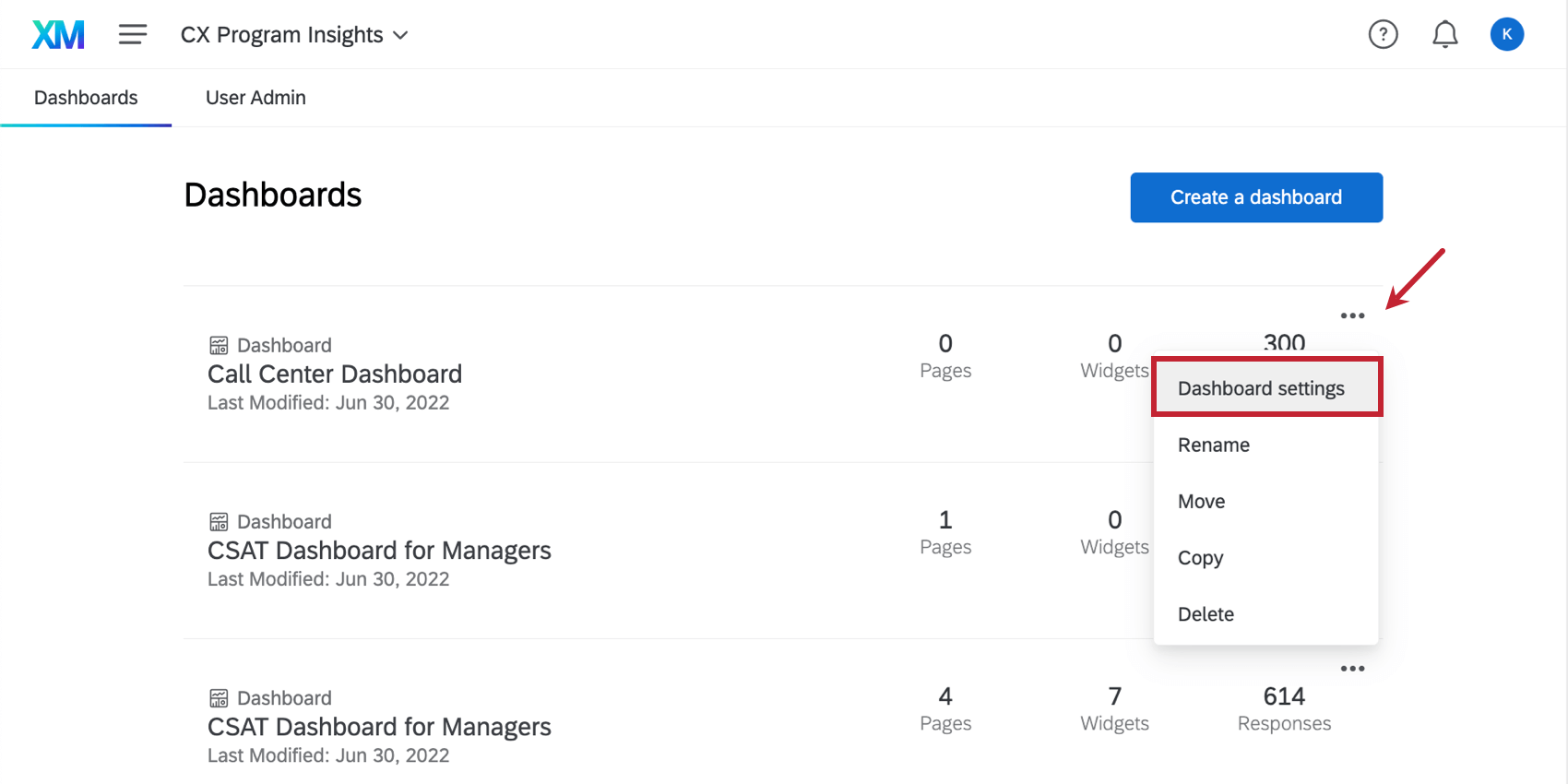Verwalten von Dashboards in einem Projekt (CX)
Informationen zum Verwalten von Dashboards in einem Projekt
Wenn Sie ein CX-Dashboards-Projekt erstellen, werden Sie zur Registerkarte Dashboards transportiert. Hier können Sie mehrere Dashboards anlegen, die in das größere Projekt passen.
Erstellen eines Dashboards in einem Projekt
So generieren Sie Ihr erstes Dashboard:
- Klicken Sie auf die Registerkarte Dashboards.
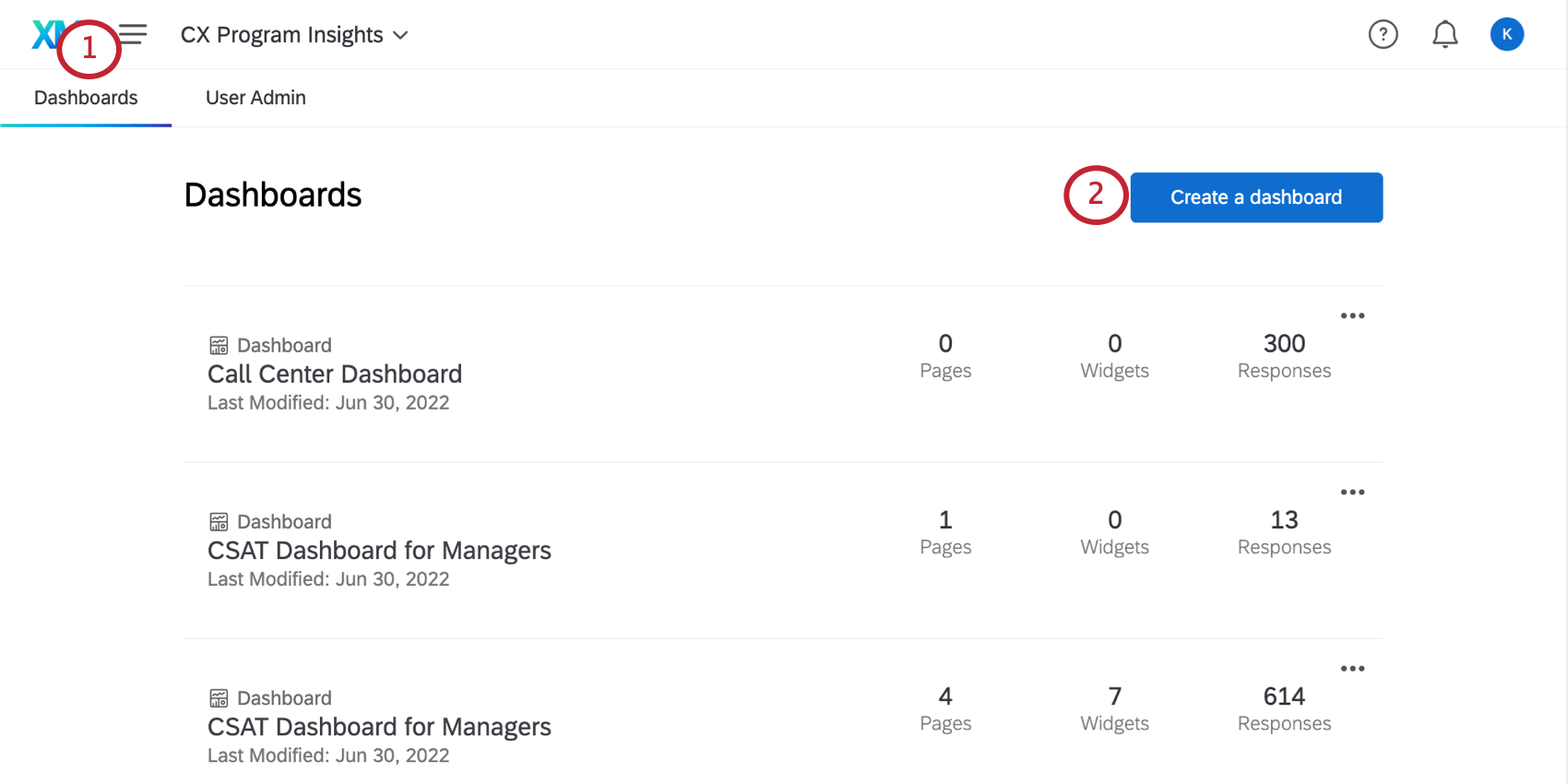
- Klicken Sie auf die Schaltfläche Dashboard erstellen.
- Benennen Sie Ihr Dashboard.
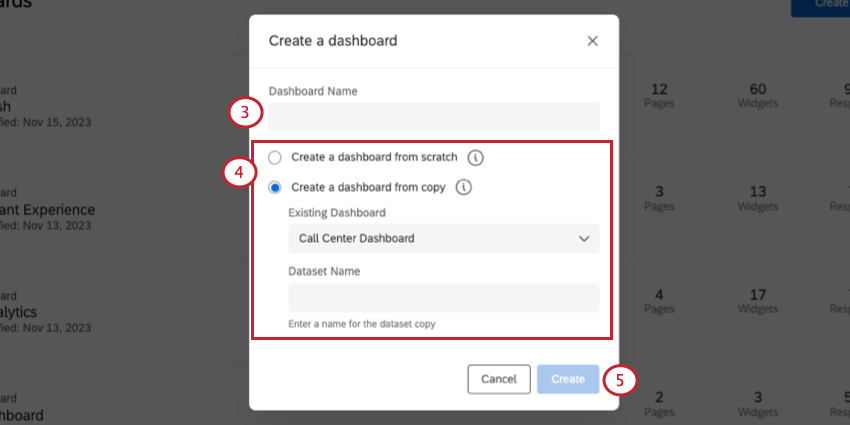
- Wählen Sie eine der folgenden Optionen aus:
- Dashboard von Grund auf neu anlegen: Beginnen Sie mit einem leeren Dashboard, für das kein Datenset ausgewählt ist. Wenn Sie diese Option wählen, werden Sie nach dem Sichern zunächst aufgefordert, dem Dashboard eine Quelle zuzuordnen.
- Dashboard aus einer Kopie erstellen: Wählen Sie ein Dashboard aus, dessen Widgets und Einstellungen Sie kopieren möchten. Sie erstellen auch eine Kopie des zugehörigen Datensets. Legen Sie einen Namen für das anzulegende Datenset fest.
Achtung: Sie können ein Datenset nur zehnmal kopieren.
- Klicken Sie auf Anlegen.
Navigieren zwischen Dashboards in einem Projekt
So navigieren Sie zwischen mehreren Dashboards in einem Projekt:
- Klicken Sie auf den Namen des aktuellen Dashboards in der Navigationsleiste (z. B. Bsp.- Dashboard ).
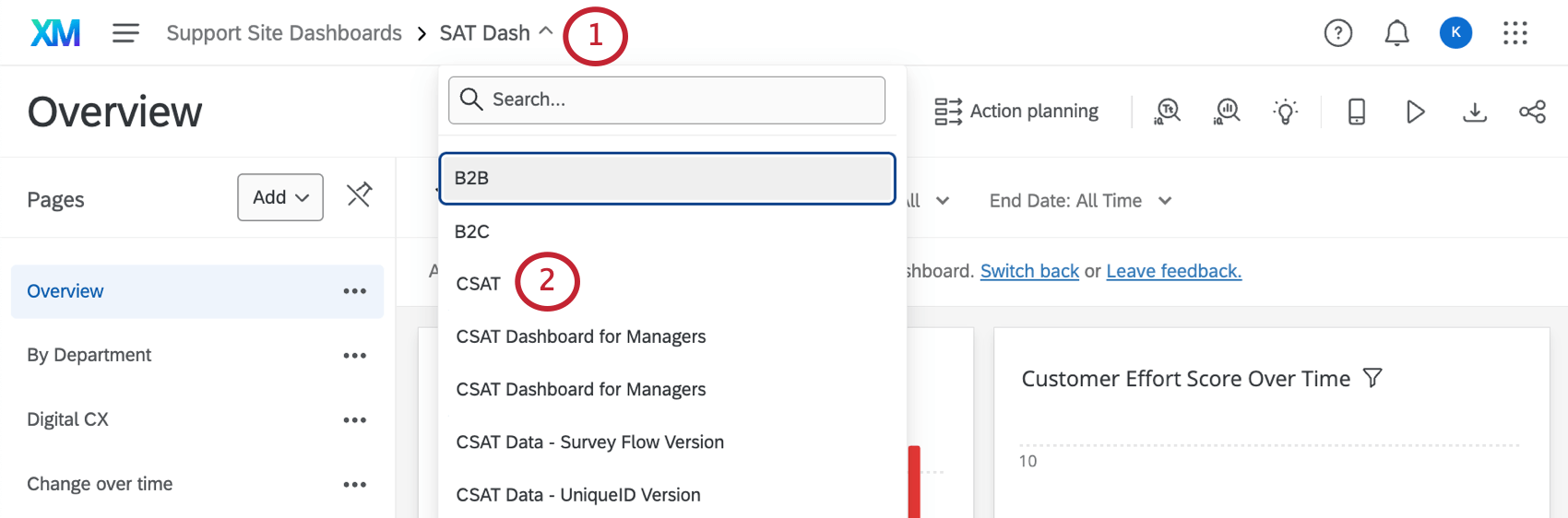
- Wählen Sie ein anderes Dashboard aus der Dropdown-Liste aus.
Sie können auch auf den Namen des Projekts in der Breadcrumb-Leiste klicken, um zur Registerkarte Dashboards des Projekts zurückzukehren.
Auf dieser Registerkarte können Sie eine Auswahl aus Ihrer Dashboard-Liste treffen. Klicken Sie auf eine beliebige Stelle auf einem Dashboard, um dorthin zu wechseln und mit dem Hinzufügen und Bearbeiten von Widgets zu beginnen.
Umbenennen von Dashboards in einem Projekt
So ändern Sie den Namen eines Dashboards:
Verschieben von Dashboards in andere Projekte
Sie können ein Dashboard von einem Projekt in ein anderes verschieben. Dies kann hilfreich sein, wenn Sie verschiedene Dashboards angelegt haben, auf die verschiedene Projektadministratoren zugreifen können, oder nur für organisatorische Zwecke.
- Klicken Sie auf den Dropdown-Pfeil rechts neben dem Dashboard, das Sie verschieben möchten.
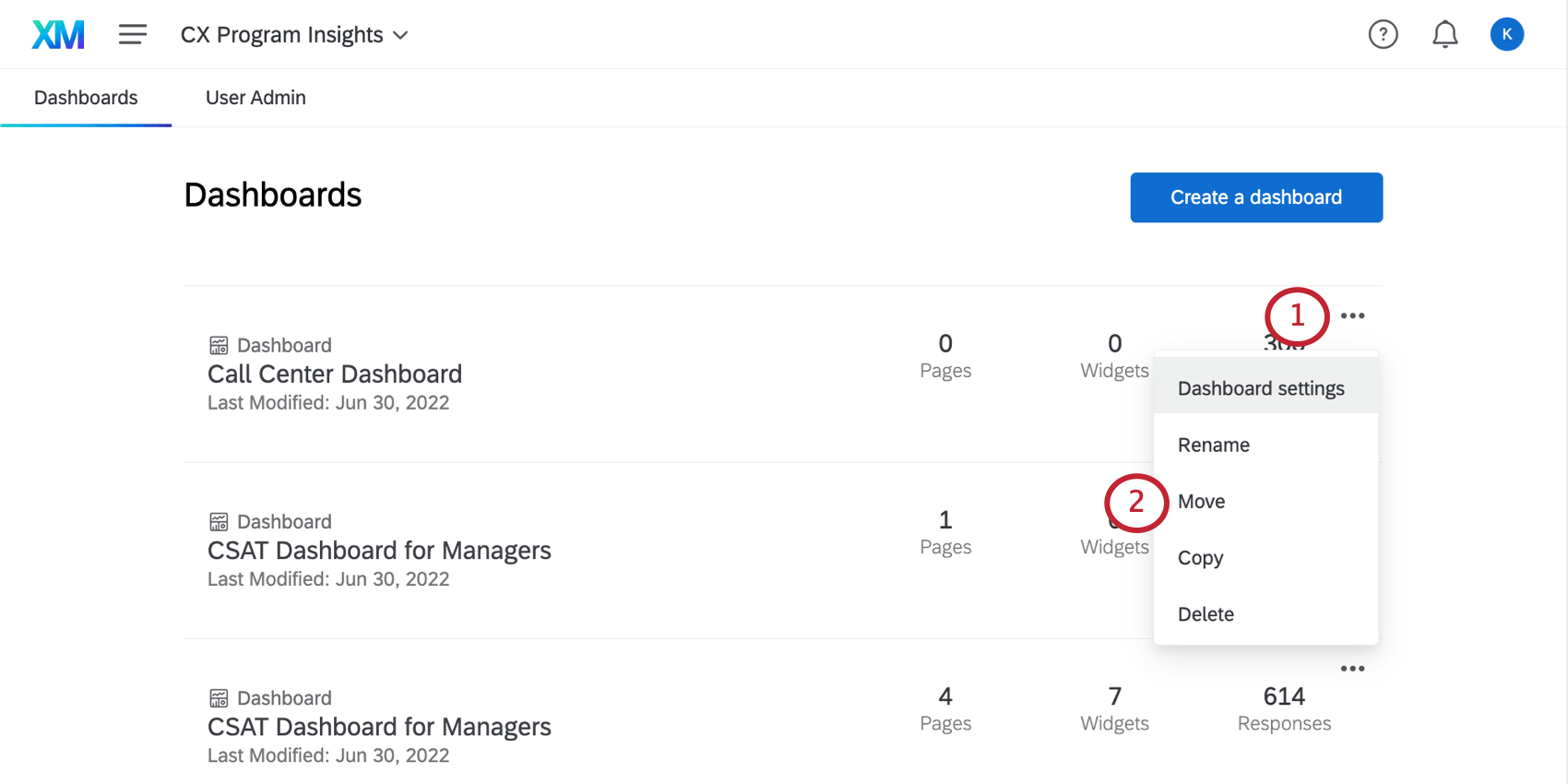
- Wählen Sie Verschieben.
- Klicken Sie auf das Projekt, in das Sie das Dashboard verschieben möchten. Es werden nur Projekte angezeigt, für die Sie Projektadministrator sind.
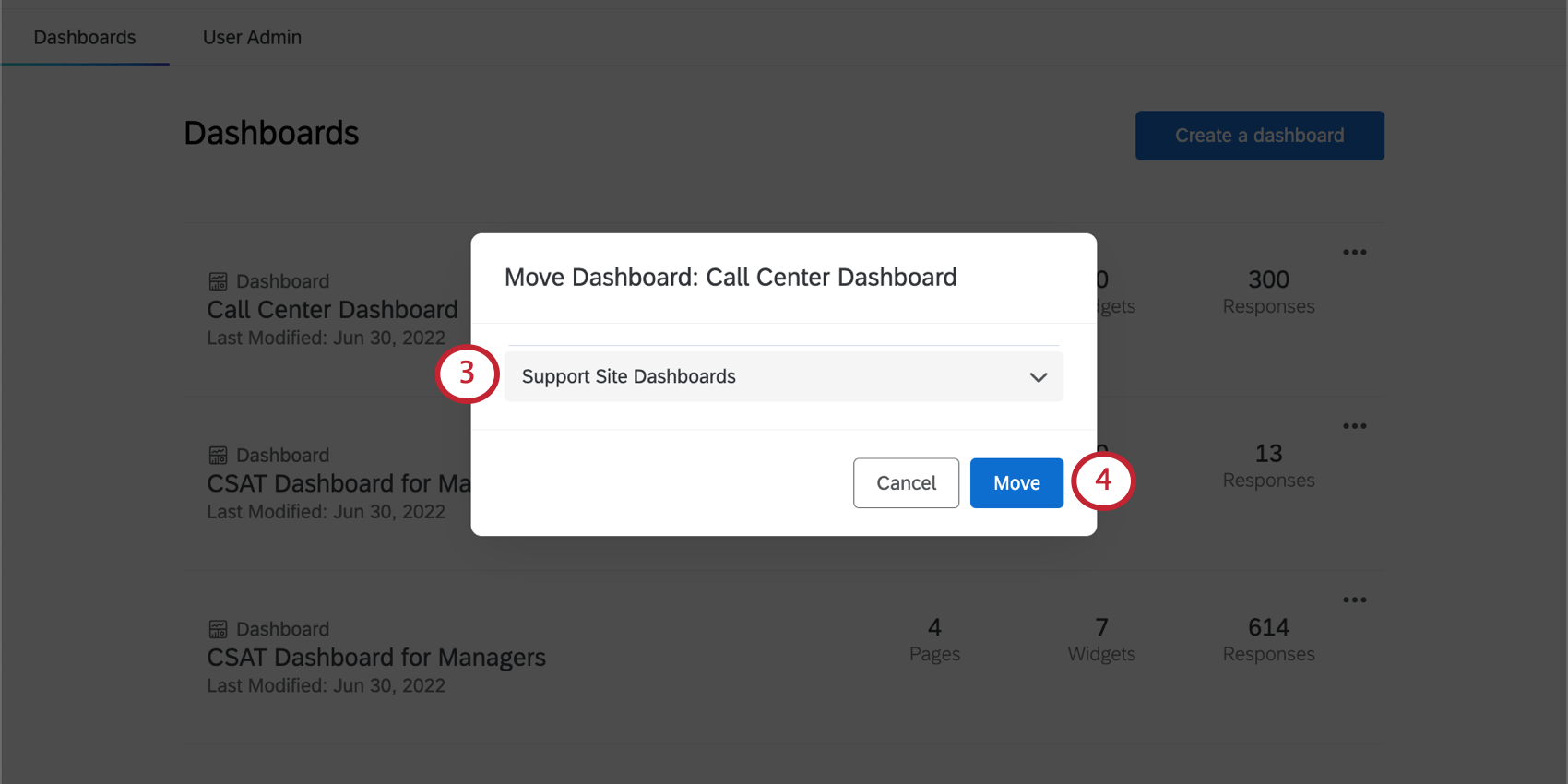
- Klicken Sie auf Verschieben, um Ihre Auswahl zu bestätigen.
Kopieren von Dashboards innerhalb eines Projekts
Sie können ein gesamtes Dashboard kopieren – Einstellungen, Widgets und alle. Dies kann nützlich sein, wenn Sie Bearbeitungen testen möchten, ohne ein Live-Dashboard zu ändern, wenn Sie Fehler mit dem -Support beheben müssen oder wenn Sie ein älteres Dashboard als Vorlage für ein neues Dashboard verwenden möchten, das Sie gerade erstellen.
Beachten Sie, dass sich dieses doppelte Dashboard, das Sie anlegen, im selben Projekt wie das kopierte Dashboard befindet, es sei denn, Sie verschieben es anschließend.
- Klicken Sie auf den Dropdown-Pfeil rechts neben dem Dashboard, das Sie kopieren möchten.
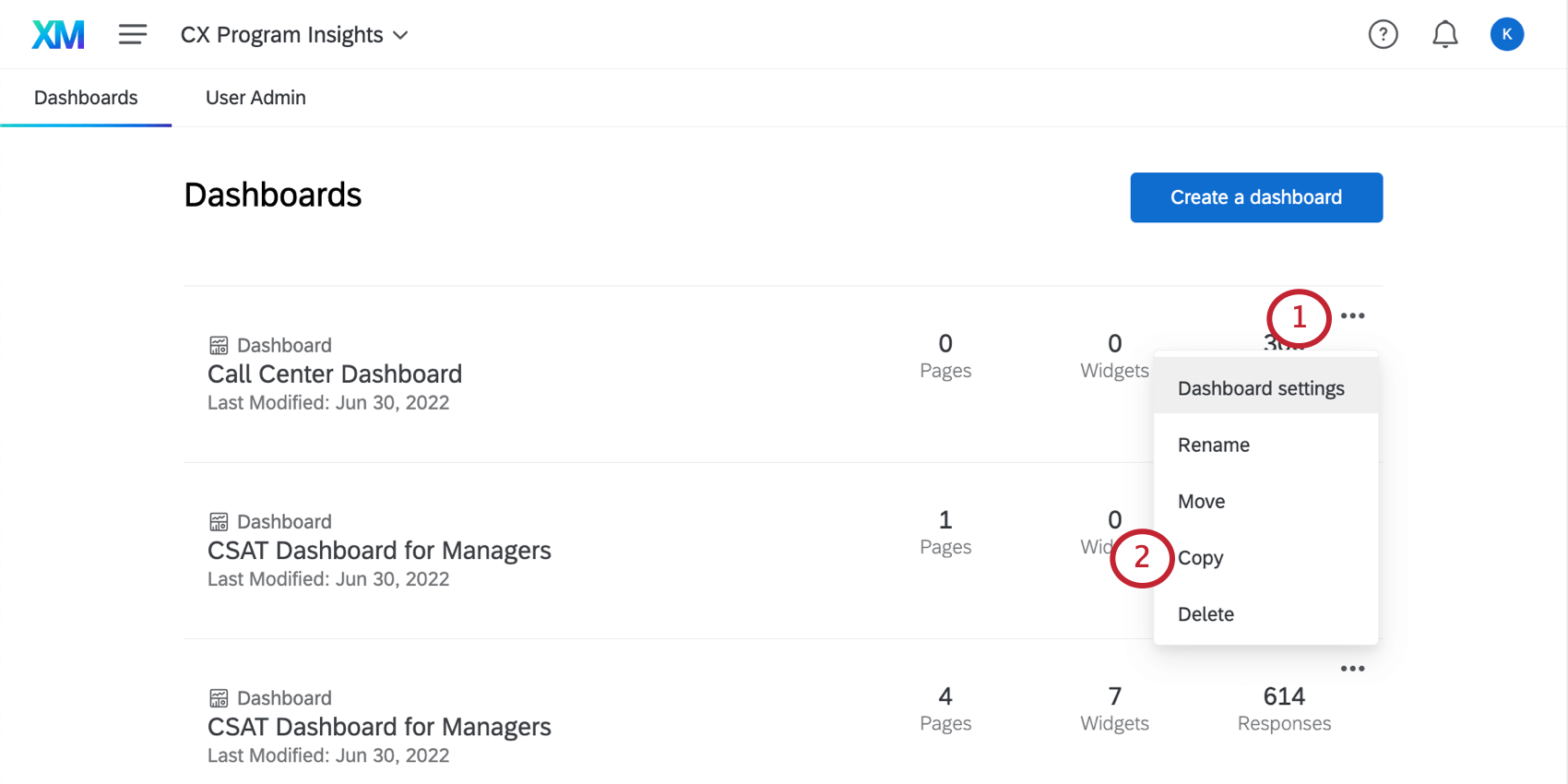
- Wählen Sie Kopieren.
- Geben Sie Ihrem duplizierten Dashboard einen Namen.
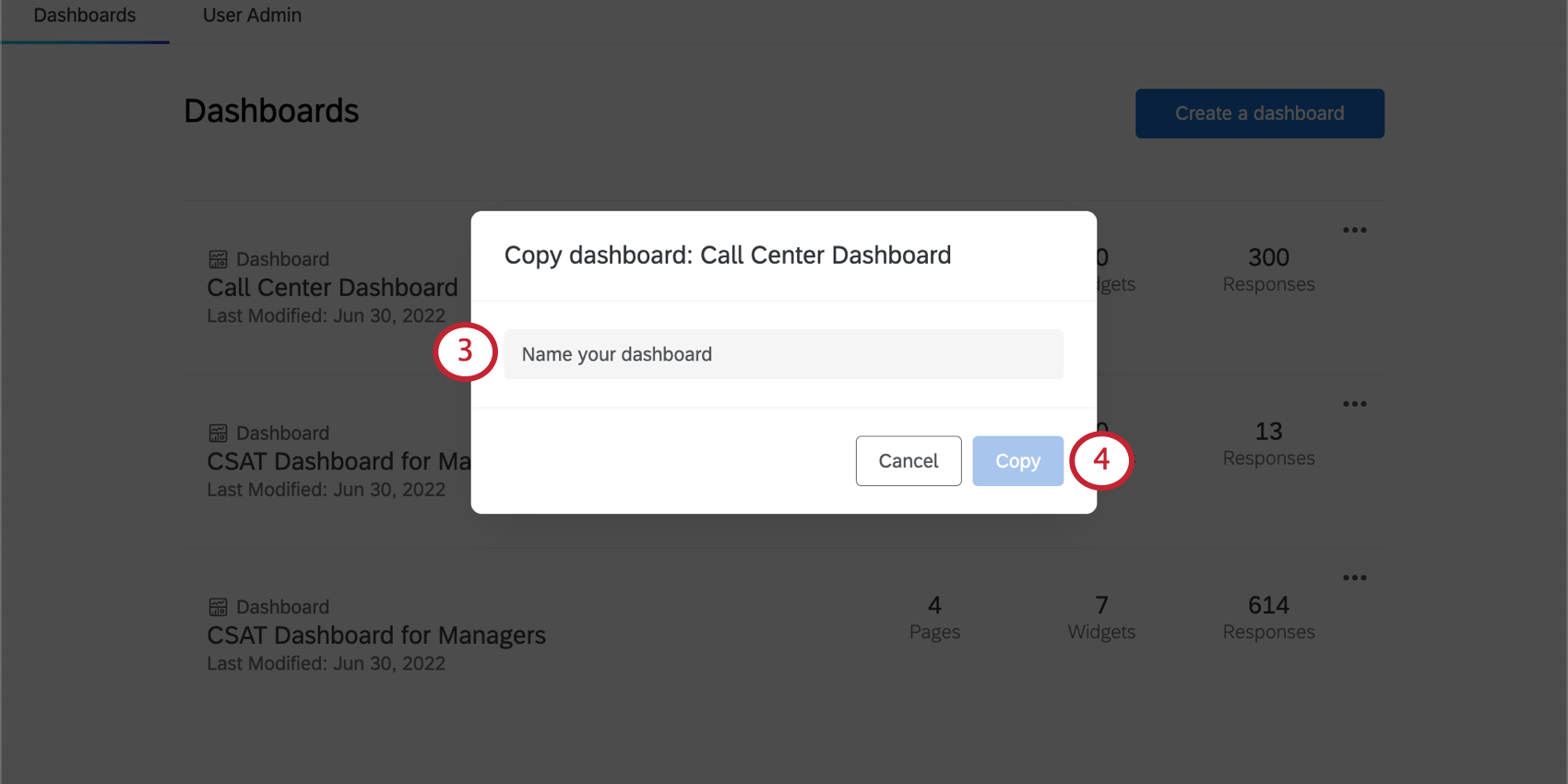
- Klicken Sie auf Kopieren.
Dataset Inanspruchnahmebeschränkungen
Unsere Datenplattform schränkt ein, wie oft eine einzelne Datenquelle in aktiven Datensets verwendet werden kann. Derzeit kann eine einzelne Datenquelle nur in 50 aktiven Datenbeständen liegen, um eine zeitnahe Datenverarbeitung zu gewährleisten. Für externe Daten liegt die Grenze bei 5 aktiven Datensätzen. Diese Grenzen können sich im Laufe der Zeit ändern, wenn unsere Plattform und unsere Funktionen wachsen. Wenn Ihre Datenquelle diese Auslastungsgrenze erreicht, wird beim Hinzufügen der Quelle im Daten-Mapper oder beim Kopieren des Dashboards ein Fehlerdialog angezeigt.
Löschen von Dashboards aus einem Projekt
So entfernen Sie unerwünschte Dashboards:
Verknüpfung für Dashboard-Einstellungen
Wenn Sie auf die Dropdown-Liste neben einem Dashboard klicken, wird die Option Dashboard-Einstellungen angezeigt.
Wenn Sie darauf klicken, gelangen Sie zu den Dashboard-Daten, in denen die Quelle dieses Dashboards zugeordnet ist. Von dort aus können Sie die verfügbaren Felder Widgets in Ihrem Dashboard zuordnen. Weitere Informationen finden Sie auf der verlinkten Supportseite.