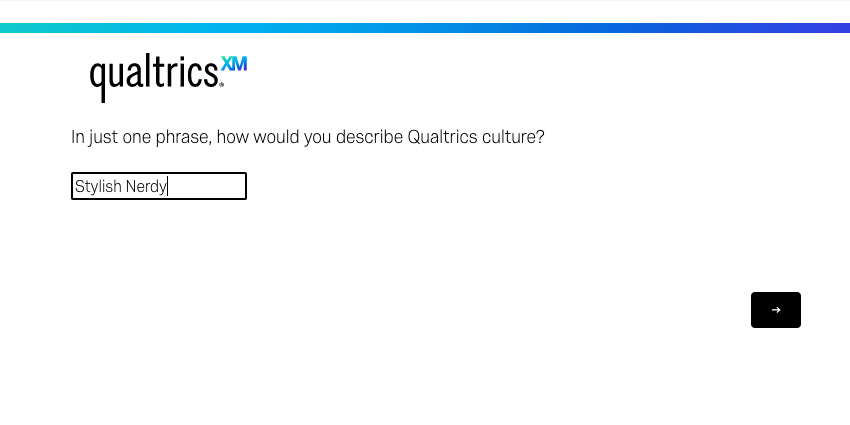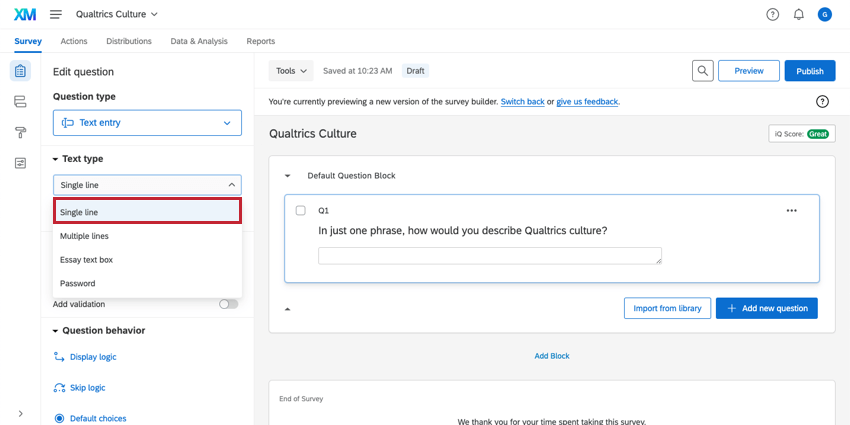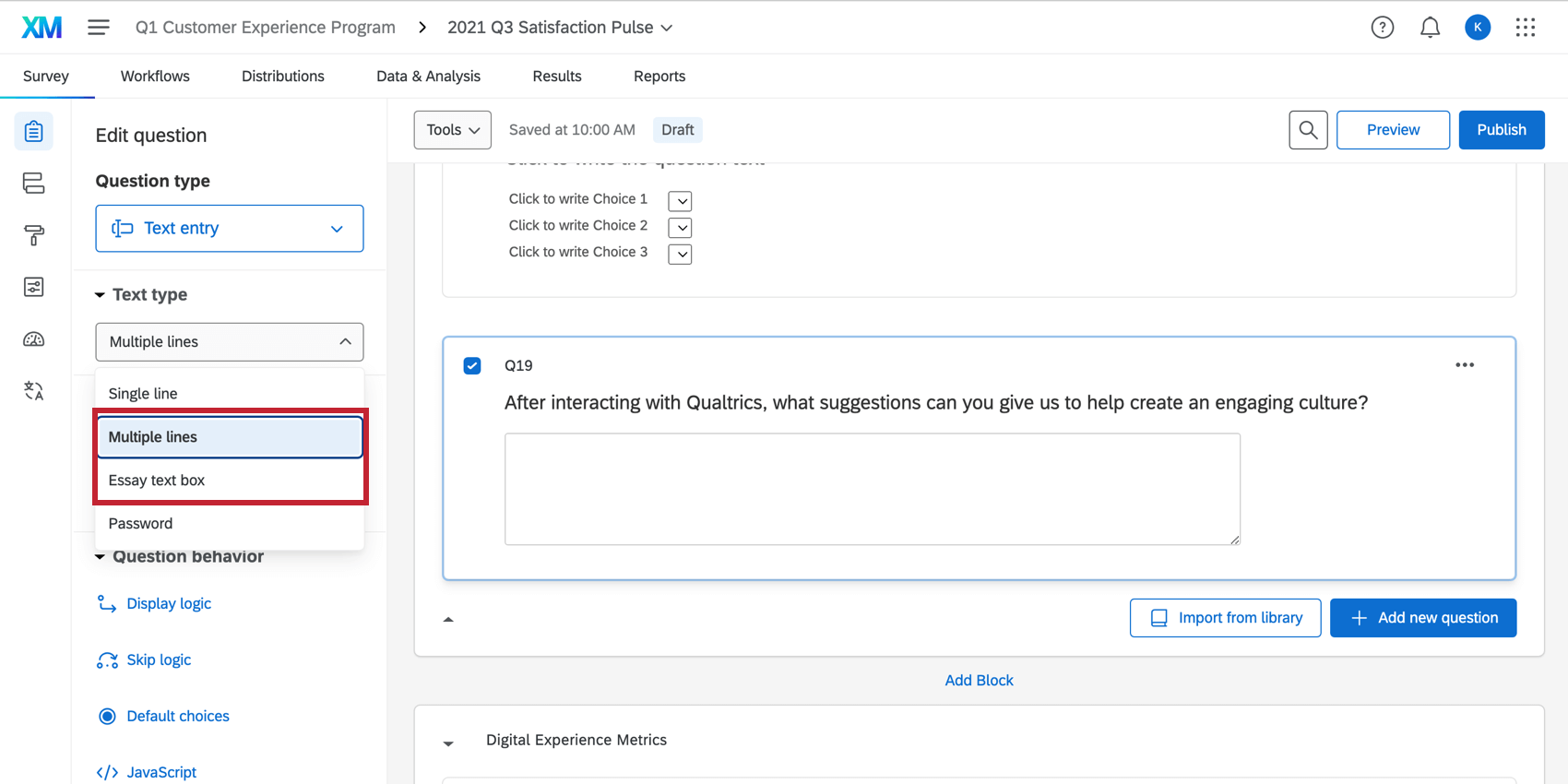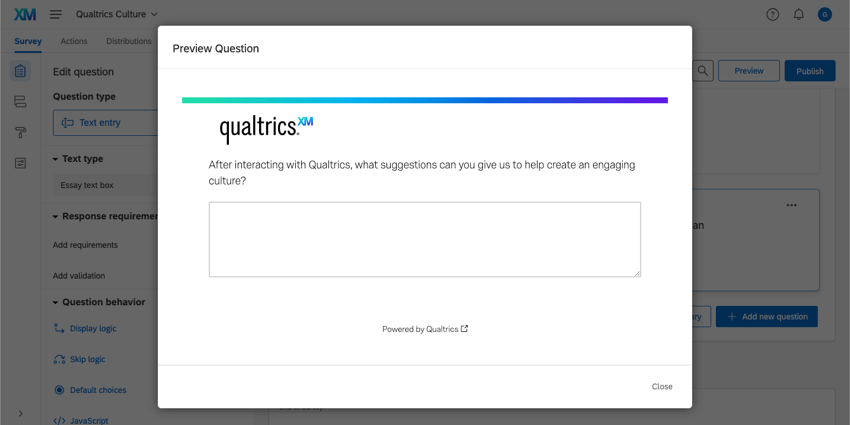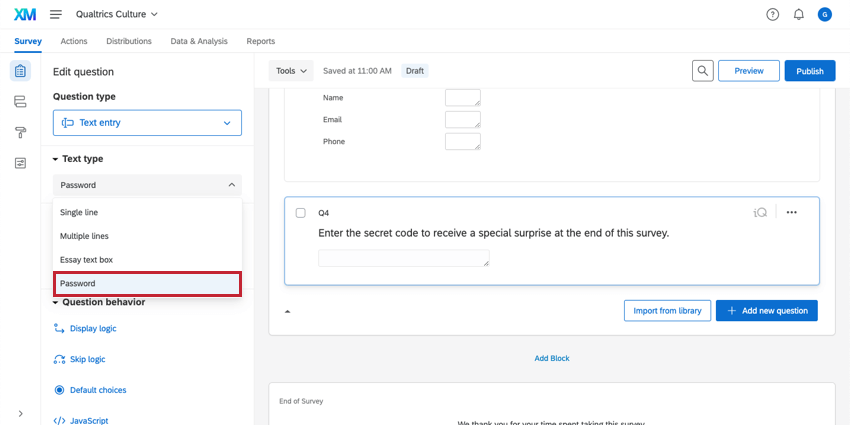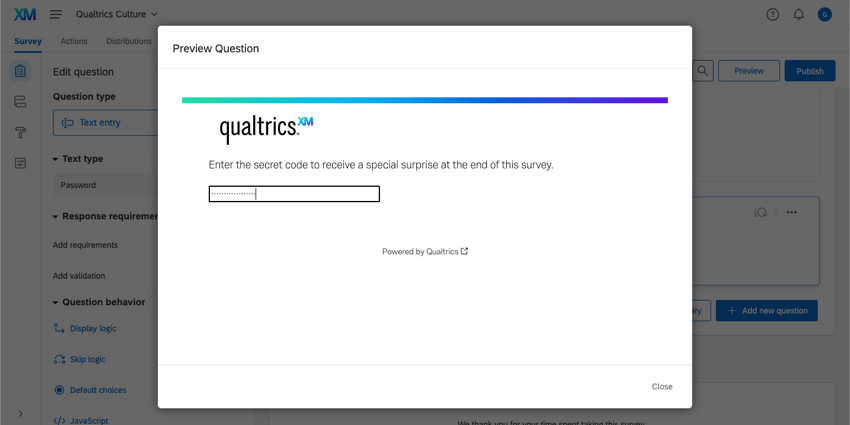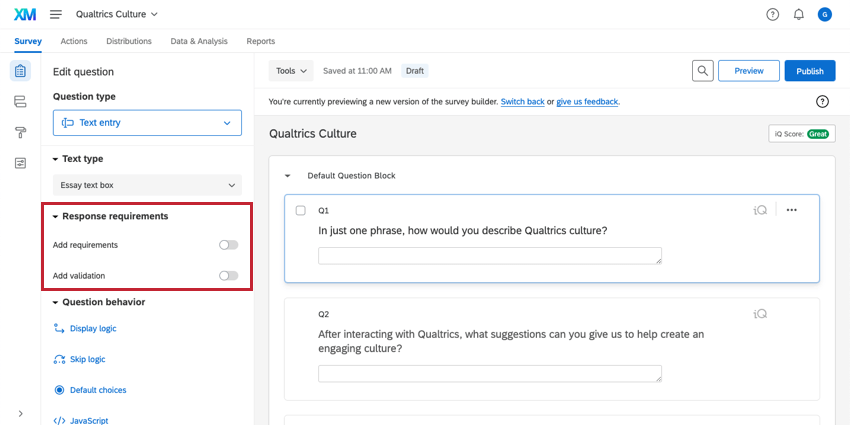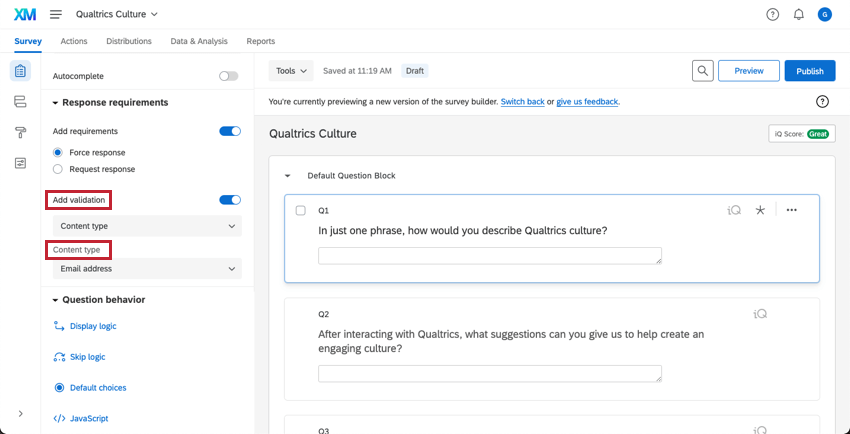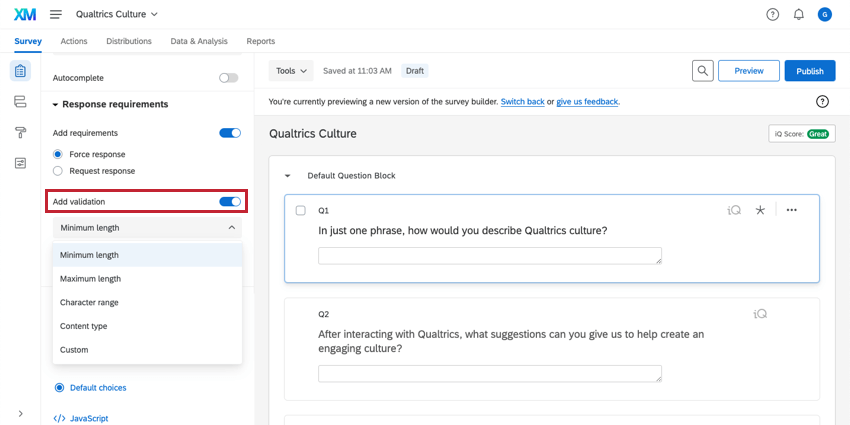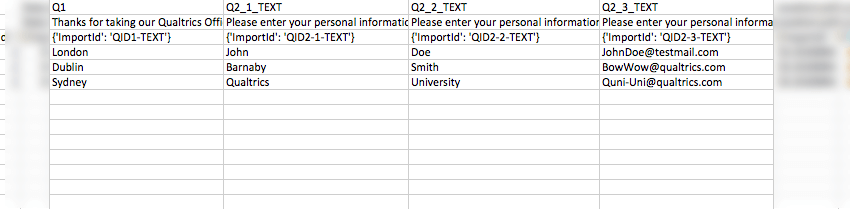Texteingabe-Frage
Texteingabe-Fragen im Überblick
Mit Texteingabe können Sie offene Antworten von Ihren Umfrageteilnehmern erfassen.
Variationen
Die Texteingabe hat mehrere Variationen, die die Größe und den Typ des Textfelds ändern. Sie können auf diese Variationen zugreifen unter Textart im Fragenbearbeitungsbereich.
Einzelzeile
Die einzeilige Variation stellt Teilnehmern ein Textfeld mit einer Zeile zur Verfügung. Umfrageteilnehmer können Antworten schreiben, die weit über die Grenzen des Felds hinausgehen, aber das einzeilige Format fördert eine prägnantere Antwort.
Mehrere Zeilen und Aufsatztextfeld
Die Variationen der Aufsatztextfeld bieten Umfrageteilnehmern mehrere Zeilen, sodass die Umfrageteilnehmer aufgefordert werden, eine längere Antwort einzugeben. Wie Sie unten sehen können, wird diese Änderung nicht in den Editor übernommen, in die Vorschau der Frage jedoch schon.
Passwort
Die Passwort-Variation stellt ein einzeiliges Textfeld bereit. Alle in das Textfeld eingegebenen Zeichen werden durch Punkte maskiert.
Automatische Vervollständigung
Die automatische Vervollständigung ist eine Texteingabe, die auf einer Liste bereits vorhandener Antworten basiert, um Teilnehmern Empfehlungen zu geben, was sie beantworten sollen. Die automatische Vervollständigung funktioniert etwas anders als andere Texteingabe, daher ist eine spezifische Einrichtung erforderlich. mehr erfahren Sie unter Fragen automatisch vervollständigen.
Konversationelles Feedback
Conversational Feedback nutzt künstliche Intelligenz, um Folgefragen zu erstellen, die darauf basieren, was die Befragten in Ihre Texteingabe eingeben.
- Klicken Sie unter Feedback auf den Schalter weiter Folgefrage einbeziehen.
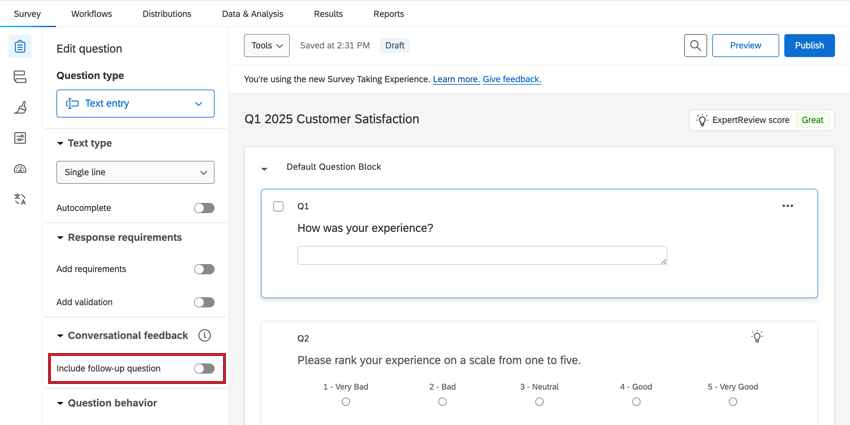
- Geben Sie den Namen Ihres Unternehmens ein. Wenn Sie sicherstellen möchten, dass Ihr Firmenname den Befragten während der Umfrage nicht angezeigt wird, klicken Sie auf das Kontrollkästchen weiter Lassen Sie den Firmennamen in den Umfrage weg.
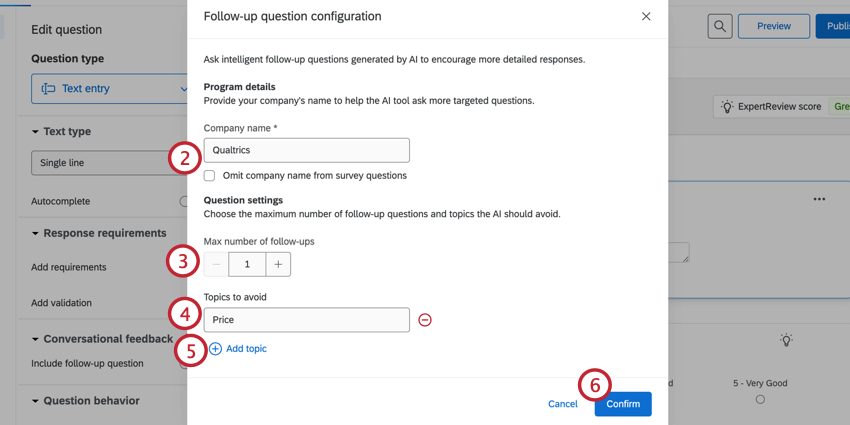
- Wählen Sie die maximale Anzahl von Folgefragen, die ein Befragte:r erhalten kann. Sie können bis zu 2 auswählen.
- Geben Sie alle Themen ein, die Sie vermeiden möchten.
Achtung! Sie müssen das erweiterte Feedback aktiviert haben, um ein zweites Follow-up und zu vermeidende Themen hinzuzufügen. Weitere Informationen finden Sie im folgenden Abschnitt.Tipp: Fügen Sie nicht mehr als ein Thema zu jeder Themenzeile hinzu. Themen können Sätze sein, die beschreiben, was Sie vermeiden möchten, und sind nicht auf Schlüsselwörter beschränkt.
- Klicken Sie auf Thema hinzufügen, um weitere Themen hinzuzufügen. Wenn Sie ein Thema löschen möchten, klicken Sie auf das Minuszeichen ( – ) weiter dem betreffenden Thema.
- Klicken Sie auf Bestätigen.
- Um Anzeigelogik auf die Folgefrage übernehmen, klicken Sie auf Anzeigelogik.
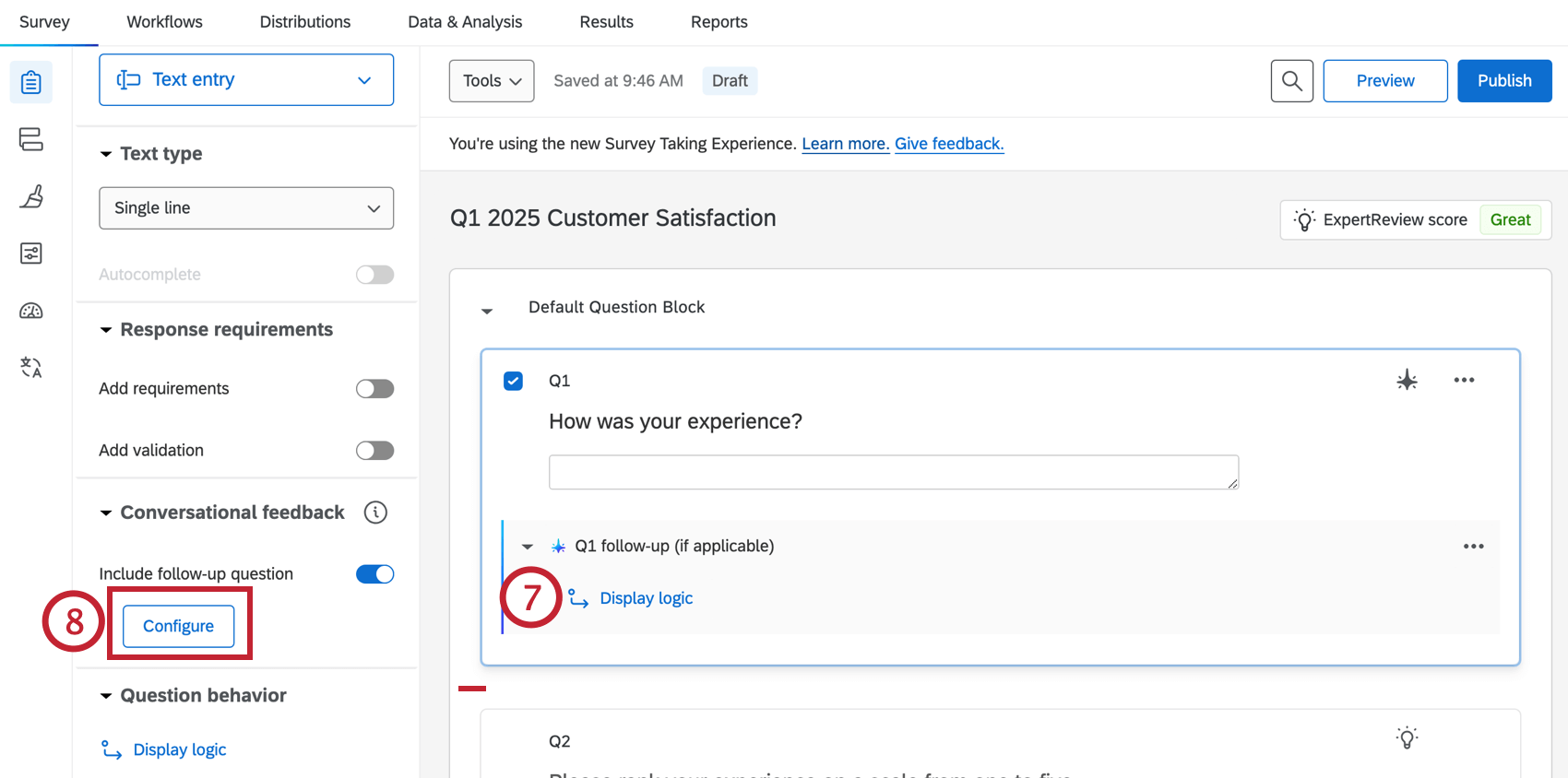
- Um Ihre Einstellungen für Folgefragen zu bearbeiten, klicken Sie auf Konfigurieren.
Erweitertes konversationelles Feedback aktivieren
Wenn Sie das erweiterte Feedback aktivieren, können Sie zwei Folgefragen anstelle von nur einer stellen. Sie können auch Themen hinzufügen, die die KI bei der Erstellung von Folgefragen vermeiden soll. Um das erweiterte dialogorientierte Feedback zu aktivieren, müssen Sie die folgenden Berechtigungen und Einstellungen aktivieren:
- Aktivieren Sie die Benutzerberechtigung AI Adaptive Nachverfolgung – Erweitert.
- Aktivieren Sie die Einstellung KI Adaptive Nachverfolgung verwenden – Erweiterte Organisation.
Texteingabe-Validierung
Die Validierung der Texteingabe, die Sie unter den Antwortanforderungen im Bearbeitungsbereich finden, ist im Vergleich zu anderen Arten von Antworten einzigartig Validierung.
Sobald Sie umschalten Validierung hinzufügen auf die blaue “Ein”-Einstellung in diesem Bereich setzen, können Sie die genaue Art der gewünschten Antwort angeben (z. B. Inhaltstyp um nur Antworten im Format einer E-Mail-Adresse zu akzeptieren) oder eine bestimmte Länge für die Antwort (z. B. 200 Zeichen). Die Teilnehmer können erst mit der nächsten Frage fortfahren, wenn sie eine korrekt formatierte Antwort eingegeben haben.
Datenanalyse
Sobald Ihre Antworten erfasst wurden, bietet Qualtrics verschiedene Methoden zum Erstellen von Berichten und Analysieren Ihrer Daten.
Text iQ
Sie können Ihre Antworten analysieren, indem Sie Text iQ um Stimmung, Themen und andere Anreicherungen des Inhalts Ihrer Antworten anzuzeigen. Diese Ergebnisse können dann in einem Bericht oder Dashboard angezeigt werden.
Berichtserstellung
In ErgebnisseEs stehen drei Widgets für Texteingabe zur Verfügung: Wortwolke, Antwort-Ticker, und Datensatztabelle.
In Berichtekönnen Sie die Wortwolke und Ergebnistabelle Visualisierungen.
Format der heruntergeladenen Daten
Jedes Texteingabe in Ihrer Umfrage wird als Spalte in den heruntergeladenen Daten angezeigt. Bei den meisten Variationen gibt es nur ein Textfeld und daher nur eine Spalte für die Frage in der Datei. Für die Formularfeldgibt es mehrere Textfelder, sodass es mehrere Spalten gibt.
Gesprächsbezogene Feedback
Die folgenden Spalten werden zu Ihrem Datensatz für jede Feedback hinzugefügt:
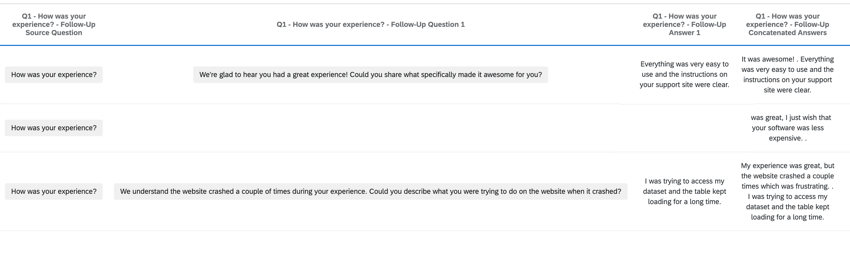
- Q# – {Fragentext} – Follow-Up Transcript: Die Ausgangsfrage, die Ausgangsantwort, die Folgefragen und die Antworten Folgefragen.
TIPP: Zeigen Sie diese Daten in einem ANTWORT-TICKER Widget an, um die Konversation zu verfolgen, so dass Sie jede Antwort nacheinander lesen können.
- Q# – {Fragentext} – Verkettete Folgeantworten: Die Antwort auf die Ausgangsfrage und die Folgeantwort werden in einer einzigen Textantwort zusammengefasst.
TIPP: Analysieren Sie dieses Feld für Text iQ Themen und Textanreicherungen.
- Q# = {Question Text} – Folgefrage: Die Folgefrage, die als Reaktion auf die Antwort der Texteingabe erstellt wurde.
- Q# = {Fragentext} – Folgeantwort: Die Antwort auf die Folgefrage, die generiert wurde.