Erstellen anonymisierter Auslosungen
Erstellen anonymisierter Auslosungen im Überblick
Häufig möchten wir Teilnehmer für ihre Hilfe bei unseren Untersuchungen vergüten. Die meisten Marktforscher müssen ihre Daten jedoch anonymisieren, damit sie diese unvoreingenommen analysieren können. Die Anonymisierung von Daten hilft auch uns dabei, unvoreingenommen zu bleiben, wenn wir nur einige wenige Gewinner auswählen können.
Zur Erstellung einer anonymisierten Auslosung benötigen Sie zwei Umfragen:
- Umfrage 1: Ihre Hauptstudie. Vollständig anonym. Teilnehmer müssen zustimmen, bevor sie zur Auslosung weitergeleitet werden.
- Umfrage 2: Registrierungsformular für Auslosung.
Umfrage 1: Hauptstudie
Dies ist die Hauptumfrage, die Sie an die Teilnehmer senden; sie enthält das primäre Studien- oder Feedbackformular.
Daten anonymisieren
Sie können sicherstellen, dass Ihre Datenerfassung anonym ist, indem Sie die Umfrage über das verteilen. anonymer Link. Wenn Sie die Umfrage über Qualtrics per E-Mail versenden, stellen Sie sicher, dass Verknüpfungsart ist anonym.
Der anonyme Link erfasst jedoch trotzdem IP-Adressdaten. Auswählen Antworten anonymisieren unter Umfrageoptionen um alle personenbezogenen Daten, einschließlich IP IP-Adresse, zu entfernen.
Verknüpfung mit der Auslosung
Sie möchten die Hauptstudie so einrichten, dass Teilnehmer am Ende der Studie an der Auslosung teilnehmen oder sich gegen die Teilnahme entscheiden können und eine standardmäßige Danksagungsnachricht erhalten.
- Fügen Sie am Ende Ihrer Umfrage eine Multiple Choice hinzu, in der Sie gefragt werden, ob der Befragte:r an einer Verlosung teilnehmen möchte.
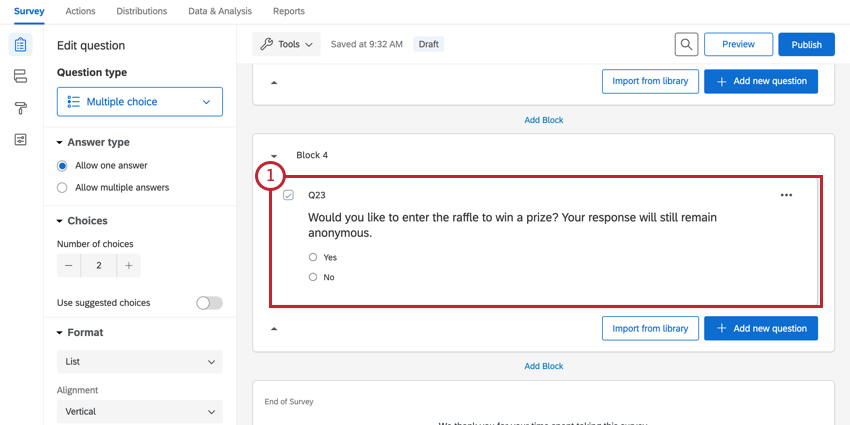
- Anlegen Ihre zweite Umfrage, die die Verlosung beherbergt.
- Zu Ihrer zweiten Umfrage von wechseln Verteilungen Registerkarte.
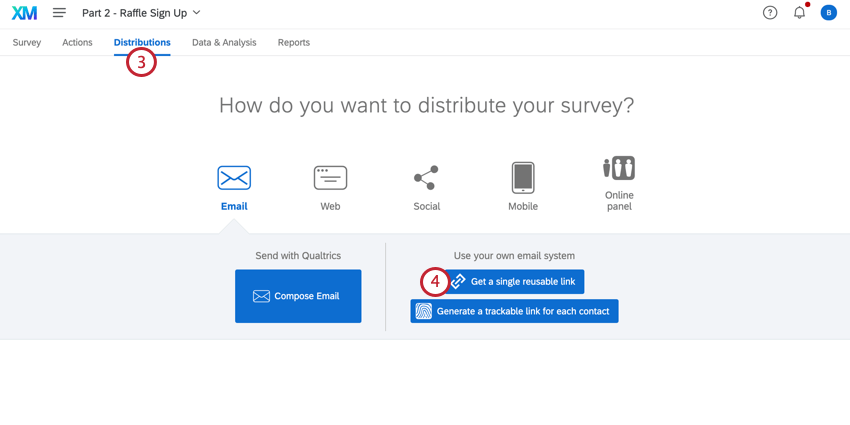
- Auswählen Einen einzelnen wiederverwendbaren Link abrufen.
- Kopieren Sie den Link.
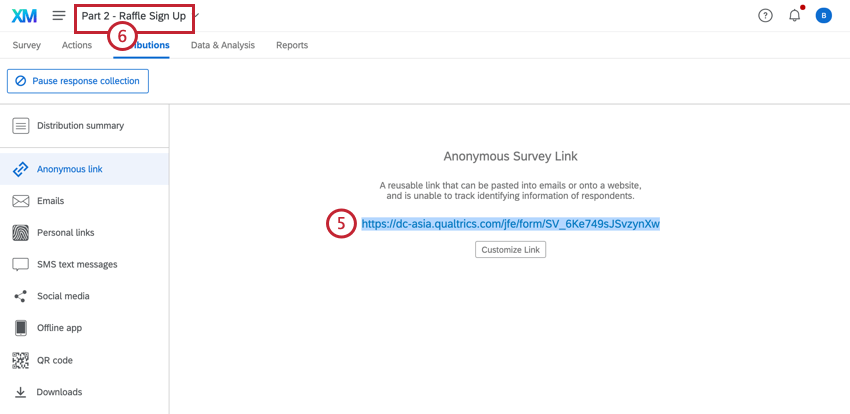
- Wechseln Sie mithilfe des Dropdown-Felds in der Navigationsleiste zurück zur ersten Umfrage. Die erste Umfrage ist die Hauptumfrage, in der Sie die Studie durchführen.
- Navigieren Sie zu Umfragenverlauf.
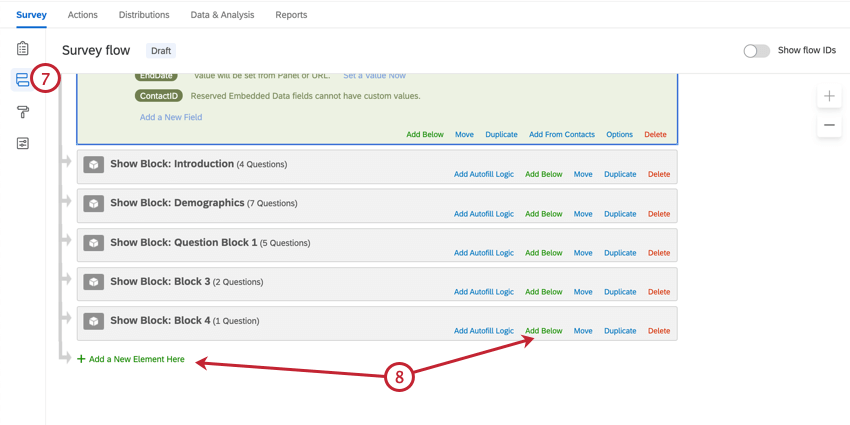
- Klicken Sie auf Neues Element hier hinzufügen oder Unterhalb hinzufügen.
- Auswählen Verzweigung.
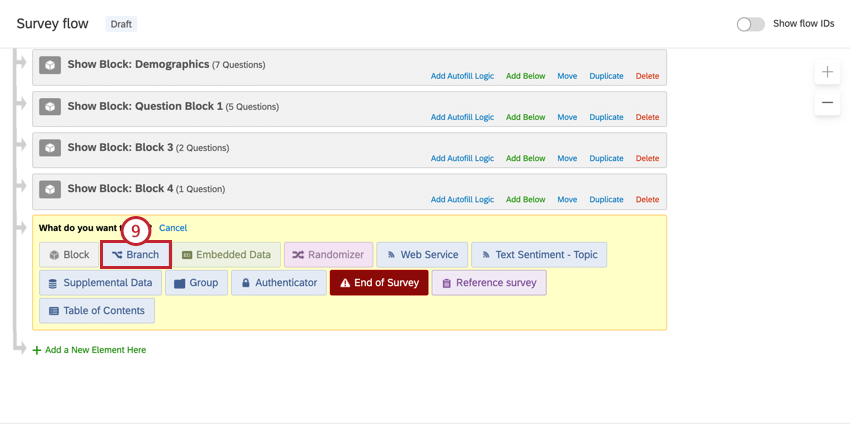
- Klicken Sie auf Bedingung hinzufügen .
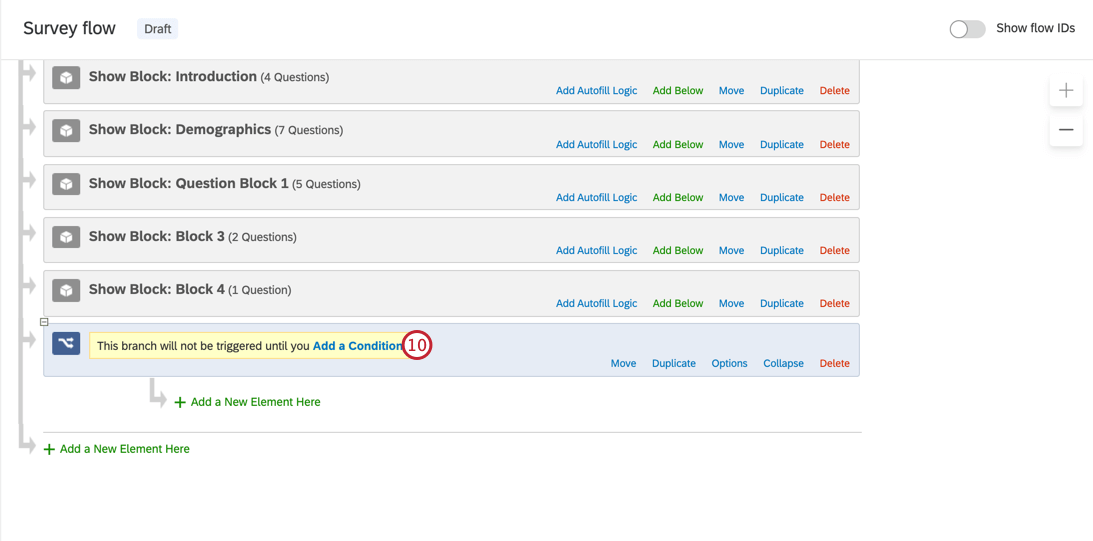
- Auswählen Frage im ersten Feld.
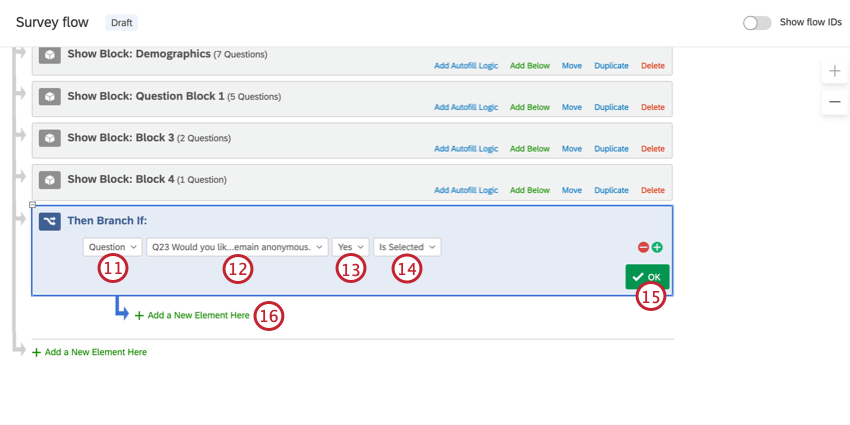
- Wählen Sie die Frage aus, die Sie in Schritt 1 erstellt haben.
- Auswählen Jaoder die von Ihnen benannte Antwortmöglichkeit, die die Einwilligung angibt.
- Auswählen Ist ausgewählt.
- Klicken Sie auf OK.
- Klicken Sie auf das Symbol Neues Element hier hinzufügen die unter der Verzweigung eingerückt ist.
Tipp: Wenn Sie kein neues Element an der richtigen Stelle hinzufügen, funktioniert diese Einrichtung nicht.
- Auswählen Ende der Umfrage.
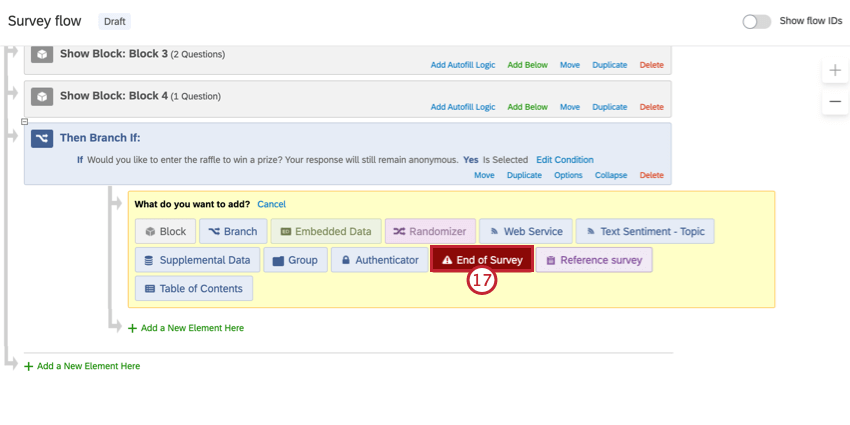
- Klicken Sie auf Anpassen.
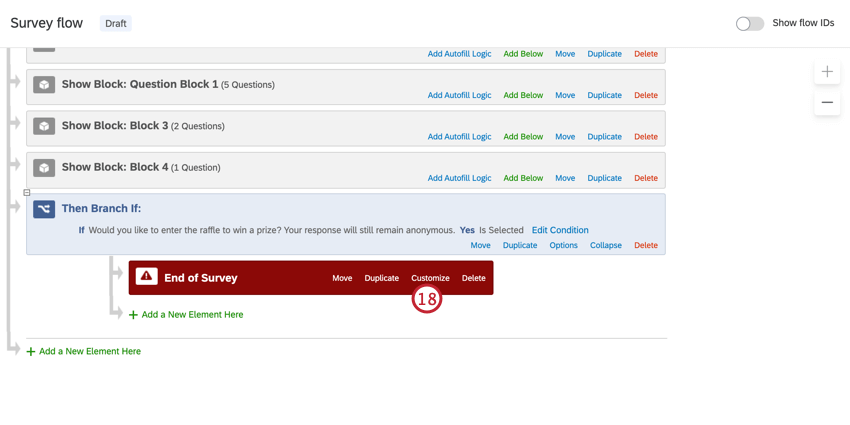
- Auswählen Umfrage überschreiben.
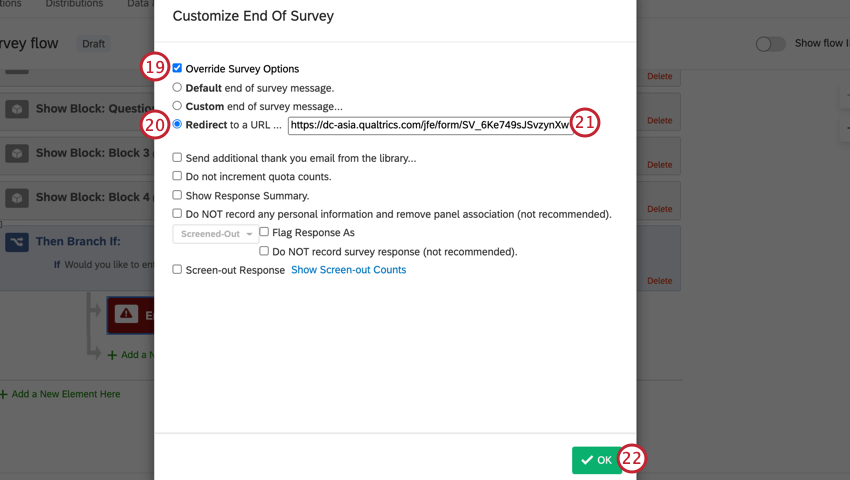
- Auswählen Umleitung zu einer URL.
Tipp: Diese Funktion ist für kostenlose Konten nicht verfügbar.
- Fügen Sie den anonymer Link, den Sie aus der zweiten Umfrage kopiert haben, in das Feld ein.
- Klicken Sie auf OK.
- Klicken Sie auf Neues Element hier hinzufügen am Ende Ihres Umfragenverlauf.
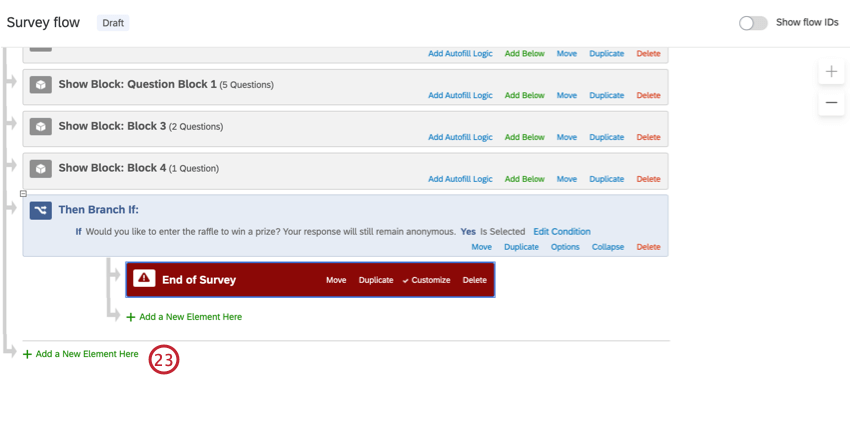 Tipp: Stellen Sie sicher, dass Sie die neue Verzweigung am Ende des Umfragenverlauf hinzufügen und nicht Einrücken unter den ersten Verzweigung!
Tipp: Stellen Sie sicher, dass Sie die neue Verzweigung am Ende des Umfragenverlauf hinzufügen und nicht Einrücken unter den ersten Verzweigung! - Auswählen Verzweigung.
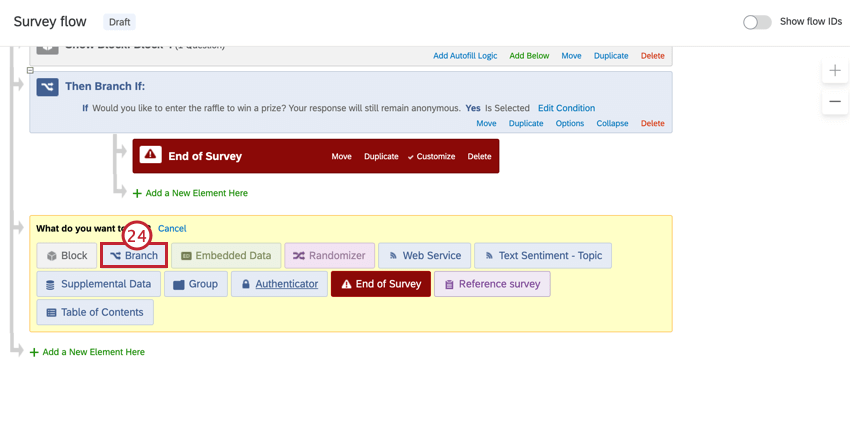
- Fügen Sie der Verzweigung eine Bedingung basierend auf der in Schritt 1 erstellten Frage hinzu.
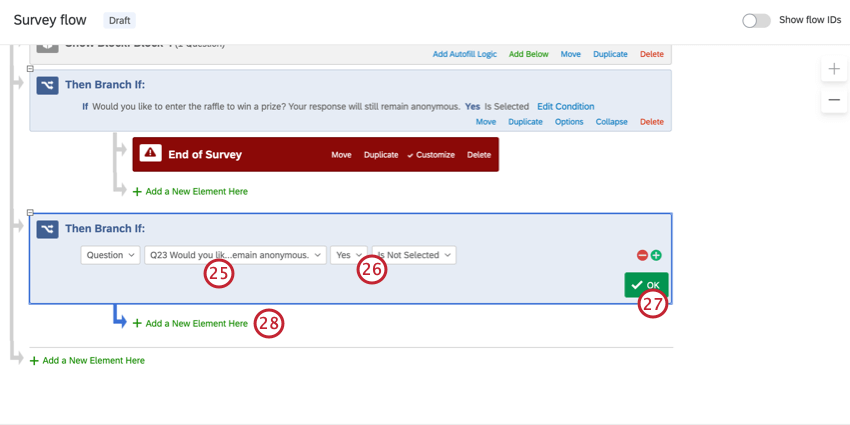
- Setzen als Ja ist nicht ausgewählt.
Tipp: Die Angabe „Ja“ „ist nicht ausgewählt“ gibt an, dass, wenn jemand die Frage nicht beantwortet, auch die Nicht-Verlosung beendet wird.
- Klicken Sie auf OK.
- Unter der Verzweigung eingerückt, klicken Sie auf Neues Element hier hinzufügen.
- Wählen Sie Ende der Umfrage. Sie können dieses Element nach Belieben anpassen.
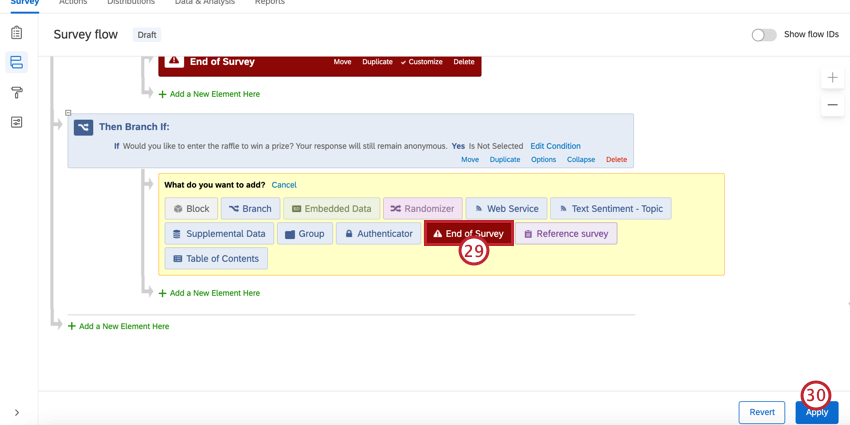
- Wenn Sie fertig sind, klicken Sie auf Übernehmen.
Umfrage 2: Manuelle Auslosung
- Gehe zu Ihre erste Umfrage, wo sich die Hauptstudie befindet.
- Klicken Sie auf das Symbol Verteilungen Registerkarte.

- Kopieren Sie die aNonym-Link.
- Gehen Sie zu Ihrem zweite Umfrage über das Navigationsmenü.

- In der Umfrage Registerkarte, klicken Sie auf Umfrageoptionen.
- Gehe zu Sicherheit.
- Setzen URL hinzufügen bis Ein.
Tipp: Dieser Schritt stellt sicher, dass Ihre Gewinnspielteilnehmer den Umfrage-Link nicht an niemanden weitergeben können. Nur Personen, die an der vorherigen Umfrage teilgenommen haben, können hierhin gelangen. Beachten Sie jedoch, dass Software für Spoofing von HTTP-Referern verfügbar ist. Um die Sicherheit Ihrer Umfrage zu verbessern, sollten Sie diese Funktion mit anderen Maßnahmen zur Betrugserkennung kombinieren, z. B. RelevantID.
- Fügen Sie den anonymer Link, den Sie in Schritt 3 kopiert haben, in das Feld ein.
- Navigieren Sie zum Umfragen-Builder.
- Klicken Sie auf Neue Frage hinzufügen.
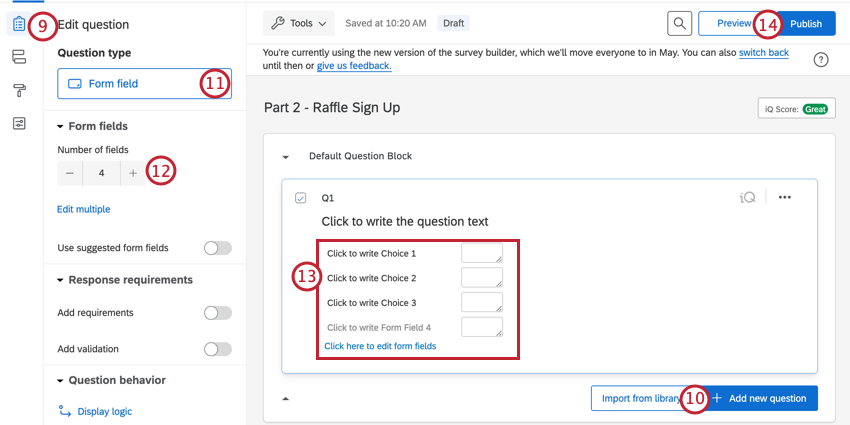
- Ändern Sie den Fragetyp in Formularfeld.
- Passen Sie die Anzahl der Formularfelder an.
- Benennen Sie Ihre Formularfelder, und ändern Sie den Fragetext, um die Kontakt Ihres Befragte:r zu erfassen. Vergewissern Sie sich, dass ein E-Mail-Feld vorhanden ist.
Tipp: Sie können bei Bedarf eine zusätzliche Frage hinzufügen. Diese Schritte gehen jedoch über die Grundlagen hinaus.
- Klicken Sie auf Veröffentlichen oben rechts in Ihrer Umfrage, um diese Änderungen zu speichern.
Tipp: Wenn Sie nicht über die Drucktaste Veröffentlichen verfügen, ignorieren Sie diesen Schritt.
- Nachdem Sie Ihre Daten erfasst haben, können Sie eine Liste der Teilnehmer herunterladen, indem Sie Exportieren der Daten.
Sobald Ihnen die Liste der Auslosungsgewinner vorliegt, müssen Sie einen Gewinner nach dem Zufallsprinzip auswählen und sich bzgl. des Anreizes mit ihm in Verbindung setzen.
Umfrage 2: Raffle Automated by Qualtrics
In dieser Version automatisiert Qualtrics die Vergütung einer Auslosung für Sie.
- Gehe zu Ihre erste Umfrage, wo sich die Hauptstudie befindet.
- Klicken Sie auf das Symbol Verteilungen Registerkarte.

- Kopieren Sie die Anonymer Link.
- Gehen Sie zu Ihrem zweite Umfrage.

- In der Umfrage Registerkarte, klicken Sie auf Umfrageoptionen.
- Gehe zu Sicherheit.
- Setzen Sie das Kennzeichen URL hinzufügen Option für Ein.
Tipp: Dieser Schritt stellt sicher, dass Ihre Gewinnspielteilnehmer den Umfrage-Link nicht an niemanden weitergeben können. Nur Personen, die an der vorherigen Umfrage teilgenommen haben, können hierhin gelangen. Beachten Sie jedoch, dass Software für Spoofing von HTTP-Referern verfügbar ist. Um die Sicherheit Ihrer Umfrage zu verbessern, sollten Sie diese Funktion mit anderen Maßnahmen zur Betrugserkennung kombinieren, z. B. RelevantID.
- Fügen Sie den anonymer Link, den Sie in Schritt 3 kopiert haben, in das Feld ein.
- Navigieren Sie zum Umfragen-Builder.
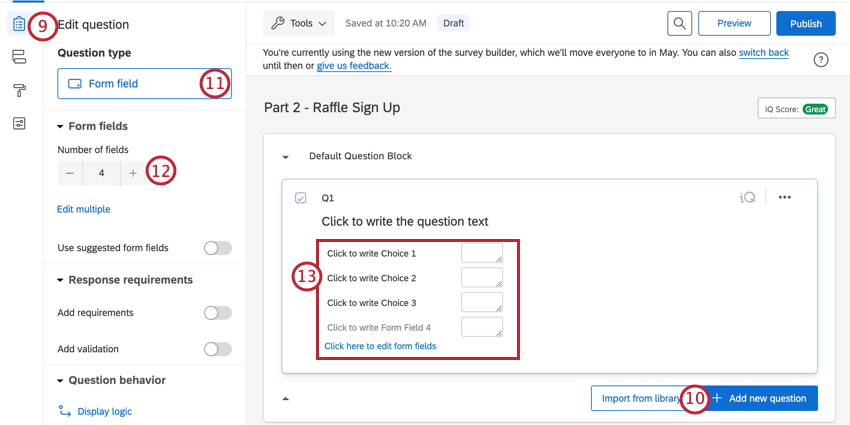
- Klicken Sie auf Neue Frage hinzufügen.
- Ändern Sie den Fragetyp in Formularfeld.
- Passen Sie die Anzahl der Formularfelder an.
- Benennen Sie Ihre Formularfelder, und ändern Sie den Fragetext, um die Kontakt Ihres Befragte:r zu erfassen. Vergewissern Sie sich, dass ein E-Mail-Feld vorhanden ist.
Tipp: Sie können bei Bedarf eine zusätzliche Frage hinzufügen. Diese Schritte gehen jedoch über die Grundlagen hinaus.
- Gehe zu Umfrageoptionen.
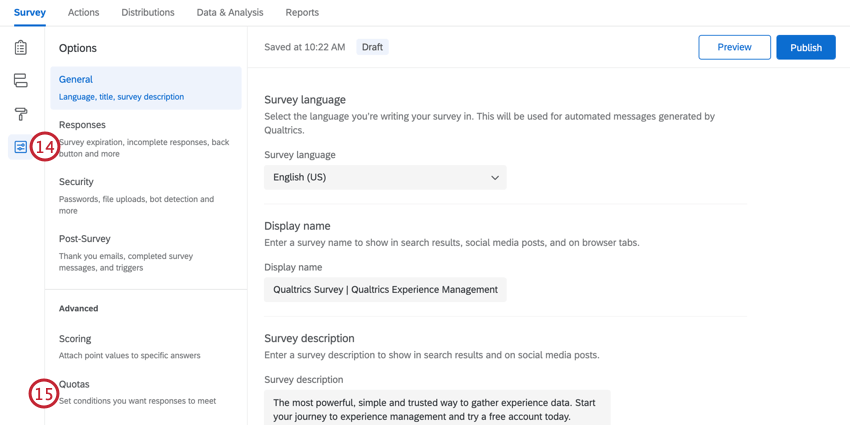
- Auswählen Quoten.
- Klicken Sie auf Quote hinzufügen .
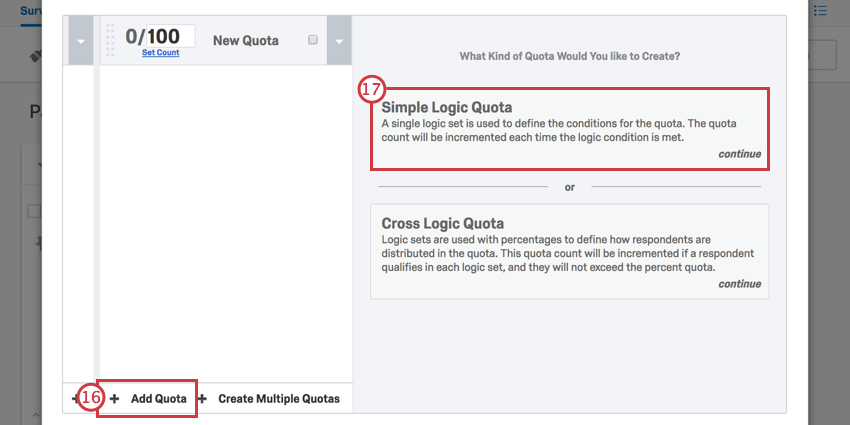
- Wenn die Antwortmöglichkeit gegeben ist, wählen Sie Quote mit einfacher Logik .
- Ändern Sie das erste Feld in Eingebettete Daten.
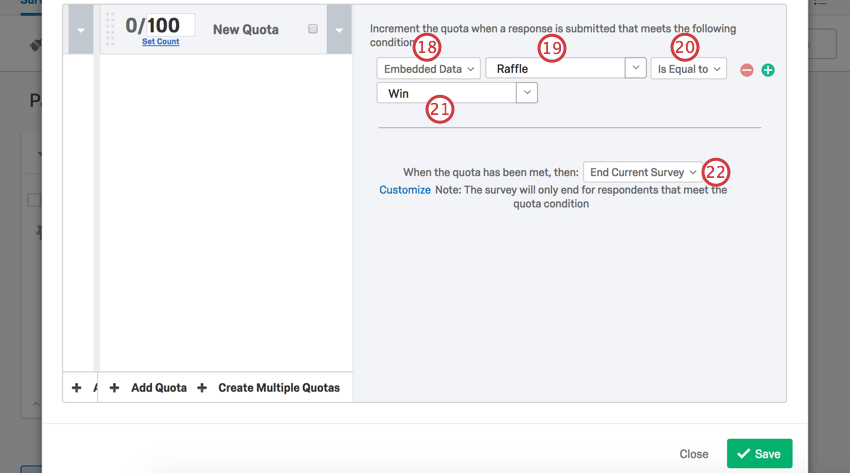
- Typ Auslosung.
- Auswählen Ist gleich
- Typ Gewinnen.
- Wählen Sie aus der Dropdown-Liste Keine.
- Ändern Sie die maximale Anzahl in 1.
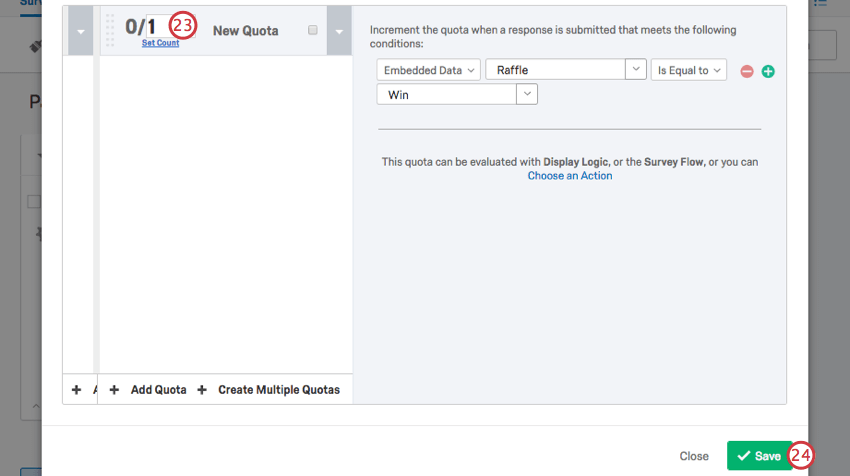 Tipp: Dies legt fest, dass es nur einen Gewinner der Verlosung geben kann.
Tipp: Dies legt fest, dass es nur einen Gewinner der Verlosung geben kann. - Klicken Sie auf Speichern.
- Wechseln Sie zum Umfragenverlauf.
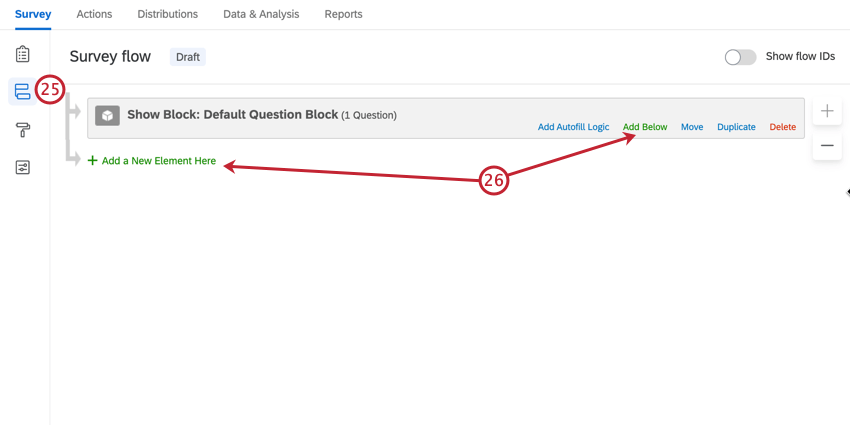
- Klicken Sie auf Neues Element hier hinzufügen oder Unterhalb hinzufügen.
- Auswählen Randomisierer.
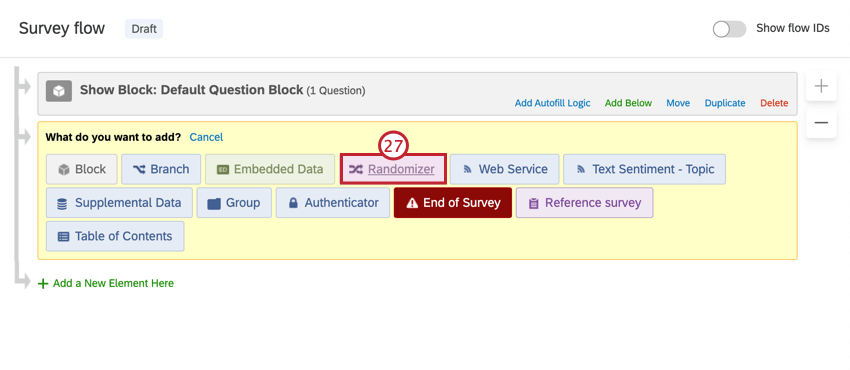
- Klicken Sie auf Neues Element hier hinzufügen unterhalb des Randomisierer.
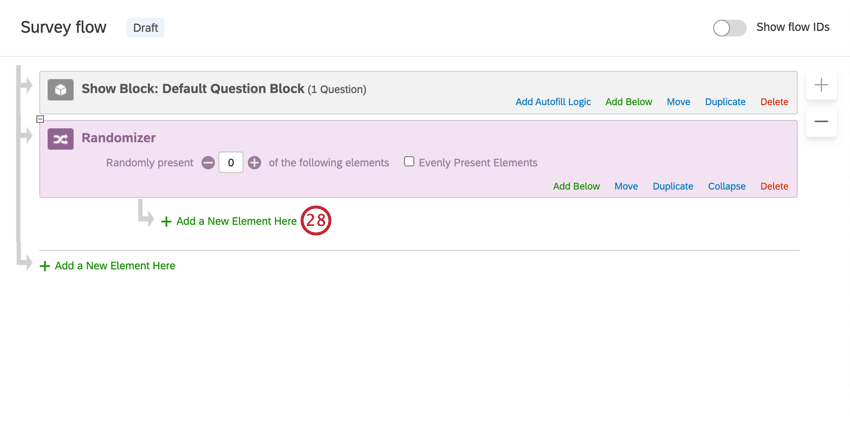 Tipp: Stellen Sie sicher, dass dieses Element unter dem Randomisierer eingerückt ist!
Tipp: Stellen Sie sicher, dass dieses Element unter dem Randomisierer eingerückt ist! - Auswählen Eingebettete Daten.
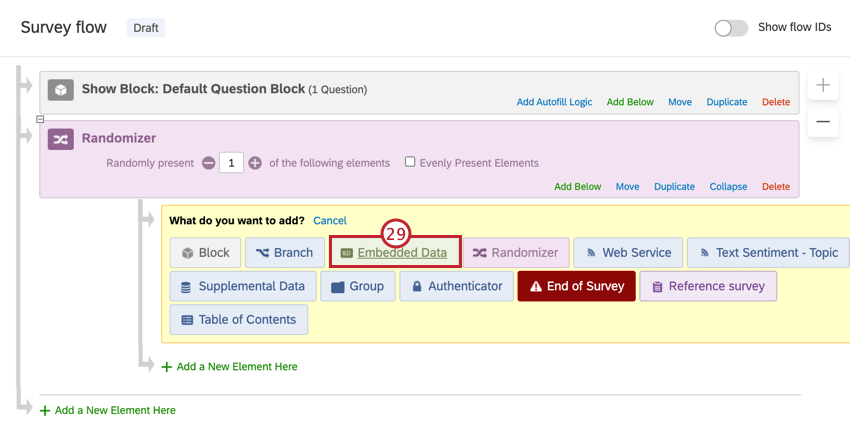
- eingebettete Daten benennen Auslosung.
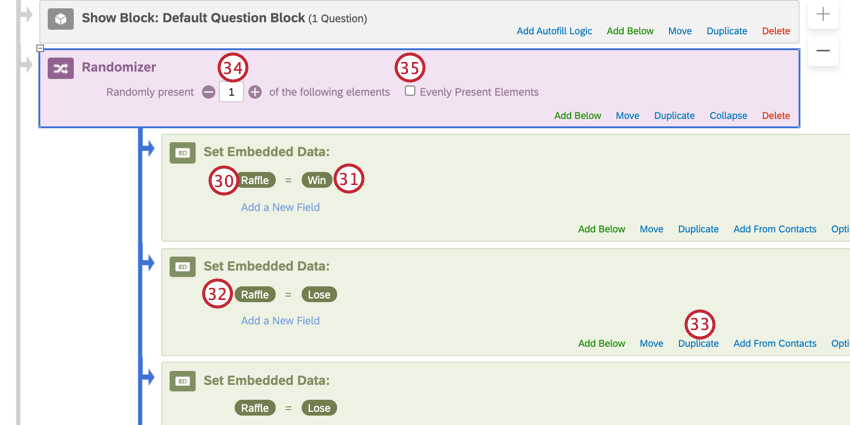
- Setzen Sie den Wert auf Gewinnen.
- Fügen Sie ein weiteres eingebettete Daten hinzu. Diesen Namen geben Auslosung,, aber stellen Sie sicher, dass sie gleich ist Verlieren statt dessen.
- Klicken Sie auf Duplizieren auf den eingebettete Daten, um die Chancen zu verringern, dass eine Person, die an der Umfrage teilnimmt, gewinnen wird.
Tipp: Wenn Sie beispielsweise insgesamt 10 eingebettete Daten haben (einschließlich Gewinn und Verlust), ist dies eine Chance von 10 %, dass jeder neue Befragte:r, der an der Umfrage teilnimmt, gewinnen wird. (Bis jemand gewinnt. Änderungen, die wir in den folgenden Schritten vornehmen, stellen sicher, dass niemand mehr ihn erhalten kann, sobald der Preis gewonnen wurde.) Wenn Sie dagegen nur einen Gewinn und einen Verlust haben, erhöht sich die Chance, für jeden neuen Befragte:r zu gewinnen, auf 50 %.
- Ändern Sie die Zahl für Zufällig anwesend in 1.
- Auswählen Elemente gleichmäßig darstellen.
Tipp: Dadurch wird die Reihenfolge der Elemente weiterhin randomisiert.
- Klicken Sie unten im Umfragenverlauf auf Neues Element hier hinzufügen.
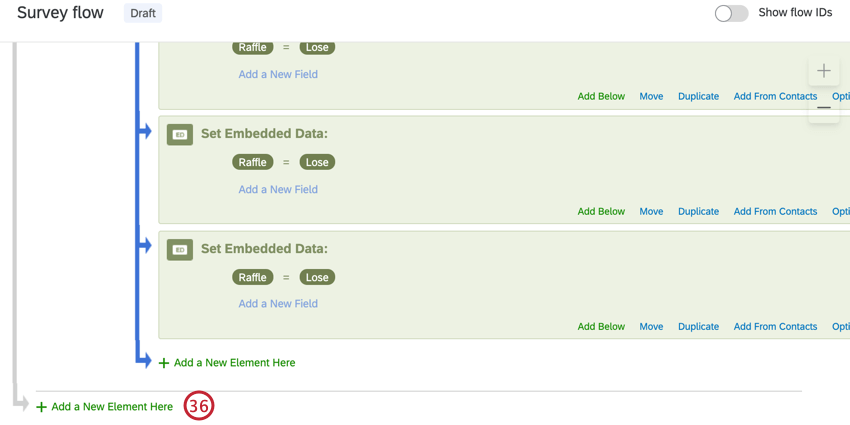 Tipp: Stellen Sie sicher, dass dies nicht unter dem Randomisierer!
Tipp: Stellen Sie sicher, dass dies nicht unter dem Randomisierer! - Auswählen Verzweigung.
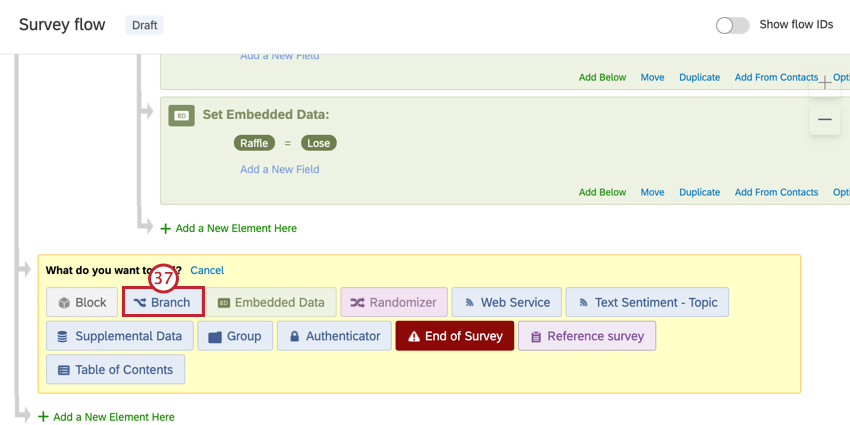
- Klicken Sie auf Bedingung hinzufügen .
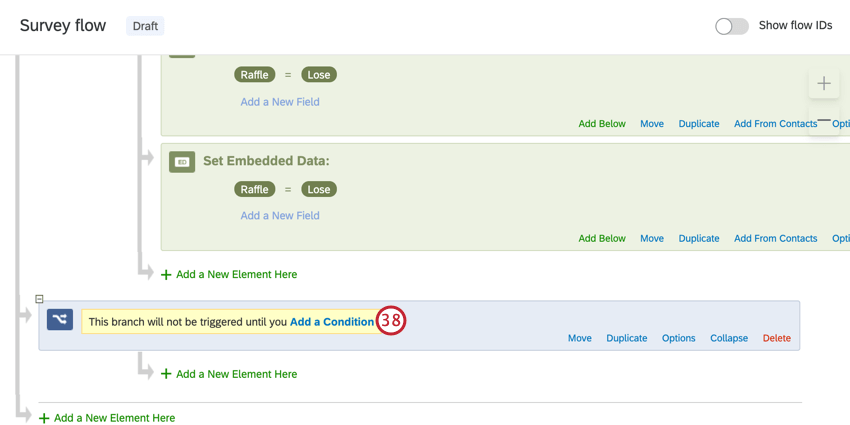
- Setzen Sie das erste Feld auf Quote.
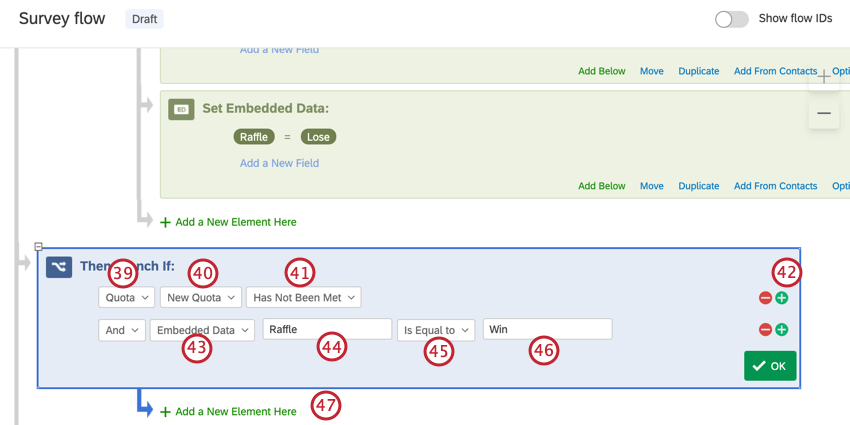
- Wählen Sie die zuvor erstellte Quote aus.
- Auswählen Wurde nicht erfüllt.
- Klicken Sie auf das Pluszeichen ( + ), um eine weitere Bedingung hinzuzufügen.
Tipp: Ändern Sie das Feld “Und” NICHT.
- Ändern Sie das erste Feld der neuen Bedingung in Eingebettete Daten.
- Typ Auslosung.
- Auswählen Ist gleich.
- Typ Gewinnen.
- Klicken Sie auf Neues Element hier hinzufügen unterhalb der Verzweigung.
- Fügen Sie ein eingebettete Daten hinzu. Nennen Sie es Tango und setzen Sie es auf Wahr.
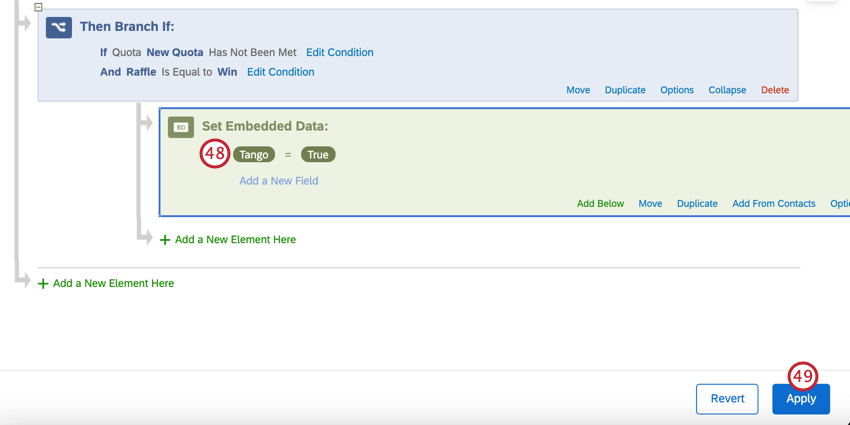
- Klicken Sie auf Übernehmen.
- Wechseln Sie zum Workflows Registerkarte.
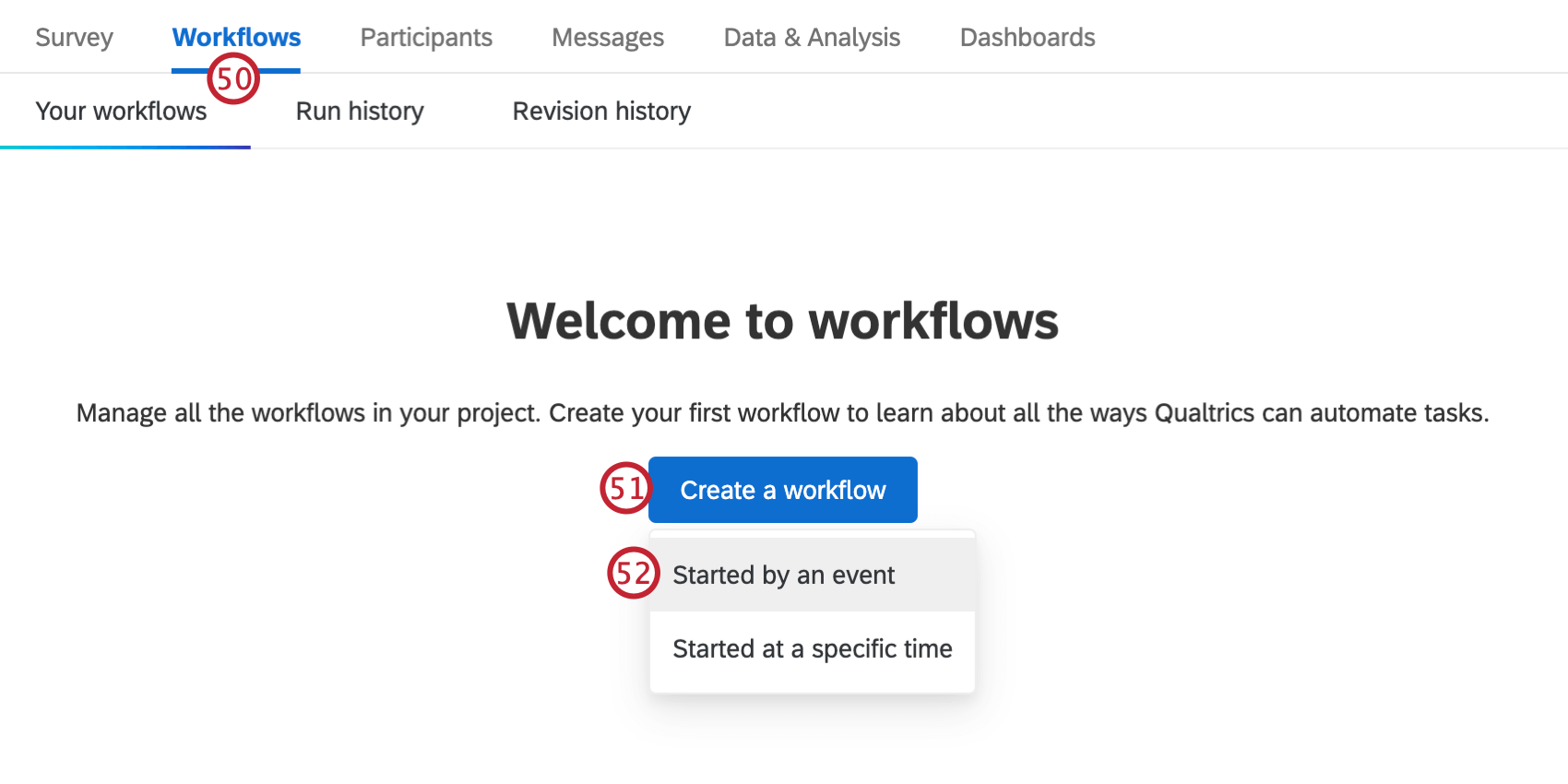
- Klicken Sie auf Workflow anlegen .
- Auswählen Gestartet durch ein Ereignis.
- Wählen Sie die Umfrage Ereignis. Weitere Informationen zu dieser Ereignis finden Sie unter diese Support-Seite.
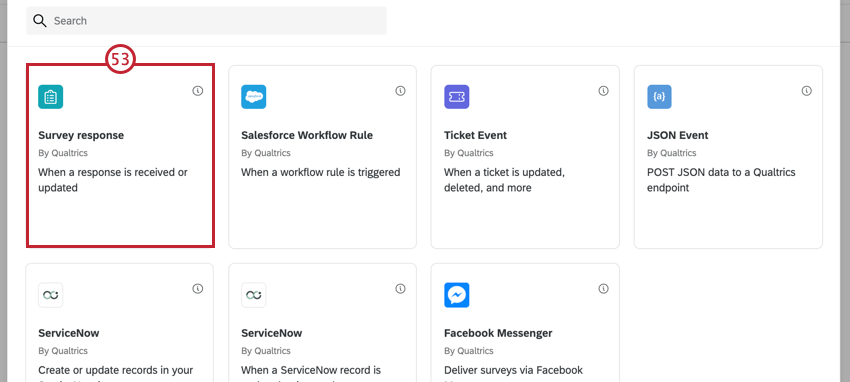
- Auswählen Neu angelegte Antworten.
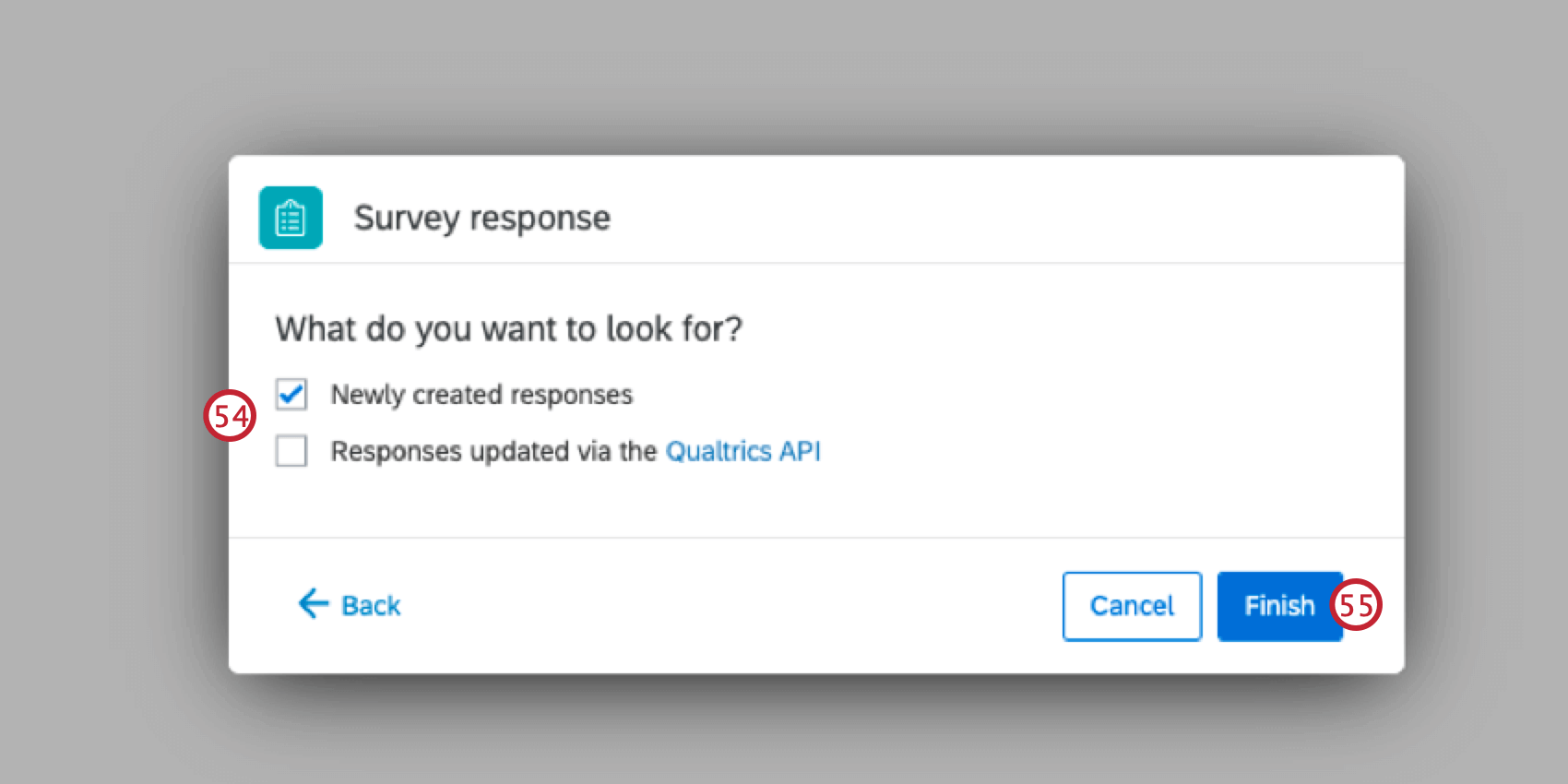
- Klicken Sie auf Fertig stellen.
- Klicken Sie auf das Pluszeichen (+) und dann auf Bedingungen.
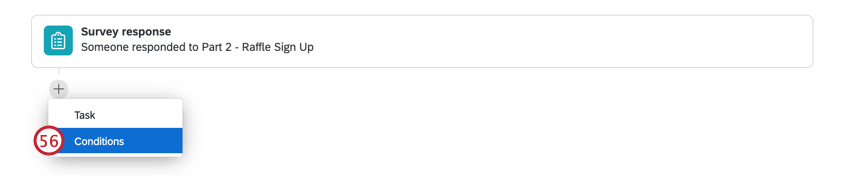
- Auswählen Eingebettete Daten.
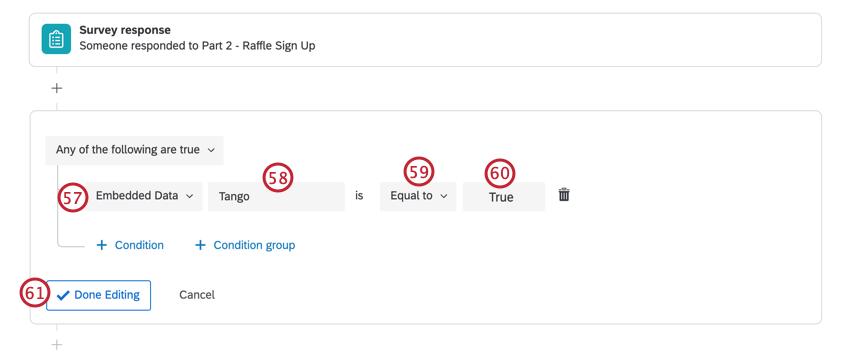
- Feld benennen Tango.
- Auswählen Gleich.
- Typ Wahr als Wert.
- Klicken Sie auf Bearbeitung abgeschlossen.
- Klicken Sie auf das Pluszeichen (+) und dann auf Aufgabe.
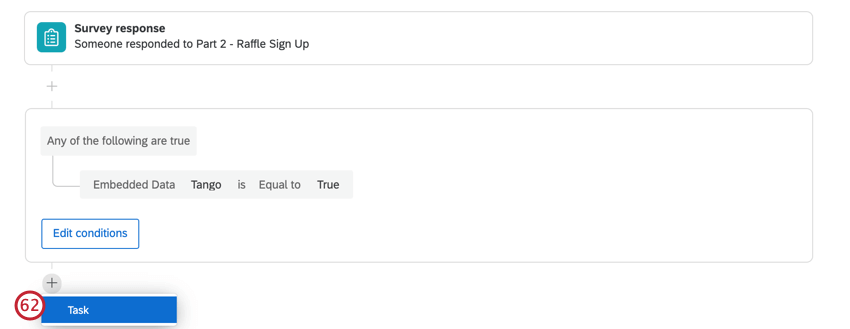
- Auswählen Tango-Karte.
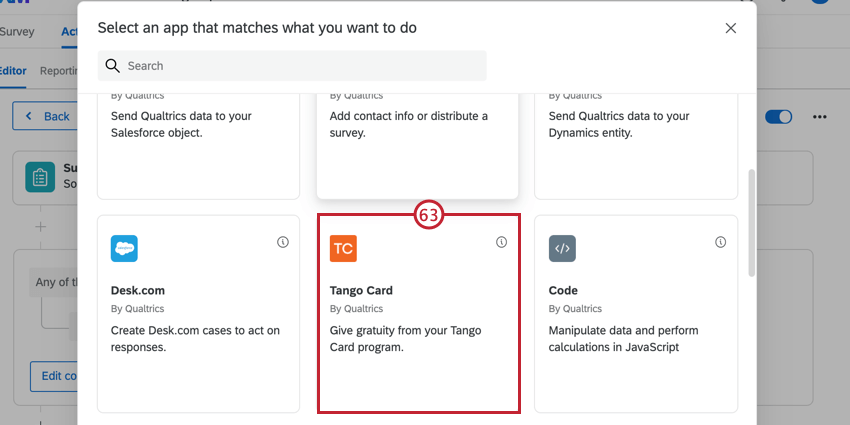
- Auswählen E-Mails Befragte:r werden über eine Umfrage erfasst.
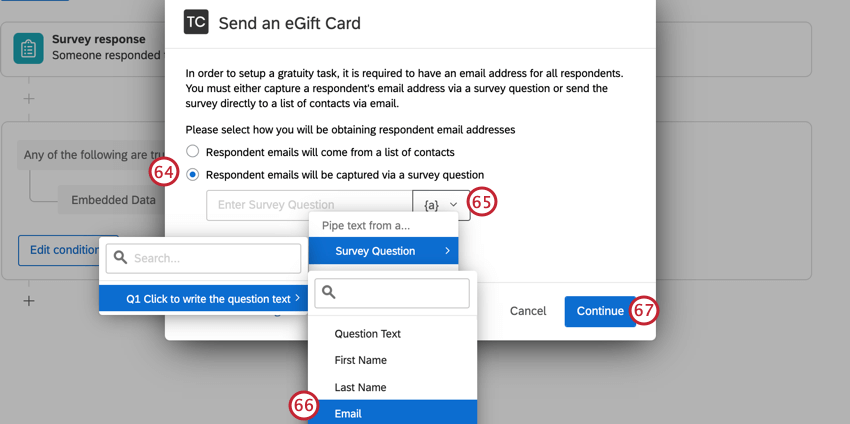
- Wählen Sie die Drucktaste für dynamischer Text. {a}.
- Auswählen Umfrage, dann das Formularfeld, das Sie oben vorgenommen haben, und wählen Sie dann das Feld E-Mail Feld.
Tipp: Dadurch wird sichergestellt, dass die E-Mail-Adresse, die ein Befragte:r eingibt, mit der E-Mail-Adresse übereinstimmt, die den Tango-Anreiz erhält!
- Klicken Sie auf Weiter und die Einrichtung des Tango Aufgabe indem Sie die verlinkten Anweisungen befolgen.
- Klicken Sie im Reiter Umfrage“ auf Veröffentlichen um Ihre Änderungen beizubehalten.
Wenn Sie diese Umfrage testen, verwenden Sie zum Testen eine Kopie. Andernfalls müssen Sie Änderungen an den Zählungen von Randomisierer und Quote vornehmen.