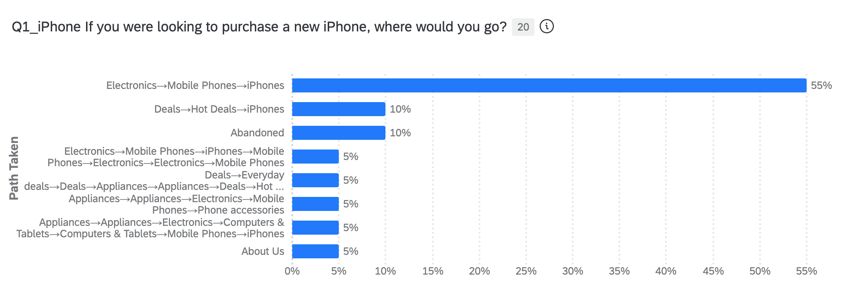Baumtestfrage
Fragen zum Testen von Baumen
Tree Testing ist eine Forschungsmethode, die verwendet wird, um die Wirksamkeit der Struktur Ihrer Website (auch als „Baum“ bezeichnet) zu messen, indem Benutzer aufgefordert werden, Elemente basierend auf der Informationsarchitektur und Terminologie der Website zu finden. Die Baumtestfrage ermöglicht es Ihnen, die Navigation Ihrer Website zu analysieren und Ihre Website zu aktualisieren, damit Benutzer leichter finden können, wonach sie suchen.
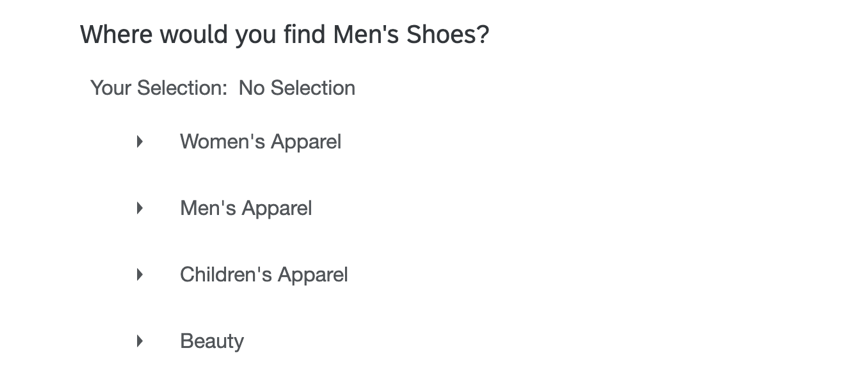
Baumtestfrage anpassen
In diesem Abschnitt erfahren Sie, wie Sie eine Baumtestfrage so anpassen, dass sie mit der Struktur Ihrer Website übereinstimmt. Allgemeine Anweisungen zum Hinzufügen und Bearbeiten von Fragen in einer Umfrage finden Sie unter. Fragen anlegen.
- Klicken Sie auf den Fragetext, um mit dem Schreiben Ihrer Frage zu beginnen. Wir empfehlen Umfrage, Anweisungen zur Beantwortung der Frage hinzuzufügen.
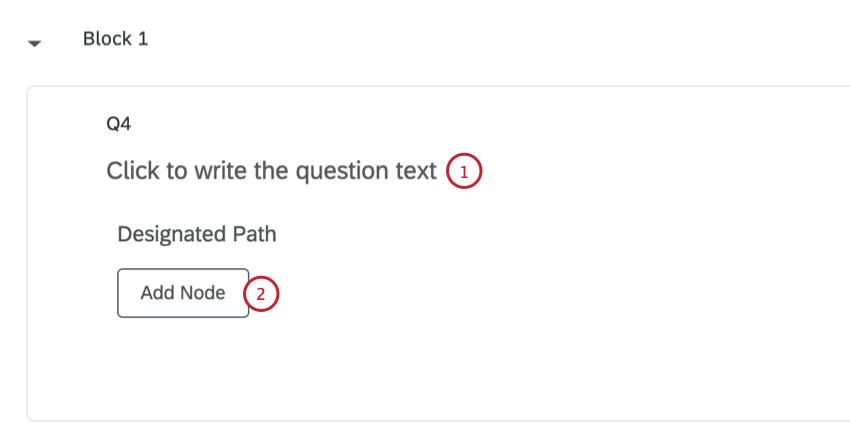
- Klicken Sie auf Knoten hinzufügen um die Top-Level-Kategorien Ihrer Website hinzuzufügen. Sie können beliebig viele Knoten hinzufügen.
Tipp: Sie können auch die Drucktaste Enter Taste auf Ihrer Tastatur, um einen weiteren Knoten auf derselben Ebene hinzuzufügen.
- Geben Sie Ihre Website-Kategorien in das Feld Geben Sie einen Wert ein Boxen.
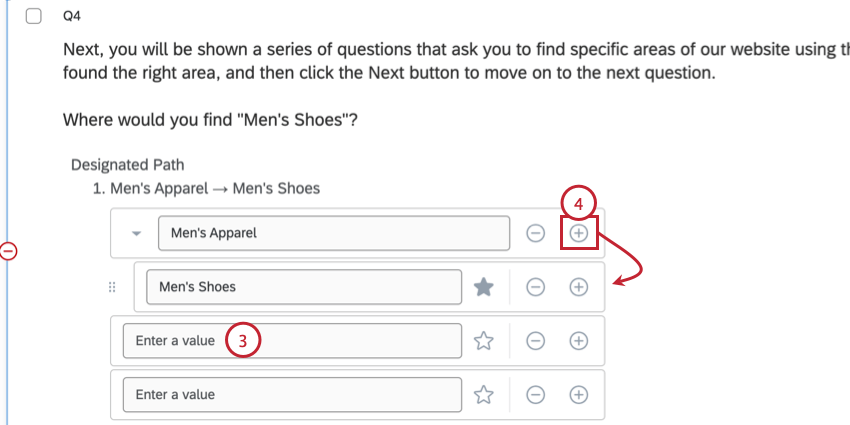
- Sie können untergeordnete Knoten hinzufügen, die unter Ihren übergeordneten Knoten verschachtelt sind, indem Sie auf das Pluszeichen ( + ) rechts neben einem Knoten.
Tipp: Bei Bedarf können Sie zusätzliche Verschachtelungsebenen hinzufügen, indem Sie auf das Pluszeichen rechts neben einem verschachtelten Knoten klicken.
- Um einen Knoten zu entfernen, klicken Sie auf das Minuszeichen ( – ) rechts davon.
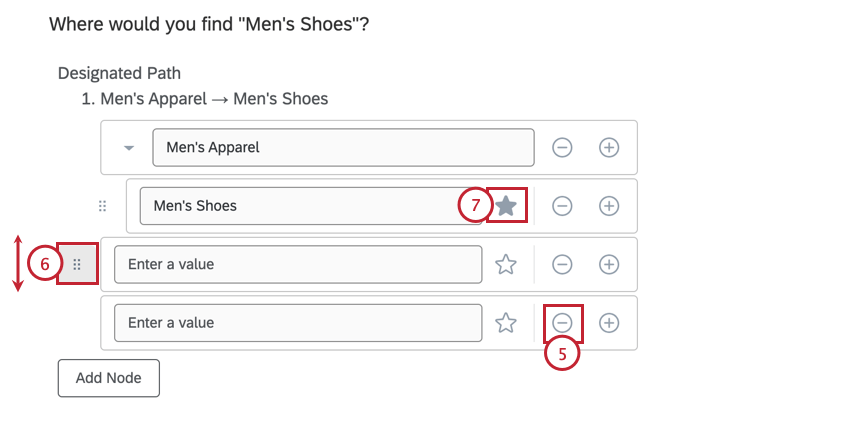 Achtung: Wenn Sie einen Knoten mit geschachtelten Knoten löschen, werden auch alle geschachtelten Knoten gelöscht.
Achtung: Wenn Sie einen Knoten mit geschachtelten Knoten löschen, werden auch alle geschachtelten Knoten gelöscht. - Sie können Knoten neu anordnen, indem Sie auf das Symbol links davon klicken und dann die Maus an die Stelle ziehen, an die Sie sie verschieben möchten.
- Um den richtigen Pfad festzulegen, klicken Sie auf das Sternsymbol rechts neben dem Pfad. Sie können bei Bedarf mehrere korrekte Pfade festlegen.
Tipp: Sie können nur Knoten auswählen, die keine untergeordneten Knoten haben.
Achtung: Die folgenden Funktionen sind nicht mit Baumtestfragen kompatibel:
- Übertragung von Antwortmöglichkeiten: Wenn Sie denselben Knotensatz für mehrere Fragen verwenden möchten, kopieren die Frage und dann bearbeiten die kopierte Frage.
- Knotenübersetzungen: Baumtestknoten können nicht wie andere Antwortmöglichkeiten Umfrage übersetzt werden. Um Übersetzungen zu unterstützen, legen Sie einen an. kopieren der Frage für jede Sprache, und verwenden Sie dann Anzeigelogik oder Verzweigungslogik bis Zeigen Sie die korrekte Version an. der Frage an die Befragten basierend auf ihrer Sprache.
Zusätzliche Anpassungsoptionen
Die folgenden Anpassungsoptionen sind für eine Baumtestfrage verfügbar: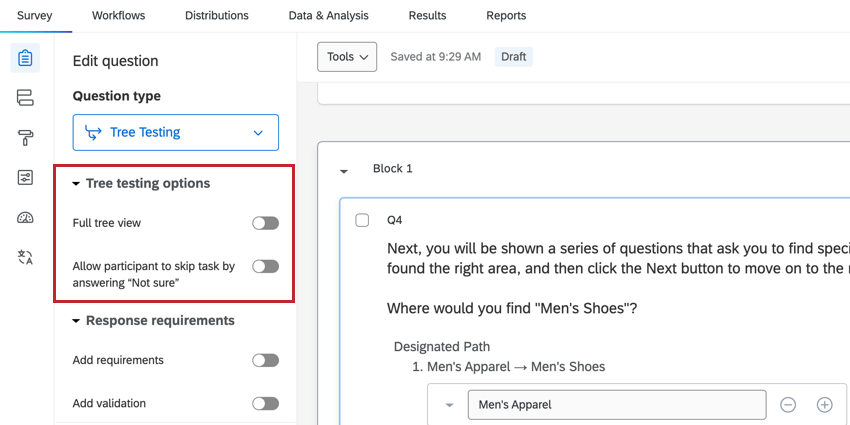
- Vollständige Baumansicht: Wenn diese Option aktiviert ist, ist die gesamte Struktur für Umfrage sichtbar. Bei Deaktivierung wird dem Befragte:r nur der Bereich der von ihm ausgewählten Struktur angezeigt. Wählen Sie das Format, das am besten zu der Art und Weise passt, wie Menüs auf Ihrer Website angezeigt werden.
Beispiel: Die folgenden Bilder zeigen, wie sich diese Option auf die Teilnahme an der Umfrage auswirkt.
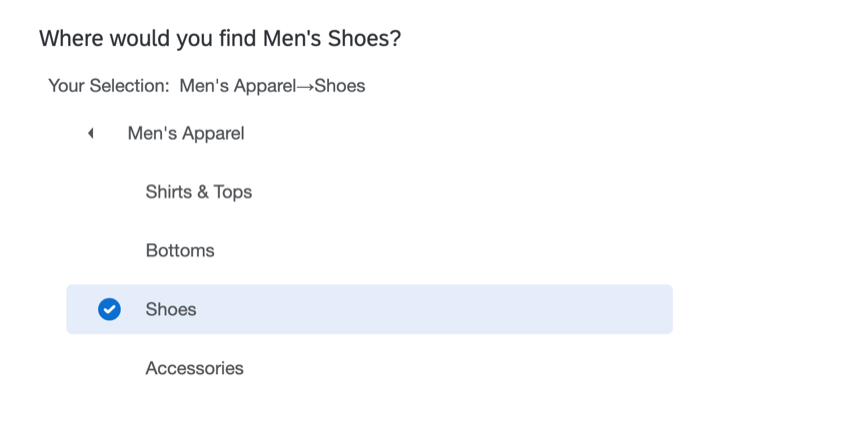
Im ersten Bild ist diese Option deaktiviert, sodass nur die aktuelle Ebene und ihre verschachtelten Knoten angezeigt werden.
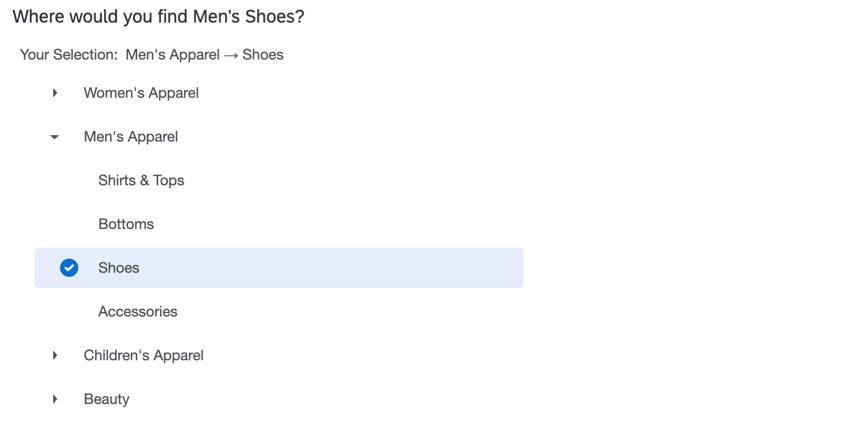
Im zweiten Bild ist diese Option aktiviert, sodass alle Ebenen auch dann angezeigt werden, wenn sie nicht ausgewählt sind. - Zulassen, dass der Teilnehmer:in die Aufgabe überspringt, indem er „Nicht sicher“ beantwortet: Wenn diese Option aktiviert ist, fügt sie der Frage die Option „Nicht sicher“ hinzu, damit Umfrageteilnehmer auswählen können, ob sie die richtige Antwort finden können.
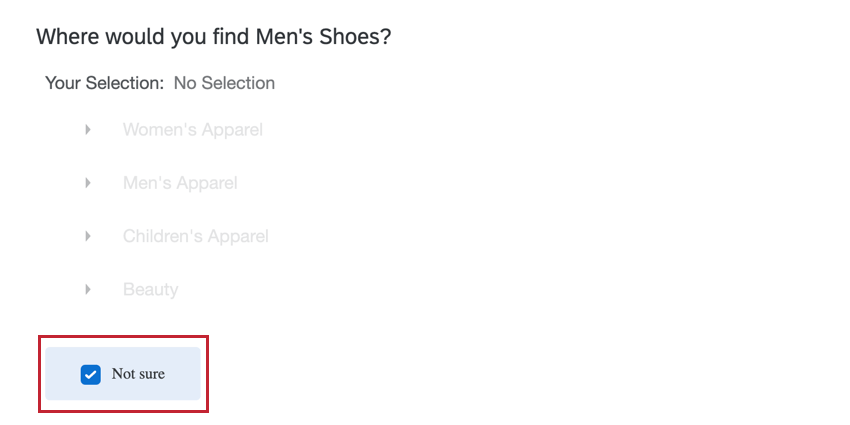 Tipp: Sie können diese Option mit dem Antwort erzwingen Option, um festzulegen, dass Benutzer entweder einen Knoten oder die Option „Nicht sicher“ auswählen müssen, bevor sie mit der Umfrage fortfahren.
Tipp: Sie können diese Option mit dem Antwort erzwingen Option, um festzulegen, dass Benutzer entweder einen Knoten oder die Option „Nicht sicher“ auswählen müssen, bevor sie mit der Umfrage fortfahren.
Berechnen der Antwortzeit
Sie können die Zeit, die der Befragte:r für die Beantwortung dieser Frage aufgewendet hat, berechnen, indem Sie ein Timing auf dieselbe Seite wie jede einzelne Baumtestfrage. Siehe Timing einer Frage eine Schritt-für-Schritt-Anleitung.
Datenanalyse
Nachdem Ihre Antworten erfasst wurden, bietet Qualtrics verschiedene Methoden zum Erstellen von Berichten, sowohl auf als auch außerhalb der Plattform. In diesem Abschnitt erfahren Sie, wie Sie Ihre erfassten Daten anzeigen und die Ergebnisse mithilfe von Qualtrics anzeigen.
Daten und Analyse
Sie können die Rohdaten für Ihre Umfrage anzeigen, indem Sie zur Daten& Registerkarte “Analyse”. Die folgenden Datenfelder sind für jede Antwort mit einer Baumtestfrage verfügbar.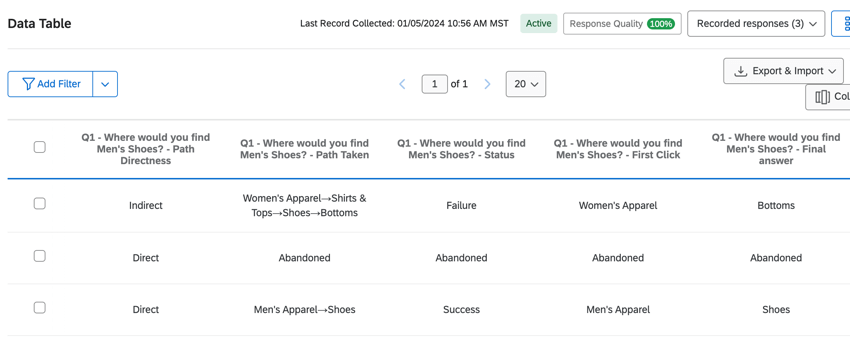
- Status: Gibt an, ob der Befragte:r die richtige Option erreicht hat. Mögliche Werte sind:
- Erfolg: Die letzte ausgewählte Option stimmt mit der korrekten Option überein, die vom Forscher bereitgestellt wird, unabhängig vom Pfad, der dorthin gewählt wurde.
- Fehler: Die ausgewählte letzte Option stimmt nicht mit der vom Forscher angegebenen Option überein.
Abgebrochen : Der Umfrage hat die Option „Nicht sicher“ ausgewählt. Dieser Wert wird auch für die Felder „Aufgenommener Pfad“, „Erster Klick“ und „Endgültige Antwort“ angezeigt.- Leer: Wenn Sie keine Daten für dieses Feld haben, hat der Umfrage die Frage übersprungen, ohne sie zu beantworten, oder die Frage wurde dem Befragte:r nicht angezeigt.
- Pfaddirektheit: Gibt an, ob der Befragte:r direkt zu seiner endgültigen Antwortmöglichkeit navigiert ist oder nicht. Mögliche Werte sind:
- Direkt: Der Umfrage nahm einen direkten Weg (keine Rückverfolgung) zu seiner endgültigen Antwortmöglichkeit (auch wenn er falsch war). Beispiel: Knoten 2 > Knoten 2b > Knoten 2b1.
- Indirekt: Der Umfrage hat mehrere Pfade zurückverfolgt oder verwendet, bevor er eine Option auswählt. Beispiel: Knoten 2 > Knoten 2b > Knoten 2b1 >Knoten 2c > Knoten 2c3.
- Aufgenommener Pfad: Der tatsächliche Pfad, den der Befragte:r genommen hat (z. B. Männer > Hemden > Männer > Unterteile > Shorts).
- Erster Klick: Geben Sie den ersten Knoten der obersten Ebene an, auf den der Befragte:r geklickt hat. Dies ist immer der erste Knoten, der im Datenfeld.
- Abschließende Antwort: Der letzte Knoten, den der Befragte:r ausgewählt hat. Dies ist der letzte untergeordnete Knoten, der im Datenfeld „Aufgenommener Pfad“ aufgeführt ist.
Tipp: Wenn ein untergeordneter Knoten nie ausgewählt wurde, ist dieses Feld leer.
CX-Dashboards
So analysieren Sie Baumtestdaten in einem CX Dashboard alle zugehörigen Datenfelder geändert in „Text gesetzt“-Felder. Sobald Ihre Felder neu zugeordnet wurden, können Sie Ihre Daten in verschiedenen Dashboard anzeigen.
Wenn Sie verschiedene Baumtestfragen in demselben Widget kombinieren möchten, erstellen Sie eine Kennzahlgruppe für jede Metrik.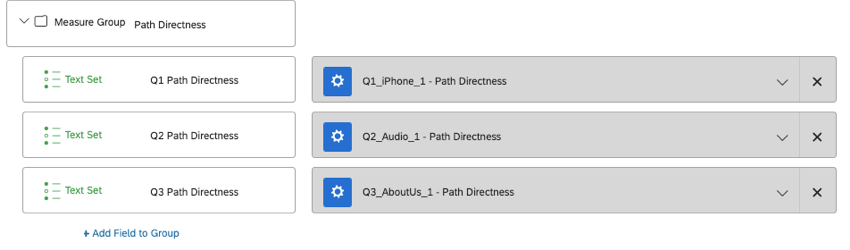
Ergebnis-Dashboard
Legen Sie beim Zuordnen eines Felds eine neue manuelles Feld, und wählen Sie dann „Textset“ für Ihre Feldtyp.
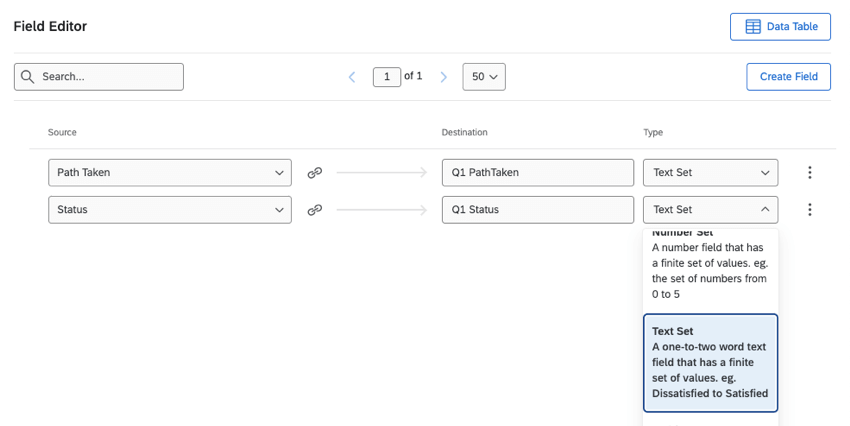
Widget
Nachdem Sie Ihre Felder neu zugeordnet haben, können Sie Ihre Daten in einem CX oder Ergebnisse analysieren.
Im Folgenden finden Sie einige Widget für den Einstieg:
- Verwenden Sie ein Widget zeigt den Gesamtprozentsatz der Umfrageteilnehmer an, die das richtige Ziel für jeden Pfad erreicht haben. Dieses Widget kann nur in CX erstellt werden, da es Kennzahlgruppen verwendet.
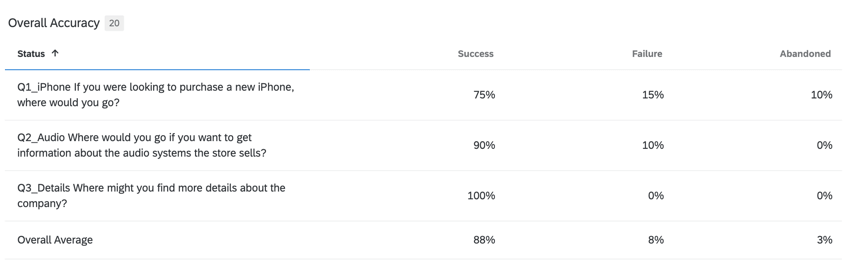
- Verwenden Sie ein Widget um den Prozentsatz der Umfrageteilnehmer anzuzeigen, die die einzelnen Pfade direkt und indirekt erreicht haben. Dieses Widget kann nur in CX erstellt werden, da es Kennzahlgruppen verwendet.
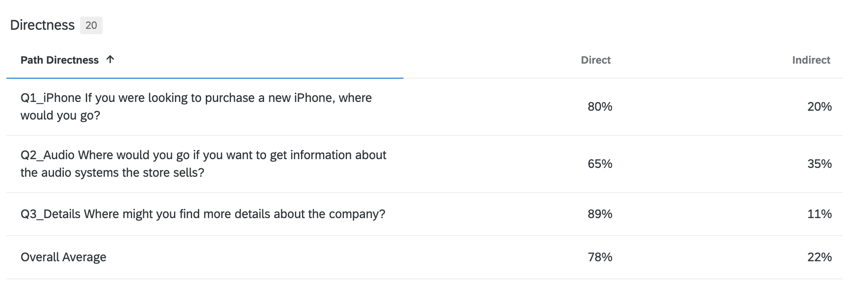
- Verwenden Sie ein
Balkendiagramm um die Verteilung der ersten Klicks für einen bestimmten Pfad anzuzeigen. Dieses Widget kann sowohl in CX als auch in Ergebnisse erstellt werden.
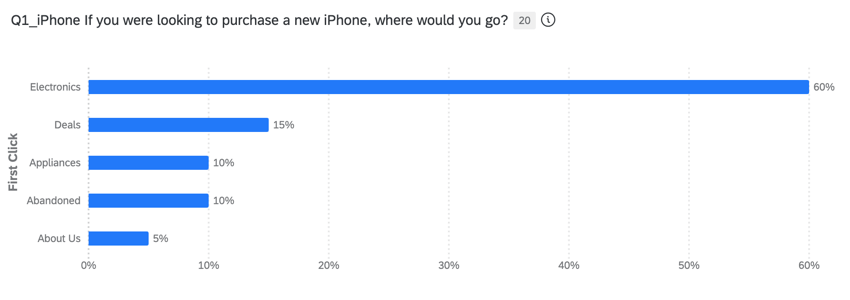
- Verwenden Sie ein
Balkendiagramm zeigt den Prozentsatz der Umfrageteilnehmer an, die die einzelnen möglichen Pfade gewählt haben. Dieses Widget kann sowohl in CX als auch in Ergebnisse erstellt werden.