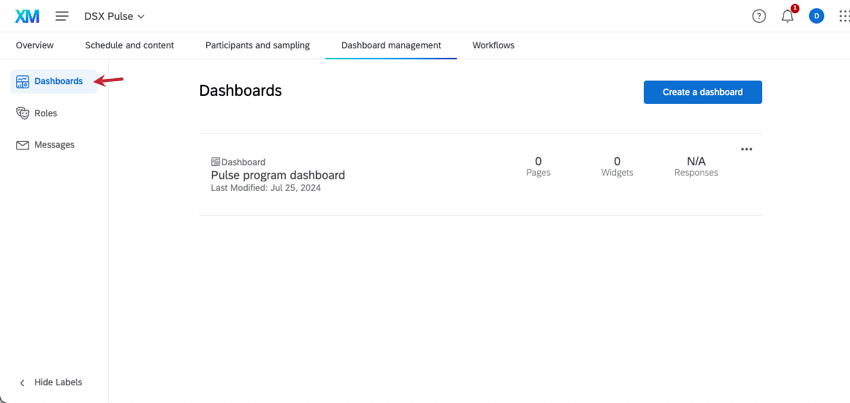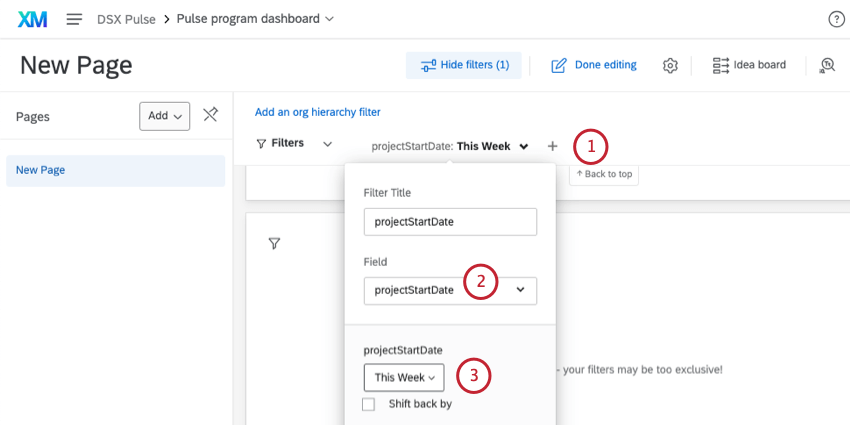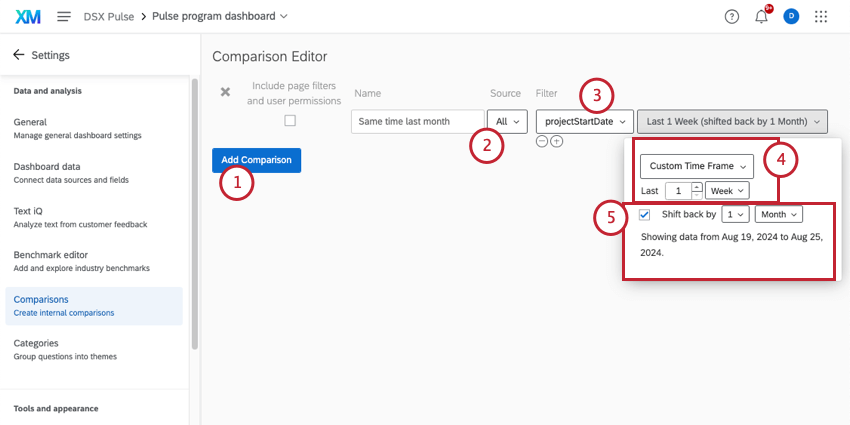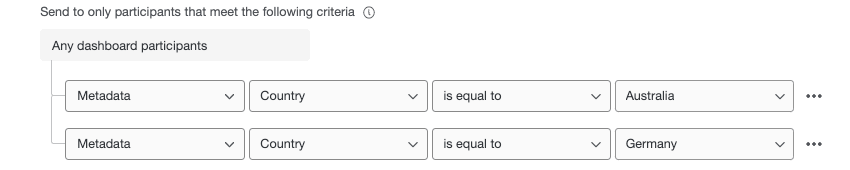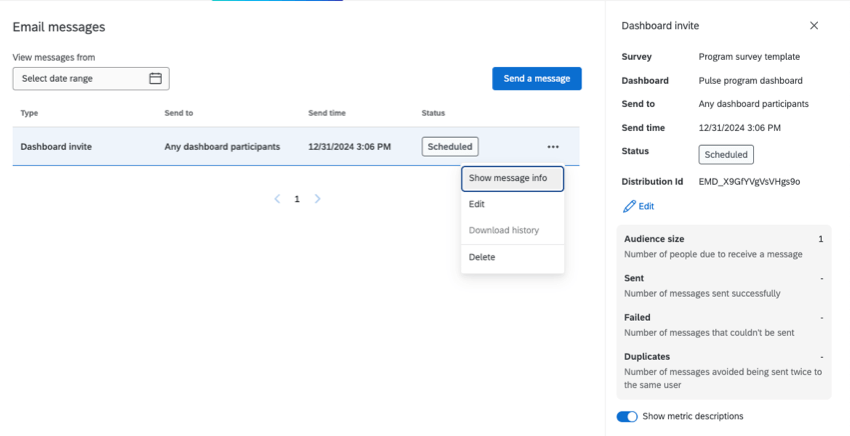Pulse-Dashboards – Allgemeine Übersicht
Informationen zu Pulse-Dashboards
Mit Dashboards können Sie die Ergebnisse Ihres Pulses im Laufe der Zeit melden. Sie können damit beginnen, Dashboards anzulegen und zu verwalten, wer sie sieht, nachdem Sie Starten Sie Ihr Programm.
Alle Informationen zu Ihren Dashboards finden Sie unter Dashboard Registerkarte.
Es gibt drei wichtige Schritte für die Dashboard:
- Anpassen des Dashboard selbst.
- Geben Sie an, wer das Dashboard anzeigen kann.
- Einladen dieser Benutzer zum Dashboard.
Dashboard anpassen
Nachdem Sie das Programm gestartet haben, wird standardmäßig ein Dashboard für Sie angelegt. Sie finden diese und alle anderen Dashboards, die Sie im Dashboards Abschnitt.
Im Abschnitt Dashboards können Sie Dashboards anlegen, kopieren und entfernen. Siehe & hinzufügen; Dashboard entfernen (EX) für weitere Details.
Um mit der Bearbeitung Ihres Dashboard und der Anzeige von Daten zu beginnen, klicken Sie auf den Namen des Dashboard.
Dashboard
Das Bearbeiten von Pulse-Dashboards entspricht dem Bearbeiten von Dashboards in anderen Employee Experience. Im Folgenden finden Sie einige ressourcen für den Einstieg:
- Berichte zu den Ergebnisse Ihres Mitarbeiter-Engagement : Eine Übersicht über die Dashboard, von der Datenzuordnung zu Widgets bis hin zur Konfiguration von Teilnehmer:in.
- Dashboard – Allgemeine Übersicht (EX): Einführung in wichtige Dashboard wie die Seitenverwaltung, das Aktivieren von Exporten, Filtern usw.
Tipp: Wenn Sie Unternehmenshierarchien verwenden, stellen Sie sicher, dass Organisationshierarchie hinzufügen zu Ihrem Dashboard hinzu.
- Widgets – Allgemeine Übersicht (EX): Alles, was Sie über Widgets wissen müssen, d.h. die Diagramme und Tabellen, die Sie zum Visualisieren Ihrer Daten verwenden.
Arten von Employee Experience : In dieser Tabelle werden die verschiedenen Funktionen verglichen, auf die jedes Employee Experience Zugriff hat. Wenn Sie immer unsicher sind, was in einem Pulse enthalten ist, prüfen Sie diese Tabelle.- Widget und Projektkompatibilität: Diese Tabelle enthält eine Liste der in Projekte verfügbaren Widgets.
- Zusätzliche Dashboard hinzufügen: Ihr Puls-Programm ordnet automatisch alle Ihre Umfrage für Sie zu. Dieser Abschnitt enthält jedoch auch wichtige Informationen darüber, wie Daten aus verschiedenen Quellen im selben Dashboard angezeigt werden.
- Text iQ in Dashboards: Im Gegensatz zu vielen EX können Sie mit Pulses Textanalyse für Dashboard durchführen. Auf dieser Seite erfahren Sie, wie Sie Text iQ in Ihrem Dashboard verwenden.
- AktionsplanGing: Nachdem Sie nun Erkenntnisse aus Ihrem Feedback gewonnen haben, ist es an der Zeit, Maßnahmen zu ergreifen. Unternehmensziele einrichten und geteilte Ideen-Boards die sich der Verbesserung der Mitarbeitererfahrung widmen.
Filtern von Pulse-Dashboards nach Startdatum des Projekts
Wir empfehlen, alle Seiten Ihres Dashboard nach Startdatum des Projekts zu filtern. Dies ist ein exklusives Feld für Pulses, in dem das Startdatum für jede Umfrage erfasst wird.
Das Startdatum des Projekts ist ein wichtiges Feld, da es jedem Teilnehmer:in, der zu jeder Umfrage eingeladen wurde, denselben Feldwert gibt. Das bedeutet, dass Sie einfach gefilterte Ansichten für bestimmte Pulsumfragen erstellen können. Wir empfehlen, zu filtern, um die Daten der letzten Woche anzuzeigen, damit Sie die neuesten Pulsdaten sehen können.
- Auf jeder Seite Ihres Dashboard Fügen Sie einen Filter hinzu.
- Auswählen projectStartDate.
- Auswählen Diese Woche.
Anzeigen von Puls-Trenddaten
Pulse-Dashboards können die leistung Ihrer Teilnehmer in einer Reihe von Pulsumfragen anzeigen. Aber wenn Sie Ihre Seite nach den Daten der letzten Woche filternmüssen Sie eine Möglichkeit finden, die leistung über einen längeren Zeitraum zu zeigen. Dazu erstellen wir ein Widget mit einem Filter auf Widget-Ebene.
Zum Beispiel:
- Anlegen einer Widget.
- Fügen Sie die Metrik hinzu, für die Sie den Trend im Zeitverlauf anzeigen möchten.
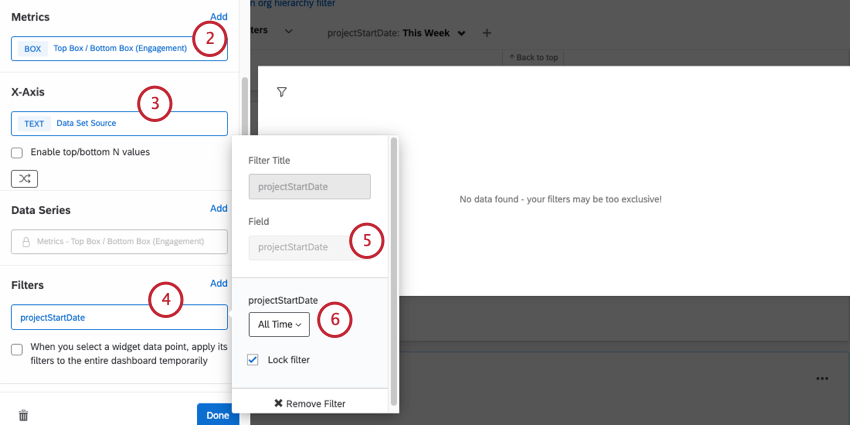 Beispiel: In diesem Fall wollten wir hohe Engagement-Ergebnisse demonstrieren. Wir haben ein Punktewertung angelegt Kategorie für die Interaktion, haben wir unsere Staffeln und setzen Sie es im Widget auf Oberes Feld, die Top-Scores hervorhebt.
Beispiel: In diesem Fall wollten wir hohe Engagement-Ergebnisse demonstrieren. Wir haben ein Punktewertung angelegt Kategorie für die Interaktion, haben wir unsere Staffeln und setzen Sie es im Widget auf Oberes Feld, die Top-Scores hervorhebt. - Fügen Sie auf der X-Achse die Datensatzquelle. Dadurch werden die Daten durch individuelle Pulsumfragen.
- hinzufügen Filter auf Widget-Ebene.
- Setzen Sie es auf projectStartDate.
- Auswählen Immer.
Tipp: Bei dieser Einstellung zeigt das Widget unabhängig vom Seitenfilter immer Trends im Zeitverlauf an.
Zeitrahmen der Leistung vergleichen
Vergleiche im Laufe der Zeit können hilfreich sein, um längerfristige Trends bei der Reaktion der Teilnehmer zu erkennen. Dazu können Sie Vergleiche basierend auf Terminen.
Wenn Sie beispielsweise die Pulsdaten dieser Woche mit den vor einem Monat gesammelten Daten vergleichen möchten:
- Anlegen einer Vergleich.
- Setzen Sie die Quelle auf Alle.
- Setzen Sie den Filter auf projectStartDate.
- Auswählen Benutzerdefinierter Zeitraum. Lassen Sie es wie folgt: Letzte Woche.
- Auswählen Datum nach hinten verschiebenund wählen Sie den Zeitraum aus, mit dem Sie Ihre aktuellen Daten vergleichen möchten.
Beispiel: In unserem Beispiel haben wir 1 Monat. Auf diese Weise können wir aktuelle Daten mit Daten vergleichen, die gleichzeitig vor einem Monat gesammelt wurden.
- Ihren Vergleich zu einem Widget hinzufügen .
Tipp: Zeigen Sie eine Liste der kompatible Widgets.
Rollen
Mit Rollen können Sie Teilnehmern Zugriff auf Dashboards gewähren und Berechtigungen für mehrere Benutzer gleichzeitig festlegen. Sie können festlegen, auf welche spezifischen Dashboards jeder Teilnehmer:in Zugriff hat und ob er diese Dashboards bearbeiten kann oder nicht. Sie können auch Rollen verwenden, um einzuschränken, welche Felder und sensiblen Daten Benutzer im Dashboard sehen können.
Rollen sind wichtig, wenn Sie eine Organisationshierarchie in Ihrem Programm, da sie über Berechtigungen verfügen, mit denen Sie die Anzahl der angezeigten Daten basierend auf ihrer Position in der Organisationshierarchie einschränken können. Rollen sind somit ein guter Weg, um sensible Informationen zu schützen.
- Gehe zu Dashboard.
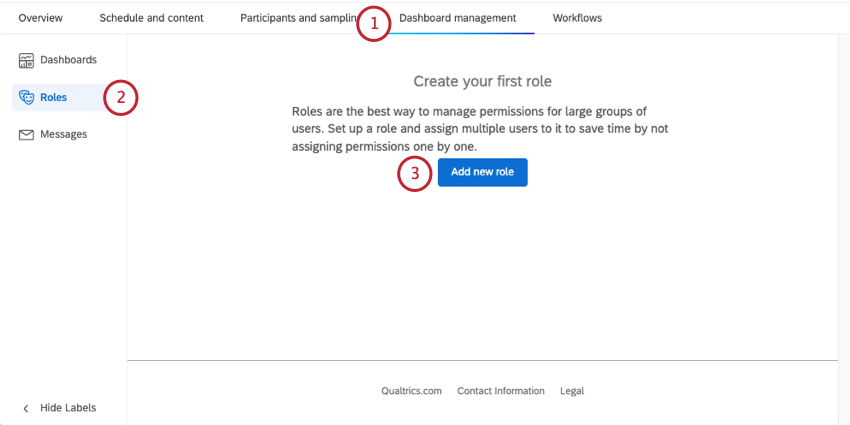
- Klicken Sie auf Rollen.
- Klicken Sie auf Neue Rolle hinzufügen.
- Benennen Sie die Rolle.
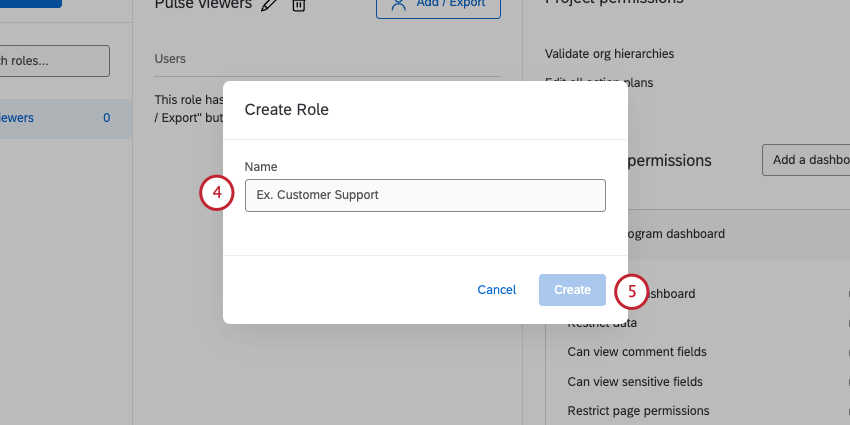
- Klicken Sie auf Anlegen.
- Hinzufügen Projektberechtigungen, falls gewünscht.
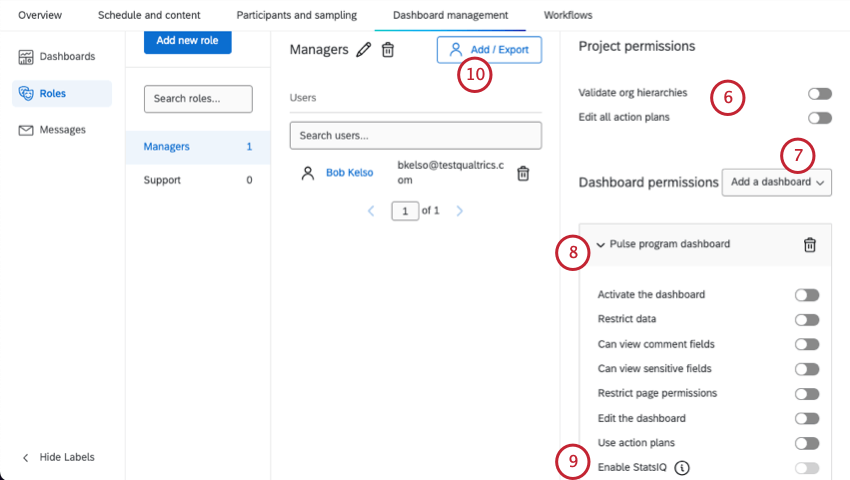
- Fügen Sie Ihr Dashboard der Rolle hinzu.
- Dashboard hinzufügen.
- Entscheiden, ob aktiviert werden soll Stats iQ für das Dashboard.
Achtung: Diese Funktion steht derzeit nicht allen Kunden zur Verfügung. Wenn Sie an der Verwendung von Stats iQ in Pulse Dashboards interessiert sind, wenden Sie sich an das Benutzerkonto.
- Teilnehmer zur Rolle hinzufügen.
Weitere Informationen finden Sie im Rollen (EX) Support-Seite.
Nachrichten
Auf der Registerkarte Nachrichten können Sie Teilnehmer zur Anzeige des Dashboard einladen, oder Sie können Informationen zu früheren Dashboard anzeigen, die Sie gesendet haben.
Senden der ersten Dashboard
- Gehe zu Nachrichten.
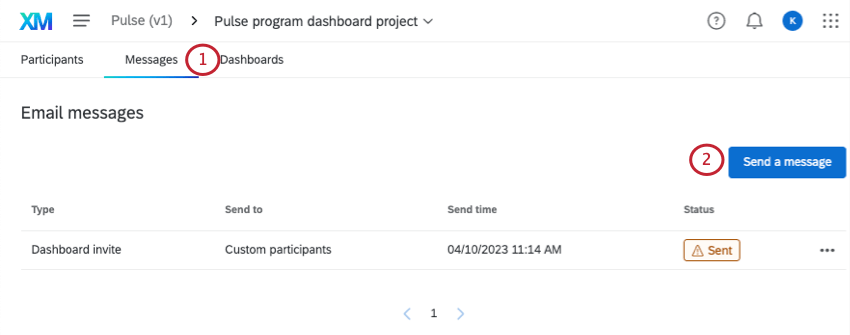
- Klicken Sie auf Nachricht senden.
- Wählen Sie das Dashboard aus, das Sie senden möchten.
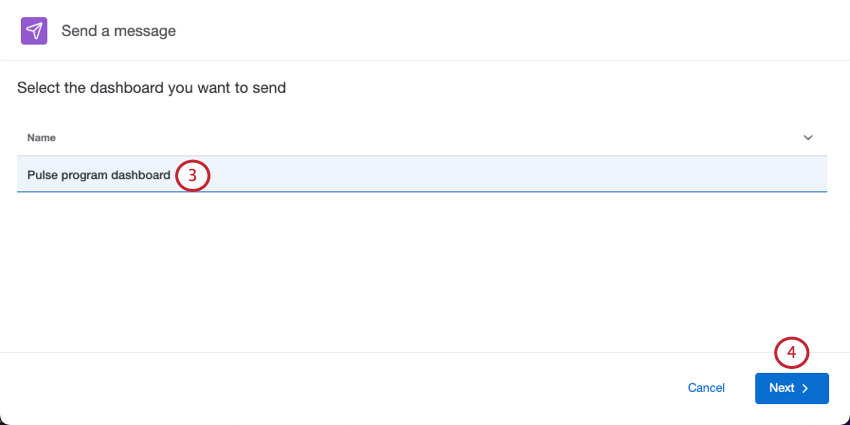
- Klicken Sie auf Weiter.
- Wählen Sie aus, an wen die Dashboard gesendet werden soll.
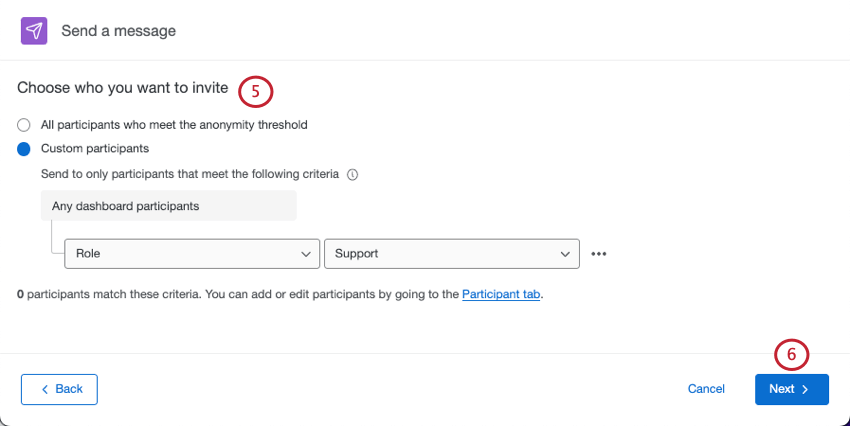
- Nur an Benutzer senden, die die Anonymitätsschwelle erfüllen : Die Anonymitätsschwelle ist eine Einstellung auf dem Dashboard, die bestimmt, wann Daten in den Widgets angezeigt werden. Wenn beispielsweise nur eine Person die Umfrage abgeschlossen hat, möchten Sie möglicherweise nicht, dass Ihre Engagement-Ergebnisse Daten anzeigen, da Sie sicher wissen, wer sie ist. Bei Auswahl dieser Option, Nur Benutzer, die Daten anzeigen dürfen, die die Anonymitätsschwelle erfüllen, erhalten die Einladung. Weitere Informationen zur Dateneinschränkung finden Sie auf unserer Supportseite unter Rollenberechtigungen.
Beispiel: Ihre Anonymitätsschwelle beträgt 10. Einer Ihrer Manager darf nur Daten in seiner eigenen Einheit sehen, aber bisher haben nur 5 seiner direkt unterstellten Mitarbeiter geantwortet. Wenn Nur an Benutzer senden, die die Anonymitätsschwelle erfüllen wird gedreht Ein, dieser Manager:in erhält keine Einladung, da er keine Daten in seinem Dashboard anzeigen kann.
- Benutzerdefinierte Teilnehmer: Kontakt verwenden, Metadaten, oder Rolle um anzugeben, welche Teilnehmer die Einladung erhalten sollen. Verwenden Sie die Dropdown-Liste, um weitere Bedingungen hinzuzufügen. Teilnehmer, die eines der von Ihnen festgelegten Kriterien erfüllen, werden in die Verteilung einbezogen.
Tipp: Bedingungen werden immer mit „any“ verknüpft. Sie können sie nicht so ändern, dass „alle“ Bedingungen wahr sein müssen.
- Nur an Benutzer senden, die die Anonymitätsschwelle erfüllen : Die Anonymitätsschwelle ist eine Einstellung auf dem Dashboard, die bestimmt, wann Daten in den Widgets angezeigt werden. Wenn beispielsweise nur eine Person die Umfrage abgeschlossen hat, möchten Sie möglicherweise nicht, dass Ihre Engagement-Ergebnisse Daten anzeigen, da Sie sicher wissen, wer sie ist. Bei Auswahl dieser Option, Nur Benutzer, die Daten anzeigen dürfen, die die Anonymitätsschwelle erfüllen, erhalten die Einladung. Weitere Informationen zur Dateneinschränkung finden Sie auf unserer Supportseite unter Rollenberechtigungen.
- Klicken Sie auf Weiter.
- Fügen Sie einen Absendernamen hinzu, damit Ihre Teilnehmer wissen, wer die Nachricht sendet.
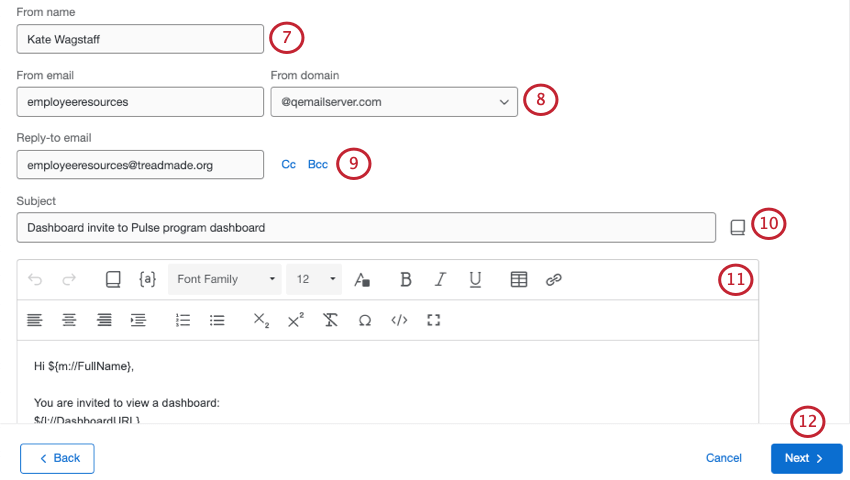
- Fügen Sie eine von E-Mail hinzu.
Tipp: Sie können einen beliebigen Namen verwenden (z.B. MyCompany@qemailserver.com), aber die Domäne muss eine von Qualtrics genehmigte Domäne sein. Dies verbessert die Legitimität Ihrer E-Mail und verringert die Wahrscheinlichkeit, dass sie abspringt. Wenn Ihre Organisation eine benutzerdefinierte E-Mail-Domäne wird dies auch als Option angezeigt.
- Wenn Ihre Teilnehmer Fragen haben, können sie direkt auf die Nachricht antworten. Die Antwort-E-Mail erhält diese Antworten.
- Legen Sie eine Betreffzeile für Ihre Nachricht an. Über das Bibliothek können Sie eine vorab gespeicherte Betreffzeile aus Ihrem Bibliothek.
Tipp: Wenn Sie ein Thema in Ihrer Bibliothek speichern, können Sie es einfacher übersetzen. Weitere Informationen finden Sie auf unserer Supportseite unter Übersetzen Bibliothek.
- Fügen Sie eine Nachricht hinzu. Wir fügen standardmäßig einen hinzu, der den Teilnehmer:in nach Namen adressiert und ihm einen Link und Anmeldeinformationen für das Dashboard bereitstellt.
- Klicken Sie auf Weiter.
- Wählen Sie aus, wann die Nachricht gesendet werden soll:
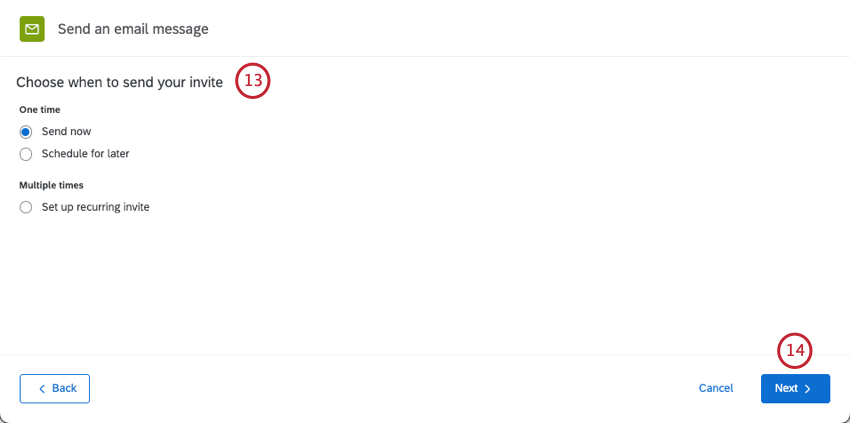
- Jetzt senden: Senden Sie die Einladung sofort, nachdem Sie diese Schritte abgeschlossen haben.
- Plan: Wählen Sie ein Datum, eine Uhrzeit und eine Zone aus.
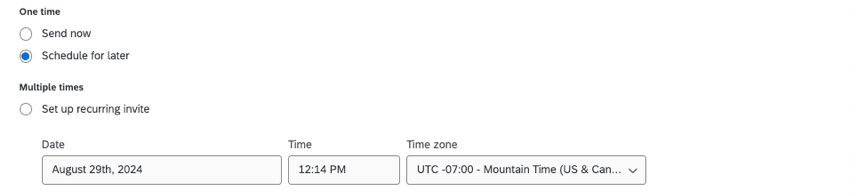
- Richten Sie eine wiederkehrende Einladung ein: Fügen Sie einen Plan hinzu, für den sich die Einladung am wiederholen sollte. Sie können angeben, wann die E-Mails nicht mehr gesendet werden sollen. Sie können auch E-Mails von Personen hinzufügen, die benachrichtigt werden sollen, wenn eine wiederkehrende Einladung gesendet wird.
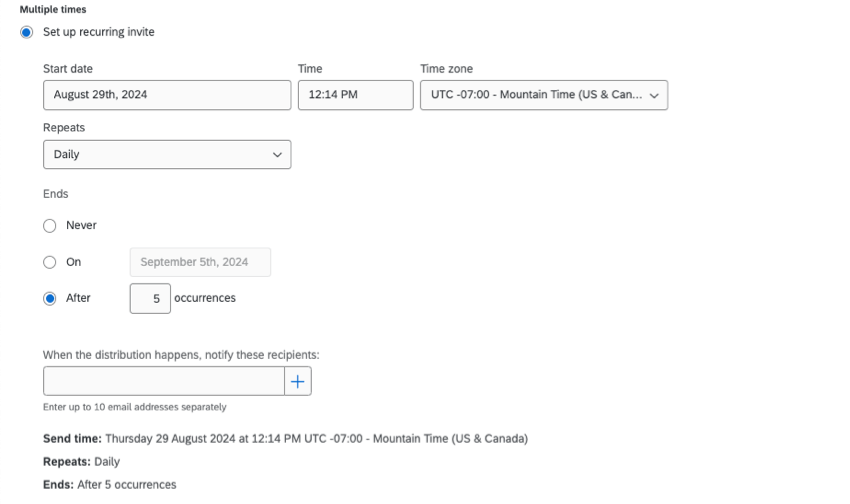 Tipp: Sie können eine wiederkehrende Dashboard in derselben Kadenz wie Ihre Umfrage verwenden, sodass Führungskräfte daran erinnert werden, sich wieder anzumelden, wenn der weiter Puls abgeschlossen ist.
Tipp: Sie können eine wiederkehrende Dashboard in derselben Kadenz wie Ihre Umfrage verwenden, sodass Führungskräfte daran erinnert werden, sich wieder anzumelden, wenn der weiter Puls abgeschlossen ist.
- Klicken Sie auf Weiter.
- Prüfen Sie den Inhalt. Klicken Sie auf Bearbeiten weiter einem beliebigen Feld, um zurückzukehren und es zu ändern.
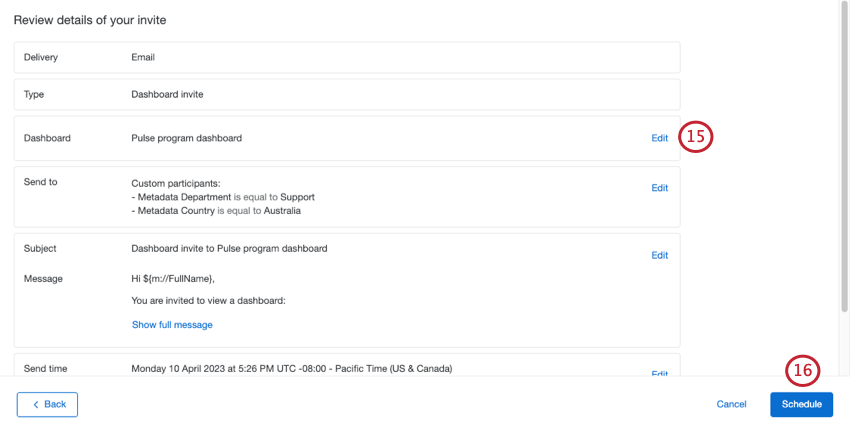
- Wenn Sie bereit sind, die Verteilung zu senden, wählen Sie Plan.
Verteilungen verwalten
Für jede Verteilung können Sie Folgendes sehen:
- Die Art der Verteilung (täglich, wöchentlich usw.)
- Die Empfänger
- Zeitpunkt, zu dem die Verteilung gesendet wurde (oder gesendet wird)
- Status der Verteilung
Wenn Sie auf eine Verteilung klicken, werden Ihnen noch weitere Informationen angezeigt, z.B. das Dashboard, für das die Einladung bestimmt ist, wann die Verteilung enden soll, die Verteilung und eine Reihe von Metriken.
- Audience-Größe: Die Anzahl der Teilnehmer, an die die Nachricht gesendet wurde. (Für eine geplante Verteilung, die noch nicht gesendet wurde, wird die Anzahl der vorgesehenen Empfänger angezeigt.)
- Gesendet: Die Anzahl der erfolgreich gesendeten Nachrichten.
- Fehlgeschlagen: Die Anzahl der Nachrichten, die nicht gesendet werden konnten.
- Duplikate: Die Anzahl der übersprungenen Nachrichten, um zu vermeiden, dass sie zweimal an denselben Benutzer gesendet werden.
Wenn Sie auf die Dropdown-Liste weiter einer Verteilung klicken, haben Sie folgende Möglichkeiten:
- Meldungsinformationen anzeigen: Zeigen Sie denselben Panel auf der rechten Seite an, wenn Sie auf die Verteilung klicken.
- Bearbeiten: Nehmen Sie Änderungen vor. Diese Option gilt nur für geplante Verteilungen, die noch nicht gesendet wurden.
- Überprüfung: Zeigen Sie an, welche Nachricht zusammen mit anderen Verteilung gesendet wurde. Diese Option gilt nur für gesendete Verteilungen.
- Download-Historie: Rufen Sie eine Tabellenkalkulation mit einer detaillierten Verteilungsübersicht ab. Mehr erfahren Informationen zu den in dieser Datei enthaltenen Informationen finden Sie im weiter Abschnitt.
- Löschen: Löschen Sie die Verteilung. Wenn Sie eine gesendete Nachricht löschen, wird der Verlauf der Verteilung aus Ihrem Projekt gelöscht. Wenn Sie eine geplante Verteilung löschen, wird sie nicht gesendet.
Verteilungsverlauf
Wenn Sie den Verteilungsübersicht herunterladen, enthält er die folgenden Informationsspalten zu jedem Teilnehmer:in.
- Vorname: Der Vorname des Teilnehmer:in.
- Nachname: Nachname des Teilnehmer:in.
- E-Mail: Die E-Mail-Adresse des Teilnehmer:in, wie auf der Registerkarte Teilnehmer angegeben.
- Benutzername: Der auf der Registerkarte Teilnehmer:in angegebene Benutzername des Teilnehmers.
Tipp: Während der Benutzername eines Teilnehmer:in ist, ist dies möglicherweise nicht immer der Fall. Überprüfen Sie die Informationen des Teilnehmer:in auf der Registerkarte Teilnehmer, um diese Informationen zu bestätigen.
- Status: Mit der Statusspalte können Sie überwachen, ob der Empfänger:in die Nachricht erhalten hat. Die folgende Liste enthält Beschreibungen der möglichen Statusarten.
- Erfolg: Die E-Mail hat Qualtrics erfolgreich verlassen.
- Nicht zugestellt: Die E-Mail hat den Posteingang des Empfänger:in nicht erreicht. Dies kann mehrere Ursachen haben: die E-Mail-Adresse existiert nicht, der empfangende Server hat eine strikt konfigurierte Firewall, der Posteingang des Empfängers ist voll, der empfangende Server ist offline usw.
- Fehlgeschlagen: Die E-Mail konnte nicht gesendet werden. Dies liegt in der Regel daran, dass die Absenderadresse für die E-Mail eine ungültige E-Mail-Domäne verwendet. Um eine benutzerdefinierte E-Mail-Domäne in der Absenderadresse zu verwenden, muss sie für die Verwendung in Qualtrics konfiguriert sein. Siehe Benutzerdefinierte Absenderadresse verwenden für weitere Informationen.
- Zeitstempel: Der Zeitstempel, zu dem sich der Status des Teilnehmer:in geändert hat. Dies wird im ISO-8601-Format in der Zone angezeigt.