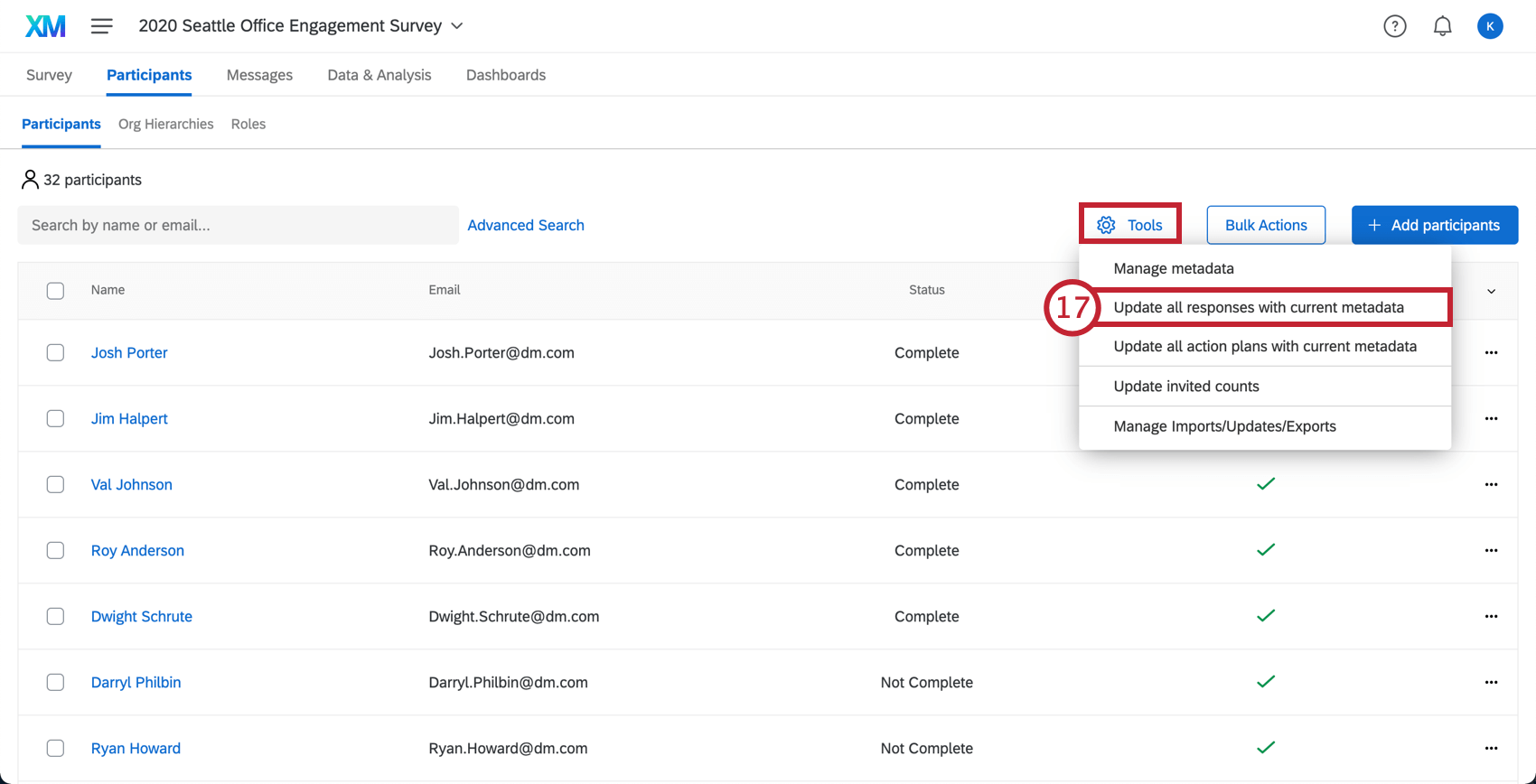Hochladen historischer Daten (EE)
Informationen zum Hochladen historischer Daten
Manchmal müssen Sie historische Daten zur Verwendung in Ihren Mitarbeitende hochladen. Sie möchten beispielsweise das Feedback Ihrer Mitarbeiter in diesem Jahr mit dem Feedback aus dem letzten Jahr vergleichen, um zu sehen, ob es gängige Themen oder Verbesserungen gibt. Es gibt mehrere Schritte zum Importieren historischer Daten in Qualtrics, darunter das Neuerstellen der Umfrage in Qualtrics, das Importieren der Teilnehmer, das Generieren ihrer Hierarchie, das Zuordnen der alten und neuen Hierarchien zusammen und das Hinzufügen der historischen Quelle zu Ihrem Dashboard. Diese Seite führt Sie durch alle beteiligten Prozesse.
Historische Daten hochladen
Dies sind allgemeine Schritte, die Sie beim Importieren historischer Daten unterstützen. Sie müssen den Links folgen, um eine detailliertere Aufschlüsselung der einzelnen Prozesse zu erhalten.
- Projekt anlegen wo die historischen Daten gespeichert werden. Wir nennen dies unser historisches Projekt.
- Erstellen Sie im historischen Projekt den historischen Umfrage.
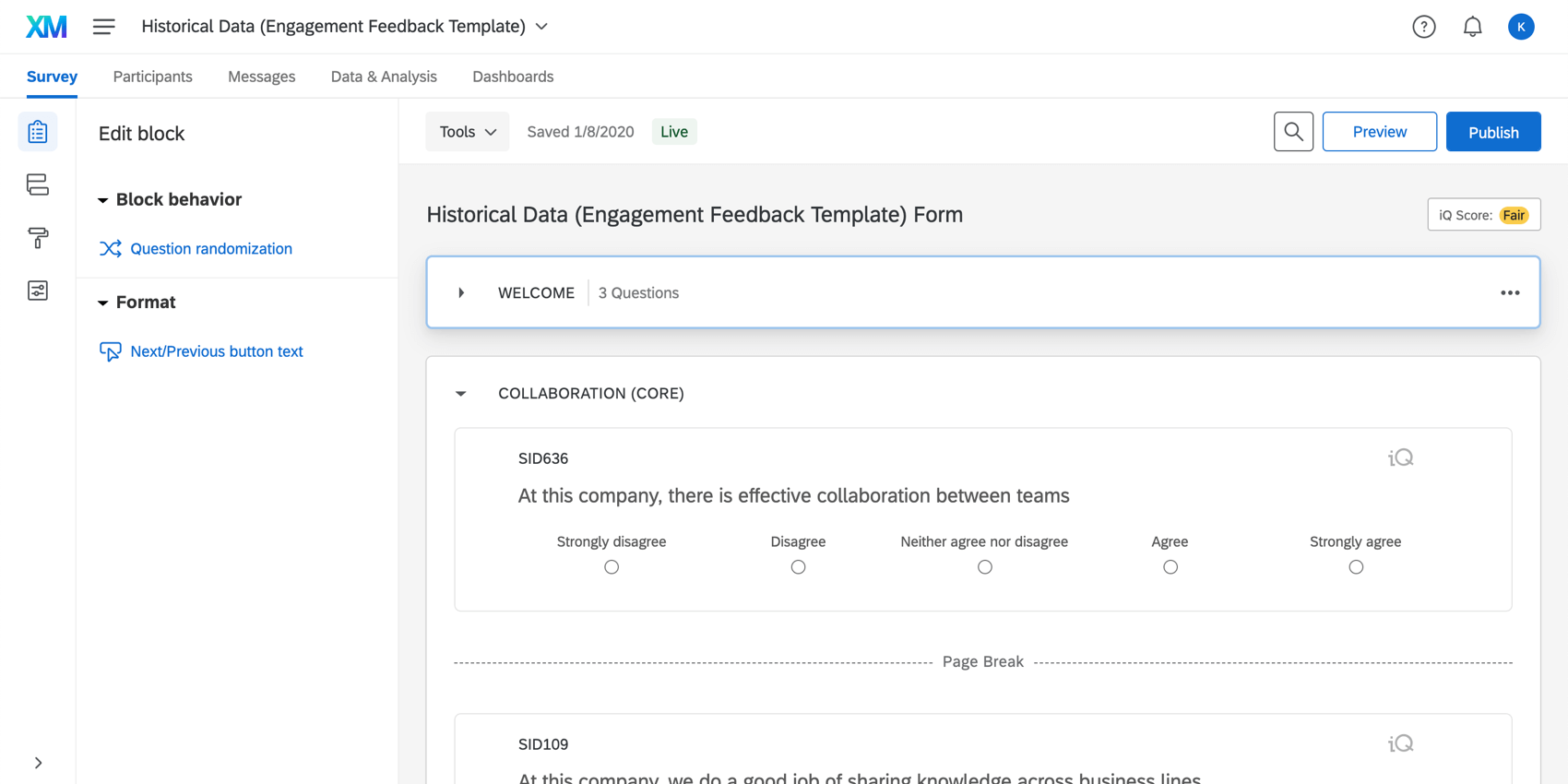 Tipp: Siehe &Amp erstellen; Fragen bearbeiten für einen Leitfaden. Wenn die Fragen mit denen eines anderen Verpflichtungsprojekts in Ihrem Benutzerkonto übereinstimmen, ziehen Sie Folgendes in Betracht: Kopieren des alten Projekts anstatt einen neuen anzulegen.
Tipp: Siehe &Amp erstellen; Fragen bearbeiten für einen Leitfaden. Wenn die Fragen mit denen eines anderen Verpflichtungsprojekts in Ihrem Benutzerkonto übereinstimmen, ziehen Sie Folgendes in Betracht: Kopieren des alten Projekts anstatt einen neuen anzulegen. - Historische Datei vorbereiten von Mitarbeitern. Denken Sie daran, die zum Aufbau der Hierarchie erforderlichen Informationen einzuschließen.
Tipp: Beachten Sie, dass dies die Hierarchie sein muss, die bei der Erfassung der historischen Daten vorhanden war. Do
nicht Laden Sie die zuletzt aktualisierte Mitarbeitende in das historische Projekt hoch. - Klicken Sie auf Teilnehmer hinzufügen.
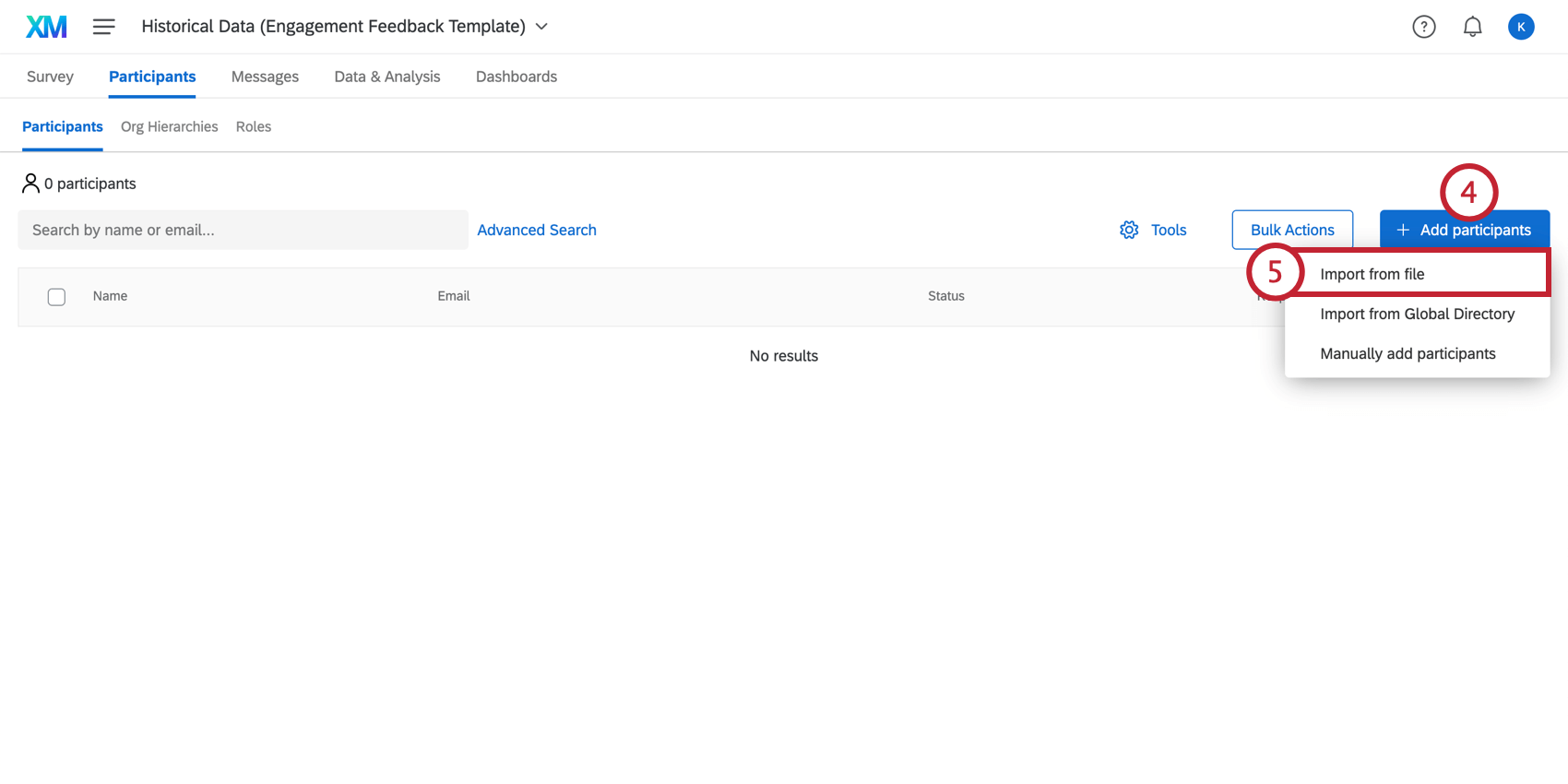
- Auswählen Aus Datei importieren.
- Hochladen die historische Teilnehmer:in.
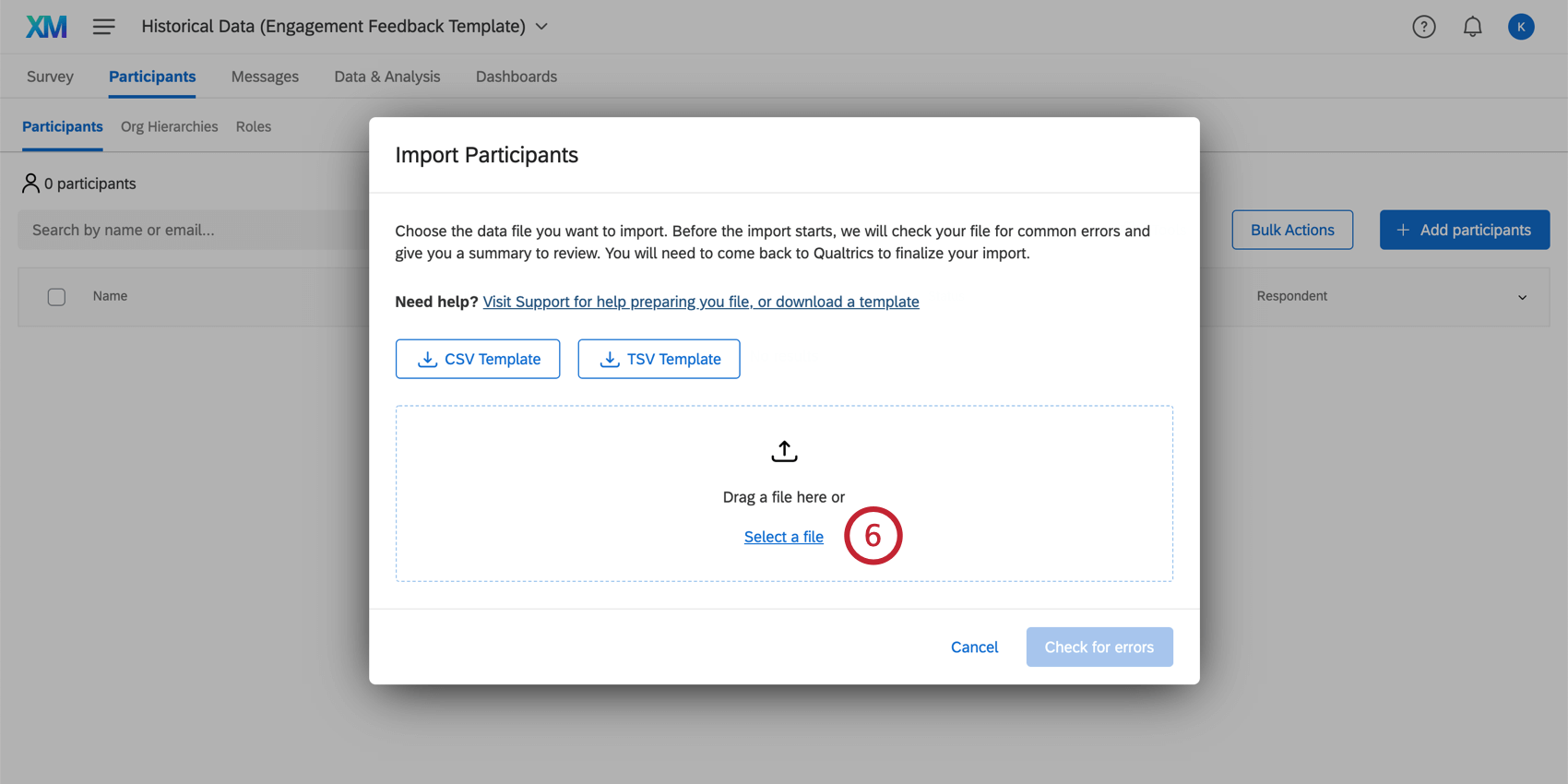
- Generieren Sie die historische Hierarchie. Siehe Hierarchien aus über- und untergeordneten Elementen generieren oder Ebenenhierarchien generieren, abhängig von Ihrem Format.
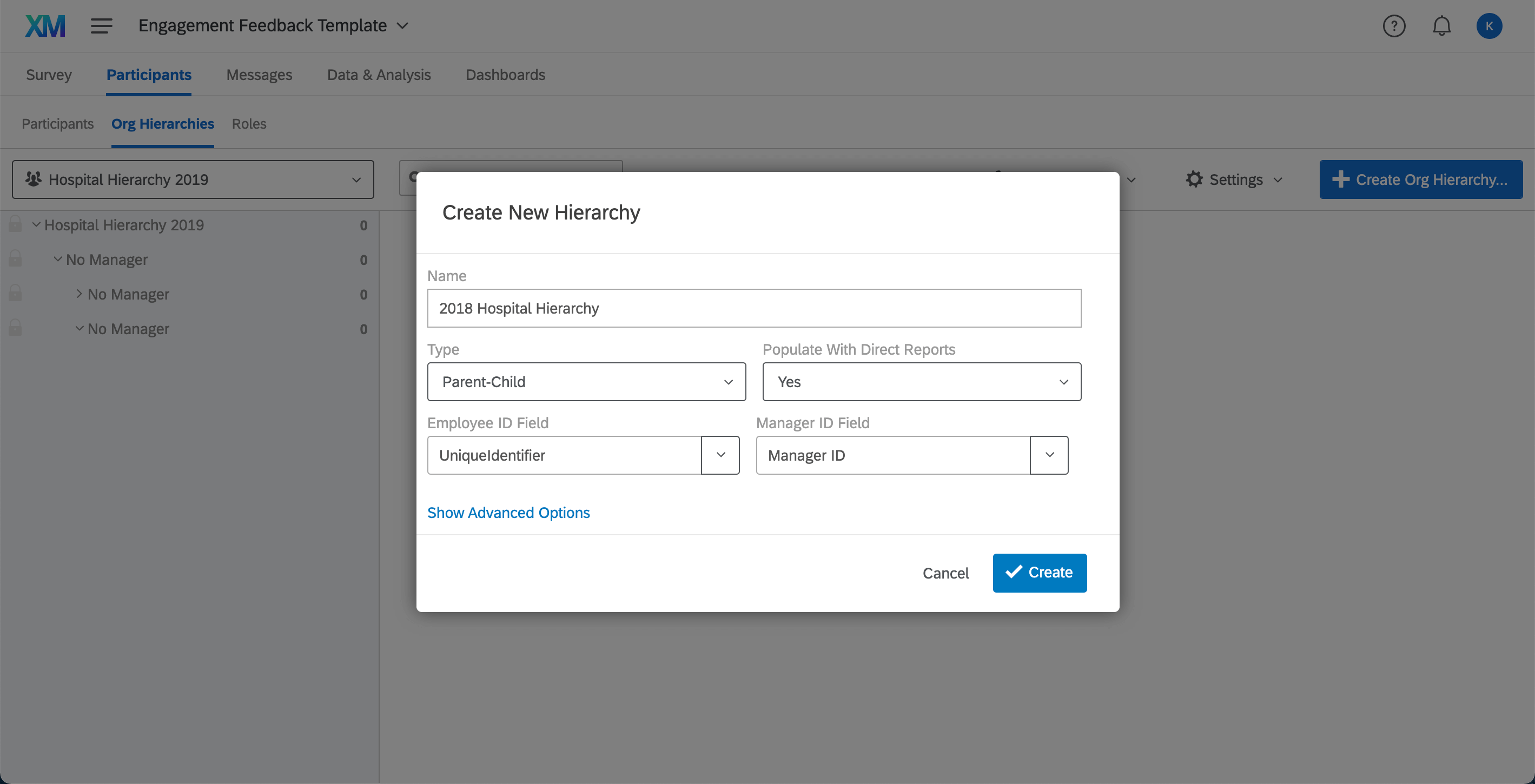
- Navigieren Sie zum Daten& Analyse Registerkarte.
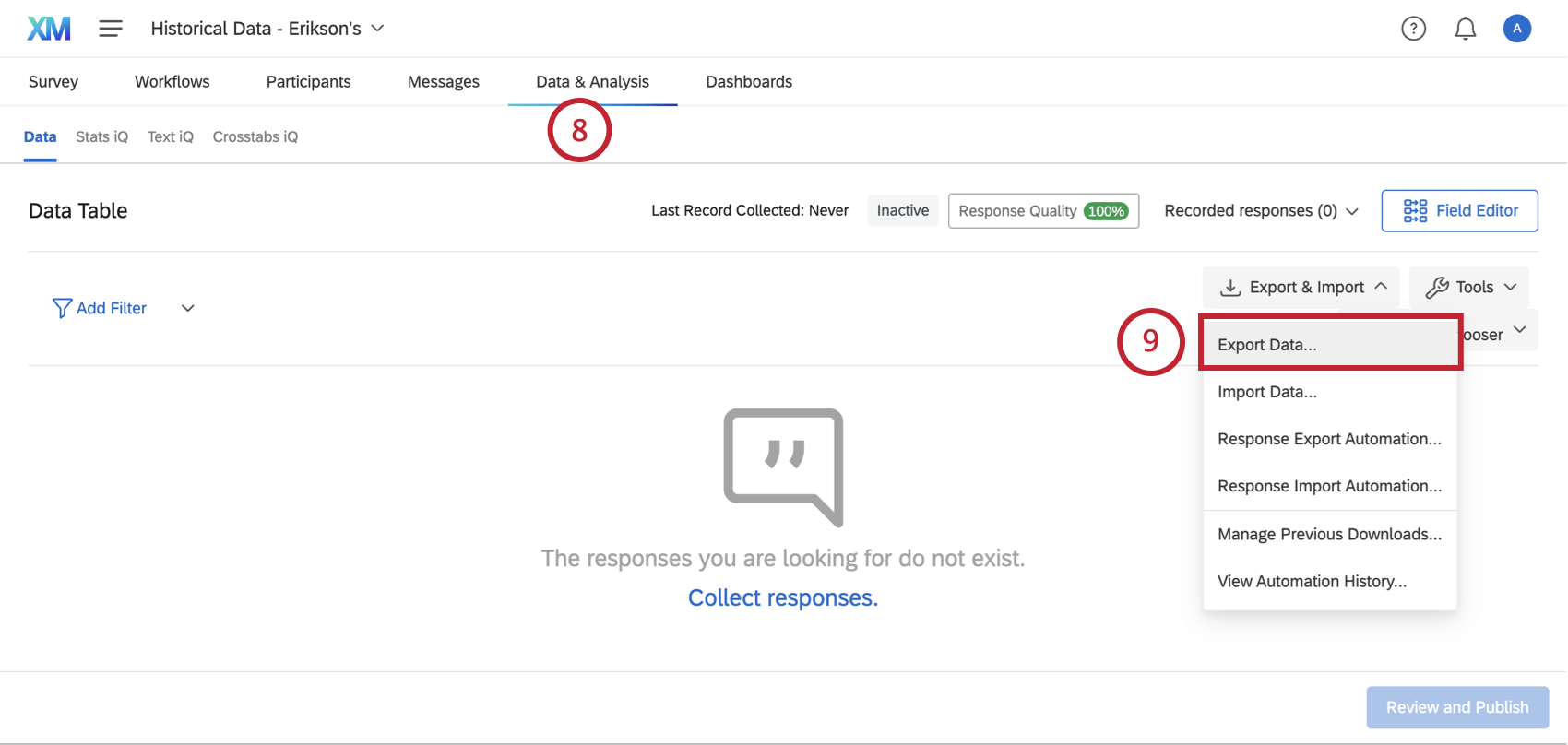
- Klicken Sie auf Daten exportieren für den Export im CSV oder TSV.
- Geben Sie Ihre Antwortdaten in die Datei ein. Sie muss enthalten eine Eindeutiger Identifikator Spalte mit einer eindeutigen ID für jede Antwort: So werden die Antwortdaten mit dem richtigen Mitarbeitende verknüpft. Stellen Sie sicher, dass die Datei als CSV (UTF-8) oder TSV gesichert ist.
Tipp: Sie können zusätzliche Metadaten wie E-Mail, Beschäftigungsdauer, Manager:in, Ebenen usw. ausschließen. Der Importeur ignoriert diese Spalten, da sie zur Identifizierung des Befragte:r nicht benötigt werden. Sie müssen nur die eindeutige ID und Umfrage einschließen.
- Importieren Sie die Daten..
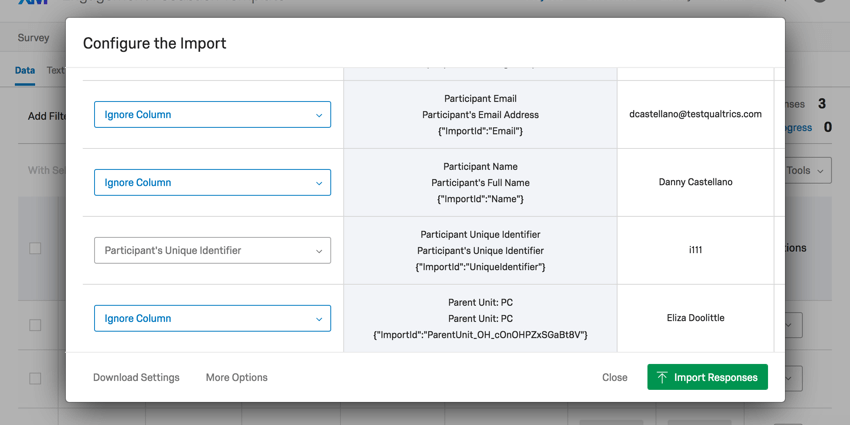
- Verlassen Sie das historische Projekt. Navigieren Sie zu dem Projekt, in dem Sie die historischen Daten neben Ihren neuen Daten anzeigen möchten.
- Öffnen Sie die
Hierarchie Dropdown-Menü.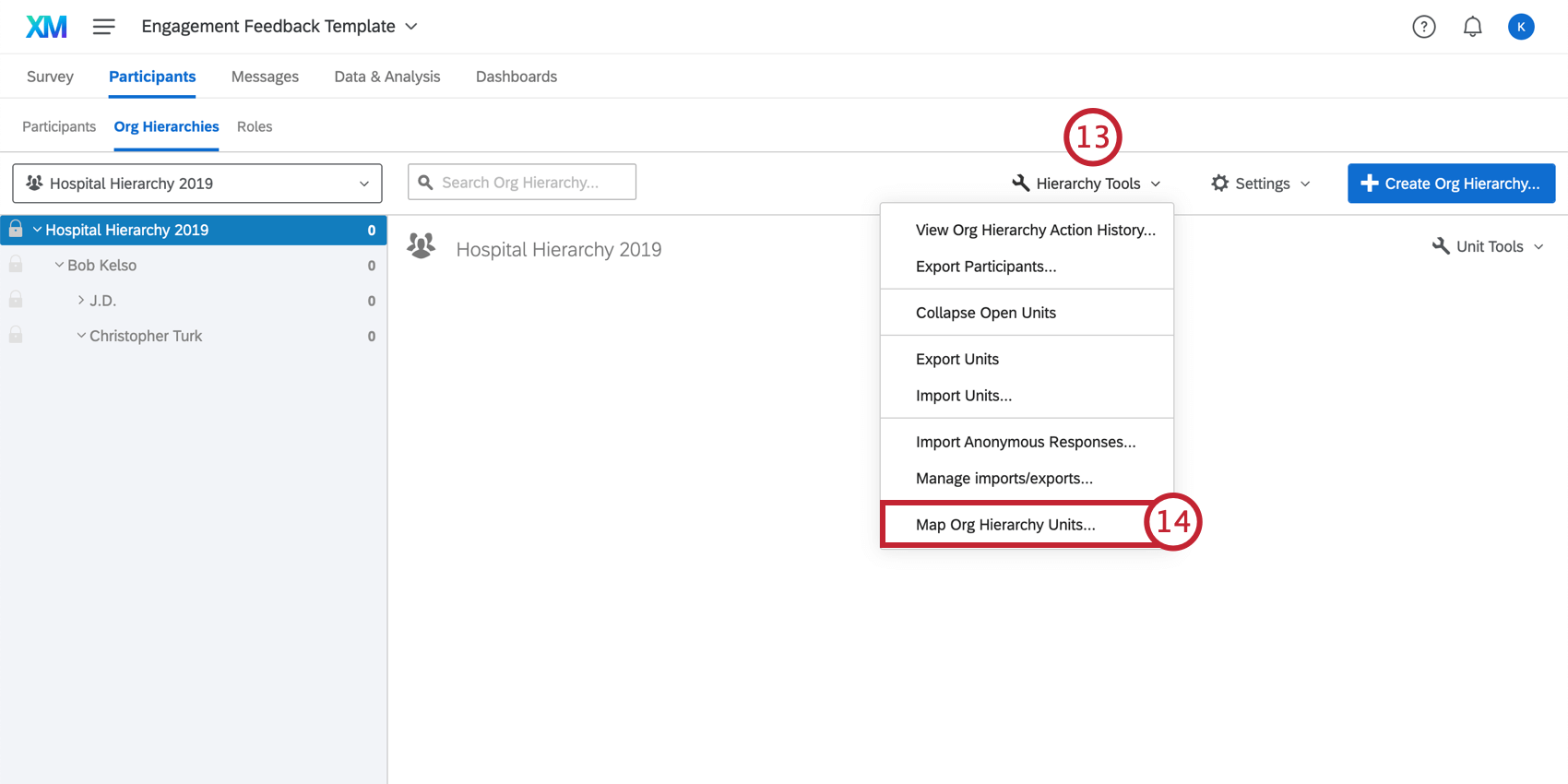
- Auswählen Hierarchie zuordnen.
- Historische Hierarchie zuordnen .
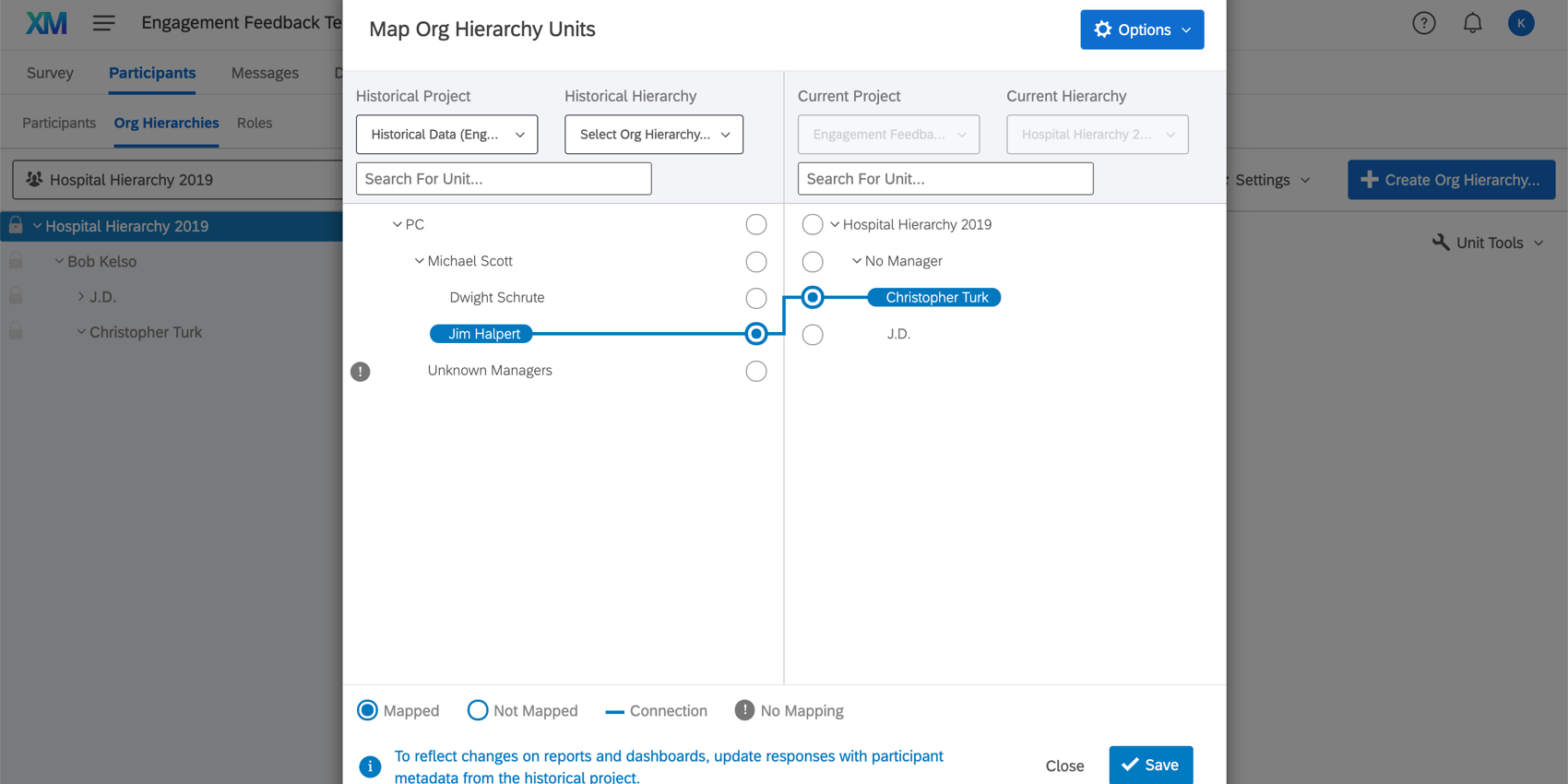 Tipp: Stellen Sie sicher, dass alle Ihre Hierarchie über beide Projekte hinweg zugeordnet sind.
Tipp: Stellen Sie sicher, dass alle Ihre Hierarchie über beide Projekte hinweg zugeordnet sind. - Historische Daten als neue Quelle zum Dashboard hinzufügen .
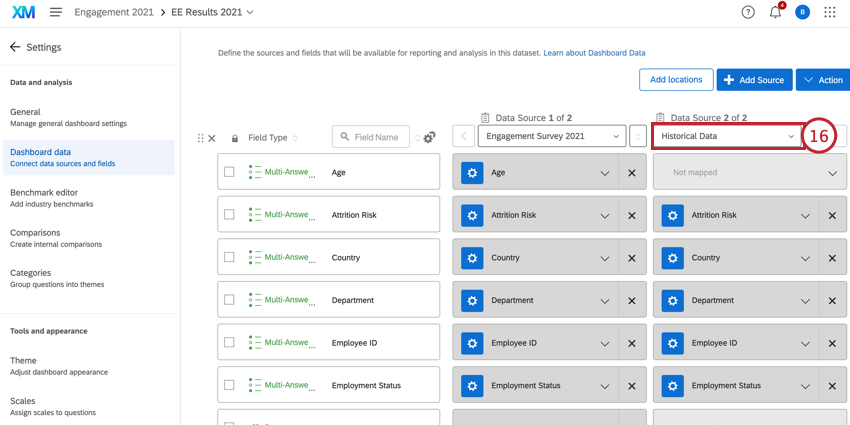 Tipp: Wenn Sie ein historisches Dashboard haben, mit dem Sie die Daten eines neuen Dashboard abgleichen möchten, richten Sie Umkodierungswerte für die historische Quelle, und aktualisieren Sie die Umkodierungswerte so, dass sie mit der Einrichtung im historischen Dashboard übereinstimmen. Wenn Sie mit einem Pulse-Projekt arbeiten, müssen Sie auch auf die Quelle klicken und Aktualisieren auswählen.
Tipp: Wenn Sie ein historisches Dashboard haben, mit dem Sie die Daten eines neuen Dashboard abgleichen möchten, richten Sie Umkodierungswerte für die historische Quelle, und aktualisieren Sie die Umkodierungswerte so, dass sie mit der Einrichtung im historischen Dashboard übereinstimmen. Wenn Sie mit einem Pulse-Projekt arbeiten, müssen Sie auch auf die Quelle klicken und Aktualisieren auswählen. - Um die historischen Daten im Dashboard anzuzeigen, müssen Sie nun zum historischen Projekt zurückkehren und
Teilnehmer:in aktualisieren . Gehen Sie dazu zur Registerkarte Teilnehmer des historischen Projekts, klicken Sie auf Werkzeuge, und wählen Sie Alle Antworten mit aktuellen Metadaten aktualisieren .