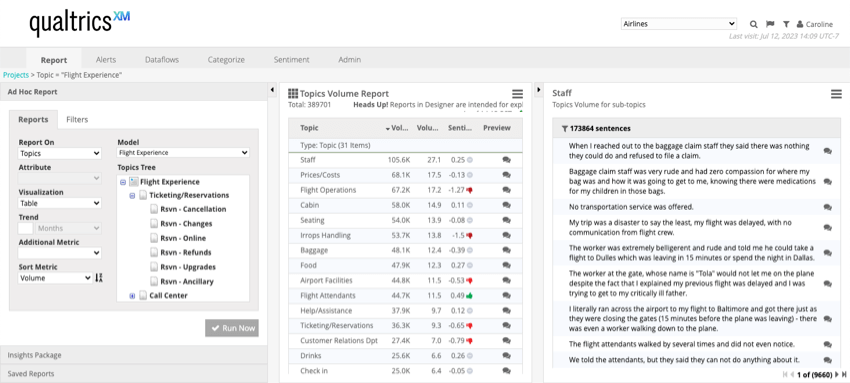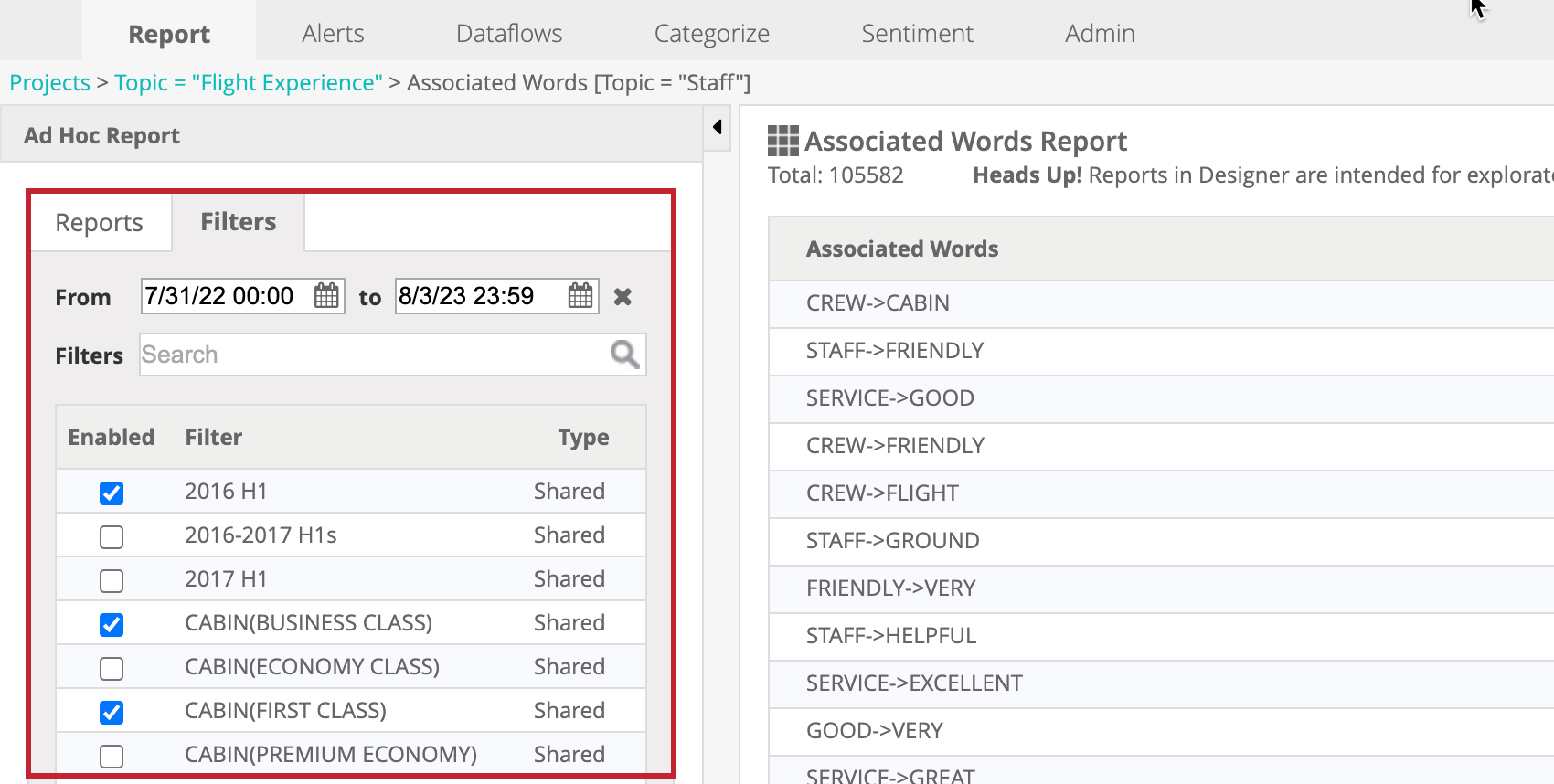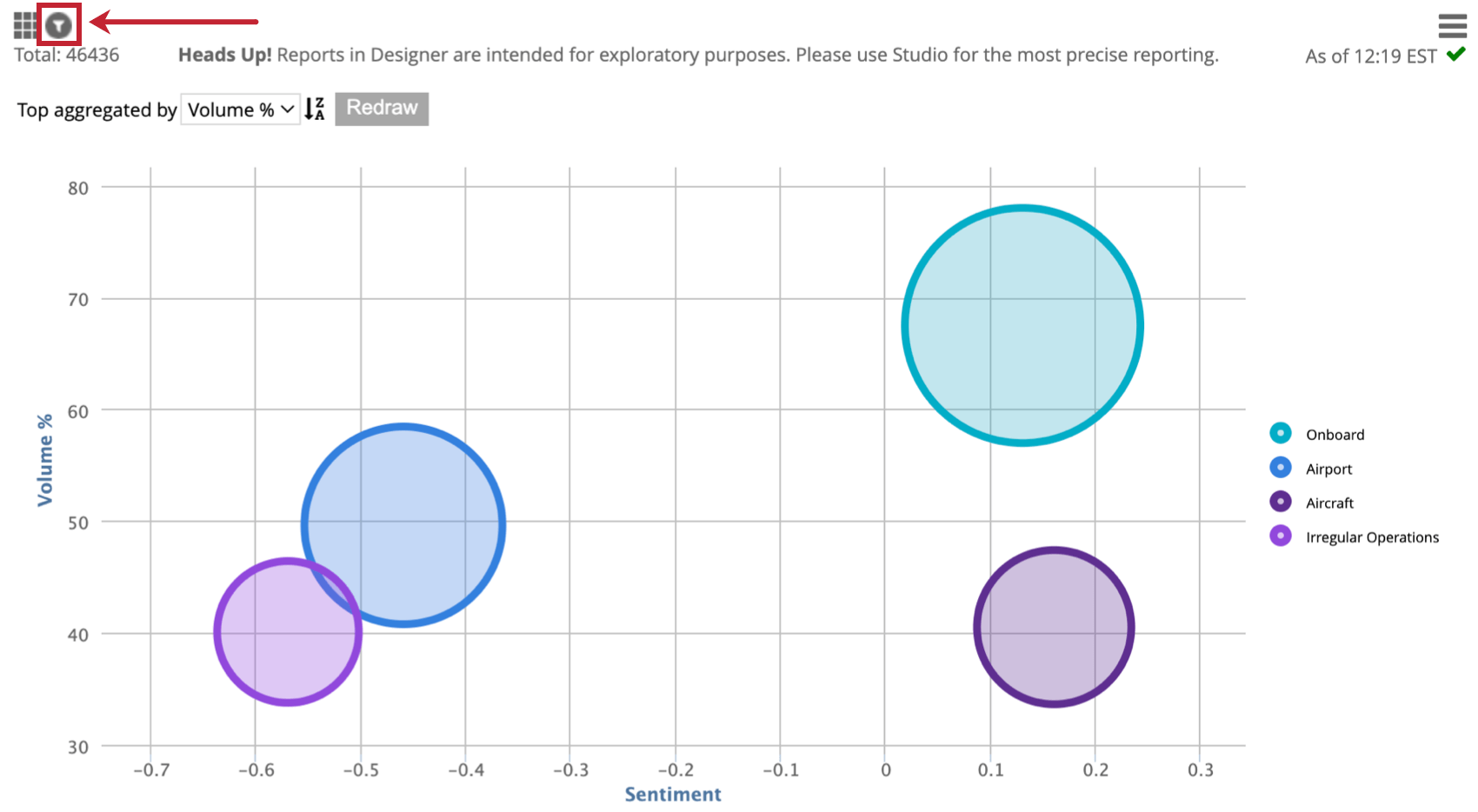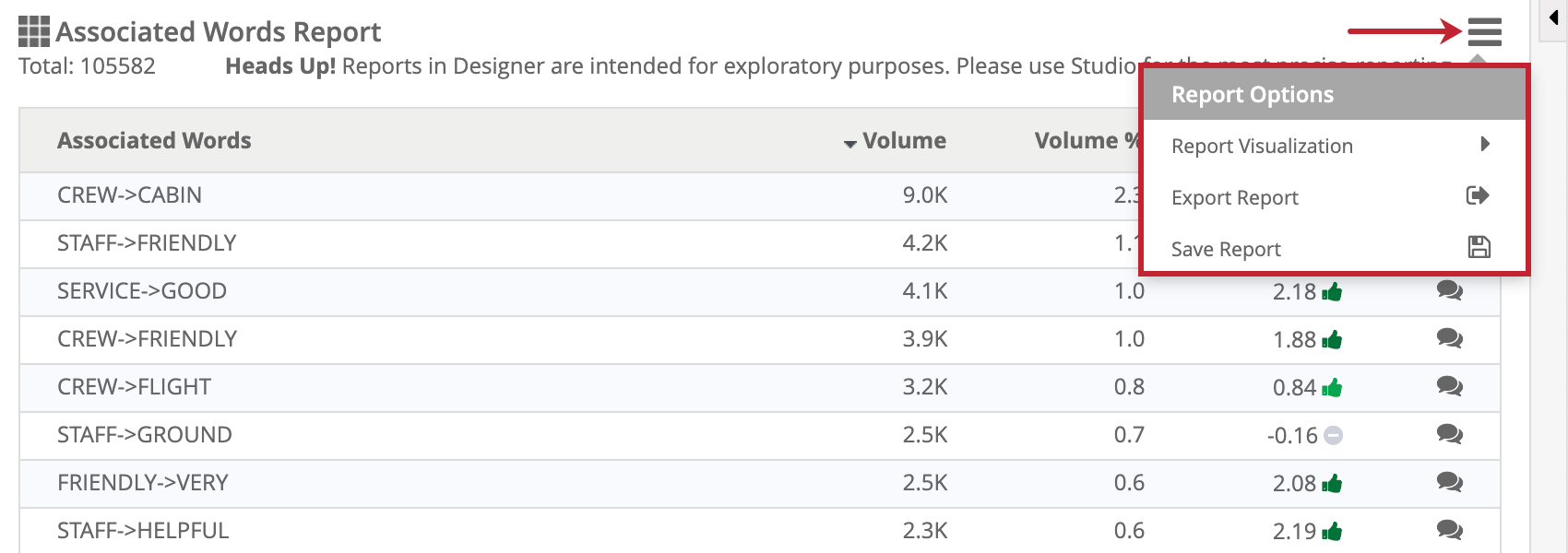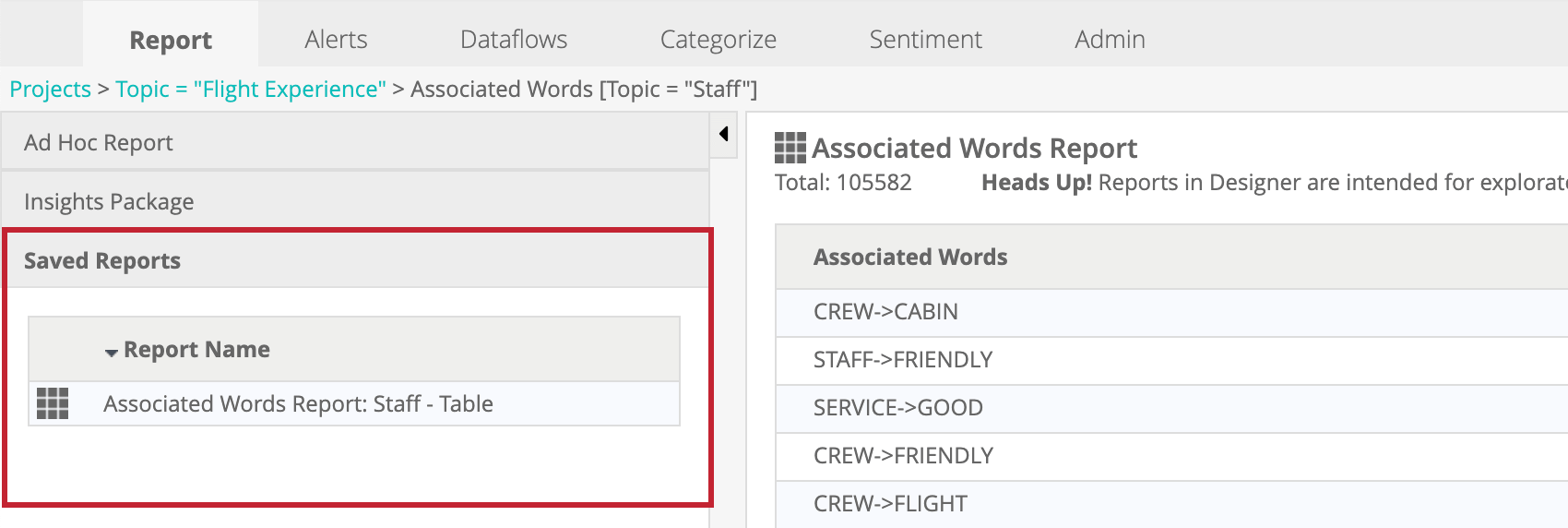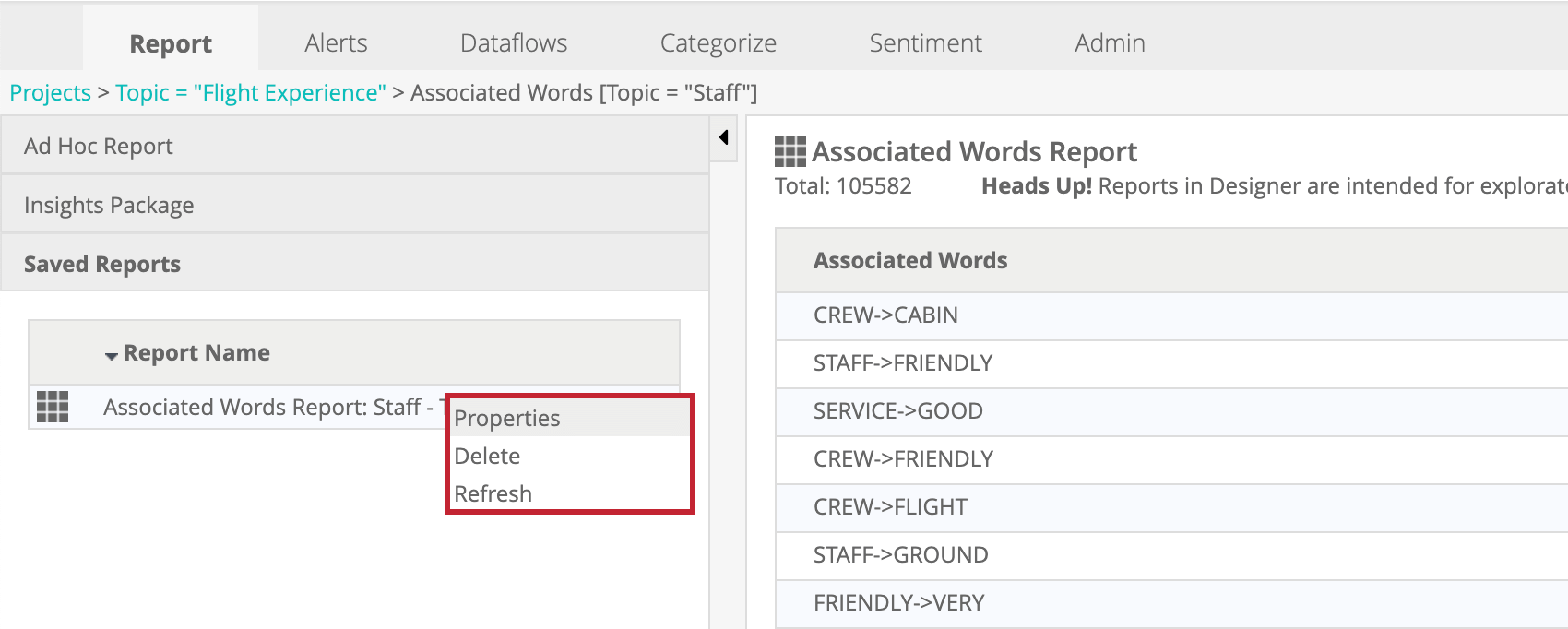Übersicht über Ad-hoc-Berichte (Designer)
Informationen zu Ad-hoc-Berichten
Auf Ad-hoc-Berichte kann in der Bericht Registerkarte. Von dieser Registerkarte aus können Sie neue Berichte ausführen, Berichtsausgaben anzeigen, eine Vorschau der verbatim hinter jeder Antwort in einem Bericht anzeigen, Berichte exportieren und speichern.
Der Panel auf der linken Seite hat 3 Abschnitte:
- Ad-hoc-Bericht: Dieser Abschnitt enthält Berichtseinstellungen und -filter. Hier erstellen Sie einen Bericht.
- Erkenntnisse: Alle Erkenntnisse wurden abgekündigt. Verwenden Sie Studio für das genaueste Reporting.
- Gespeicherte Berichte: Dieser Abschnitt enthält gespeicherte Berichte.
Im zentralen Panel wird die Berichtsausgabe angezeigt. Sie können auch zugehörige Berichte anzeigen, Berichte speichern und Berichte aus diesem Panel exportieren.
Der Panel auf der rechten Seite zeigt die verbatim hinter jeder Antwort im Bericht an.
Erstellen und Anzeigen eines Berichts
Wenn Sie Ad-hoc-Berichte anlegen, können Sie den Bericht und den Visualisierung sowie zusätzliche Anpassungsoptionen auswählen. Sobald ein Bericht ausgeführt wurde, können Sie die Ergebnisse im mittleren Panel anzeigen. Sie können auch Unterberichte anzeigen oder Sätze aus Kundenberichten in der Vorschau anzeigen. Weitere Informationen finden Sie unter Anlegen von & Anzeigen von Ad-hoc-Berichten.
Bericht filtern
Klicken Sie auf das Symbol Filter Registerkarte im Abschnitt Ad-hoc-Berichte, um Filter auf einen Bericht übernehmen. Es gibt zwei Arten von Filtern, die Sie übernehmen können:
- Termine: Wählen Sie einen Datumsbereich für den Bericht aus.
- Filter: Wählen Sie einen oder mehrere Filter aus, die auf den Bericht angewendet werden sollen. Siehe Filtern von Daten für weitere Informationen.
Wenn mehr als ein Filter auf einen Bericht angewendet wird, werden Daten angezeigt, die ALLEN ausgewählten Filtern entsprechen.
Wenn ein Filter angewendet wird, wird in der oberen linken Ecke des Berichts ein Filtersymbol angezeigt.
Berichtstypen
Wenn Sie einen Ad-hoc-Bericht anlegen, stehen fünf Berichtstypen zur Auswahl. Jeder Berichtstyp verfügt über unterschiedliche Anpassungs- und Visualisierung. Weitere Informationen finden Sie unter Berichtstypen.
Berichtsvisualisierungen
Berichtsvisualisierungen legen fest, wie Ihre Daten in Ihrem Bericht angezeigt werden. Einige Visualisierungen verfügen über zusätzliche Anpassungsoptionen. Weitere Informationen finden Sie unter Berichtsvisualisierungen.
Berichtsoptionen
Um zusätzliche Optionen für Ihren Bericht anzuzeigen, klicken Sie oben rechts im Bericht auf das Hamburger-Menü.
Visualisierung
Mit dieser Option können Sie die Visualisierung für Ihren Bericht.
Bericht exportieren
Mit dieser Option können Sie Ihren Bericht als CSV oder XLS exportieren. CSV enthalten Berichtsdaten als Nur-Text. XLS enthalten Berichtsdaten als Excel-Tabelle, die ggf. ein Bild enthält.
Bericht speichern
Mit dieser Option können Sie eine Berichtskonfiguration speichern, die Zeit für häufig ausgeführte Berichte sparen kann. Auf gespeicherte Berichte kann in der Gespeicherte Berichte Abschnitt des Berichte Registerkarte. Doppelklicken Sie auf den Titel eines gesicherten Berichts, um ihn auszuführen.
Wenn Sie mit der rechten Maustaste auf einen Berichtstitel klicken, werden zusätzliche Optionen angezeigt:
- Eigenschaften: Zeigen Sie die Berichtseigenschaften an, und benennen Sie den Bericht um.
- Löschen: Löschen Sie den Report.
- Aktualisieren: Aktualisieren Sie den Bericht. Siehe Berichts-Caching für weitere Informationen.
Berichts-Caching
Beim Zwischenspeichern von Berichten werden Ergebnisse häufig ausgeführter Berichte gespeichert, sodass sie schneller geladen werden können. Wenn ein Benutzer in Ihrem Projekt einen Bericht ausführt, werden die Ergebnisse zwischengespeichert. Weitere Informationen finden Sie unter Berichts-Caching.
Zone
Berichte können auf der Registerkarte Admin an eine bestimmte Zone angepasst werden. Führen Sie die folgenden Schritte aus, um eine Zone für ein Projekt zu definieren:
- Navigieren Sie zum Admin Registerkarte.
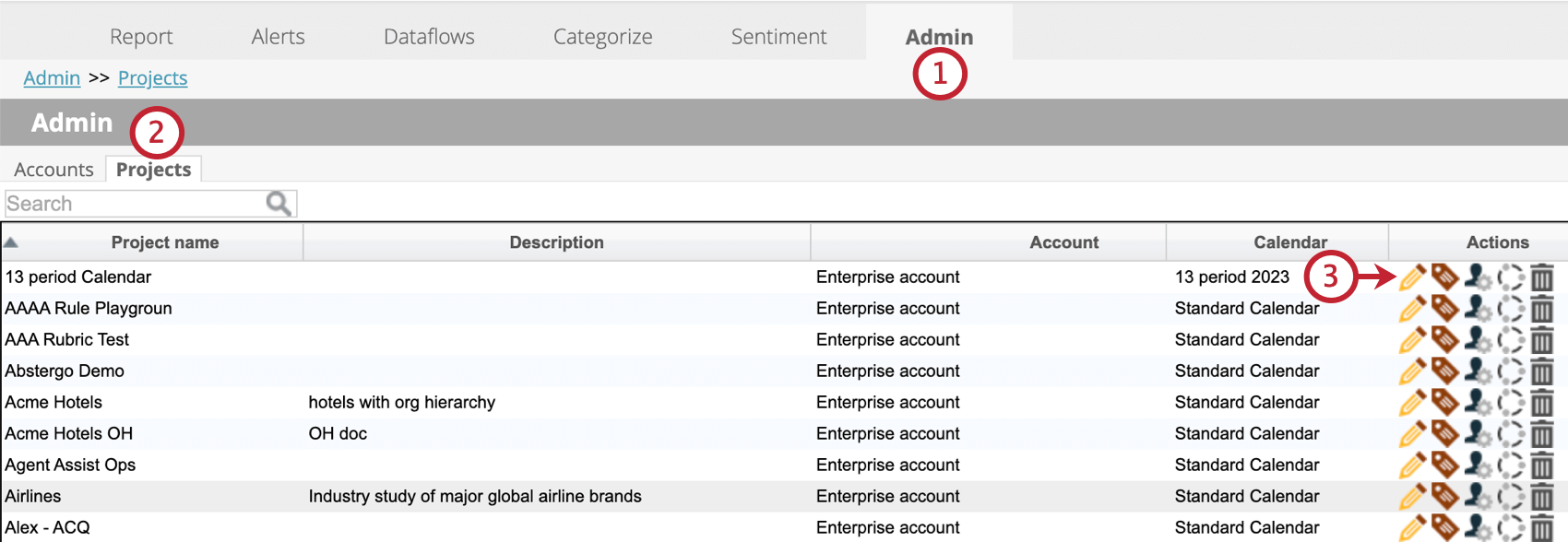
- Wählen Sie die Projekte Seite.
- Klicken Sie auf das Bearbeitungssymbol weiter dem Projekt, das Sie bearbeiten möchten.
- Wählen Sie die Berichte Registerkarte.
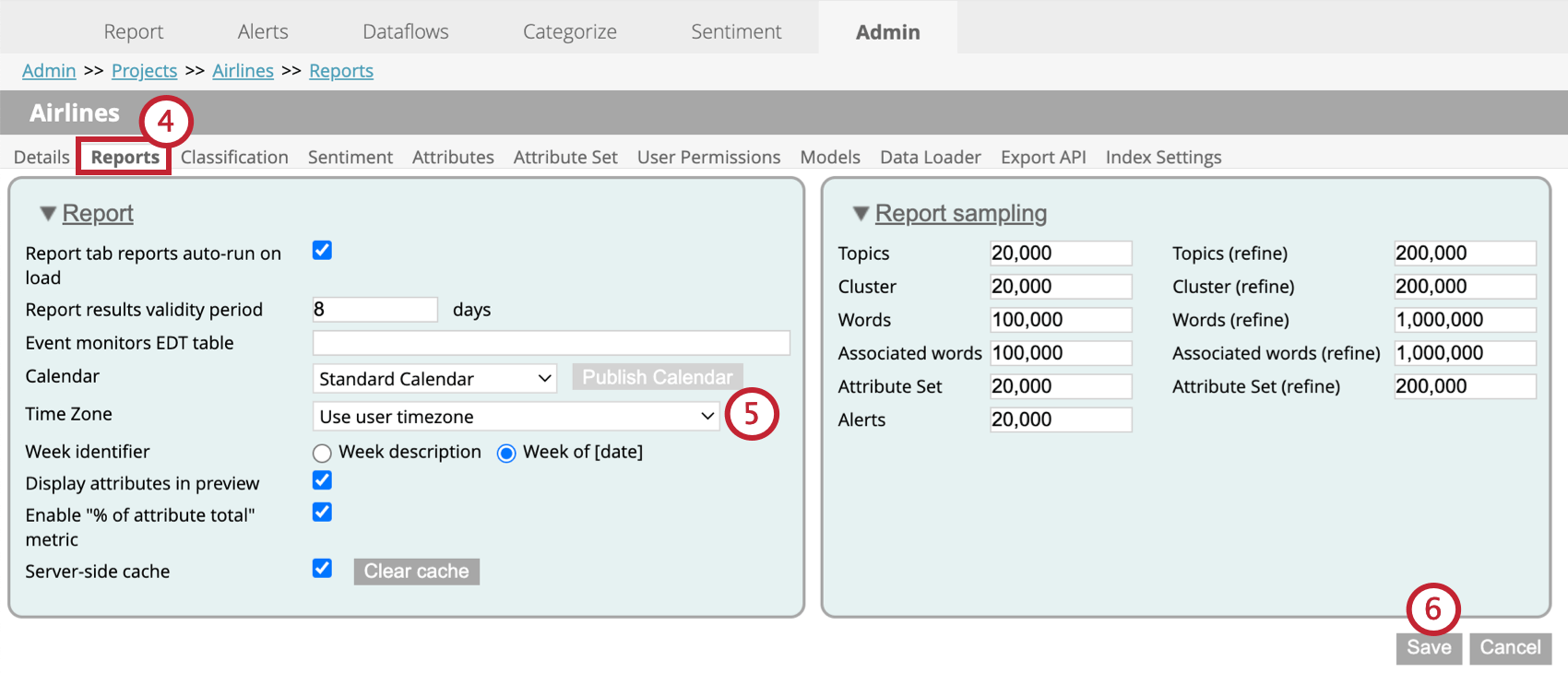
- Wählen Sie eine Einstellung aus der Zone Dropdown-Box. Wenn Sie möchten, dass Berichte an die Zone des Benutzers angepasst werden, wählen Sie
Verwenden Sie die Benutzerzeitzone. Wenn Sie eine einzelne Zone auswählen, werden Berichte unabhängig von der Zeitzone des Benutzers an diese Zone angepasst. - Klicken Sie auf Speichern.